Напомена о верзији : Ова верзија нашег упутства за осветљење и осветљење очију намењена је Пхотосхопу ЦС5 и старијим верзијама. Корисници Пхотосхопа ЦЦ и ЦС6 желеће да прате заједно са нашим потпуно ажурираним Како да осветлите и посветлите очи у водичу за Пхотосхоп.
У овом туториалу за ретуширање фотографија научит ћемо брз и једноставан начин за осветљавање и осветљавање нечијих очију на фотографији користећи се само једноставним слојем за подешавање, режимом мешања слојева и четком! Овде ћу користити Пхотосхоп ЦС5, али било која недавна верзија Пхотосхопа ће радити.
Ево фотографије са којом ћу почети:

Оригинална фотографија.
А ево како ће слика изгледати након осветљавања очију:

Коначни резултат.
Овај туториал је дио наше колекције портретних ретуширања. Хајде да почнемо!
Додаци за кратке кодове, акције и филтере: Грешка у кратком коду (огласи-фоторетоуцх-миддле_2)
Корак 1: Додајте слој за подешавање нивоа
Пре него што започнемо, погледајмо брзо у мој панел слојева како бисмо видели да је у овом тренутку све што имам у свом документу један слој - позадински слој - који држи моју оригиналну слику:
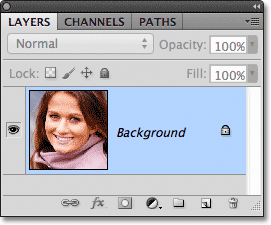
Плоча слојева.
Да бисмо уљепшали жениним очима, прво што морамо да урадимо је да додамо слој за подешавање нивоа изнад слике. Кликните на икону Нев Адјустмент Лаиер на дну плоче Слојеви:
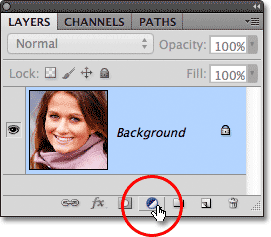
Кликом на икону Нев Адјустмент Лаиер.
Изаберите нивое са листе подешавања слојева:
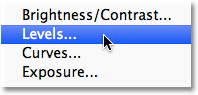
Одабир нивоа са листе.
Ми заправо нећемо радити ништа са слојем за подешавање нивоа. Све што треба да урадимо је да га додамо у документ, па ако користите Пхотосхоп ЦС3 или старији, једноставно кликните ОК у горњем десном углу дијалошког оквира Левелс када се чини да се из њега излази. Ако користите Пхотосхоп ЦС4 или новију верзију, нећете видети посебан дијалошки оквир за наредбу Левелс. Уместо тога, контроле и опције за ниво за подешавање нивоа појављују се на новом панелу за прилагођавања тако да нема потребе да се затвара. Без обзира коју верзију програма Пхотосхоп користите, кад завршите, требало би да видите слој за подешавање нивоа који лежи непосредно изнад позадинског слоја на плочи Слојеви:
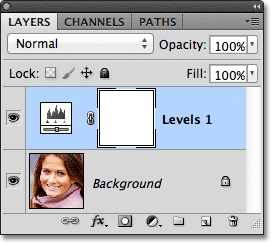
Подесиви слој се појављује изнад позадинског слоја.
Корак 2: Промените режим слоја слоја на екран
Иако нисмо променили ниједну контролу или опцију у слоју за подешавање нивоа, још увек можемо да је користимо за осветљавање женских очију једноставном променом режима мешања подесивог слоја. Опцију режима мешања пронаћи ћете у горњем левом углу плоче Слојеви. Подразумевано је постављено на Нормално. Кликните на ријеч Нормал (Нормална), која отвара листу свих модова миксења које можемо изабрати, и изаберите Сцреен :
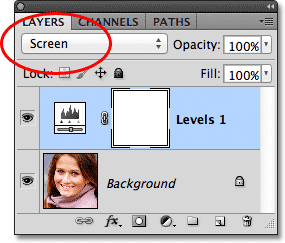
Промена начина мешања слоја за подешавање са Нормалног на Заслон.
Пуно детаљније покривам режим мешања екрана у нашем пет основних модалних модова за уређивање фотографија, али укратко, режим мешања екрана моментално осветљава слику. Наравно, тренутно утјече на целу фотографију, не само на женине очи, већ ћемо то поправити у трену:

Режим мешања екрана моментално осветљава целу слику.
Корак 3: Маску слоја напуните црном бојом
Једна од многих сјајних ствари о подешавању слојева у Пхотосхопу је та што сваки аутоматски долази са властитом маском слоја коју можемо користити за контролу на које површине слике испод ње ће утицати слој прилагођавања. Можемо видети сличицу маске слоја на слоју за подешавање нивоа на плочи Слојеви. Подразумевано су маске слојева напуњене белом бојом, као што можемо видети на сличици, што значи да слој за прилагођавање тренутно утиче на целокупну слику испод ње. Због тога се цела слика чини светлијом:
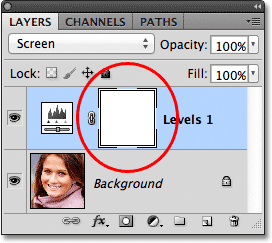
Маска на слоју за подешавање напуњена је белом бојом.
Сакријмо ефекте слоја за подешавање тако да видљиво не утиче на било који део слике, а то можемо учинити тако да његову маску нанесемо црном бојом . Идите до менија Уреди у траци менија на врху екрана и изаберите команду Филл :
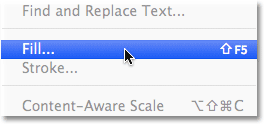
Идите на Едит> Филл.
Ово отвара Пхотосхоп-ов дијалог Филл. Промените опцију Усе у врху дијалошког оквира у Блацк, а затим кликните на ОК да бисте затворили дијалог:
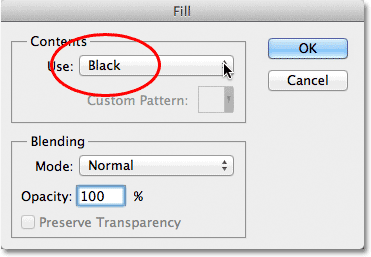
Промена опције Употреба у Црну.
Ако поново погледамо минијатуру слоја маске на панелу Слојеви, видећемо да је сада испуњена црном бојом:
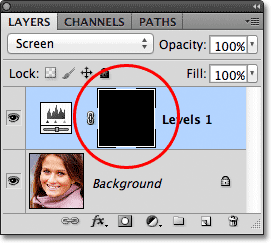
Слој маске за подесиви слој је сада испуњен црном бојом.
Са маском испуњеном црном бојом, ефекти нашег слоја за подешавање нивоа сада су потпуно скривени и враћамо се гледању наше оригиналне слике у прозору документа. Важно је овде напоменути да слој за подешавање и даље осветљава слику, баш као што смо то видели пре мало. Једина разлика је у томе што више не можемо да видимо ефекат освежавања јер га маска скрива од погледа. Следећим кораком ћемо селективно вратити светлост изнад женских очију:

Назад на оригиналну фотографију.
Корак 4: Изаберите алатку четкице
Изаберите алатку четкице на плочи са алаткама:
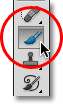
Хватање алата за четкицу са плоче са алаткама.
Корак 5: Бојати се бијелим унутар очију
Да бисмо вратили ефекат осветљавања у очи, све што требамо учинити је премазати их четком. У ствари се нећемо сликати на самој фотографији. Уместо тога, сликаћемо се на масци слоја.
Морат ћемо бити сликати бијелом бојом, јер бијела на слоју маске открива садржај слоја, што значи да прво морамо бити сигурни да је наша боја четкице постављена на бијелу. Пхотосхоп користи тренутну боју предњег плана као боју четке, па притисните слово Д на тастатури да бисте брзо поставили боје предњег и позадинског стања на њихове задане вредности, које ће одмах подесити боју беле боје. Можете да видите тренутне боје предњег и позадинског дела у приказима боја близу дна панела са алаткама:
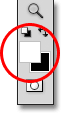
Проверите да ли је боја предњег плана (горњи леви угао) постављена на белу.
Затим, четком у руци и белом бојом четке, једноставно обојите унутар шаренице (обојено подручје у средини) једног од очију. За то ћете желети да користите прилично малу четкицу, а најлакши начин да подесите величину четке је помоћу тастатуре. Притиском на леви тастер за носач ( ( ) четка ће бити мало мања сваки пут када је притиснете, док притиском на десни тастер за носач ( ) ) четка ће бити мало већа. Док фарбате ирис, видећете како се открива ефекат светлости из подешавајућег слоја. Ево, сликам унутар ока са леве стране. Приметите да се сада чини много светлијим од другог ока које је и даље на свом првобитном нивоу светлине:

Слика унутар ириса ока са леве стране фотографије.
Ако погријешите и случајно обојите подручје које нисте намјеравали (догађа се стално), само притисните слово Кс на типковници, што ће замијенити ваше боје предњег и позадинског слоја тако да боја предњег плана постане црна . Затим прекријте грешку црном бојом да бисте сакрили ефекат светлости. Када завршите, поново притисните слово Кс да бисте вратили боју предњег дела у белу и наставили сликати унутар ока.
Након што осветлите прво око, учините исту ствар са другим оком, фарбајући унутар ириса белом бојом да бисте открили ефекат светлости. Када завршите, оба ока би требало да изгледају светлије:

Сликање белом бојом унутар другог ока.
Корак 6: Смањите непрозирност слоја
Ако установите да су очи сада превише светле, можете смањити светлост једноставним смањивањем непрозирности слоја за подешавање. Пронаћи ћете опцију Опацити директно преко опције бленд моде у врху панела Слојеви. Непрозирност слоја је подразумевано постављена на 100%. Што смо је поставили ниже, то ће се више приказати оригинална фотографија испод слоја за подешавање. Побољшаћу резултат тако што ћу смањити непрозирност на око 65%:
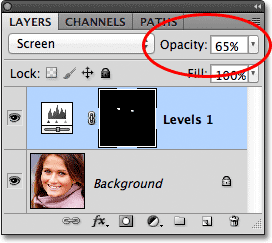
Смањите непрозирност слоја за подешавање да бисте смањили сјај у очима.
И с тим смо готови! Ево још једном оригинална нетакнута слика:

Оригинална фотографија.
А ево резултата после светлости очију:

Коначни резултат.
И ту га имамо! Тако можете брзо осветлити нечије очи на слици помоћу Пхотосхопа! Ако то већ нисте учинили, провјерите наш сродни туториал за ретуширање фотографија, Промјена боје очију у слици, као и наш водич за ефекте фотоапарата за побољшање очију! Или погледајте наш одјељак за ретуширање фотографија ради више туторијала за уређивање слика!