Научите како створити илузију сунчеве светлости кроз дрвеће помоћу Пхотосхопа. Затим, завршите ефекат тако што ћете изгледати као да сунчеви зраци сјају на земљи испод дрвећа!
Овај ефекат „сунчеве светлости кроз дрвеће“ може бити одличан начин за побољшање фотографије на отвореном. И као што ћемо видети, стварање је много лакше него што можда мислите. Започет ћемо коришћењем Пхотосхопових канала у боји који ће нам помоћи да одаберемо небо иза дрвећа. Затим ћемо користити филтар Радиал Блур да наш избор претворимо у зраке сунчеве светлости. Осветлићемо сунчеву светлост помоћу стила Оутер Глов, а затим ћемо уклопити сунчеве зраке са сликом помоћу мешавине Софт Лигхт.
Да бисмо продужили сунчеве зраке, користићемо Пхотосхопову команду Фрее Трансформ и омекшаћемо их помоћу филтра Гауссиан Блур. Када завршимо, користићемо слојну маску да сакријемо сунчеве зраке на местима где нам не требају. У стварању овог ефекта је укључено доста корака, али као и увек, учинићемо га један корак по један, објашњавајући ствари како напредујемо, тако да чак и ако сте нови у Пхотосхопу, лако можете пратити даље.
Овде ћу користити Пхотосхоп ЦЦ, али све што ћемо научити у потпуности је компатибилно са Пхотосхоп ЦС6. Ако користите ЦС5 или старију верзију, даље можете пратити овде или можете погледати оригиналну верзију овог водича.
Ево слике коју ћу користити (фотографија шумске сунчеве светлости из Адобе Стоцк-а):

Оригинална слика. Фото кредит: Адобе Стоцк.
А ево како ће изгледати када завршимо:

Коначни резултат.
Корак 1: Отворите панел канала
Са новоотвореном сликом у Пхотосхопу, погледајмо брзо у наш панел слојева где проналазимо слику која лежи на позадини слоја, тренутно јединог слоја у документу:
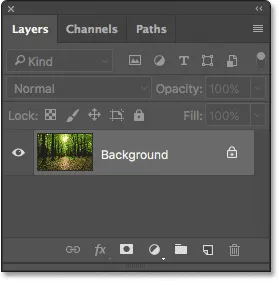
Плоча слојева која приказује слику на позадинском слоју.
Свака боја коју видимо на слици је начињена од неке комбинације три главне боје - црвене, зелене и плаве - примарне боје светлости. Пхотосхоп ове примарне боје представља као канале у боји. Постоји канал за црвено, канал за зелено и, претпостављате, канал за плаво. Зашто причамо о каналима у боји? Па, можемо користити ове канале у боји да бисмо нам помогли да створимо своје зраке сунчеве светлости.
Наћи ћете три канала у боји на панелу Пхотосхопових канала, а плоча Канали угнијежђена је у истој групи панела као и плоча Слојеви (као и Патхс плоча коју овде нећемо користити). Подразумевано је панел Слојеви активни панел у групи. Да бисте се пребацили на панел „Канали“, кликните на њену картицу при врху групе:
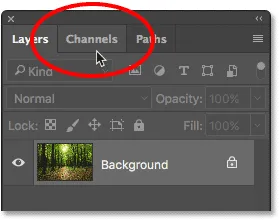
Кликом на картицу отворите панел канала.
Када је отворен панел канала, видећете црвени, зелени и плави канал, који подсећају на слојеве на плочи Слојеви. Видећете и како изгледа четврти канал - РГБ - на врху, али тај није баш канал. "РГБ" означава "Црвено, Зелено и Плаво", а то је једноставно састав црвеног, зеленог и плавог канала. Другим речима, то је оно што ми видимо као своју слику у боји:
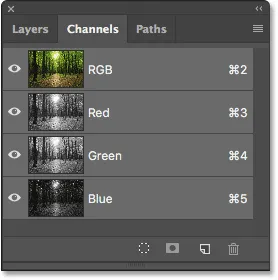
Панел канала у Пхотосхопу.
Корак 2: Изаберите канал с највећим контрастом
Иако канали у боји представљају три главне боје светла, ако погледате сличице за преглед лево од имена канала, приметићете да је сваки од њих у сивој боји . И свака се слика у сивим тоновима разликује од осталих. Користићемо једну од ових слика сиве боје како бисмо нам помогли да изаберемо небо иза дрвећа. Оно што прво морамо да урадимо јесте да пронађемо онај који нам даје највећи ниво контраста.
Да бисте то учинили, једноставно кликните на сваки од три канала. Када кликнете на сваки канал, Пхотосхоп ће заменити вашу слику у целој боји прегледом изгледа слике у сивим тоновима на том каналу. На пример, кликнућу на Црвени канал да га одаберем:
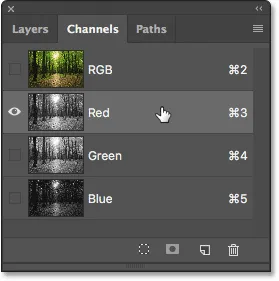
Кликните на Црвени канал да бисте га одабрали.
А ево верзије сиве са мог Црвеног канала. Што се тиче контраста, није лоше, али да видимо да ли можемо и боље:
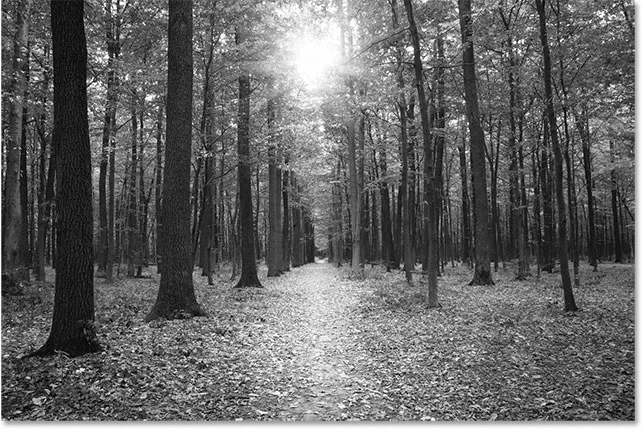
Сива слика Црвеног канала.
Сјетите се како изгледа ова прва слика сиве боје, а затим кликните на зелени канал:
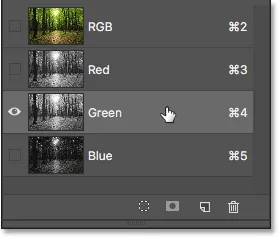
Кликом на зелени канал.
Овог пута добијамо другачију верзију сиве боје. Заправо, ово јако личи на инфрацрвени ефекат фотографије. Контраст је мало бољи од Црвеног канала, али ипак није тако јак колико се надам:
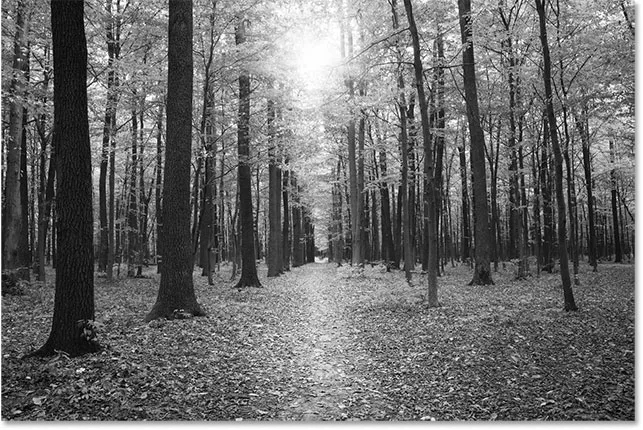
Слика сиве слике зеленог канала.
Опет се сетите како изгледа ваш зелени канал, а затим кликните на плави канал:
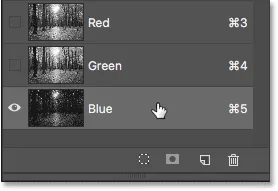
Одабир Плавог канала.
И ево слике сиве боје мог Плавог канала. Ако радите са фотографијом сличном мојој, велике су шансе да ће Плави канал бити победник, са много јачим контрастом од остала два. Небо у позадини је лепо и ведро, док су дрвеће и земља веома мрачни. То је управо оно што тражимо:
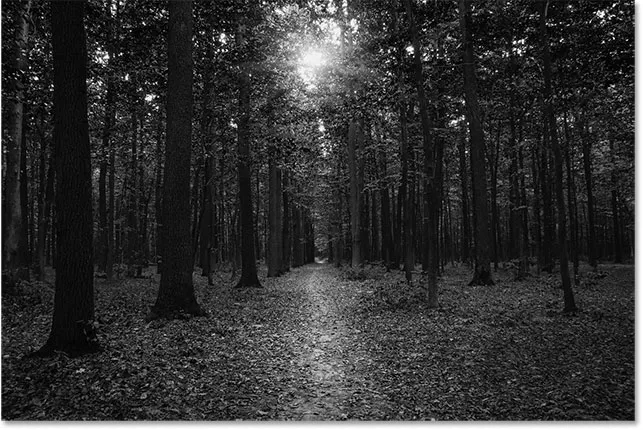
Плави канал има најјачи контраст од три.
Корак 3: Направите копију канала
Сада када знамо који канал нуди највећи контраст, потребно је да га копирамо. У мом случају, Плави канал је онај који желим. Да бих га копирао, све што треба да урадим је да кликнем на њега и притиском на дугме миша повучем плави канал на икону Новог канала на дну плоче Канали (друга икона с десне стране):
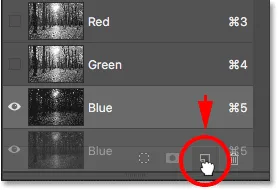
Копирајте канал тако што ћете га превући на икону "Нови канал".
Када отпустим дугме миша, Пхотосхоп прави копију канала, именује га „Плава копија“ и поставља га испод других канала:
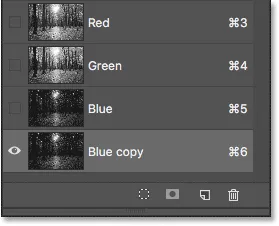
Копија Плавог канала појављује се испод оригинала.
Корак 4: Надаље затамните тамна подручја помоћу команде нивоа
Сада када смо направили копију канала, потребно је да још више појачамо његов контраст тако што ћемо обојити више слике на чисто црну. То можемо учинити помоћу Пхотосхоп-овог подешавања нивоа слике. Идите до менија Слика у траци менија на врху екрана, изаберите Подешавања, а затим изаберите Нивои :
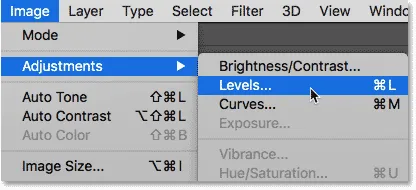
Идите на Слика> Подешавања> Нивои.
Ово отвара дијалог за нивое. Ако погледате директно испод хистограма (црни граф који изгледа као планински ланац) у центру, видећете три мала клизача . Црни је лево, бели са десне, а сиви у средини. Беле и сиве клизаче можете игнорисати. Једино што нам је потребно је црна с леве стране.
Да бисте замрачили најмрачнија подручја слике на чисто црну боју, кликните на црни клизач и почните га повлачити према десно. Пазите на своју слику док повлачите клизач и видећете како тамна подручја постају све тамнија. Наставите повлачењем удесно док се сва тамна подручја на слици не појаве у црној боји:
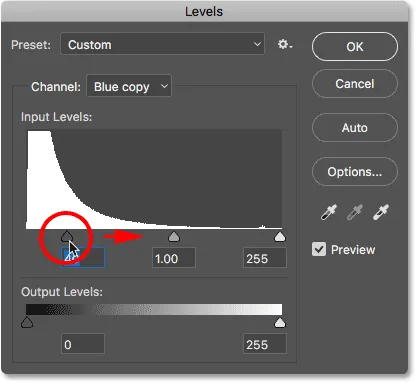
Превлачењем црног клизача да бисте тамна подручја прешли у црно.
Кликните ОК (У реду) када завршите како бисте затворили дијалог Левелс (Нивои). Ево моје слике након повлачења клизача. Дрвеће и делови земље сада изгледају испуњени црном бојом, док небо у позадини остаје лепо и ведро:

Резултат након примене подешавања нивоа.
Корак 5: Изаберите алатку четкице
Чак и након потамњења слике са подешавањем нивоа, велики део земље на мојој слици и даље показује сјајне нагласке. Потребан нам је начин да потамнимо земљу до чисте црне тако да једина преостала светла подручја буду са неба кроз стабла.
Најлакши начин за то је једноставно фарбати земљу црном бојом. За то ће нам требати Пхотосхоп алат за четкице . Изабрат ћу је на Тоолбар-у са леве стране екрана:

Одабир алата за четкицу.
Корак 6: Подесите боју предњег плана на црну
Пхотосхоп користи тренутну боју предњег плана као боју четке, тако да ћемо за боје са црном бојом требати да поставимо нашу боју предњег плана у црну.
Најбржи начин за то је притиском на слово Д на тастатури да бисте вратили боје предњег и позадинског слоја на њихове задане вредности. Ово ће поставити боју вашег предњег плана на белу, а боју позадине на црну. Затим притисните слово Кс на тастатури да бисте их размењивали, чинећи црну боју предњег плана.
Можете да видите тренутне боје предњег и позадинског дела у приказима боја при дну Тоолбар-а. Узорак боја предњег плана (у горњем левом делу) сада би требао бити црно:

Подешавање боје предњег плана (горњи леви угао) на црну.
Корак 7: Премажите се тлом
Са алатком четкицом у руци обојите је земљом да бисте је напунили црном бојом.
Ако желите да промените величину четкице, можете је променити директно са тастатуре. Ако више пута притиснете леви тастер (), четка ће бити мања, а притиском на десни тастер ( ) ) више пута ће се повећати. Тврдоћу четке можете подесити и са тастатуре. Притисните и држите тастер Схифт док притискате леви тастер за носач да бисте четкицу учинили мекшом. Притисните и држите Схифт док притискате десни тастер за носач да бисте учинили тврђу четку.
Ево, сликам преко леве стране земље да бих је потпуно прекрио црном бојом:
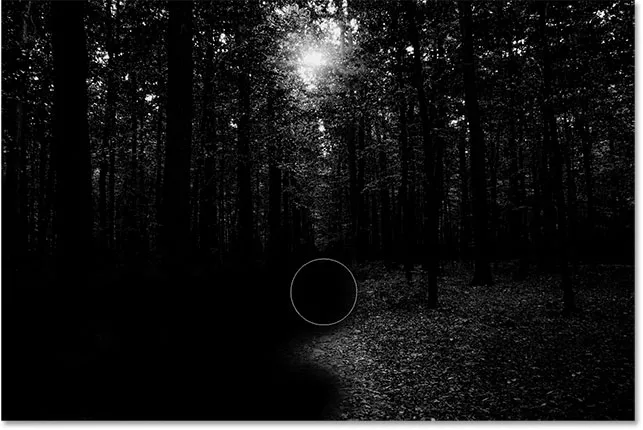
Бојање црном бојом како би прекрило земљу.
Наставићу да сликам преко десне стране, и ево мог резултата. Када је земља испуњена црном бојом, само небо кроз дрвеће остаје ведро:
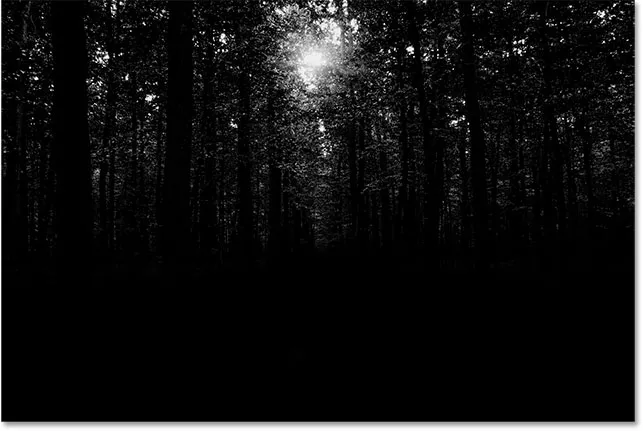
Светла подручја у земљи обојена су далеко.
Корак 8: Учитајте канал као избор
Даље, морамо да учитамо наш канал као избор. Да бисте то учинили, притисните и држите Цтрл (Вин) / Цомманд (Мац) на тастатури и директно кликните на канал „Блуе цопи“:
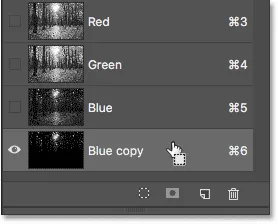
Кликом на канал док држите Цтрл (Вин) / Цомманд (Мац).
Обриси селекције ће се појавити око светлих подручја са неба:
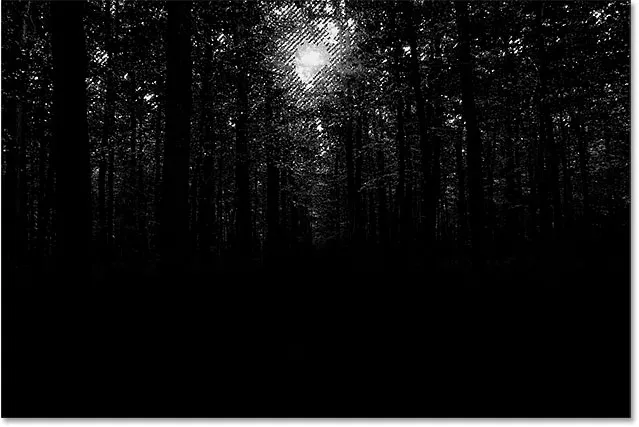
Светла подручја су сада одабрана.
Корак 9: Изаберите РГБ канал
Пре него што урадимо било шта друго, вратимо се верзији наше слике у потпуности у боји. То можемо учинити кликом на РГБ канал на врху плоче са каналима:
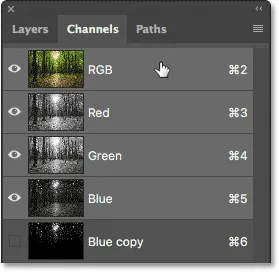
Кликом на РГБ канал на врху.
Чим одаберемо РГБ канал, враћа се наша верзија у боји. Примјетите да је небо кроз дрвеће још увијек одабрано:

Обриси одабира се и даље појављују након враћања боје.
Корак 10: Пребаците се на плочу слојева
Завршили смо рад на панелу „Канали“, па се вратимо на панел Слојеви кликом на картицу на врху групе панела:
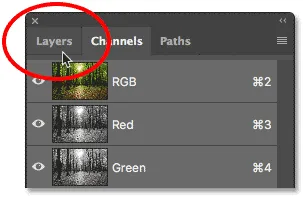
Кликом на картицу плоче Слојеви.
Корак 11: Додајте нови празни слој
Желимо да поставимо наше сунчеве зраке на њихов властити слој како бисмо их држали одвојене од оригиналне слике, што значи да морамо додати нови празан слој у документ. Да бисте је додали, кликните икону Нев Лаиер на дну плоче Слојеви:
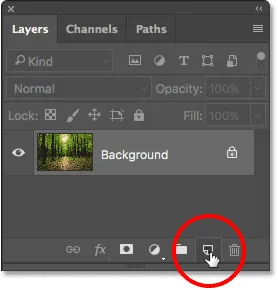
Кликом на икону новог слоја.
Пхотосхоп додаје нови празни слој под називом "Слој 1" изнад позадинског слоја:
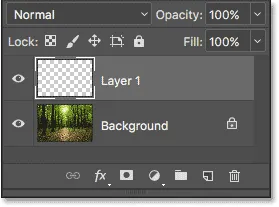
Плоча слојева која приказује нови „Слој 1“.
Корак 12: Испуните избор белим
Сада када радимо на новом слоју, наш избор је потребно да испунимо белом бојом. За то ћемо користити Пхотосхоп-ову наредбу Филл. Идите до менија Уреди у врху екрана и изаберите Испуните :

Идите на Едит> Филл.
Ово отвара дијалог за испуњавање. Промените опцију Садржај на врху у Белу (ако користите Пхотосхоп ЦС6 или старији, промените опцију Усе у Бело ). Проверите да ли су друге две опције постављене на подразумеване вредности ( режим треба да буде постављен на Нормално, а непрозирност на 100% ):
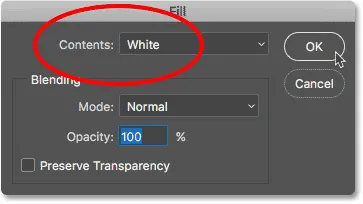
Подесите „Садржај“ на „Бело“.
Кликните ОК да бисте затворили дијалог Филл. Наш избор неба је сада испуњен белом:

Резултат након попуњавања избора белом бојом.
Корак 13: Поништите одабир
Нису нам више потребни обриси одабира, па их уклонимо тако што ћемо отворити мени „ Селецт “ при врху екрана и одабрати Деселецт . Ово ће очистити обрисе избора са слике:
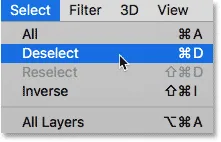
Идите на Селецт> Деселецт.
14. корак: Направите копију слоја 1
Затим морамо направити копију слоја 1. Да бисте то учинили, кликните на слој 1 на плочи Слојеви, држите притиснуту типку миша и повуците слој према икони Нови слој :
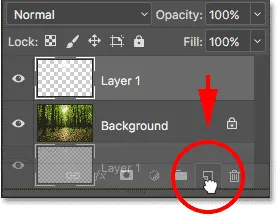
Превлачење слоја 1 на икону новог слоја.
Када отпустите тастер миша, Пхотосхоп прави копију слоја, даје му име „Копија нивоа 1“ и поставља је изнад оригинала:
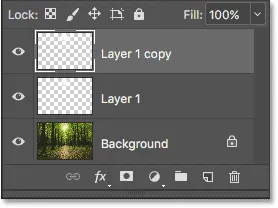
Плоча слојева која сада садржи три слоја у документу.
Корак 15: Преименујте прва два слоја
Дајмо нашим горњим два слоја кориснија имена, она која боље описују за шта се слојеви користе (и тако да не морам стално да спомињем горњи слој као "копија слоја 1"). Прво, двапут кликните на име "Копија 1 нивоа" да бисте је истакли:
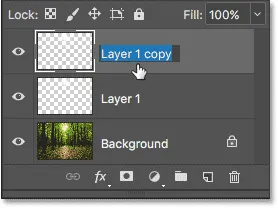
Двокликните на име горњег слоја.
Ово је слој који ћемо користити за стварање сунчевих зрака, па ћемо га именовати „Сунчеве зраке“. Притисните Ентер (Вин) / Ретурн (Мац) на тастатури да бисте прихватили промену имена:
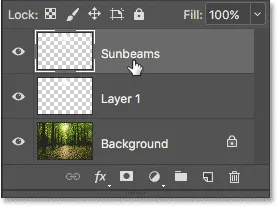
Слој "Копија 1 нивоа" преименован је у "Сунчеве зраке".
Затим двапут кликните на "Лаиер 1" да бисте га истакли:
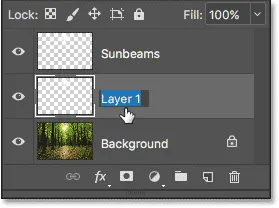
Двапут кликните на назив "Слој 1".
Користићемо овај слој за додавање рефлексија на земљи од сунчевих зрака, тако да ћемо тај слој назвати „Рефлецтионс“. Поново притисните тастер Ентер (победа) / повратак (Мац) да бисте прихватили промену имена:
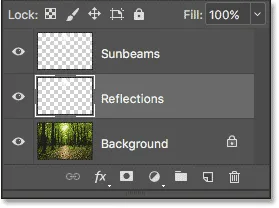
"Слој 1" је сада слој "Рефлексије".
Корак 16: Искључите слој "Рефлецтионс"
Неће нам требати слој "Рефлецтионс" све док не створимо сунчеве зраке. Да бисте спречили додавање додатне светлине слици, искључите је за сада кликом на икону видљивости :
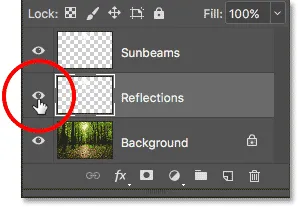
Кликом на икону видљивости за слој „Рефлецтионс“.
Корак 17: Претворите слој „Сунчеве зраке“ у паметни објект
За тренутак ћемо креирати сунчеве зраке помоћу Пхотосхоповог филтера Радиал Блур. Али проблем са Радиал Блур филтером је што може бити тешко да ствари изгледају баш како треба код првог покушаја.
Да бисмо вам олакшали ствари, применимо филтер Радиал Блур као паметни филтер, који ће поставке филтра уредити и након што га применимо. Да бисмо то постигли, прво морамо да претворимо слој „Сунчеве зраке“ у паметни објект . Кликните десним тастером миша (Вин) / Цонтрол (клик) (Мац) на слоју "Сунбеамс" на панелу Слојеви. Обавезно кликните на празно сиво подручје, а не на сличицу:
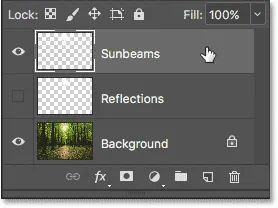
Кликните десним тастером миша (Вин) / Цонтрол-цлицк (Мац) на слоју „Сунбеамс“.
Изаберите Претвори у паметни објект из менија који се појави:
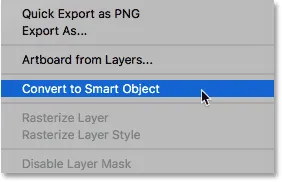
Одабир наредбе "Претвори у паметни објект".
Чини се да се ишта није догодило, али ако погледамо сличицу за преглед слоја на плочи Слојеви, у доњем десном углу видимо малу икону Смарт Објецт . Ово нам говори да је слој сада Смарт Објецт:
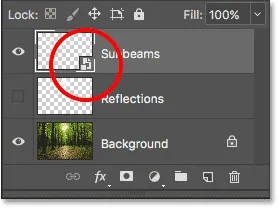
Икона паметног објекта појављује се у сличици за преглед слоја.
Корак 18: Нанесите филтер радијалне замућења
Сада када смо претворили слој у Смарт Објецт, изаберите филтер Радиал Блур тако што ћете отворити мени Филтер на врху екрана, изабрати Блур, а затим одабрати Радиал Блур :
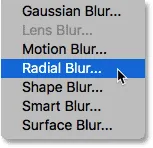
Идите на Филтер> Блур> Радиал Блур.
Ово отвара дијалошки оквир Радиал Блур. Прво повуците клизач Количина скроз удесно да поставите његову вредност на 100, што ће нам дати најдуже могуће сунчеве зраке. Затим поставите методу замућења да зум и квалитет најбоље :
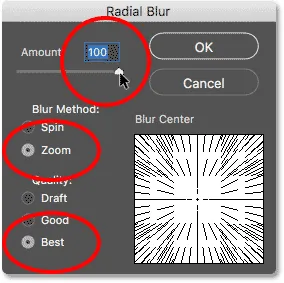
Постављање количине на 100, Метода замагљивања за зумирање и најбољу квалитету.
Тај део је био лак. Сада, ево малог дела. У доњем десном углу наћи ћете оквир Блур Центер . Овде кажемо Пхотосхопу одакле желимо да крећу сунчеви зраци. Другим речима, где се сунце налази на небу.
Квадратни оквир представља вашу слику. Наравно, ваша слика вероватно није квадратна, па ћете морати некако да замислите да јесте. Оно што овде желите да урадите је да кликнете на место у средини кутије и превучете је тамо где треба да долазе сунчеви зраци. У мом случају, пошто је сунце на мојој слици горе близу врха и мало лево, превући ћу средишње место на ту локацију:
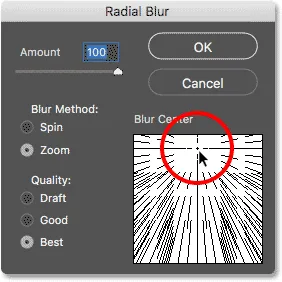
Повлачењем места Блур Центер на своје место.
Кликните ОК да прихватите своја подешавања и затворите из дијалошког оквира. У зависности од величине ваше слике и брзине рачунара, Пхотосхоп ће можда потрајати неколико тренутака док заврши са применом филтера. Када то завршите, имат ћете прву партију сунчевих зрака. Тренутно су мало онесвести, али то ћемо поправити следеће:
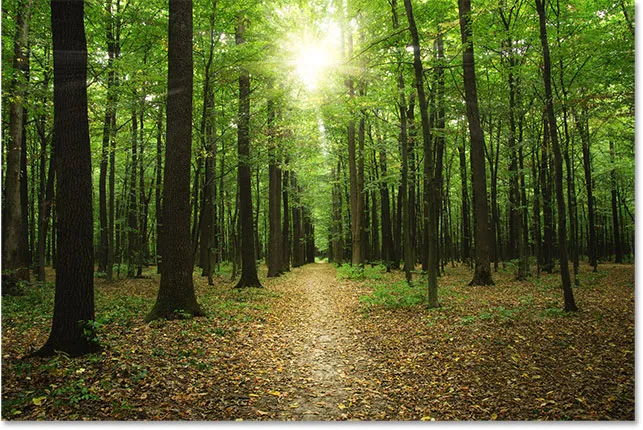
Појављују се први сунчеви зраци.
Ако нисте точно добили средишњу тачку за сунчеве зраке, не брините се. Можете лако да се вратите и измените своје поставке. Ако погледамо испод слоја „Сунчеве зраке“ на плочи Слојеви, видјет ћемо филтар Радиал Блур наведен као Смарт Филтер.
Двапут кликните на речи "Радиал Блур" да бисте поново отворили дијалошки оквир, а затим поново поставите тачку Блур Центер. Кликните на ОК да прихватите промену и Пхотосхоп ће поново створити ваше сунчеве зраке. То можете учинити онолико пута колико је потребно док ствари не изгледају баш како треба:
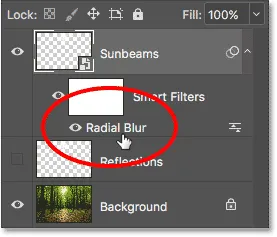
Двапут кликните на Радиал Блур Смарт Филтер како бисте изменили његове поставке.
Корак 19: Додајте слој слоја "Спољашњи сјај"
Да би сунчеви зраци више истакли, додаћемо им спољни сјај. Кликните на икону Слојеви слојева (икона фк ) на дну плоче Слојеви:
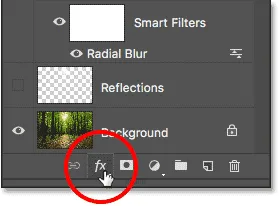
Кликом на икону Слојеви слојева (фк).
Затим изаберите Спољни сјај са листе која се појави:
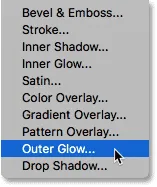
Одабир „Спољашњег сјаја“.
Ово отвара Пхотосхоп-ов дијалошки оквир Стил слоја постављен на опције Спољашњи сјај у средњем ступцу. Овде морамо променити само два подешавања. Прво повећајте непрозирност на врху на око 75% како би сјај био видљивији. Затим, да бисте променили боју сјаја, кликните на преклоп боје :
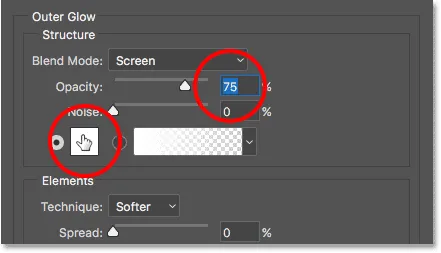
Одабир „Спољашњег сјаја“.
Кликом на преклоп боја отвара се Бирач боја . У Пхотосхопу ЦС6 и старијим верзијама, подразумевана боја за спољни сјај била је жута, али у ЦЦ-у је Адобе променио у белу. Вратимо га на жуто. Да бисте користили исту жуту сенку као и раније, погледајте доле у средини доњег дијалошког оквира и тамо ћете пронаћи опције Р, Г и Б (црвена, зелена и плава). Подесите вредност Р на 255, вредност Г такође на 255, а вредност Б на 190 :
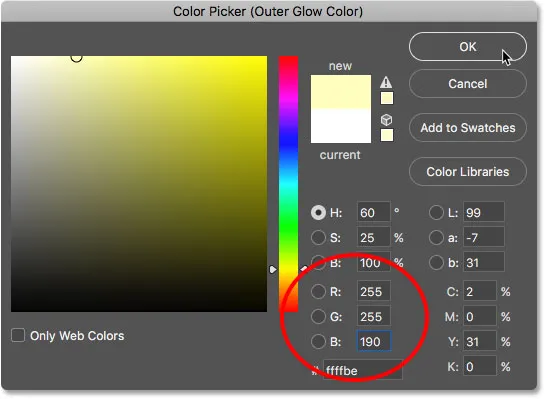
Промјена боје вањског сјаја у жуту.
Кликните ОК да бисте затворили програм за одабир боја. Затим кликните на ОК да бисте затворили дијалошки оквир Стил слоја. Осврћући се на нашу слику, видимо да се Спољашњи сјај наноси на сунчеве зраке, помажући им да се боље истакну:
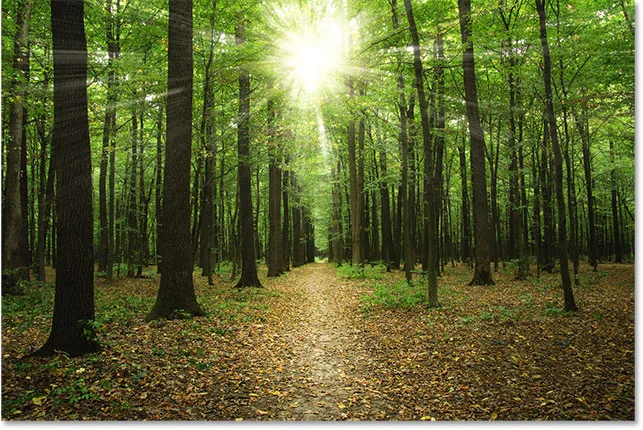
Ефекат након наношења Спољашњег сјаја.
Корак 20: Промените режим слоја слоја у "Меко светло"
У овом су тренутку сунчеви зраци мало превише интензивни, па их мало више уклопимо са сликом. То можемо учинити променом режима мешања слојева.
Наћи ћете опцију Бленд Моде у горњем левом делу панела Слојеви. Подразумевано је постављено на Нормално. Кликните на реч "Нормално" и промените режим мешања у Софт Лигхт :
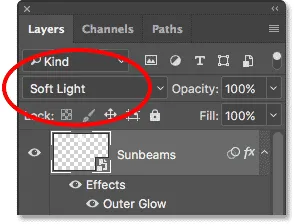
Промена режима мешања у Софт Лигхт.
Након промене режима мешања у Софт Лигхт, сунчеви зраци изгледају мало природније:

Резултат након промене режима мешања.
Корак 21: Умножавање паметних објеката „Сунчеве зраке“
Да бисмо још више побољшали сунчеве зраке, направимо копију нашег „Сунчевог снопа“ паметног објекта. Овог пута, уместо да повучете паметни објект доле на икону новог слоја на дну плоче Слојеви, користићемо згодну пречицу.
Само притисните Цтрл + Ј (Вин) / Цомманд + Ј (Мац) на тастатури. Пхотосхоп одмах прави копију Смарт Објецт-а, именује га „цопи сунбеамс цопи“ и поставља га изнад оригинала. Приметите да је његов начин мешања аутоматски подешен на Софт Лигхт, што је оно што желимо:
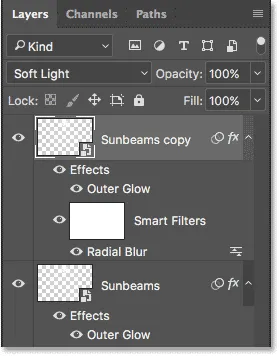
Копија паметног објекта „Сунчеве зраке“ је додата изнад оригинала.
Корак 22: Растеризовање паметног објекта
Примјетите и да је паметни филтер Радиал Блур копиран заједно са самим Смарт објектом. У овом тренутку не морамо да бринемо о промени наших поставки радијалне нејасности, а у ствари, паметни филтер ће тек упасти у следећи корак. Зато поједноставимо ствари претварањем паметног објекта "Сунбеамс цопи" у нормалан слој.
Да бисте то учинили, десном типком миша кликните (Вин) / Цонтрол (Мац) на паметном објекту "Сунбеамс цопи". Запамтите, кликните на сиву област, а не на сличицу:
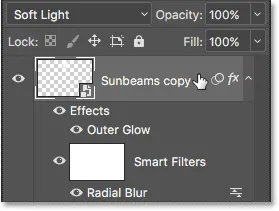
Кликните десним тастером миша (Вин) / Цонтрол-цлицк (Мац) на „цопи сунбеамс цопи“.
Затим изаберите Растеризе Лаиер са менија. Израз растеризе значи "претворити у пикселе", од чега се прави нормалан слој:
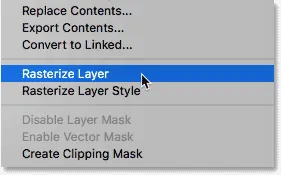
Одабир „Растеризе Лаиер“ -а из менија.
Опет, неће изгледати као да се нешто догодило са самом сликом. Али на плочи Слојеви видимо да слој „Копија сунчевог снопа“ више не приказује икону Смарт Објецт у својој минијатури, што нам говори да је то сада само нормалан слој на бази пиксела. А, његов радијални замагљивање паметног филтра више нема. Ефекат замућења растеризован је и у слој:
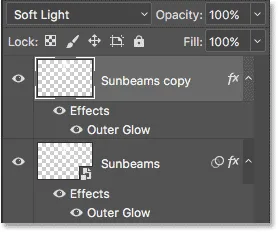
Смарт објект „Сунбеамс цопи“ је сада нормалан слој.
Корак 23: продужите сунчеве зраке са "слободном трансформацијом"
Сада имамо две копије сунчевих зрака; један на паметном објекту „Сунчеве зраке“ и један на слоју „Копија сунчевих зрака“ изнад њега. Направимо сунчеве зраке на слоју „Сунчеве копије“ још дужим да бисмо додали неку разноликост. То можемо учинити користећи Пхотосхопову команду Фрее Трансформ.
Идите до менија Едит у врху екрана и изаберите Фрее Трансформ :

Идите на Уређивање> Бесплатна трансформација.
Ово поставља оквир за слободну трансформацију и рукује око слике. Ако пажљиво погледате у средину оквира Слободна трансформација, видјет ћете малу икону циља . Ова икона циља представља средишњу тачку трансформације.
Оно што требамо учинити је да премјестимо икону циља на исто мјесто с којег сунчеве зраке умањују приказ. Да бисте то учинили, кликните на икону циља, држите притиснуту типку миша и повуците је у положај. Ево, повлачим га у средиште сунца. Да је ово стварно сунце, сада би испарен циљни симбол, а ја заједно с њим. Срећом, то је само фотографија, тако да смо добри:
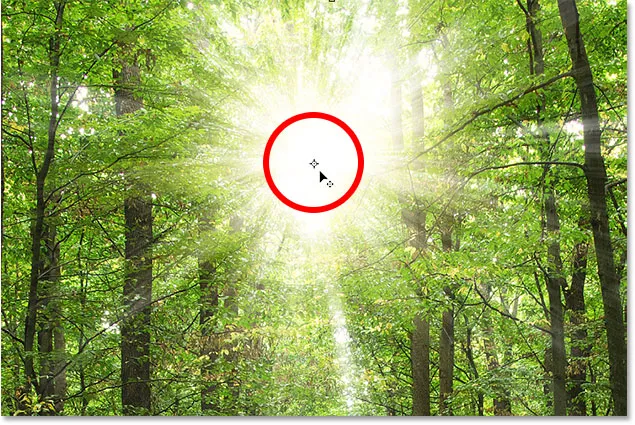
Повлачењем циља иконе за слободну трансформацију у средиште сунчевих зрака.
Ако приметите како се сунчеви зраци крећу заједно с вама док повлачите, повлачите слој, а не циљану икону. У том случају отпустите тастер миша и притисните Цтрл + З (Вин) / Цомманд + З (Мац) да бисте поништили корак. Затим покушајте да директно кликнете на икону циља и покушајте поново.
Кад је постављен циљни симбол, повући ћемо ивице оквира Фрее Трансформ од њега да бисмо продужили наше сунчеве зраке. Али пре него што то учинимо, мораћемо дати више простора за посао. Притисните и држите типку Цтрл (Вин) / Цомманд (Мац) на тастатури и неколико пута притисните знак минус ( - ) да бисте је умањили док не будете имали пуно празног простора око слике:
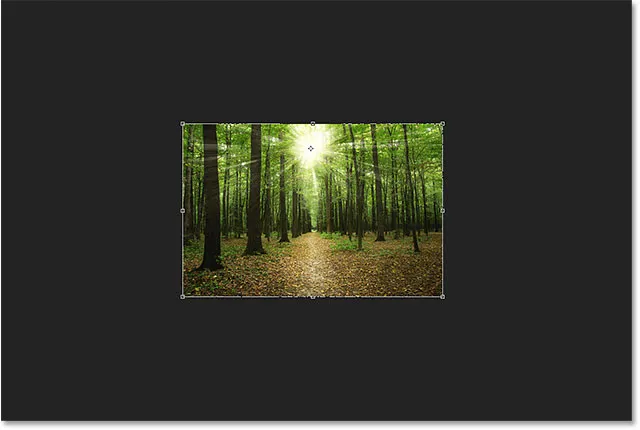
Умањите величину да бисте себи дали више простора за рад.
Затим притисните и држите тастер Алт (Вин) / Оптион (Мац) на тастатури, кликните било који од угаоних ручки (мали квадратићи) и повуците према ван да протегнете сунчеве зраке. Ако држите Алт (Вин) / Оптион (Мац) док повлачите, каже Пхотосхопу да користи циљни симбол као средиште трансформације.
Ако желите да задржите оригинални омјер слике, притисните и држите тастер Схифт као и превлачење. Међутим, сунчевим зракама ћете додати више разноврсности ако се држите само тастера Алт (Вин) / Оптион (Мац). Ево, повлачим се углавном према доле да пружим сунчеве зраке ближе тлу:
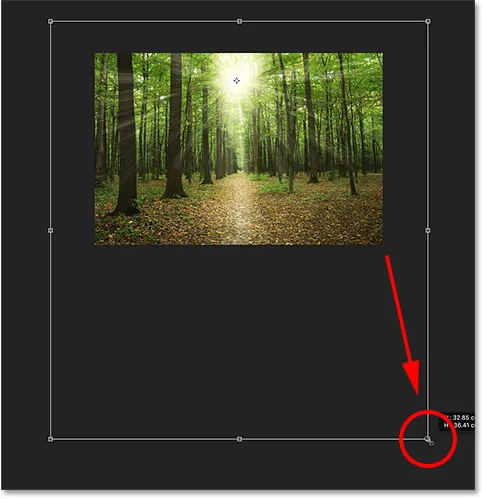
Повлачите се према доле да бисте продужили сунчеве зраке.
Када завршите, отпустите тастер миша, а затим отпустите кључеве. Обавезно прво отпустите тастер миша, затим тастер (е), или ћете добити неочекиване резултате. Да бисте прихватили трансформацију и затворили је из Бесплатне трансформације, притисните Ентер (Вин) / Ретурн (Мац) на тастатури.
Увећајте приказ слике притиском на Цтрл + 0 (Вин) / Цомманд + 0 (Мац). Ово ће одмах зумирати слику на приказ Фит он Сцреен. Ево мог резултата након продужења сунчевих зрака:

Ефекат након примене Бесплатне трансформације.
Корак 24: Примените Гауссов филтер замагљивања
Сада када смо продужили сунчеве зраке, додајмо им и неке замагљивање. Са слојем „Копија сунчевих зрака“ и даље активан на панелу „Слојеви“, идите на мени „ Филтер “ на врху екрана, изаберите Блур, а затим одаберите Гауссиан Блур :
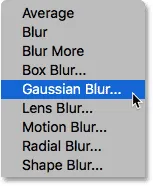
Идите на Филтер> Блур> Гауссиан Блур.
Ово отвара дијалошки оквир Гауссиан Блур. На дну дијалошког оквира налази се клизач Радиус који контролише количину замућења. Пазите на своју слику док почнете да повлачите клизач удесно. Што даље повлачите, то ћете више замаглити на сунчеве зраке. Поставићу вредност свог радијуса на око 20 пиксела, али можда желите да одаберете другу вредност у зависности од величине ваше слике:
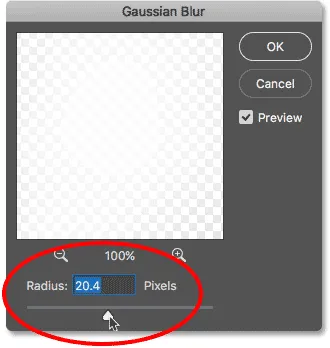
Повлачење клизача Радиус како би се замаглили сунчеви зраци.
Кликните ОК да бисте затворили дијалог и ево мог резултата:

Резултат након примене филтра Гауссиан Блур.
Корак 25: Поставите слојеве сунчевог снопа у групу слојева
Скоро смо готови. Али један проблем који имам у свом ефекту је тај што сунце сада изгледа тако ведро, уместо да пролази кроз дрвеће, готово да изгледа као да је пред њима. Желим да одржавам своје сунчеве зраке на њиховој тренутној светлини, али желим да вратим сунце у првобитну светлину.
Да бих то учинио, ставићу свој паметни објекат "Сунбеамс" и мој "Сунбеамс цопи" слој у групу слојева. Требаће да буду изабрана оба, па пошто већ имам одабран слој „Сунбеамс цопи“ на плочи Слојеви, притисните и држим тастер Схифт и кликнућу на Смарт Објецт „Сунбеамс“ Смарт Објецт испод то. Ово одабире оба одједном:
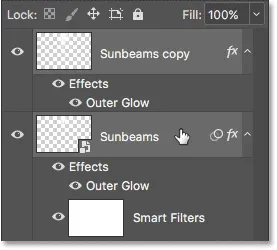
Одабир паметног објекта „Сунбеамс“ и слоја „Сунбеамс цопи“.
Да бисте их поставили унутар групе слојева, кликнућу на икону менија у горњем десном углу плоче Слојеви:
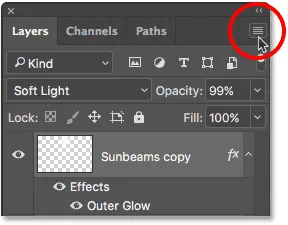
Кликом на икону менија на плочи Слојеви.
Тада ћу са менија одабрати нову групу из слојева :
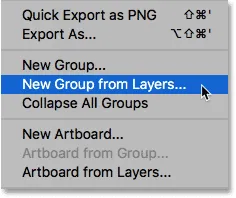
Одабир наредбе „Нова група из слојева“.
Отвара се дијалошки оквир Нова група из слојева где можемо именовати групу пре него што је дода. Назваћу групу „Сунчеве зраке“:
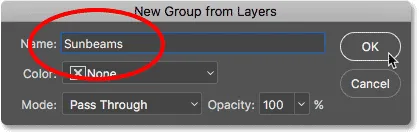
Дијалог бок „Нова група са слојева“.
Кликните ОК да се затворим из дијалошког оквира, а ако погледамо у панел Слојеви, видјет ћемо да су и паметни објект „Сунчеве зраке“ и „Копија сунчеве зраке“ сада угнијежђени унутар моје нове групе „Сунчеве зраке“. Групу можете окретати отворену или затворену кликом на стрелицу лево од иконе мапе. Оставићу затворену да уштедим простор:
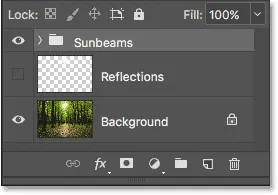
Плоча слојева приказује нову групу слојева „Сунчеве зраке“.
Корак 26: Додајте маску слоја
Да вратим сунце првобитну светлину, додаћу маску слоја групи кликом на икону Лаиер Маск на дну плоче Слојеви:
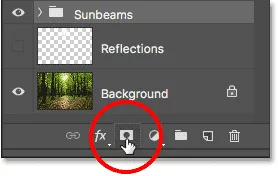
Кликом на икону Лаиер Маск.
На групи се појављује минијатурна маска са напуњеним слојем :
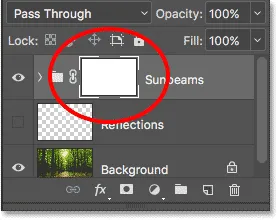
Сличица маске појављује се на групи слојева.
Све о маскама слојева можете научити у нашем туториалу Ундерстандинг Пхотосхоп Лаиер Маскс. Али укратко, бела подручја на маски представљају подручја где је садржај групе слојева у потпуности видљив у документу. Црне области представљају делове у којима је садржај групе сакривен. Тренутно је цела маска испуњена белом, тако да је све унутар групе видљиво.
Да бих сакрио ефекат сунчевог зрачења испред сунца, потребно је да се бојом премажем црном бојом. Да бисте то учинили, још једном ћу одабрати алатку четкице на траци са алаткама:

Одабир алата за четкицу.
Побринут ћу се да моја боја предњег плана и даље буде постављена на црну :

Боја предњег плана је постављена на црну.
Затим ћу курсор своје четке поставити на сунце. Променим величину помоћу левог и десног тастера за носаче ( ( и ) ) тако да буде отприлике исте величине као и сјај око сунца. Побринут ћу се да ивица четкице буде лијепа и мека притиском и држањем типке Схифт и притискањем лијеве типке за ношење ( ( ) неколико пута:

Промените величину курсора четке и поставите је на сунце.
Затим ћу једноставно кликнути на то место неколико пута да бих је обојио црном бојом. С обзиром да сликам маску слојева, а не стварни слој, не видимо црну боју четке. Уместо тога, црна боја скрива групу слојева „Сунчеве зраке“ на том месту, дозвољавајући сунцу са оригиналне слике на позадинском слоју да се прикаже кроз:
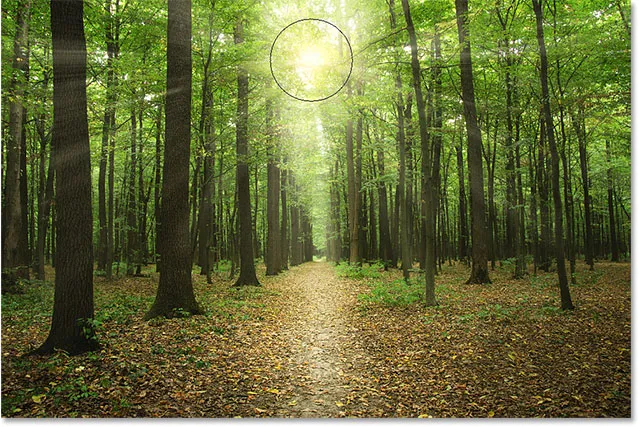
Сунце са оригиналне слике се сада показује ефектом сунчевих зрака.
Корак 27: Одаберите и укључите слој "Рефлецтионс"
У овом тренутку смо готови са сунчевим зрацима, тако да завршимо ефекат тако што ћемо изгледати као да се сунчеви зраци одражавају на земљи. За то ће нам требати наш слој "Рефлецтионс". Кликните на њу да бисте је одабрали:
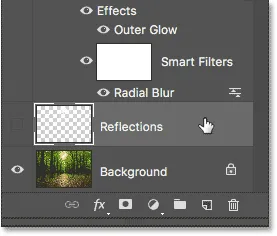
Одабир слоја „Рефлецтионс“.
Затим кликните на икону видљивости да бисте поново укључили слој „Рефлецтионс“ у документу:

Кликом на икону видљивости слоја „Рефлецтионс“.
28. корак: преокрените и промените величину слоја слободном трансформацијом
Вратите се назад у мени „ Уреди “ и још једном изаберите „ Бесплатна трансформација“ :

Вратите се поново на Едит> Фрее Трансформ.
Када се поље Слободна трансформација појави око слике, кликните десним тастером миша (Вин) / Цонтрол (Мац) било где унутар оквира и изаберите Флип Вертицал с дна менија:

Кликните десним тастером миша (Вин) / Цонтрол-цлицк (Мац) и изаберите "Флип Вертицал".
Ово прекрива слој вертикално, тако да се сада са земље небо појавила прекривена белим површинама:

Резултат након пребацивања слоја вертикално.
Затим кликните горњу ручку за слободну трансформацију и повуците је према доле да бисте промијенили величину слоја "Рефлецтионс" док се све преостале области које су напуњене бијелом бојом не гурну испод неба и изнад земље:
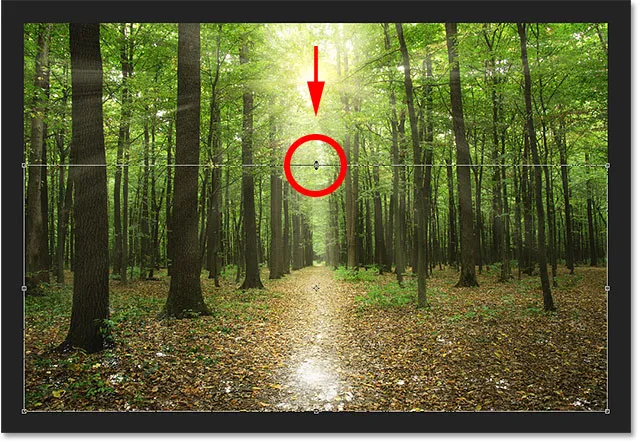
Промјена величине слоја "Рефлецтионс".
На крају, да бисте помешали бела подручја са земљом, промените режим мешања слоја са Нормал у Оверлаи :
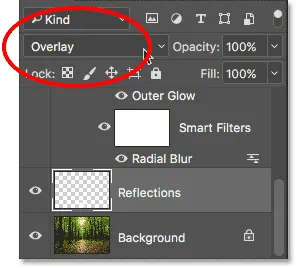
Промена режима мешања слојева у Прекривање.
Пре и после
И с тим смо готови! Да бисте погледали оригиналну слику за поређење, притисните и држите тастер Алт (Вин) / Оптион (Мац) и кликните на икону видљивости позадинског слоја на панелу Слојеви:
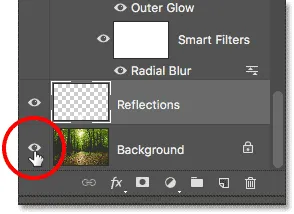
Држите Алт (Вин) / Оптион (Мац) и кликните икону видљивости позадинског слоја.
Тиме се привремено искључује сваки слој осим позадинског слоја, омогућавајући вам да видите своју оригиналну слику:

Још једном оригинална слика.
Да бисте поново укључили ефекат сунчевог зрачења, притисните и држите Алт (Вин) / Оптион (Мац) и кликните на икону видљивости позадинског слоја. Ово поново укључује све слојеве, а ево, после промене режима бленде слоја „Рефлецтионс“ у Оверлаи, мој је коначни резултат:

Последњи ефекат „сунчеве светлости кроз дрвеће“.
И ту га имамо! Тако можете створити сунчеву светлост кроз дрвеће помоћу Пхотосхопа! Тражите сличан туториал? Научите како додати зраке светлости заласку сунца помоћу Пхотосхопа. Или погледајте наш фото ефекат за више водича о ефектима Пхотосхопа!