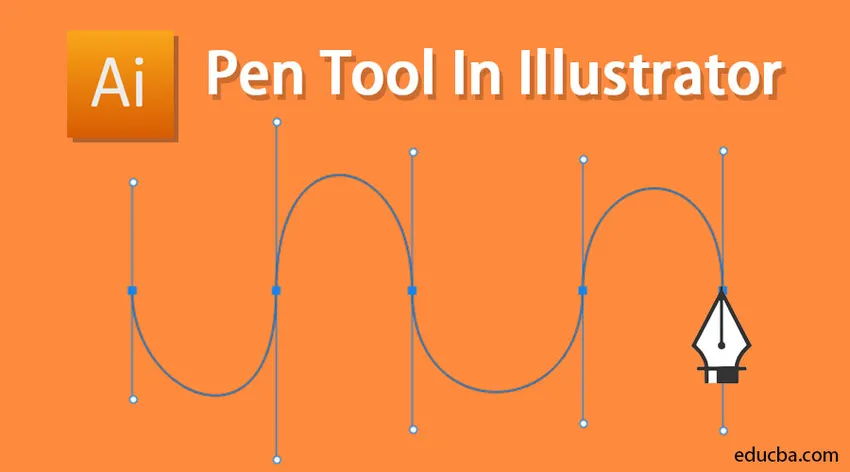
Увод у Пен Тоол Ин Иллустратор
Оловка за оловке један је од важних алата за скицирање у Иллустратор-у који помаже у стварању тачних и слободних уметничких дела. Такође се може користити за уређивање векторских уметничких дела која већ постоје. Сматра се најчвршћим алатом у Адобе Иллустратор-у. То омогућава уметнику да ствара обрасце са слободним кривицама, од којих већина већ постоји, у стварности се може копирати коришћењем алата за оловке. Употреба алата за оловке мора бити мало координиранија од коришћења других алата Иллустратор.
Помоћу алата за оловке можете да произведете све врсте елемената попут кривина, затворених облика и равних линија, које касније можете интегрисати у Иллустратор:
1. Сидрена тачка: Сидрене тачке могу се користити за управљање обликом објекта или путање. Производе се на аутоматски начин када се користе алати облика. Коришћењем алата за оловку можете ручно произвести сидрене тачке кликом од тачке до тачке.
2. Права линија: Ове се линије могу назвати као ручке које користите на тачкама закривљеним да регулишу угао и дубину закривљених стаза.
3. Затворени облик: Када произведете стазу, она се претвара у затворени облик када се почетна тачка повеже са крајњом тачком.
4. Једноставан пут: Стаза се састоји од једног или више закривљених или равна одсека. Крајње точке сегмената стазе означене су сидреним тачкама.
5. Безиер крива: Пиерре Безиер је првобитно створио безиер кривуљу 1970-их за ЦАМ / ЦАД операције. Помоћу линија правца можете управљати величином и дубином безиер кривуље.
Како се користи алат за оловке у Иллустратору?
Алат за оловке можете одабрати на левој страни алатне траке у Иллустратор-у.

1. Оловка за оловку: Стазе које производите употребом алата за оловке садрже тачке ручке које можете користити да бисте изменили облик вектора и тачке сидрења које остају у фиксном положају када балансира облик стазе.
2. Додавање Алатне точке сидра: Овај алат се може користити за укључивање нове тачке сидрења на путању. Додатне точке сидрења омогућавају вам да измените облик сегмената путање између сидрних тачака. Алат можете поставити на место где желите да додате тачку, а затим кликните на путању.
3. Обришите алатку за сидрену тачку: Овај алат се може користити за уклањање сидрене тачке са путање. Брисање сидрних тачака омогућава вам да направите сегменте пута који су дужи између тачака сидра. Алат можете поставити на сидрено место које желите да избришете и кликнете на њега.
4. Алат сидрене тачке: Овај алат се може користити за трансформацију сидрене тачке између глатке и углове. Алат можете поставити на сидрено место које желите да трансформишете и кликнете на њега.
Примери коришћења Пен Тоол
1. корак: Прво на алатној траци изаберите алат оловке.
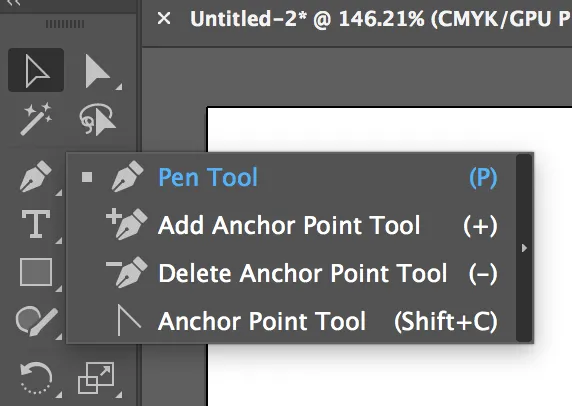
Корак 2: Да бисте извукли све остале алате за оловке можете кликнути на стрелицу на алату за оловку као што је приказано у наставку
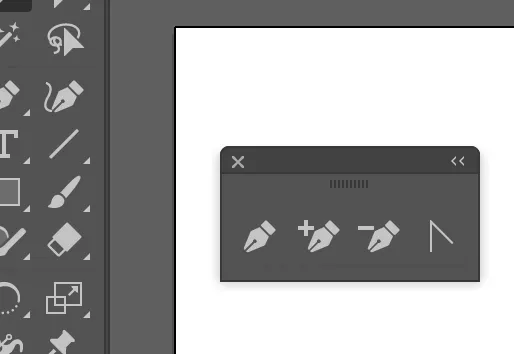
Корак 3: Сада одаберите алат за оловку. Да бисте поставили прву тачку за сидрење, само једном морате да кликнете. Померањем миша на следећи положај и поновним кликом настаје друга тачка. Две тачке сидра ће бити спојене. Наставите то да стварате троугласти облик.
Проверите да нема потеза и да ли имате чврсту боју за испуну.
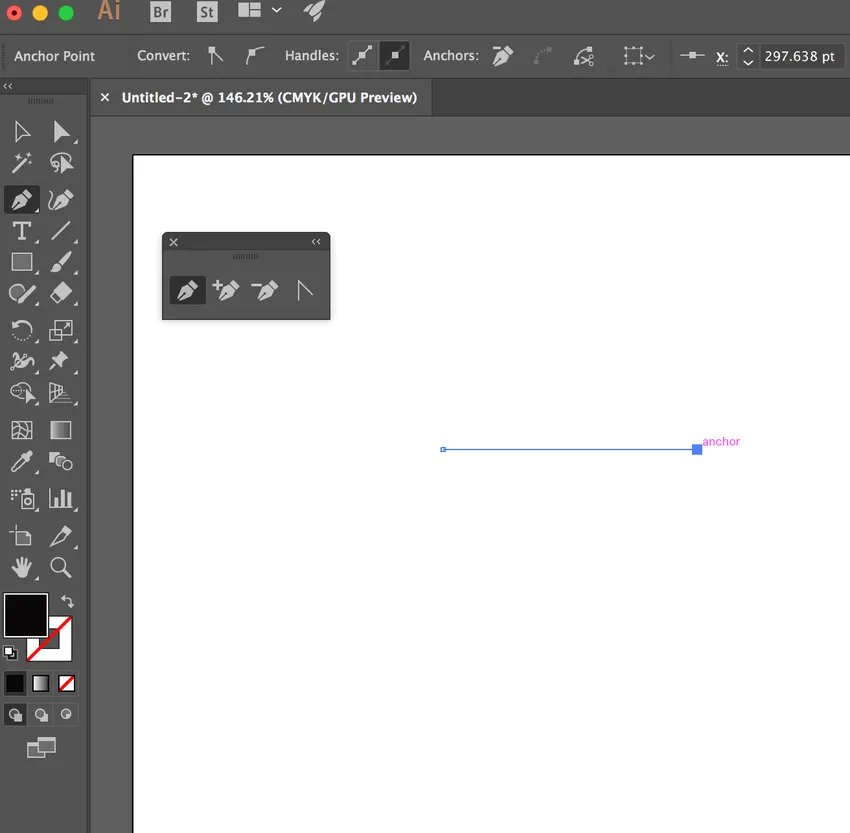
Корак 4: Сада довршите троугао одабиром треће тачке за сидрење и повежите га. Укупно имамо три бода.

Корак 5: Сада да бисте додали тачку овом објекту, можемо је додати одабиром алата за додавање тачке сидра. Тада у објекту одабиремо путању као што је приказано у наставку:

Сада имамо четири бода. Одабиром алата за директан одабир и кликом на тачку коју сте створили и повлачењем изменићете облик објекта који сте креирали.
Корак 6: Можете да промените облик директним алатом за избор
Сада ако желите да овај објект има само три тачке и уклоните онај који сте креирали, можете одабрати алатку за брисање сидра и избрисати тачку.

Корак 7: Уклањање сидрене тачке помоћу брисања сидрене тачке. Сада ако желите да ваш објекат има кривуљу према њему, то можете учинити помоћу алата за сидрење (претворити). Изаберите једну од тачака, држите је и извуците. Ово ствара безиер кривуљу.
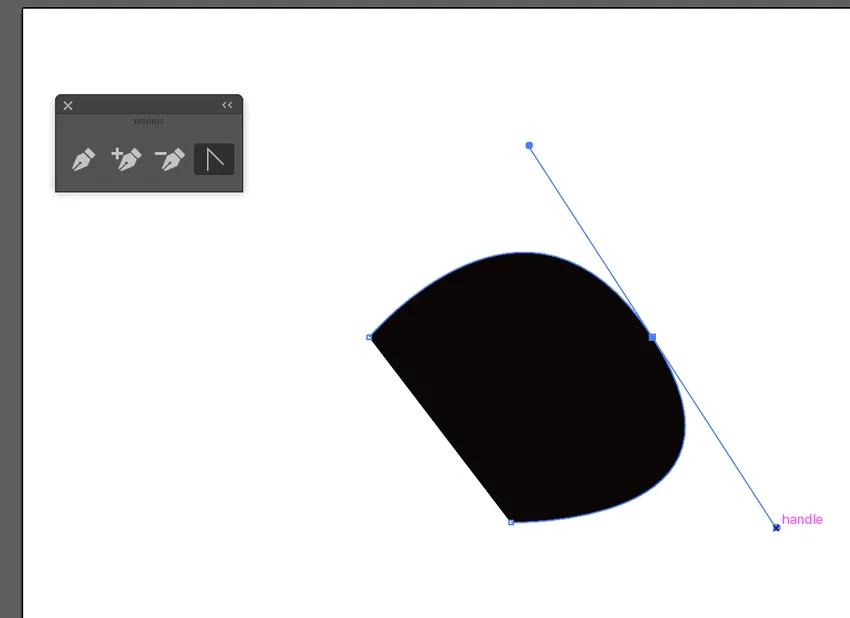
Корак 8: Безиер крива помоћу алата за сидрење. Безиер кривуљу можете створити користећи само алат оловке. Изаберите алат за оловку, притисните, држите и извуците. Ово ствара тачку која сада има безиер кривуљу
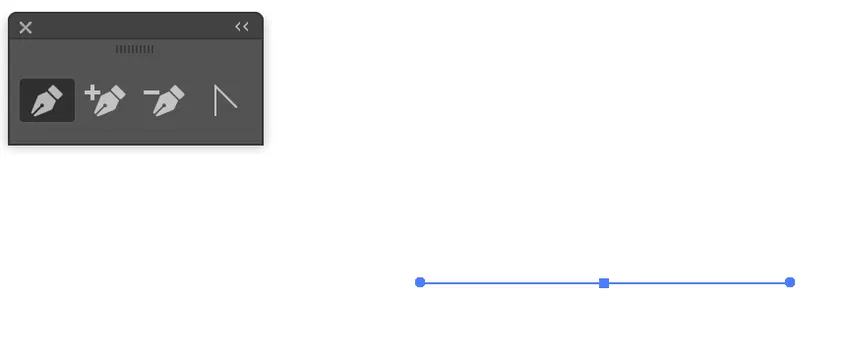
Корак 9: Тачка са Безиер кривом. Сада поставите тачку директно испод ње и извуците је што прави још једну безиер кривуљу.
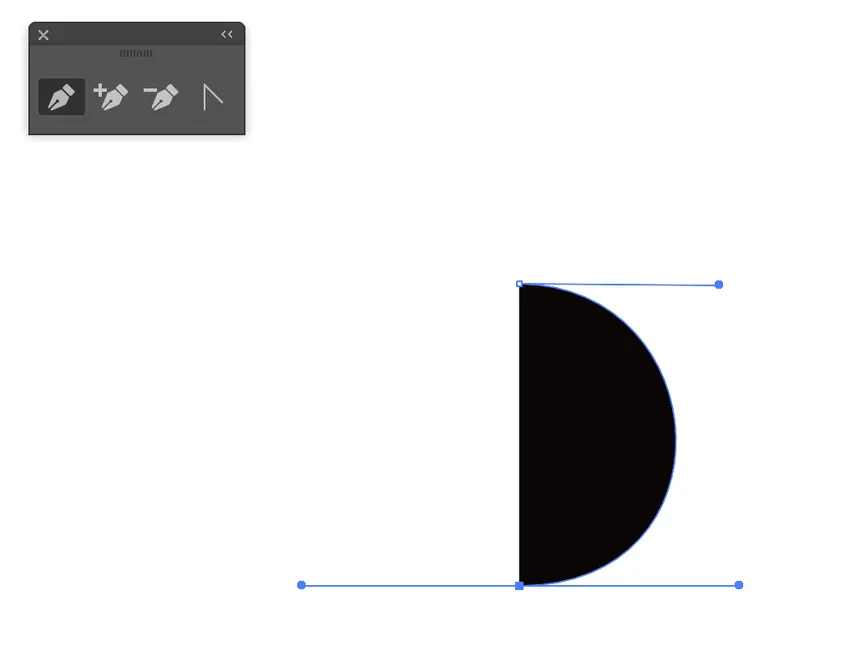
Сада можете видети Завршени коначни облик помоћу алата за оловку.
Закључак
Предност алата оловке је у томе што вам даје потпуну команду над кривуљом. Скицирањем комплетног броја тачака можете се надати да ће се кривуља појавити добро. Манипулацијом кривине можете добити изванредне детаље. Сматра се виталним алатом за производњу било чега осим квадрата, кругова и других облика попут полигона. Сигурно можете користити четку за фарбање или алат за оловку, али не можете очекивати јасне, уједначене и оштре облике. Алат за оловке је веома важан јер су градијенти, потези и мешавине, а све је почело описивањем безиерних стаза и применом функција. То је главни алат за скицирање нечега што захтева тачност, на пример, слова или мапу.
Иако је дошло до значајних побољшања алата за оловке, он и даље остаје алат који је веома сложен и пријетећи за нове графичке дизајнере и умјетнике. Да би га учинио практичнијим, Адобе је укључио разне алате за помоћ у производњи вектора. Алат за оловке и даље остаје главни алат за производњу у Иллустратору, али постоје неки додатни алати који се могу користити за постизање истих резултата при производњи векторске уметности.
Препоручени чланци
Ово је водич за Пен Тоол у Иллустратор-у. Овде смо расправљали о томе како користити алат за оловку у Иллустратор-у и његове кораке са Сцреенсхотс. Можете и да прођете кроз друге наше предложене чланке да бисте сазнали више -
- 3Д ефекти у Иллустратору
- Ефекти у Иллустратор-у
- Алат за бесплатну трансформацију Иллустратор
- Алат за гумице у Пхотосхопу
- Алат за избор у Иллустратору
- 3Д ефекти у Афтер Еффецтс