
Увод у Адобе Пхотосхоп
Адобе Пхотосхоп је рачунарски софтвер за уређивање растерских графика, који је развио Адобе Инц. и компатибилан је са Виндовс оперативним системом, као и мацОС-ом. Првобитно су је развили Тхомас и Јохн Кнолл 1988. године, а касније их је преузео Адобе систем. Брисање позадине у Адобе Пхотосхоп-у је занимљив задатак. Можете обрисати позадину са било које слике у Пхотосхопу за различите сврхе. Ово није велико питање које гласи "Како избрисати позадину у Пхотосхопу?" само требате с стрпљењем слиједити једноставне кораке.
Како избрисати позадину у Пхотосхопу?
Овде ћемо разговарати о питању 'Како избрисати позадину у Пхотосхопу?' у овом чланку ћемо ићи корак по корак. Па кренимо наш чланак о овом питању.
Корак 1: Пре свега, преузећемо слику са интернета за наше учење или можете снимити неку своју слику за учење уклањања позадине у Пхотосхопу.
Корак 2: Сада узмите ову слику у софтверу Пхотосхоп, јер за снимање ове слике у Пхотосхопу можете директно да је превучете из мапе са мишем и испустите је у Пхотосхоп како бисте је поставили у Пхотосхоп.
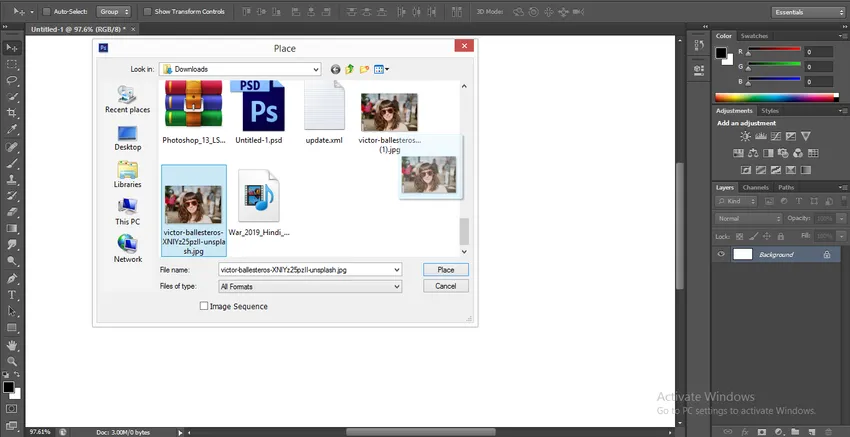
Корак 3: Сада пријеђите на одјељак слојева на десној страни радне површине Пхотосхопа, кликните на позадински слој ове слике и притисните Цтрл + Ј на тастатури за прављење дупликата овог слоја који је Лаиер 1.
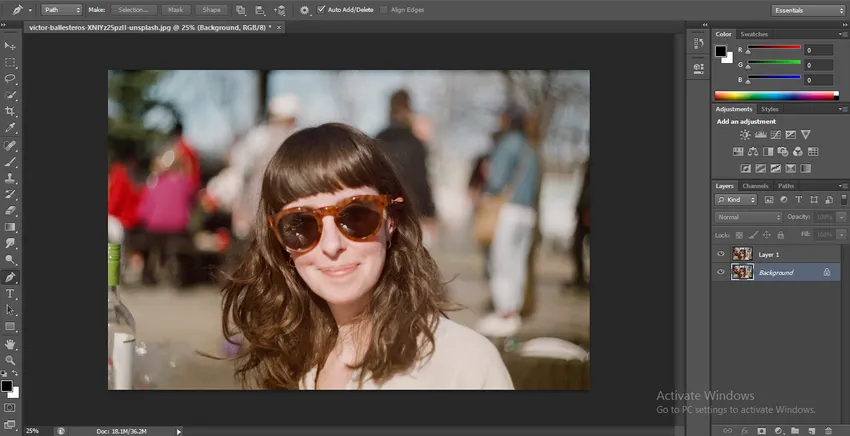
Корак 4: Сада кликните на позадински слој и идите на дно одељка слоја и кликните на заобљену икону да унесете чврсту боју у овај слој.
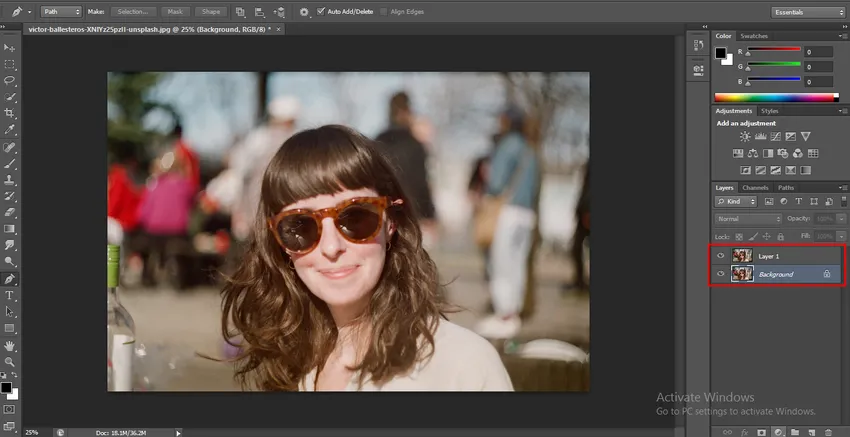
- Отвара се падајућа листа, кликните на опцију Солид цолор.
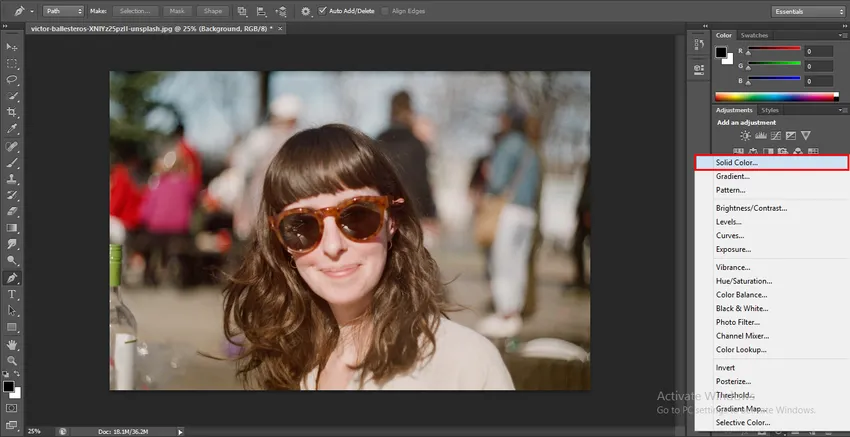
- Палета боја биће отворена за одабирање било које боје одавде, којој желите чврсту боју овог слоја. Изабраћу плаву боју јер је она најприкладнија за уклањање позадине и лако можете видети фине длаке у плавој боји.
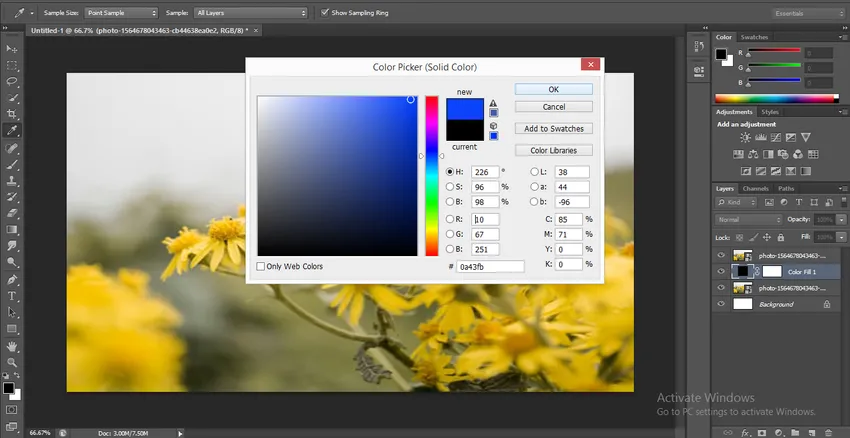
Корак 5: Сада узмите алатку за оловку са плоче са алаткама у левом углу радне површине софтвера Пхотосхоп.
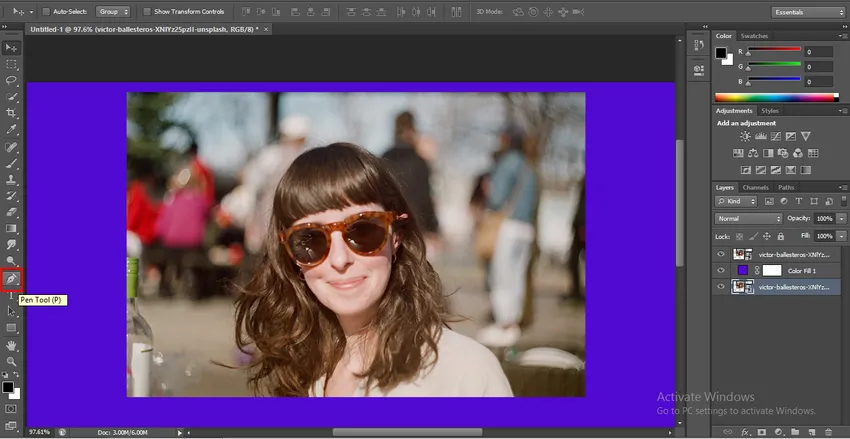
- Зумирајте слику за бољи избор алатком оловке и започните са одабиром слике алатком за оловку за увећавање или смањивање притисните Алт + Помицање точкића за померање миша у правцу према горе и надоле.
Корак 6: Једном када комплетан избор ваше слике довршите алатком Пен, затворите путању избора алата Пен.

- Кликните десним тастером миша било где на слици, отвориће се падајући списак. На овој листи кликните на опцију Учините избор.
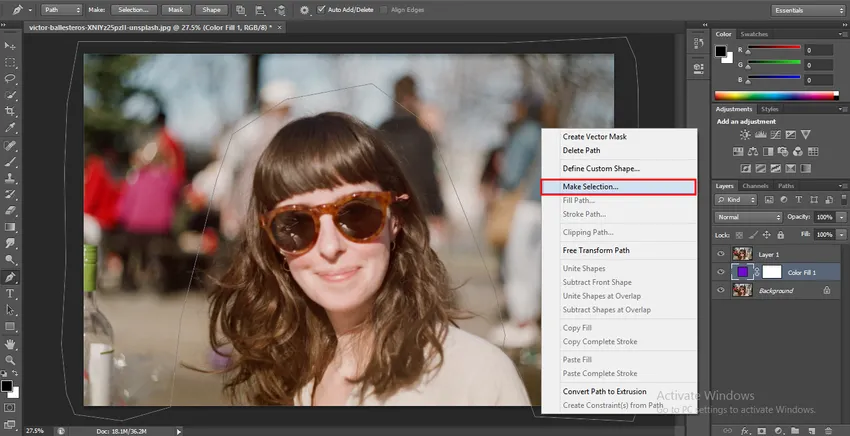
- Отвориће се дијалошки оквир за Одабир одабира. Подесите Феатхер Радиус 0.5 за глатки одабир и притисните дугме ОК у овом дијалошком оквиру да бисте изабрали.

Корак 7: Сада кликните на Лаиер 1 и притисните дугме Делете на тастатури за брисање одабраног подручја позадине. Плава боја ће бити приказана у позадини.
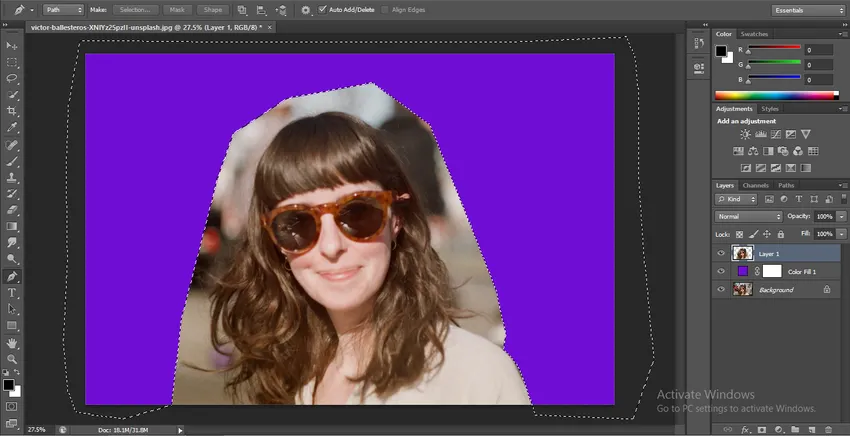
Корак 8: Ако ваша слика има малу површину са позадином, тада можете да је оставите у време одабира помоћу алата Пен и следите исте кораке као и раније.
Корак 9: Узмите копију оригиналног слоја, за прављење копије ове слике кликните на позадински слој и превуците га до опције креирања новог слоја на дну секције слојева.
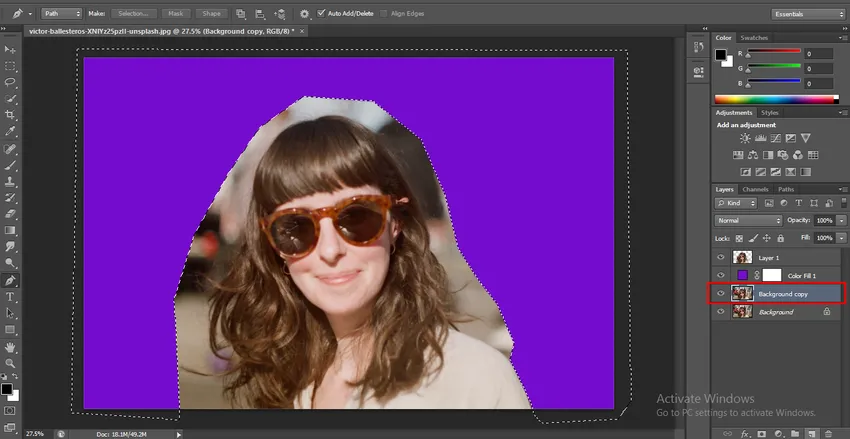
- Померите позадинску копију испод слоја 1 и сакријте овај слој копирања позадине кликом на икону ока овог слоја.
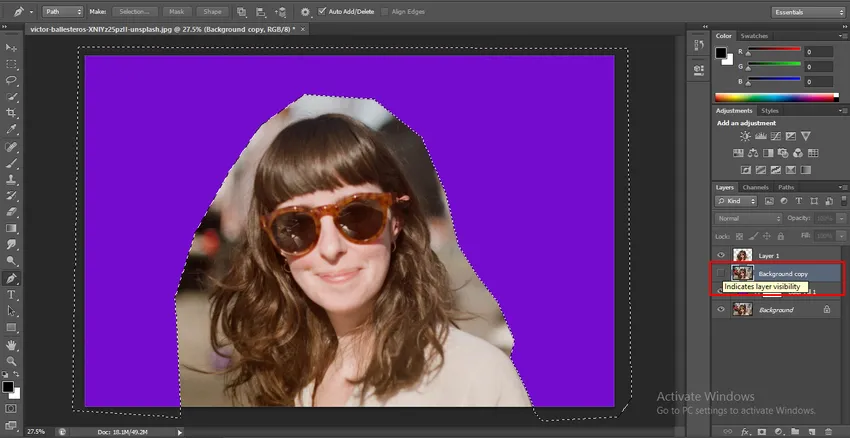
- Сада кликните на слој 1. На плочи са алаткама узмите алат Бацкгроунд Ерасер.
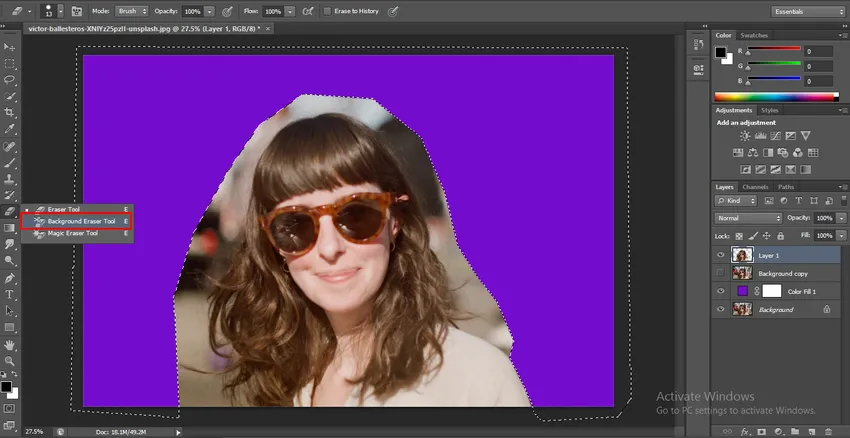
- Идите на врх радне површине софтвера Пхотосхоп и изаберите опцију „Узорковање: једном“ у позадини алата Бацкгроунд Ерасер.
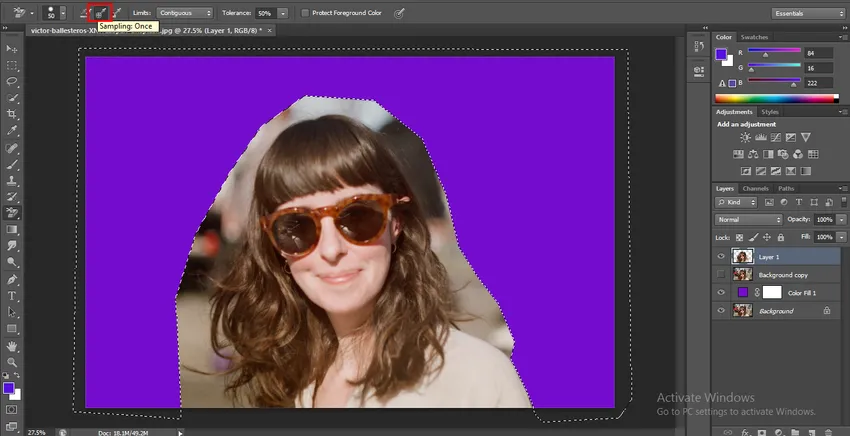
- Сада изаберите опцију Цонтигуоус у опцији Лимитс алата Бацкгроунд Ерасер.
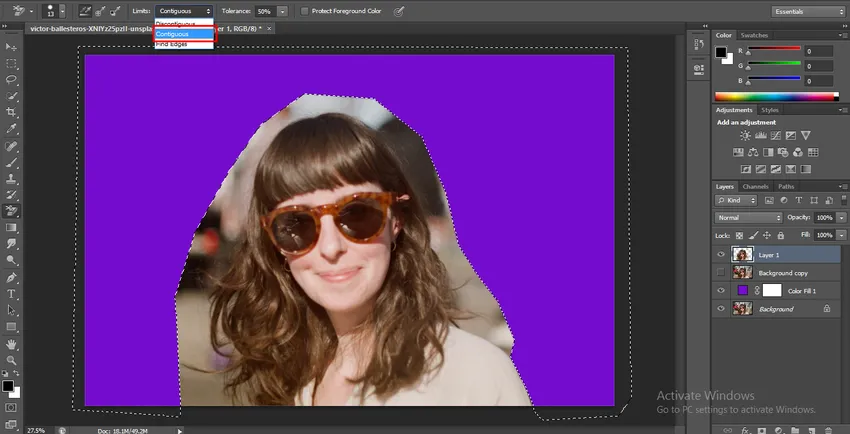
- Подесите толеранцију на 50%.
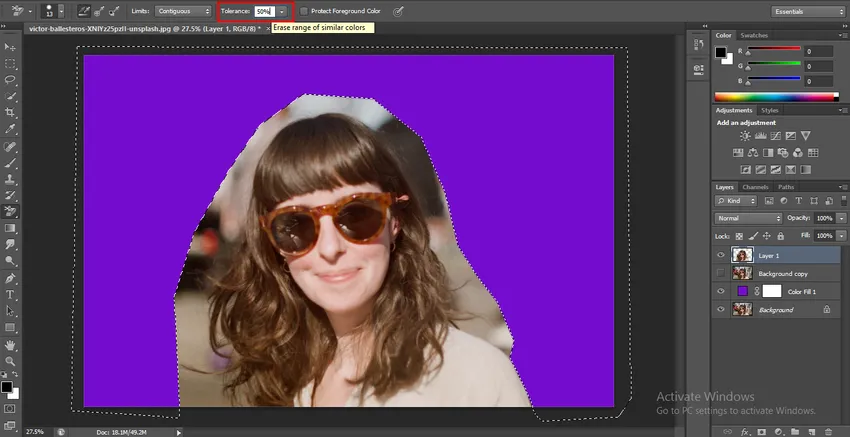
Корак 10: Сада након обављања ових поставки кликните на подручје које желите да уклоните и превуците показивач миша у смеру одакле желите да уклоните позадину.
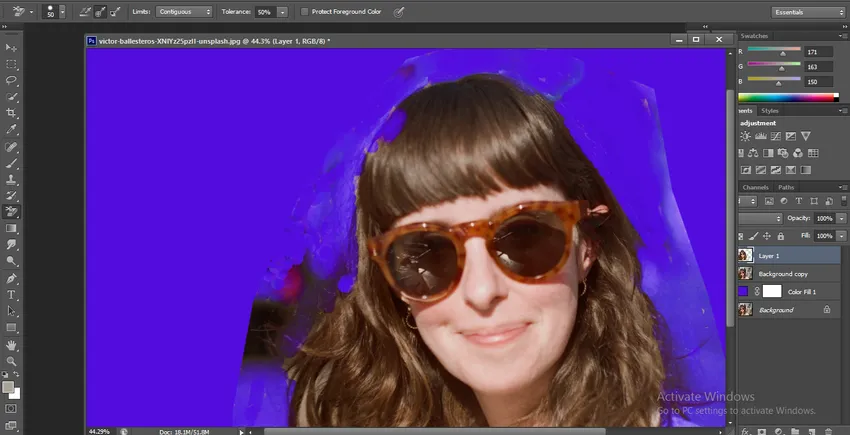
Корак 11: Након што сте уклонили алат позадинским алатком Ерасер. Идите на део са слојем и сакријте позадински слој копирања, сада поново кликните на минијатуру слоја 1 и држите клик и притисните тастер Цтрл на тастатури. Ваш савршени избор ће бити активан сада.
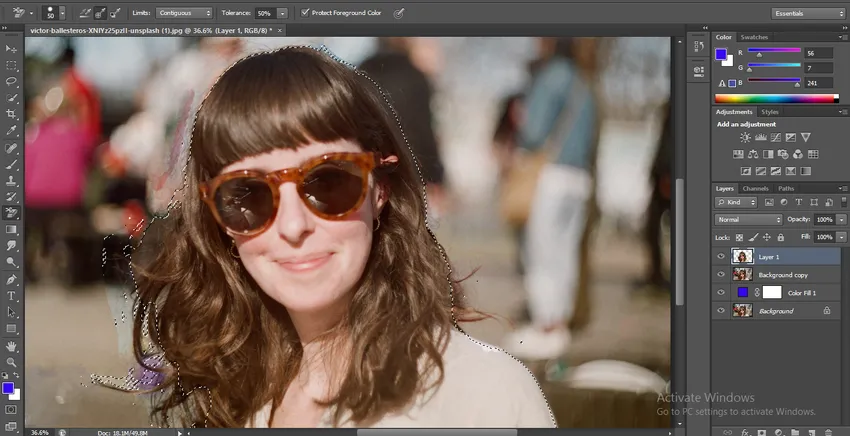
- Сакријте слој 1 и кликните на слој копирања у позадини.
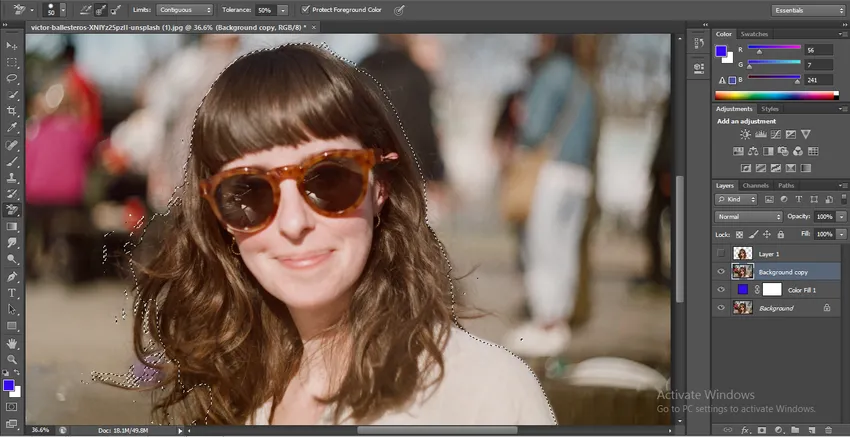
- Кликните на опцију Лаиер Маск на дну дела слоја.

- Сада притисните тастер Алт на тастатури и кликните на генерисану маску држећи тастер Алт на тастатури.

Корак 12: Сада можете видети црно-белу слику са маскирајућим пољем. Узмите алат за четке са плоче с алатима.

- И двапут кликните на икону боје четке која се налази на доњем крају плоче са алаткама. Плоча боја ће бити отворена, одаберете црну боју одавде и притисните дугме ОК у овом дијалошком оквиру да бисте активирали црну боју у четкици.

- И бришите белкасто подручје са позадине које није савршено уклоњено у претходном раду.

- И опет узмите белу боју у четкицу и напуните је на месту за маскирање ако се црна боја меша са њом.
Корак 13: Након што уклоните позадину слике, кликните на оригиналну слику. Сада ћете пронаћи да је позадина слике потпуно замењена позадином плаве боје.
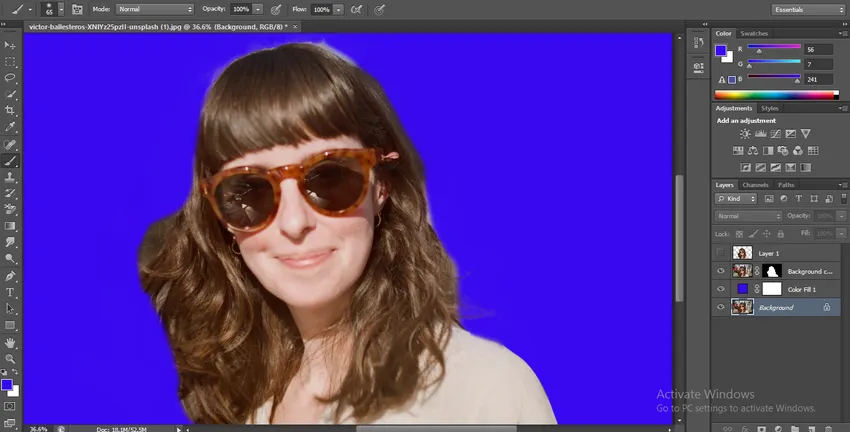
- Ово је најједноставнији и најлакши начин за брисање позадине у Пхотосхоп софтверу са максималном тачношћу.
Закључак - Како избрисати позадину у Пхотосхопу?
Овде у овом чланку видели сте у готово свим аспектима уклањања позадине у Пхотосхопу и сада можете лако радити са овом техником за свој пројекат. Једном када добро управљате овом техником, уклањање позадине постаје лак задатак за вас са више и више савршенства у вашем послу.
Препоручени чланци
Ово је водич о томе како избрисати позадину у Пхотосхопу ?. Овде смо расправљали о корацима за брисање позадине у Пхотосхопу на једноставан начин. Можете и да прођете кроз остале сродне чланке да бисте сазнали више -
- Како се користи алат за снимање у програму Пхотосхоп?
- Различите алатке за гумице у Пхотосхопу
- Додавање КеиФрамес у Афтер Еффецтс
- Позадина алатка за брисање у Пхотосхопу