Када је у питању привлачење наше пажње, изгледа да ништа нема моћ да нас очара више од нечијег погледа, а у овом уџбенику за Пхотосхоп научит ћемо технику ретуширања моде како бисмо увидели колико је лако некоме дати поглед сјеновити, суморни поглед на њих. Такође ћемо изнијети њихове боје, додати неке истакнуте детаље и генерално их учинити оштријима. Имајте на уму да је ово ефекат "глазура на торти", који треба да се уради тек након што је слика већ исправљена за тон и боју.
Ево слике коју ћу користити за овај туториал:

Оригинална слика.
И ево нашег коначног ефекта:

Коначни резултат.
Овај туториал је дио наше колекције портретних ретуширања. Хајде да почнемо!
1. корак: Креирајте нови слој и назовите га "Сенке"
Са мојом сликом отвореном у Пхотосхопу, тренутно имам један слој, позадински слој, који садржи моју слику:
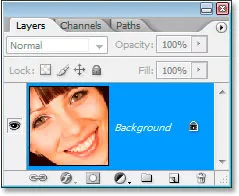
Палета слојева слојева Пхотосхопа тренутно приказује само позадински слој.
Морам да креирам нови празни слој који ће задржати сенке, тако да ћу користити пречицу на тастатури Цтрл + Схифт + Н (Вин) / Цомманд + Схифт + Н (Мац) да отворим дијалог Нев Лаиер кутија:
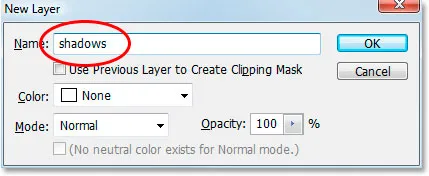
Помоћу пречице на тастатури отворите Пхотосхоп-ов дијалог "Нови слој".
Назваћу свој нови слој "сјенама", круженим црвеном бојом изнад, а затим кликните ОК. Пхотосхоп додаје мој нови празни "сенка" слој изнад мог позадинског слоја:
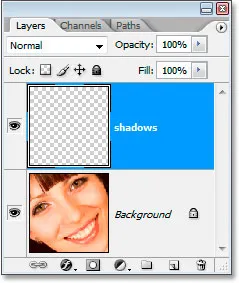
Палета слојева сада приказује нови слој "сенке" изнад позадинског слоја.
2. корак: Изаберите обе очи помоћу алата Лассо
Узмите алатку Лассо из палете Алати или притисните Л на тастатури, а затим нацртајте избор око једног од очију. Када завршите, држите притиснуту типку Схифт да бисте је додали почетном одабиру, а затим одаберите и друго око. Држањем Схифт-а поручује Пхотосхопу да не баца избор око првог ока када почнете да бирате други:

Изаберите оба ока помоћу алата Лассо.
Корак 3: Обојите црном бојом уз горњу ивицу оба ока
Додаћемо сенке врховима очију. Проверите да ли је у палети Слојеви одабран слој „сенке“, а затим зграбите алат Брусх из палете Алати или притисните Б на тастатури да бисте га изабрали. Користите прилично велику четкицу са меким ивицама, негде око 40-50 пиксела, зависно од величине ваше слике, и обојите дуж горње ивице оба ока да бисте додали сенку. Не брините грешком о сликању изнад ока, јер ће се црна појавити само у избору који смо креирали:

Употријебите велику четкицу са меким ивицама како бисте фарбали црном бојом дуж врха сваког ока како бисте додали сјену.
Корак 4: Промените режим бленде да се "умножи" и смањи непрозирност
Помоћу обојених сенки промените режим мешања слоја "сенке" из "Нормално" у " Помножи" и смањите непрозирност слоја на око 40%:
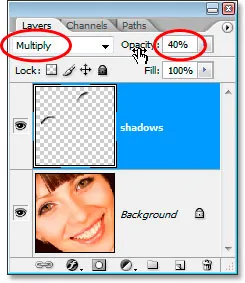
Промените режим мешања слоја „сенке“ у „Помножи“ и смањите непрозирност на 40%.
Не требамо више одабрати очи, па притисните Цтрл + Д (Вин) / Цомманд + Д (Мац) да бисте их поништили.
Корак 5: Изаберите шареницу у оба ока
Узмите алат Еллиптицал Маркуее из палете Алати и повуците избор око сваког ириса, пазећи да притиснете тастер Схифт када одаберете други да не изгубите избор око првог:

Одаберите сваки ирис помоћу алата Еллиптицал Маркуее.
Вероватно ћете изабрати делове подручја изнад и испод очију, као и ја овде, па се пребаците назад на алатку Лассо, држите Алт (Вин) / Оптион (Мац), која је пречица на тастатури за приступ опцију „Одузимање избора“ и превуците се око сваког подручја изнад и испод очију које нисте желели да одаберете. Сваки пут када отпустите тастер миша, тај део избора ће нестати. Када завршите, остаће вам само одабрани део око ириса:

Одузмите вишак подручја од одабира помоћу алата Лассо.
Корак 6: Копирајте шареницу у обе очи у нови слој
Морамо да копирамо ирис у оба ока у нови слој, па прво да мало ублажимо наш избор тако што ћемо отворити мени „Селецт“ на врху екрана и изабрати Феатхер, који приказује дијалог „Феатхер“. Унесите вредност од око 5 пиксела, а затим притисните ОК:
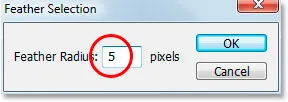
Одабир пера да омекша ивице.
Затим кликните на позадински слој у палети Слојеви да бисте га одабрали. Затим користите пречицу на тастатури Цтрл + Алт + Ј (Вин) / Цомманд + Оптион + Ј (Мац) да копирате избор на нови слој изнад позадинског слоја. Када се појави дијалог Нев Лаиер, преименујте слој у „додге“ јер ћемо на тренутак користити Додге алат на овом слоју. Ваша палета слојева сада треба да изгледа слично овоме:
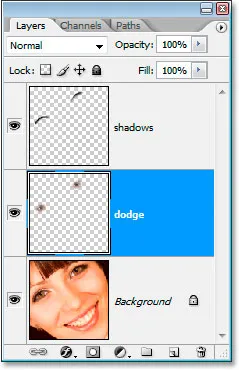
Палета слојева сада приказује слој „додге“ између слојева позадине и „сенке“.
Корак 7: Примените Унсхарп Маск Филтер на Додге Лаиер
Пре него што користимо Додге алат, применићемо филтер Унсхарп Маск. Када је одабран слој „додге“, идите до менија Филтер у врху екрана, изаберите Оштрење, а затим изаберите Унсхарп Маск . Када се појави дијалог Унсхарп Маск, унесите количину од 500%, вредност радијуса од 2 пиксела и вредност прага од 4 нивоа :
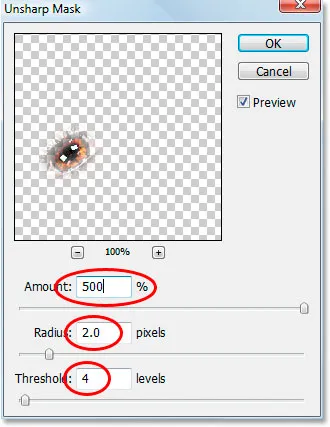
Примјена филтера "Неоштрена маска".
Корак 8: Смањите непрозирност слоја „Додге“ на 50%
Оштрење је у овом тренутку прејако, па смањите непрозирност слоја „додге“ на 50%:
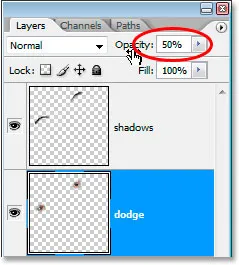
Смањите непрозирност да бисте смањили количину оштрине.
Ево наше слике након примене Унсхарп Маск филтера и смањења непрозирности на 50%:

Досадашња слика.
Корак 9: Додајте истакнуто место у доњем десном углу ириса помоћу Додге алата
Сада ћемо користити Додге алат, и помоћу њега ћемо додати истицање у доњи десни део ириса. Узмите Додге алат из палете Алати или притисните О на тастатури да бисте га брзо изабрали. Када је изабран Додге алат, потражите у траци са опцијама на врху екрана и проверите да ли је Распон постављен на Хигхлигхтс, а Екпосуре на 50% :

Опције за алат Додге у траци са могућностима.
Затим с мањом четкицом са меким ивицама од око 10 пиксела (опет ће то зависити од величине ваше слике) нанесите неколико потеза изнад подручја у доњем десном углу ириса. Сваки потез који сликате повећава количину осветљења у том пределу, и лако је претерати са Додге алатом, тако да пазите да не одете предалеко, поготово ако на слици већ постоји мало наглашавања:

Додајте или посветлите постојеће нагласке у доњем десном углу ириса помоћу Додге алата.
Корак 10: Додајте нови празни слој изнад слоја „Додге“
Провјерите је ли одабран слој „додге“ у палети Слојева, држите Алт (Вин) / Оптион (Мац) и кликните на икону Нев Лаиер на дну палете слојева. Када се појави дијалошки оквир „Нови слој“, именујте нови слој „левим осветљењем“, јер ћемо га користити за додавање истицања са леве стране сваког ириса, а затим кликните на дугме У реду:
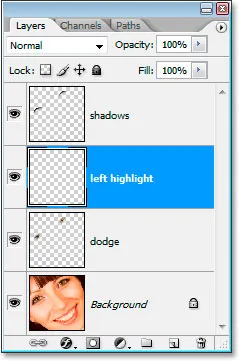
Додајте нови празни слој изнад „додге“ слоја и именовајте га „лијевим осветљењем“.
Корак 11: Додајте истакнуто светло дуж леве стране сваке шаренице
Овог пута ћемо додати истицање на левој страни сваког ириса. Прво проверите да ли је у палети Слојева одабран слој „лево истакнуто“. Затим поставите белу као своју боју предњег плана ако то већ није притиском на Д, а затим притиском на Кс . Затим поново помоћу четкице са меким ивицама приближно једнаке оној коју сте пре тренутак користили за Додге алат, офарбајте бели траг на левој страни сваког ириса. У почетку ће изгледати потпуно лажно:

Обојите бијелом бојом на лијевој страни ириса како бисте додали истицање. Ми ћемо поправити изглед у следећем кораку.
То још не изгледа реално, али то ћемо поправити у следећем кораку.
Корак 12: Промените режим бленде слоја „Лева ознака“ на „Прекривање“
Када је одабран слој „леви осветљење“, идите на опцију „бленд“ у горњем левом делу палете Слојева и промените режим мешања из „Нормал“ у „Оверлаи“:
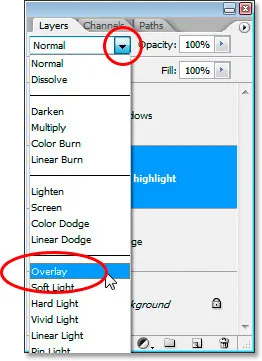
Промените режим мешања за слој „леви осветљење“ у „Прекривање“.
Сада ствари изгледају боље:

Слика са оба нагласка додата у очи.
Корак 13: Додајте нови празни слој изнад слоја „Леви истакнути“
Додаћемо још један празан слој, овај пут изнад „левог осветљења“. Дакле, са одабраним слојем „лево истакнуто“, овај пут користимо пречицу на тастатури, Цтрл + Схифт + Н (Вин) / Цомманд + Схифт + Н (Мац) да бисте отворили дијалошки оквир Нев Лаиер и овог пута именовајте име нови слој "шминка". Кликните ОК да бисте додали нови слој:
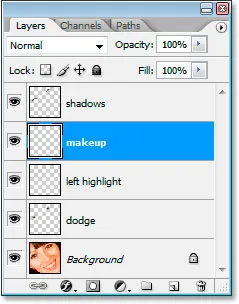
Додајте последњи празни слој и назовите га „шминком“.
Корак 14: Узорак тамније боје око очију
Узмите алатну плочицу из палете Алати или притисните И да бисте је брзо изабрали, а затим кликните на подручје у сенкама око очију које је тамније од природног тона коже особе. Не одаберите ништа црно, само желимо тамнију боју. Користићемо ову боју за шминку:
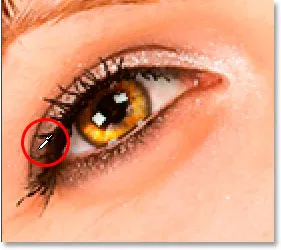
Узмите боју око очију која је нешто тамнија од тона коже.
Корак 15: Премажите узорком боје око и изнад очију да додате шминку
Вратите се на алат четкицом и обојите подручја око и изнад очију бојом коју сте узорковали да бисте додали мало шминке. Још увек неће изгледати врло добро, али у реду је:
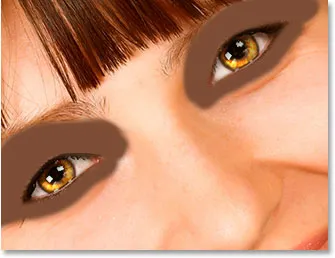
Фарбајте узоркованом бојом око и изнад очију.
И ту смо готови!
Само се шалим.
Корак 16: Нанесите филтер Гауссиан Блур на слој "Макеуп"
Прво изравнајмо шминку, а ми ћемо то учинити помоћу филтра Гауссиан Блур. Вратите се назад у мени Филтер, одаберите Блур и затим одаберите Гауссиан Блур . Када се појави дијалошки оквир Гауссиан Блур, поставите вредност радијуса на дну на око 10 пиксела, а затим кликните на ОК:
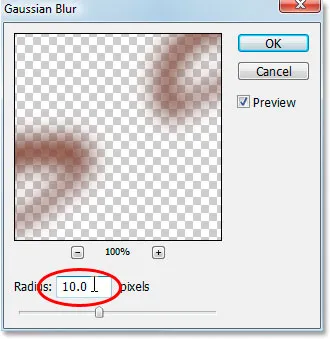
Употријебите Гауссиан Блур филтер да бисте изгладили шминку.
Корак 17: Промените режим бленде слоја "Макеуп" у "Софт Лигхт"
Хајде да шминка изгледа много боље мијењањем режима блендирања. Са одабраним слојем „шминке“ вратите се на опције мешања у горњем левом делу палете Слојева и промените режим мешања из „Нормал“ у Софт Лигхт :
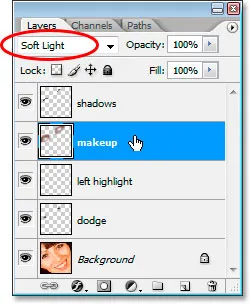
Промените начин мешања слоја "макеуп" у "Софт Лигхт".
Корак 18: Очистите све проблеме са шминком
Све што је у овом тренутку преостало је очистити било какве грубе мрље са шминком. Да бисте то учинили, зграбите алатку Ерасер из палете Алати или притиском на Е на тастатури, а са одабраним слојем "шминке" и алатком Ерасер постављеним на четкицу са меким ивицама, једноставно обришите и обришите све нежељене области:
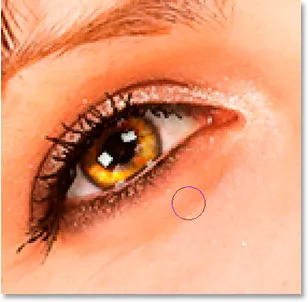
Употријебите алат Ерасер за чишћење непожељних подручја шминке.
Након што сте очистили шминку, готови сте! Ево, за поређење, слика са којом смо започели:

Оригинална слика.
А ево и нашег коначног резултата "модног ретуширања":

Коначни резултат.
И ту га имамо! Тако ћете очи дати сјеновит, суморни изглед у Пхотосхопу! Погледајте наш одељак за ретуширање фотографија ради више туторијала за уређивање слика!