У овом Водичу за Пхотосхоп гледаћемо како да додатним визуелним интересовањем на наше фотографије изрежемо их једноставним, испробаним и истинским дизајнерским триком познатим као Правило трећине . Не брините, није потребно претходно познавање дизајна. Сјајна ствар у томе је што не само да нешто од чега сваки фотограф може имати користи, аматерски или професионални, већ када се једном упознате са тим што ћемо овде радити, ваше фотографије ће заувек изгледати боље.
Један од знакова аматерске фотографије или „туристичког снимка“ је да је предмет фотографије ударци у средину кадра, као да фотограф циља на свој предмет, а не кроз објектив снимка камере, али кроз обим пушке. Једноставан начин да додате више интересовања за своје фотографије и учините их да изгледају професионалније је позиционирање субјеката користећи оно што је познато као Правило трећине . Ако никада нисте чули за Владавину трећине, то је сасвим једноставно. На сваке три фотографије које снимите одбаците прве две, а задржите само трећу, јер трећа увек изгледа најбоље.
Још читате? Добро, јер се шалим. Надамо се да још увек нисте избрисали превише фотографија. Права идеја која стоји иза Правила трећине јесте да замислите да је ваша фотографија подељена у мрежу од три једнака реда и три једнака колона, а „правило“ (мислите на то више као на смерницу него на правило) је да ваша фотографија људима ће изгледати занимљивије ако се предмет на фотографији постави на једној од четири тачке где се ове мрежне линије пресецају. То је врло основна идеја, али ипак делује изванредно добро, као што ћемо ускоро видети.
Ствари које треба размотрити …
Неколико ствари које треба имати на уму, пре него што наставимо. Прво, пуно помаже ако сте већ имали на уму Правило трећине када сте снимали фотографију, од тада бисмо имали већу шансу да предмет поставимо у једну од ових замишљених мрежних тачака. Ако субјект заузима превише простора у слици, можда неће бити довољно простора око објекта да га премести у други положај ако није планиран унапред.
Такође, будући да ћемо обрезивати слике, креираћемо мање верзије од оригинала. Број пиксела на вашој слици, који је одређен мегапикселом (МП) вредност вашег фотоапарата, одређује максималну величину коју ћете моћи да обрежете, али увек ће бити мањи од онога са чиме смо започели.
За овај туториал, направит ћу једну своју фотографију, снимљену 8МП камером и обрезати је на стандардну величину 4к6 помоћу правила трећине како бих је учинио занимљивијом. У складу са стандардним величинама фотографија, вероватно бих могао да добијем величине 5к7 са својим сликама од 8МП, али осим ако предмет нисам већ поставио поред једне од тих замишљених пресека решетки кад снимим фотографију, што у овом случају нисам урадио ' т, сумњиво је да би ми преостало довољно простора да се помичем за слику да бих се преокренуо на 8к10, барем не без жртвовања квалитета слике.
Додаци за кратке кодове, акције и филтере: Грешка у кратком коду (огласи-фоторетоуцх-мид)
Ок, довољно је разговора. Почнимо ствари. Ево фотографије коју ћу користити у овом туториалу:

Оригинална фотографија.
Како јесте, није лоша фотографија. Уосталом, тешко је сликати лошу фотографију лептира који почива на цвету. Међутим, некако има и то "пазим да те снимим својом снајперском пушком", а мислим да бих могао да учиним ову фотографију занимљивијом ако репозиционирам лептира користећи Правило трећине.
Пре него што наставимо даље, да видимо тачно шта мислимо под овим Правилником о трећини.
Ево опет исте фотографије, али овај пут сам додао линије решетка о којима сам говорио. Они су хоризонталне и вертикалне жуте линије које дели слику у 3 једнака реда и ступаца:

Оригинална фотографија која приказује линије мреже Правила трећине (жуте) и тачке пресека (кружно црвеном).
Тачке на којима се ове линије решетке пресијецају обрисане су црвеном бојом. Према правилу трећине, наша слика ће изгледати занимљивије ако се предмет, који је у овом случају лептир, постави на или у близини једне од ових тачака, што тренутно није. То ћемо поправити.
Као што сам рекао на претходној страници, пошто овде обрежемо слике, направићемо мање верзије од оригинала, а у овом случају желим да своју фотографију претворим у занимљивији 4к6. Будући да тачно знам у којој величини желим да буде моја коначна фотографија, најлакше је направити нови документ тачно такве величине. Од овог тренутка претпостављам да и ви желите 4к6, али ако имате другу величину, кад год ме видите тип "4к6", једноставно је замените својим димензијама фотографије.
1. корак: Креирајте нови документ 4к6 у Пхотосхопу
Пошто знам да ћу желети 4к6 када завршим, креираћу нови празан документ 4к6 у Пхотосхопу тако што ћу отворити мени Филе (Датотека) на врху екрана и изабрати Нев …, који приказује дијалошки оквир Нови документ.

Пхотосхоп-ов дијалог Нови документ:
Желим да моја фотографија користи пејзажну оријентацију, значи ширина је дужа од висине, тако да ћу уносити 6 инча за ширину и 4 инча за висину. Такође желим да будем сигурна да моја фотографија штампа лепо и оштро, па ћу за вредност резолуције уносити 300 пиксела по инчу . Свој документ сам именовао и „Правило трећине 4к6“, али не морате да именујете свој ако то не желите. Када завршите са уносом вредности, кликните ОК и Пхотосхоп ће креирати нови празан документ за вас.
Корак 2: Повуците фотографију у нови документ
Сад кад сам отворио и оригиналну фотографију и нови документ на екрану, узећу свој алат Мове или из палете Алати или притиском на „М“ на тастатури, а онда ћу кликнути било где унутар моје фотографије и превуците је мишем у нови документ:

Са оригиналном фотографијом и новим документом отвореним у Пхотосхопу, кликните било где унутар фотографије помоћу алата Мове и превуците слику у нови документ.
А ево како изгледа мој нови документ након што сам у њега увукао своју фотографију. Пошто је моја оригинална фотографија била знатно већа од 4к6, странице фотографије се протежу изван димензија документа, али за сада је то у реду. Све што нам треба за сада је да се фотографија налази у документу 4к6:

Фотографија је сада унутар новог документа.
Не морам више да отварам оригиналну фотографију, а ни ви, па наставите и затворите, остављајући отворен само нови документ.
Пре него што кренемо или променимо величину наше фотографије унутар новог документа, потребне су нам линије мреже Правила трећине. Стварање линија решетки у Пхотосхопу је невероватно једноставно, али је такође мало времена и још горе, досадно, а Еаси + Тимеинг + Боринг има „Створите акцију!“ написано преко свега, што ћемо даље учинити.
Пре него што наставимо даље, да видимо тачно шта мислимо под овим Правилником о трећини.
Ево опет исте фотографије, али овај пут сам додао линије решетка о којима сам говорио. Они су хоризонталне и вертикалне жуте линије које дели слику у 3 једнака реда и ступаца:

Оригинална фотографија која приказује линије мреже Правила трећине (жуте) и тачке пресека (кружно црвеном).
Тачке на којима се ове линије решетке пресијецају обрисане су црвеном бојом. Према правилу трећине, наша слика ће изгледати занимљивије ако се предмет, који је у овом случају лептир, постави на или у близини једне од ових тачака, што тренутно није. То ћемо поправити.
Као што сам рекао на претходној страници, пошто овде обрежемо слике, направићемо мање верзије од оригинала, а у овом случају желим да своју фотографију претворим у занимљивији 4к6. Будући да тачно знам у којој величини желим да буде моја коначна фотографија, најлакше је направити нови документ тачно такве величине. Од овог тренутка претпостављам да и ви желите 4к6, али ако имате другу величину, кад год ме видите тип "4к6", једноставно је замените својим димензијама фотографије.
1. корак: Креирајте нови документ 4к6 у Пхотосхопу
Пошто знам да ћу желети 4к6 када завршим, креираћу нови празан документ 4к6 у Пхотосхопу тако што ћу отворити мени Филе (Датотека) на врху екрана и изабрати Нев …, који приказује дијалошки оквир Нови документ.

Пхотосхоп-ов дијалог Нови документ:
Желим да моја фотографија користи пејзажну оријентацију, значи ширина је дужа од висине, тако да ћу уносити 6 инча за ширину и 4 инча за висину. Такође желим да будем сигурна да моја фотографија штампа лепо и оштро, па ћу за вредност резолуције уносити 300 пиксела по инчу . Свој документ сам именовао и „Правило трећине 4к6“, али не морате да именујете свој ако то не желите. Када завршите са уносом вредности, кликните ОК и Пхотосхоп ће креирати нови празан документ за вас.
Корак 2: Повуците фотографију у нови документ
Сад кад сам отворио и оригиналну фотографију и нови документ на екрану, узећу свој алат Мове или из палете Алати или притиском на „М“ на тастатури, а онда ћу кликнути било где унутар моје фотографије и превуците је мишем у нови документ:

Са оригиналном фотографијом и новим документом отвореним у Пхотосхопу, кликните било где унутар фотографије помоћу алата Мове и превуците слику у нови документ.
А ево како изгледа мој нови документ након што сам у њега увукао своју фотографију. Пошто је моја оригинална фотографија била знатно већа од 4к6, странице фотографије се протежу изван димензија документа, али за сада је то у реду. Све што нам треба за сада је да се фотографија налази у документу 4к6:

Фотографија је сада унутар новог документа.
Не морам више да отварам оригиналну фотографију, а ни ви, па наставите и затворите, остављајући отворен само нови документ.
Пре него што кренемо или променимо величину наше фотографије унутар новог документа, потребне су нам линије мреже Правила трећине. Стварање линија решетки у Пхотосхопу је невероватно једноставно, али је такође мало времена и још горе, досадно, а Еаси + Тимеинг + Боринг има „Створите акцију!“ написано преко свега, што ћемо даље учинити.
У овом одељку уџбеника нећемо створити само наше правило трећих мрежних линија, већ ћемо снимити и радњу док их креирамо, тако да морамо то учинити само једном.
Једном када процес спремимо као радњу, када следећи пут када обрежемо слику помоћу Правила трећине, можемо да седнемо и пустимо Пхотосхоп да направи мреже мреже за нас. Наравно, технички не морате да креирате акцију за то ако сте тип особе која има неке ствари за понављајуће задатке, у којем случају ви и ја немамо ништа заједничко. Правим акцију.
3. корак: Креирајте нову акцију у палети акција
Идите на палету Акције (она је подразумевано груписана у палети Историја) и кликните на икону Креирај нову радњу на дну палете, као што је приказано у наставку:
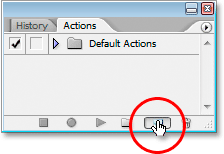
Кликните на дугме 'Цреате Нев Ацтион' у палети Ацтионс
Ово отвара Пхотосхоп-ов дијалог "Нев Ацтион":
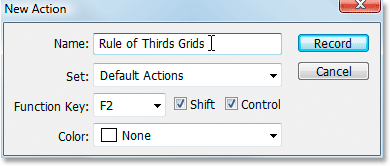
Пхотосхоп-ов дијалог Нев Ацтион (Нова акција).
Наведите своју нову акцију "Правила трећине" или нешто слично по вашем избору. Ја креирам своју радњу у подразумеваном сету, али слободно креирајте нови сет или користите сет акција који сте претходно креирали. Да бих брзо приступио овој акцији помоћу пречице на тастатури, изабрао сам тастер Ф2 са падајуће листе избора функцијских тастера, заједно са Схифт и Цонтрол, што значи да након што снимим своју радњу, Моћи ћете да му приступите притиском на Схифт + Цтрл + Ф2 (тастер Цтрл би био командни тастер ако бих користио Мац). Оставио сам опцију Боја постављену на „Ноне“. Када завршите, кликните на дугме Сними и почните са стварањем ових линија мреже, док Пхотосхоп стрпљиво и ревно бележи сваки корак на путу.
4. корак: Додајте нови хоризонтални водич
Док Пхотосхоп снима наше кораке, идите до менија Виев на врху екрана и изаберите Нев Гуиде …, који ће приказати дијалошки оквир Нев Гуиде. Додаћемо наш први од четири водича који ће постати наша мрежа Правила трећине.
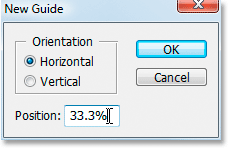
Изаберите „Нови водич“ из менија Приказ
За „Оријентација“ изаберите хоризонтално и у пољу вредности „Позиција“ откуцајте 33, 3%, а затим кликните на дугме У реду. Видећете ваш први водич изнад ваше фотографије:
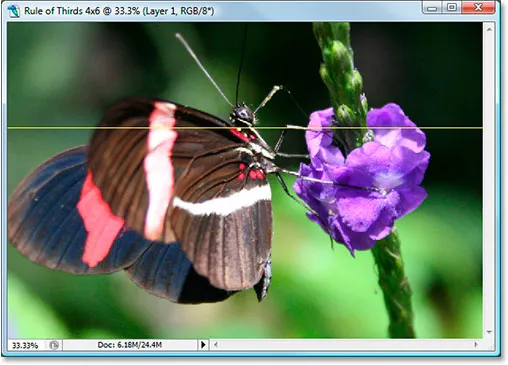
Првом од четири водича је додата слика.
Ваш водич се вероватно неће појавити жутом бојом. Подразумевано су водичи цртани у цијан. Променио сам свој у жути како бих их лакше видео. Можете променити и боју својих водича тако што ћете отићи у Пхотосхоп Преференцес (Преференцес) за Пхотосхоп ( Преференцес), а затим у поставке „ Гуидес, Гридс & Слицес“ . Опција за промену боје водича налази се на самом врху.
Корак 5: Додајте Други хоризонтални водич
Додајмо други хоризонтални водич. Опет се вратите у мени Виев и поново изаберите Нев Гуиде …, да бисте отворили дијалог Нев Гуиде. Изаберите поново хоризонтално за „Оријентација“, а овај пут откуцајте 66, 6% за вредност „Позиција“:
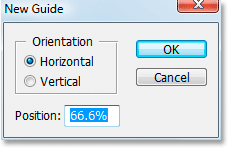
Израда другог водоравног водича на положају 66.6%
Кликните на дугме У реду, а други водич се приказује преко фотографије:
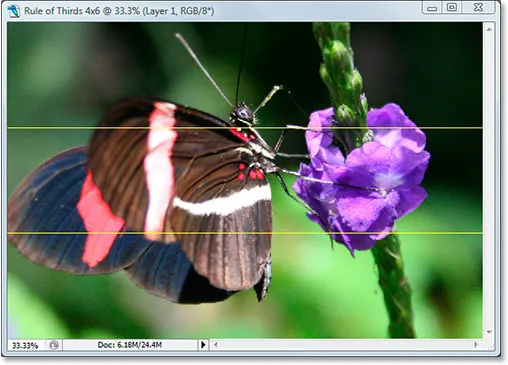
Други водич је додан.
Корак 6: Додајте нови вертикални водич
Вратите се поново на мени Прикажи и изаберите Нови водич … (погледајте како ово постаје дуготрајно и досадно?). Овог пута одаберите вертикално за „Оријентација“ и унесите 33, 3% за вредност „Позиција“:
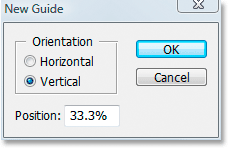
Израда првог вертикалног водича на 33, 3%
Кликните ОК и сада имамо три водича по слици. Скоро смо стигли:
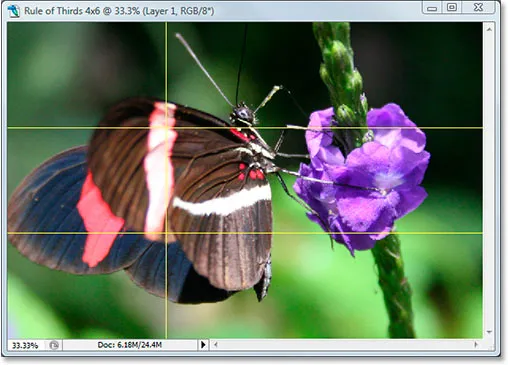
Трећи водич је додан.
Корак 7: Додајте Други вертикални водич
Још будан? Добро, јер имамо још само једну за додати. Последњи пут идите на мени Виев, изаберите Нев Гуиде …, одаберите Вертицал за „Ориентатион“ и на крају откуцајте 66, 6% за вредност „Поситион“:
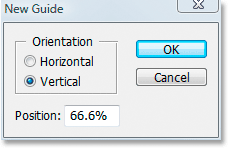
Израда другог вертикалног водича на 66, 6%
Кликните ОК и завршили смо! Сада имамо мрежу Руле трећине захваљујући наша четири водича:
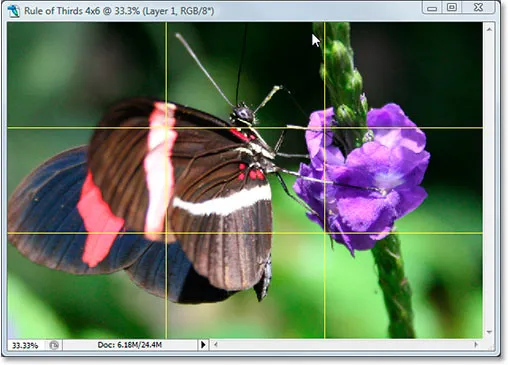
Сва четири водича су додата, креирајући нашу мрежу Правила трећине.
Корак 8: Притисните 'Стоп' да бисте довршили снимање радње
Сада када имамо мрежу Правила трећине, можемо престати са снимањем акције. Кликните на икону Стоп на дну палете Акције да бисте довршили нашу акцију „Правило трећине мрежа“:
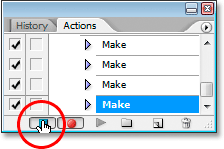
Кликните дугме Заустави при дну палете Акције да бисте завршили снимање и довршили радњу.
Сада када смо спремили процес креирања мрежице као акцију, када следећи пут када нам затреба, радњу можемо једноставно одабрати из палете „Ацтион“ или користити ону пречицу на тастатури коју сте јој одредили. Нећемо то морати поново ручно .
А сада када је наша владавина трећине постављена, коначно можемо да је користимо за обрезивање и померање наше слике на своје место, што ћемо учинити и следеће.
Направили смо нови документ Пхотосхоп 4к6. Увукли смо своју оригиналну фотографију у овај нови документ. Додали смо два хоризонтална и два вертикална водича да бисмо створили мрежу правила трећине и спремили поступак као акцију. Све што преостаје само да пребаците предмет фотографије у једну од четири тачке решетке које се укрштају.
Након пажљивог разматрања, одлучио сам да моја фотографија изгледа најбоље са лептиром постављеним у или близу горње десне тачке пресека, приказане доле заокружене црвеном бојом:

Горња десна тачка пресека где сам одлучио да поставим предмет своје фотографије.
Преместићу га на место и у исто време смањити фотографију у величини користећи Пхотосхопову опцију "Бесплатна трансформација".
Корак 9: Изаберите опцију 'Бесплатна трансформација'
Користите пречицу на тастатури Цтрл + Т (Вин) / Цомманд + Т (Мац) да бисте брзо приказали оквир Фрее Трансформ и обрадили вашу слику. Када то учините, ако изгледа да се ништа није догодило, то је зато што је ваша фотографија већа од документа у који сте је увукли, а странице слике се протежу изван прозора документа где их не можете видети. Тај проблем ћемо решити у следећем кораку.
Корак 10: Притисните 'Цтрл + 0' (Вин) / 'Цомманд + 0' (Мац) да бисте све уклопили на екран
Притисните Цтрл + 0 (Вин) / Цомманд + 0 (Мац) да бисте на екран ставили целокупну фотографију, укључујући све оно што се протеже изван граница прозора документа, у којој ће тачки бити видљиви и оквир Фрее Трансформ и ручке. . Заокружио сам ручке Фрее Трансформ црвеном бојом доле, пошто их је мало тешко видети на снимку:
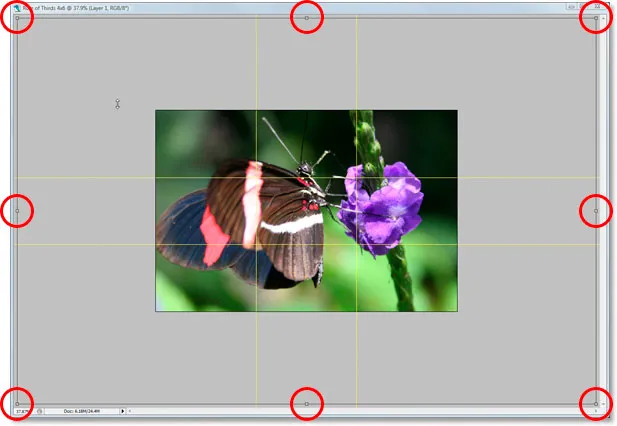
Поставите целу фотографију на екран да бисте добили приступ ручицама за слободну трансформацију.
Корак 11: Померите предмет фотографије у положај
Са мојим оквиром за слободну трансформацију око слике, прво што ћу урадити је да поставим предмет своје фотографије, лептира, на своје место. Желим да се он (или она) појави негде у тој горњој десној тачки пресека решетке, па ћу кликнути било где унутар своје фотографије и повући лептира у положај. Мислим да место где се срећу предње ноге и тело лепо делује:

Кликните унутар слике и повуците субјект у тачку решетке која се пресече и која најбоље одговара вашој фотографији.
12. корак: Повуците тачку за сидриште слободне кутије за трансформацију до тачке мреже
Моја тема је на месту, али још увек постоји прилично мало оригиналне фотографије која се још увек протеже изван видокруга, и желим да задржим колико је могуће у овој новој верзији слике, тако да ћу превући угаоне ручке оквира Слободна трансформација према унутра да би се више фотографија уклопило у видљиво подручје документа. Проблем је што док повлачим ручке према унутра, мој лептир ће се и даље помицати на мени, а већ га имам где га желим. Срећом, могу да избегнем тај проблем тако што ћу прво преместити средишњу тачку за сидриште оквира Слободна трансформација у горњу десну тачку решетке. На тај начин мој лептир ће остати на месту док се повлачим.
Наћи ћете средишњу тачку за сидрење, да, погодили сте, у средини оквира Слободна трансформација (заокружен црвеном бојом испод):
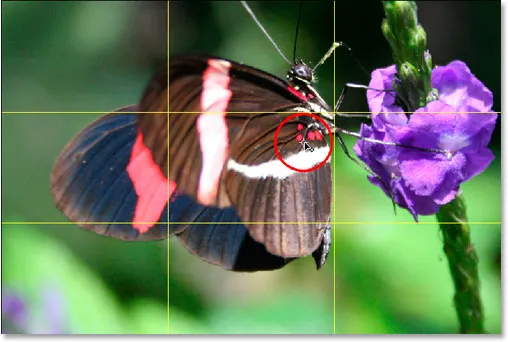
Тачка сидрења Фрее Трансформ центра.
Да бисте је преместили, једноставно је кликните и превуците на нову локацију. Превући ћу га до те десне тачке решетке:
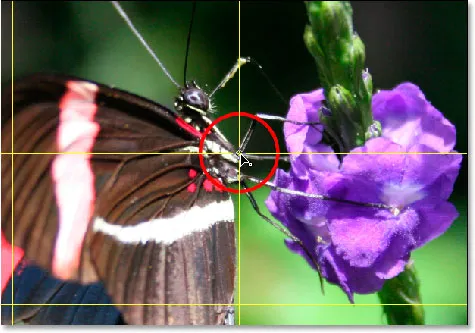
Сидриште за сидриште за слободну трансформацију сада се преселило на своју нову локацију.
Корак 13: Повуците ручке за слободну трансформацију према унутра како бисте уклопили више оригиналне фотографије у слику
Сада када је средишња тачка сидрења помјерена на своје мјесто, вријеме је да ствари завршимо повлачењем било које од тачака ручке слободне трансформације према унутра, смањујући величину оригиналне фотографије, омогућавајући тако већем броју да се уклопи у ново правило Трећа верзија слике.
Док повлачите било коју ручку угла унутра, држите притиснуту тастер Схифт + Алт (Вин) / Схифт + Оптион (Мац) док повлачите. Тастер Схифт ће ограничити пропорције слике, а тастер Алт или Оптион узроковат ће да се слика смањи према локацији те средишње точке сидрења, што је управо оно што желимо. Задржаћу Схифт + Алт, пошто овде користим рачунар, и повући ћу тачку доњег левог угла како бих стао што више оригиналне фотографије у своју нову 4к6 слику:
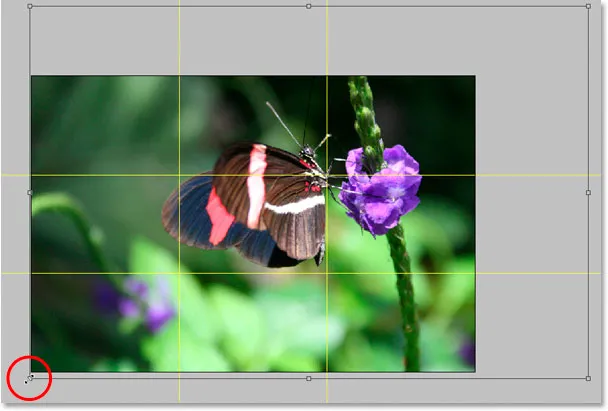
Смањивање величине моје оригиналне фотографије како би је што боље уклопили у нову слику 4к6.
Притисните Ентер или Ретурн да примените трансформацију.
14. корак: Сакријте водиче и готови сте!
Притисните Цтрл +; (Вин) / Цомманд +; (Мац) да бисте сакрили водиче које смо створили и упамтили да ћете следећи пут када требате да направите мрежу 3к3 Руле оф Тхирдс, ту акцију спремни!
Једном када сакријете водиче, то је то! Готови сте! Ево моје оригиналне слике „снајперска пушка“ ради поређења:

Оригинална слика.
А ево и моје занимљивије верзије 4к4 верзије „Владавина трећине“, суптилног и дефинитивног побољшања:
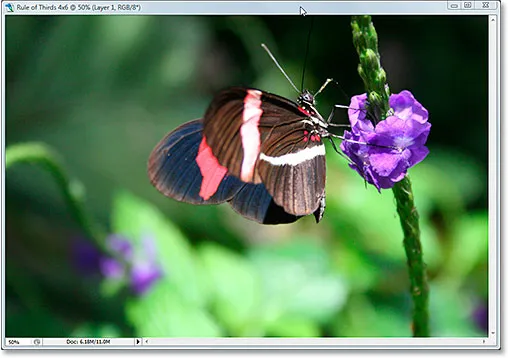
Коначни резултат.
И ту га имамо! Чак и ако нисте професионални фотограф и једини пут кад снимите фотографије на породичном одмору, можете користити Пхотосхоп и трик за Руле оф Тхирдс за дизајн како бисте обичне фотографије учинили мало необичнијим. Погледајте наш одељак за ретуширање фотографија ради више туторијала за уређивање слика!