Научите како да користите Пхотосхоп Навигатор панел за зумирање и помицање слика и зашто је савршен за навигацију око слике када је зумирате! Део 3 нашег поглавља Навигација за слике. За Пхотосхоп ЦЦ и ЦС6.
У овом трећем туториалу из наше серије о навигацији сликама у Пхотосхопу научит ћемо како користити плочу Навигатор . До сада смо научили како зумирати и помицати слике помоћу алата за зумирање и ручног алата. Такође смо научили како да променимо ниво зума слике у прозору документа. Пхотосхоп-ов Навигатор панел помало наликује томе да се Алат за увећање, Ручни алат и прозор документа уједине у један. Навигатор плоча омогућава нам гледање слике и промену нивоа зумирања, баш као што то можемо у прозору документа. Ручно можемо зумирати било који део слике са плоче Навигатор, баш као што то можемо помоћу алата за увећање. А, Навигатор плоча нам омогућава да панцирамо око себе, баш као и Ручни алат.
Али најбоља карактеристика Навигатор плоче и главни разлог зашто је толико користан је та што нам омогућава да лако пратимо где се налазимо на слици док смо зумирани. Да видимо како то делује! Користићу Пхотосхоп ЦЦ, али овај је водич потпуно компатибилан са Пхотосхоп ЦС6.
Ово је лекција 3 од 7 у Поглављу 4 - Кретање сликама у Пхотосхопу. Хајде да почнемо!
Можете слиједити отварање било које слике у Пхотосхопу. Ево фотографије коју ћу користити (фотографија светионика из Адобе Стоцк-а):

Слика отворена у Пхотосхоп ЦЦ. Фото кредит: Адобе Стоцк.
Отварање Навигатор плоче
Као што смо научили у претходном поглављу, Пхотосхоп користи радне просторе да би одредио који ће од његових бројних панела бити приказан на вашем екрану. Подразумевани радни простор познат је под називом Ессентиалс . Ако сте икада користили само Ессентиалс радни простор, можда никада нисте чули за плочу Навигатор. То је зато што Навигатор плоча није укључена у радни простор Ессентиалс, што значи да, по дефаулту, на вашем екрану то нигде није пронађено. То је у реду, међутим, јер нам Пхотосхоп дозвољава да отворимо било који панел који нам треба, било када.
Све Пхотосхопове плоче можете отворити из менија Виндов у траци менија на врху екрана. Да бисте отворили плочу Навигатор, идите до менија Виндов и изаберите Навигатор са листе. Ако видите квачицу поред имена панела, то значи да је панел већ отворен. У мом случају, поред плоче Навигатор нема ознаке, па ћу је изабрати да је отворим:
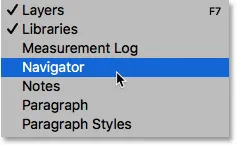
Отварање плоче Навигатор из менија Виндов.
Панели који су отворени у Пхотосхопу смештени су у ступцима десно од интерфејса. Пхотосхоп подразумевано поставља плочу Навигатор у мали, уски ступац са леве стране, где се панели појављују само као иконе. Икона Навигатор плоче изгледа као волан брода. Панел можете отворити ( проширити ) или затворити ( урушити ) кликом на његову икону:
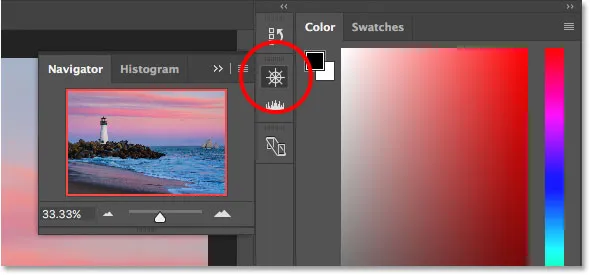
Навигацијски панел појављује се у уском колону панела са леве стране главне колоне.
Промените величину плоче Навигатор
По подразумеваној величини, Навигатор плоча није баш корисна, али лако је можемо повећати. Да бисте промијенили величину плоче, кликните на њен доњи леви угао и повуците га према споља. Панел навигатора можете направити колико желите, али наравно да ћете желети да оставите простора да видите своју слику у прозору документа. Ако радите са два монитора, можете да померите плочу Навигатор на други монитор и да је промените величине да бисте испунили цео екран. У мом случају учинићу га довољно великим да је лако видети моју слику унутар ње:
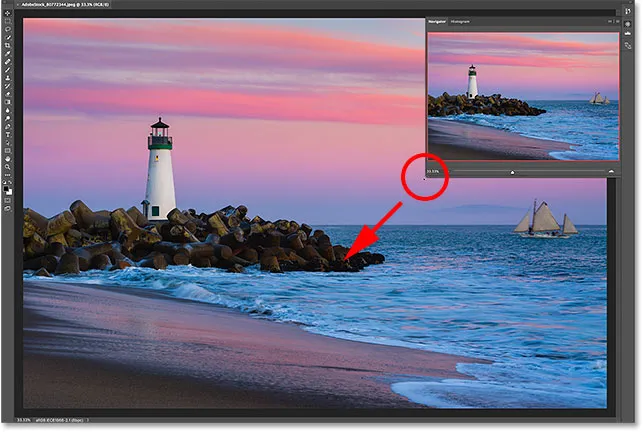
Кликните и превуците доњи леви угао да бисте промијенили величину плоче Навигатора.
Подручје прегледа и оквир за приказ
Најочитија карактеристика плоче Навигатор је подручје прегледа слике. Подручје прегледа показује нам целокупну слику, чак и када је зумирамо. Видећемо зашто је то важно за тренутак. Примјетите да је подручје прегледа окружено танком, црвеном обрубом. То је познато под називом Кутија . Оквир за приказ представља део слике који тренутно видимо у прозору документа. Када први пут отворимо слику, Пхотосхоп стане целокупну слику на екран. Дакле, пошто можемо видети целу слику, цела слика на плочи Навигатор је окружена оквиром за преглед:
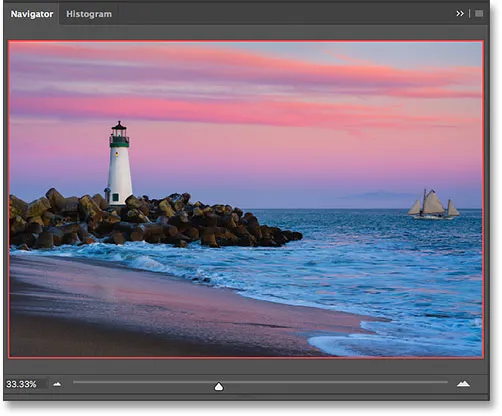
Плоча Навигатор која приказује преглед слике и црвени оквир за приказ који је окружује.
Преглед тренутног нивоа зума
Као што можемо да видимо тренутни ниво зумирања слике у доњем левом углу прозора документа, такође га можемо видети у доњем левом делу плоче Навигатор. Овде је приказано поље на којем се види моја слика на екрану у величини од 33, 33%. Вратићемо се овом прозору за зумирање нешто касније:
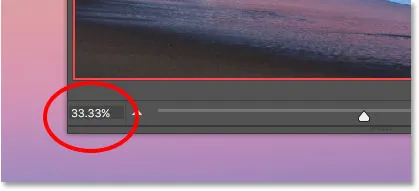
Плоча Навигатор приказује тренутни ниво зума у доњем левом углу.
Промена нивоа зума клизачем
Хајде да видимо шта се дешава са Оквиром за приказ у подручју прегледа када променимо ниво зума слике. Један од начина да промените ниво зума на плочи Навигатор је помоћу клизача . Наћи ћете клизач на дну плоче. Повуците клизач удесно да бисте га увећали или улево да бисте га умањили:
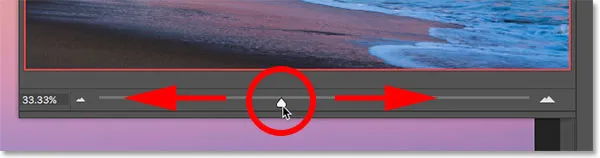
Клизач нивоа зума на плочи Навигатор.
Ево, зумирам повлачењем клизача удесно. Видимо да сам зумирао своју слику у прозору документа. Али примјетите да подручје прегледа на плочи Навигатор и даље приказује читаву слику, као да је нисам зумирао уопште:
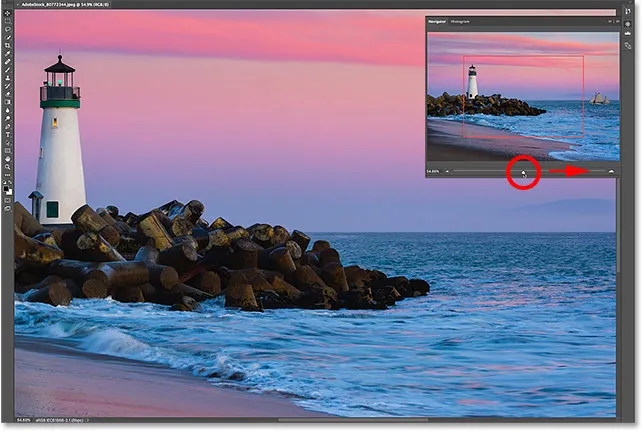
Превлачењем клизача на плочи Навигатор мења ниво зумирања слике у прозору документа.
Пажљивији поглед на оквир за приказ
Начин рада панела Навигатор је да подручје за преглед увек приказује целокупну слику, без обзира на ниво увећања. С друге стране, оквир за приказ је другачији. Показује нам који део слике видимо у прозору документа на тренутном нивоу зумирања. Раније, када је целокупна слика била видљива на екрану, оквир за приказ је окружио целу слику. Али сада када сам зумирао и слика је сада превелика да би стала на екран, оквир за приказ је променио величину. Сада окружује само мањи део у центру слике. Подручје унутар оквира за приказ је област која се види у прозору документа на мом тренутном нивоу зумирања. Све изван оквира за приказ сада се протеже изван екрана:
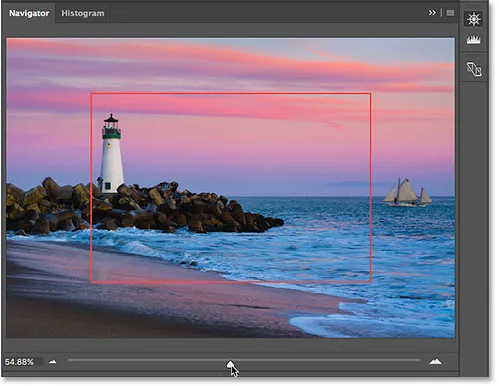
Оквир за приказ показује нам где се налазимо на слици док је зумирана.
Помицање слике с оквиром за приказ
Оквир за приказ на плочи Навигатор омогућава лако препознати који део слике гледамо када смо зумирани. Али у оквиру за приказ постоји више него само то. Такође га можемо користити да променимо који део слике видимо. Ако желите да померите или преместите на други део слике, једноставно кликните унутар оквира за приказ и превуците га на нову локацију. Нова локација постаје подручје које видите у прозору документа. Превући ћу кутију са десне стране, далеко од светионика, тако да је брод на крајњој десној страни фотографије у границама Виев Бок-а:

Повлачење оквира са приказом до другог дела слике.
Након померања Виев Бок-а, брод је сада видљив у прозору докумената, док је светионик померен у страну:
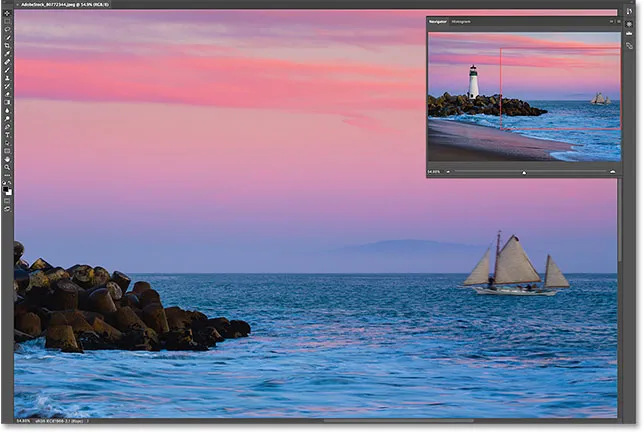
Ново подручје у оквиру оквира за приказ сада је видљиво у прозору документа.
Дугми за увећавање и смањивање
Видели смо да можемо да зумирамо и смањимо слику користећи клизач дуж дна плоче Навигатор. Други начин зумирања и смањивања је помоћу тастера Зоом Ин и Зоом на обе стране клизача. Кликните на дугме Зоом Ин (велики планински ланац) с десне стране да бисте га увећали или на дугме Зоом Оут (мали планински ланац) на левој страни да бисте га увећали. Кликом на исти тастер више пута ћете повећати или умањити слике, у појединачним корацима. Опет, оквир за приказ промијени величину и приказује област која је сада видљива у прозору документа. Можете да кликнете и превучете оквир за преглед да бисте прегледали различита подручја слике на новом нивоу зума:
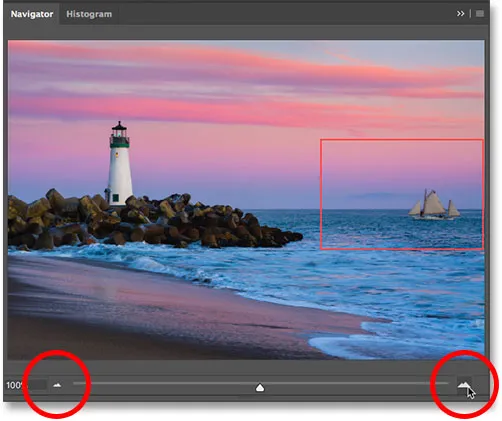
Дугмад Зоом Ин (десно) и Зоом Оут (лево) на обе стране клизача.
Промена нивоа зума из тренутног оквира за зумирање
Раније смо сазнали да можемо да видимо тренутни ниво зума у пољу у доњем левом углу навигационе табле. Такође можемо да променимо ниво зума из истог оквира. Кликните унутар оквира да бисте истакли тренутну вредност. Унесите нову вредност, а затим притисните тастер Ентер (Вин) / Ретурн (Мац) на тастатури да бисте је прихватили. Ако притиснете и задржите тастер Схифт док притиснете Ентер (Вин) / Ретурн (Мац), задржат ћете вредност означеном након што је прихватите. Ово вам омогућава да брзо унесете другу вредност зума без потребе да прво кликнете унутар оквира како бисте је поново истакли. Пхотосхоп ће аутоматски додати симбол%, тако да нема потребе да га куцате:
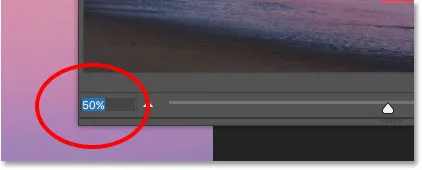
Промена нивоа зумирања помоћу поља у доњем левом углу.
Промена нивоа зумирања помоћу помичног клизача
За прецизнију контролу над нивоом зума на навигацијској табли користите клизач Сцрубби . Задржите показивач миша изнад тренутног нивоа зумирања у доњем левом углу. Затим притисните и држите тастер Цтрл (Вин) / Цомманд (Мац) на тастатури. Курсор ће се променити у руку са стрелицама смера које су усмјерене улијево и удесно. Ово је Пхотосхоп'с Сцрубби Слидер икона. Кликните и држите тастер миша, а затим повуците лево или десно да промените ниво зума у корацима од 1%. Повуците удесно да бисте повећали ниво зума или улево да бисте га смањили. Ако притиснете и задржите тастер Схифт док повлачите (док држите тастер Цтрл (Вин) / Цомманд (Мац)), променићете ниво зума у корацима од 10%:
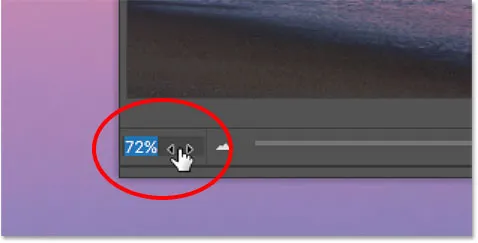
Промена нивоа зума помоћу клизача Сцрубби.
Ручни одабир подручја за зумирање
Најбржи и најлакши начин да зумирате део слике помоћу Навигатор плоче је да једноставно превучете избор око подручја које вам је потребно. Задржите показивач миша изнад подручја прегледа, а затим притисните и држите тастер Цтрл (Вин) / Цомманд (Мац) на тастатури. Курсор ће се променити у повећало, слично курсору Зоом Алат. Са притиснутим типком Цтрл (Вин) / Цомманд (Мац) кликните и повуците оквир за преглед око подручја на којем желите зумирати. Повлачим се око свјетионика:
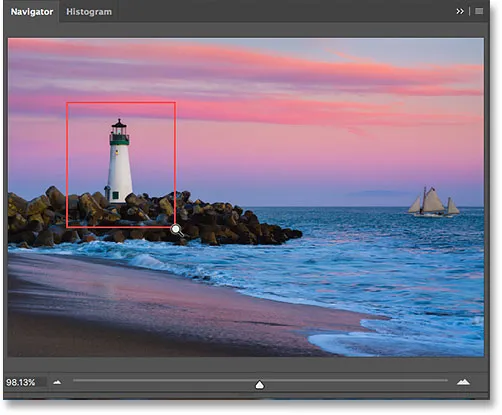
Повлачење оквира са приказом око подручја за зумирање.
Када отпустите тастер миша, Пхотосхоп моментално зумира онај део слике у прозору документа. У мом случају, светионик је сада предњи и средњи:
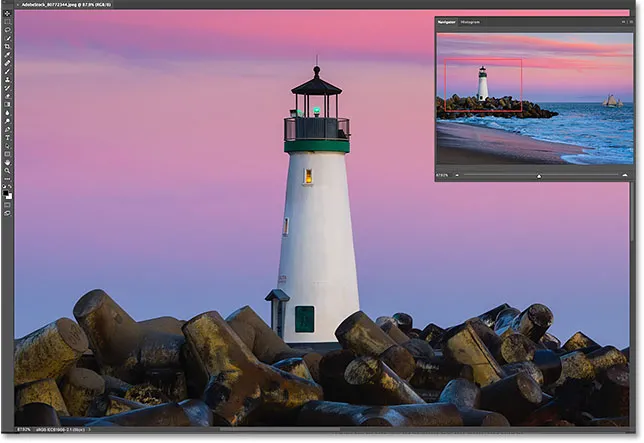
Пхотосхоп повећава одабрану област.
Промјена боје оквира за приказ
На крају, научимо како да промените боју оквира са приказима. Подразумевана боја је светло црвена, али у зависности од ваше слике, светло црвену боју можда неће бити тако лако видети. Да бисте променили боју, кликните на икону менија у горњем десном углу плоче Навигатор:
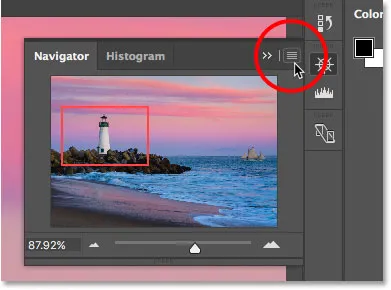
Кликом на икону менија на навигацијској плочи.
Затим у менију изаберите Опције плоче :
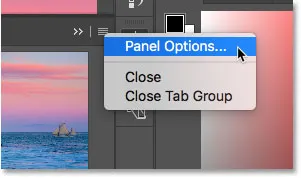
Отварање опција Навигатор плоче.
У дијалошком оквиру „Опције панела“ кликните на подразумевану светло црвену боју и изаберите другу боју за оквир „Виев“ са листе. Или кликните на дугме Цустом (Прилагођено) на врху да отворите Пхотосхоп-ов алат за одабир боја на коме можете одабрати било коју боју. Кликните ОК када завршите да бисте га прихватили и затворите дијалошки оквир:
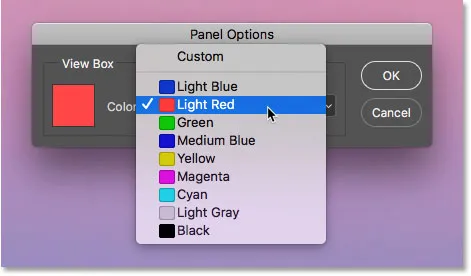
Изаберите боју оквира за приказ који је лакше видети испред ваше слике.
Где даље …
И ту га имамо! У следећој лекцији овог поглавља научит ћемо како нова функција у Пхотосхоп ЦЦ-у позната као Оверсцролл омогућава откључавање наше слике из прозора документа како бисмо се могли кретати на било којем нивоу зумирања!
Или погледајте било коју другу лекцију у овом поглављу:
- 01. Зумирање и померање слика у Пхотосхопу
- 02. Одмах зумирајте и померите све слике
- 03. Како се користи Навигатор плоча
- 04. Како прегледати слике помоћу Оверсцролл
- 05. Кретање сликама са птичјим погледом
- 06. Ротирање платна помоћу алата Ротате Виев
- 07. Савети, трикови и пречице за навигацију на слике за Пхотосхоп
За више поглавља и за наше најновије водиче, посетите наш део Пхотосхоп Основе!