У овом Водичу за Пхотосхоп гледаћемо како да фокусирамо пажњу и усмјеримо пажњу на одређени дио слике користећи једноставан и лак за стварање свјетлосни ефект . Ова техника је такође добар начин да додате интересовање за фотографију која би могла да користи мало више визуелног снимка.
Ево слике са којом ћу радити у овом туториалу:

Оригинална фотографија.
Очигледно је жена на фотографији атрактивна, али сама слика би могла бити занимљивија. Привуцимо јој више пажње тако што ћемо једноставним и суптилним подешавањем осветљења на слици. Ево како ће то изгледати када завршимо:

Пхотосхоп Лигхтинг Еффецт: Коначни резултат.
1. корак: Додајте слој за подешавање кривих
Започнимо тако што ћемо потамнити целокупну слику користећи слој за подешавање кривина. Прво морамо да додамо слој за подешавање, па кликните на икону Нев Адјустмент Лаиер на дну палете Слојеви:
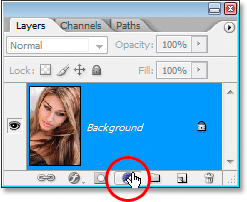
Кликом на икону "Нови слој подешавања".
Затим изаберите Кривуље са листе прилагодљивих слојева:
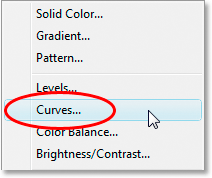
Изаберите слој за подешавање кривина.
Корак 2: Повуците белу тачку доле да потамните слику
Када се појави дијалошки оквир Кривине, видећете велику квадратну решетку са дијагоналном линијом која пролази кроз њу одоздо лево до горе десно. Можемо контролисати распон тона слике тако што ћемо променити ову линију. Ако погледате на оба краја линије, видећете малу квадратну тачку. Тачка у доњем левом делу представља подручја чисто црне боје на слици, а тачка у горњем десном углу представља подручја чисто беле.
Те тачке можемо да померимо да бисмо контролисали како се слика појављује светла или тамна. У нашем случају желимо да затамнимо слику, па кликните на тачку у горњем десном углу решетке, која контролише колико је слика светла, и повуците је доле. Док повлачите према доље, видећете да слика у прозору документа постаје све тамнија. Наставите повлачењем тачке према доле док опција Излаз у доњем левом делу дијалошког оквира не покаже вредност од око 70:
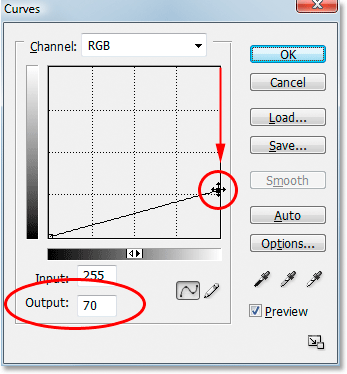
Повлачењем беле тачке у горњем десном углу решетке равно доле да бисте потамнили слику.
Можете повући белу тачку још ниже ако желите да слика буде још тамнија, а у ствари је у овом тренутку боље да је слика превише тамна, јер касније можемо лако да је осветлимо, као што ћемо видети. За почетак обично постављам излазни ниво на око 70. Кликните ОК (У реду) када завршите да бисте изашли из дијалошког оквира. Фотографија сада изгледа много тамније него што је била првобитно:
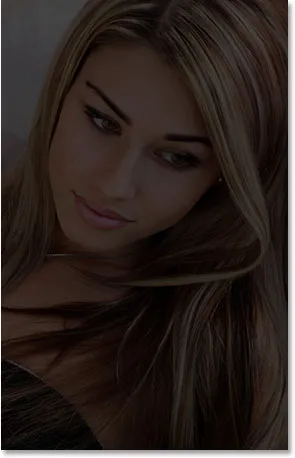
Слика након што је потамни са Цурвес-ом.
Корак 3: Изаберите Лассо Тоол
Сада када смо замрачили нашу слику, морамо одабрати област на којој желимо да се појави светло. Не морамо бринути због прецизних, хируршких одабира, тако да ће Пхотосхоп-ов Лассо Тоол радити сасвим у реду. Узмите алатку Лассо из палете Алати или притисните слово Л на тастатури да бисте је одабрали помоћу пречице:

Изаберите Лассо Тоол.
Корак 4: Нацртајте избор око подручја које желите да означите
Када је изабран Лассо Тоол, привуците груби избор око подручја које желите да истакнете. У мом случају желим да светло падне на женино лице, а можда и на раме, па ћу извући такав избор:

Нацртајте груб одабир око подручја где желите да се појави светло.
Примјетите како је мој избор груб и назубљен, али то је у реду. Убрзо ћемо омекшати ивице избора.
Корак 5: Испуните избор црном бојом
Ако погледамо нашу палету слојева, можемо видети да сада имамо два слоја. Позадински слој, који представља слој који садржи нашу фотографију, налази се на дну, а изнад нас лежи наш слој за подешавање кривина, који смо користили за потамњивање слике. Једна од сјајних ствари које се тичу Пхотосхоп-ових подешавајућих слојева је та што сваки долази са својом уграђеном маском слоја, а ако пажљиво погледамо, можемо видети белу истакнуту границу око сличице маске слоја:
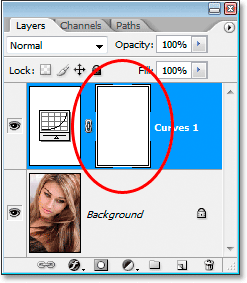
Палета слојева која приказује бијелу обруб истакнутог око сличице маске слоја за подешавање.
Ова истакнута граница говори нам да смо тренутно изабрали маску слоја, а ми ћемо користити маску да сакријемо ефекте слоја за подешавање кривина унутар подручја које смо управо одабрали. Да бисмо то постигли, наш избор морамо испунити црном бојом. Идите до менија Едит у врху екрана и изаберите Филл да бисте отворили Пхотосхоп-ов дијалог. Када се појави дијалошки оквир, изаберите Црно из падајућег оквира десно од речи „Користи“:
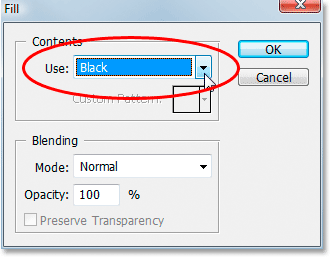
Изаберите „Блацк“ у дијалошком оквиру Филл.
Кликните ОК да бисте изашли из дијалошког оквира, а Пхотосхоп је наш избор испунио црном бојом. Можемо видети да ли поново погледамо минијатуру слоја на палети слојева да сада показује подручје црне боје. Ово је област која је била у нашој селекцији:
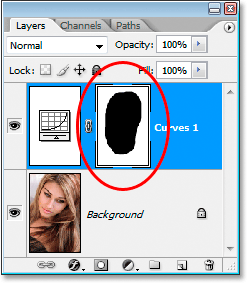
Сличица маске слоја сада приказује подручје које смо испунили црном бојом.
А ако погледамо нашу слику у прозору документа, можемо видети да је ефект потамњивања слоја за подешавање криве био сакривен унутар нашег избора, откривајући оригиналну фотографију испод:
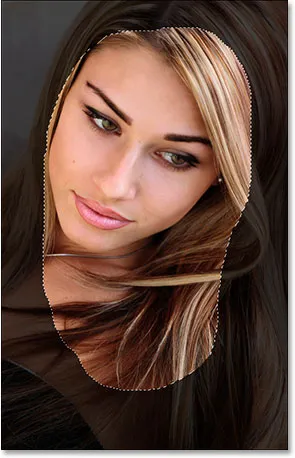
Ефекти слоја за подешавање кривуља сада су скривени унутар нашег избора.
Притисните Цтрл + Д (Вин) / Цомманд + Д (Мац) да бисте уклонили контуру одабира са слике.
Корак 6: Примените Гауссов филтер замагљивања
Да би ефекат изгледао више као да светлост сија на жену, морамо да омекшамо ивице нашег одабраног подручја, што значи да их требамо замаглити, а за то можемо користити Пхотосхоп-ов филтер Гауссиан Блур. Идите до менија Филтер у врху екрана, одаберите Блур, а затим одаберите Гауссиан Блур. Када се појави дијалошки оквир, превуците клизач на дну према десно да бисте повећали вредност радијуса. Што је већа вредност радијуса, то је више замућења на слици. Пазите на своју фотографију у прозору документа док повлачите клизач да процените колико је замућења потребно да бисте створили реалистичан и гладак прелаз између светлих и тамних подручја. Поставит ћу своју вриједност радијуса на око 40 пиксела. Можда желите да поставите своју вишу или нижу у зависности од ваше слике. Најбољи начин рада је да не меморишете бројеве, већ да сами процените која вредност најбоље функционира на вашој слици:
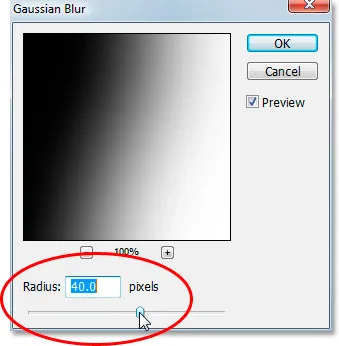
Замаглите рубове одабраног подручја подешавањем вредности радијуса у дијалошком оквиру Гауссиан Блур.
Ево моје слике након примене филтра Гауссиан Блур:
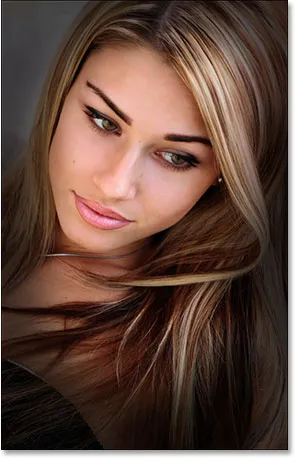
Ивице одабраног подручја сада се глатко стапају са околним тамнијим дијелом.
Корак 7: Смањити непрозирност слоја за подешавање кривина (необавезно)
Ако установите да је ефект затамњења слоја за подешавање кривуље превише јак и да остатак фотографије око означеног подручја постане превише мрачан, једноставно смањите непрозирност слоја за подешавање да бисте фино прилагодили ефекат. Опција Опацити налази се у горњем десном углу палете Слојеви. Смањићу непрозирност на око 60%:
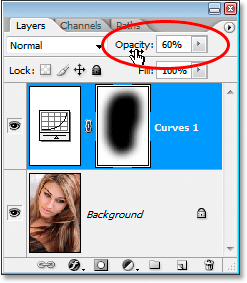
Спуштање непрозирности слоја за подешавање кривуља.
И с тим сте готови! Ево, за поређење, моја оригинална слика још једном:

Оригинална слика.
И ево, након што сам смањио непрозирност слоја за подешавање да би ми дао знатно суптилнији осветљени ефекат, мој је коначни резултат:

Коначни резултат светлосног ефекта.
И ту га имамо! Посетите наш одељак са ефектима фотографије за више водича о ефектима Пхотосхопа!