Научите корак по корак како лако осветлити та олујна неба на фотографијама додавањем дугине са Пхотосхопом! Сада је потпуно ажурирано за Пхотосхоп ЦЦ и ЦС6!
У овом туториалу ћемо научити како додати фотографију дуге ! Као што ћемо видети, цртање дуге у Пхотосхопу заправо је лакше него што можда мислите. То је зато што Пхотосхоп укључује уграђени, готови градијент дуге који ћемо користити! Све што треба да знамо је где да га пронађемо и како да га нацртамо помоћу Пхотосхоп-овог Градиент Тоол-а.
Градијент дуге сам по себи не изгледа баш реално, али то је у реду. То нам и даље даје одлично полазиште. Једном када смо нацртали почетни градијент, научићемо како да га комбинујемо са паметним филтером и слојевитом маском како би се савршено уклопили са дугом.
Користићу Пхотосхоп ЦЦ, али све што ћемо научити такође је компатибилно са Пхотосхоп ЦС6 . Ако користите Пхотосхоп ЦС5 или старије верзије, можете и даље да пратите овде или можете да погледате оригинални Водич за додавање дуге фотографији.
Као и код већине фото ефеката, то помаже ако започнемо с правом врстом слике. Пошто ћемо додати дугу, фотографија снимљена на отвореном била би добар избор. Ако се деси да се ради о пејзажној фотографији са олујним облацима у позадини, још боље.
Ево слике коју ћу користити (пејзажна фотографија компаније Адобе Стоцк:

Оригинална слика. Кредит: Адобе Стоцк.
А ево како ће изгледати након додавања дуге. На крају уџбеника ћемо научити како још додатно прилагодити изглед дуге, али ово је општи ефекат који ћемо научити како да креирамо:

Коначни ефекат.
Како додати дугу фотографији
1. корак: Додајте нови слој
Први корак у стварању наше дуге је додавање новог слоја. Ово ће нам омогућити да дугу и слику држимо одвојене једна од друге. Ако погледамо у панел Слојеви, видјет ћемо оригиналну слику која сједи на позадинском слоју, тренутно једини слој у документу:
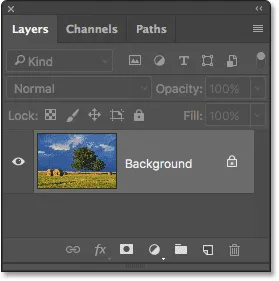
Плоча слојева која приказује фотографију на позадини слоја.
Додајмо нови слој. Истовремено ћемо именовати и слој. Да бисте то учинили, притисните и држите типку Алт (Вин) / Оптион (Мац) док кликнете на икону Нев Лаиер на дну плоче Слојеви:
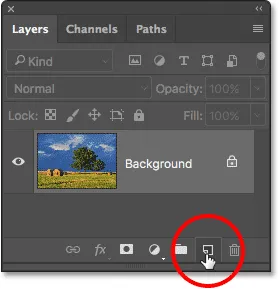
Кликом на икону новог слоја држећи Алт (Вин) / Оптион (Мац).
Ово отвара Пхотосхоп-ов дијалог Нев Лаиер. Наведите слој „Раинбов“, а затим кликните на ОК:
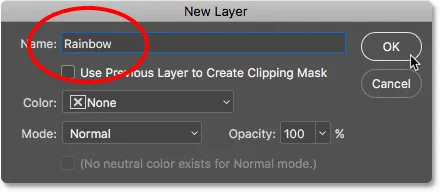
Именовање новог слоја.
Ако поново погледамо панел „Слојеви“, видимо нови слој „Дуге“ који сједи изнад слике:

У документ је додан нови слој „Раинбов“.
Корак 2: Изаберите Алат за градијент
Изаберите Градиент Тоол на плочи са алаткама:
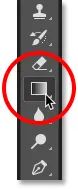
Одабир алата Градиент.
Корак 3: Отворите Градиент Пицкер
Када је изабран Градиент Тоол, кликните на малу стрелицу усмјерену надоле десно од сличице за преглед градијента на траци са опцијама на врху екрана. Ово ће отворити Пхотосхоп'с Градиент Пицкер . Не кликајте на саму сличицу. Ако то учините, отворићете већи Градиент Едитор. Потребан нам је само Градиент Пицкер, зато обавезно кликните на стрелицу, а не на сличицу:
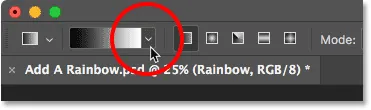
Кликом на стрелицу десно од сличице за преглед градијента.
Корак 4: Учитајте градијенте специјалних ефеката
Када се отвори Градиент Пицкер, видећете ситне сличице разних градијената од којих можемо бирати. Ако још нисте учитали ниједан други градијент, видећете само подразумевани скуп. Дуг градијент који нам треба није део овог подразумеваног скупа, али је укључен у Пхотосхоп. Пронађен је у сетуенту градијента са специјалним ефектима . Све што требамо учинити је учитати специјалне ефекте постављене у Пхотосхоп.
Да бисте то учинили, кликните икону зупчаника у горњем десном углу Градиент Пицкер-а:
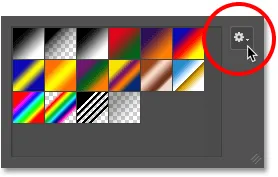
Кликом на икону зупчаника.
Ово отвара мени са разним опцијама које се односе на градијент. На дну менија налази се листа додатних скупова градијената. Изаберите сет специјалних ефеката :
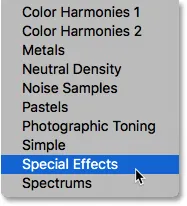
Одабир скупа градијента специјалних ефеката.
Пхотосхоп ће вас питати да ли желите да замените тренутне градијенте новим или једноставно додате нове на листу. Нешто касније ће нам требати оригинални, подразумевани градијенти, па кликните на Додати :
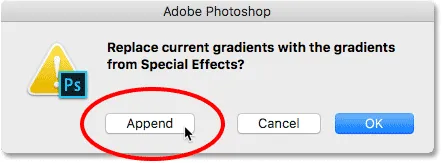
Кликом на опцију Додати.
Корак 5: Изаберите Русселл-ов дуги градијент
Повратак у Градиент Пицкер, изаберите Русселл-ов градијент дуге . То би требало да буде последња сличица на листи. Ако су вам у Савету алата омогућени савети алата (они су подразумевано омогућени), видећете да се назив градијента појављује када мишем покажете мишем изнад његове сличице. Двапут кликните на минијатуру како бисте одабрали Русселл-ов градијент дуге и затворите Градиент Пицкер:
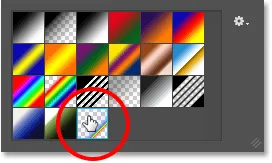
Одабиром Русселл-овог градијента Раинбов.
Ако вас занима како изгледа Русселл-ов градијент Раинбов, кликните на сличицу за преглед градијента у траци са могућностима. Овог пута желите да кликнете на саму сличицу, а не на стрелицу поред које смо раније кликнули:
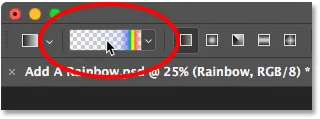
Кликом на сличицу за преглед градијента у траци са могућностима.
Овим се отвара Градиент Едитор . Тренутно одабрани градијент се појављује у великој хоризонталној траци у доњој половини уређивача. Приметите да је већина Русселлових градијената Раинбов потпуно транспарентан. Боје дуге се појављују само близу крајње десне ивице:
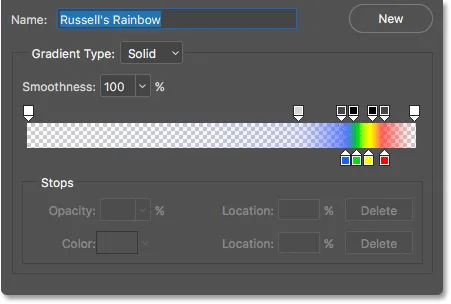
Градиент Едитор показује нам како изгледа Русселл-ов дуги градијент.
Не желимо да у ствари изменимо градијент, па кликните дугме Откажи да бисте затворили Градиент Едитор без било каквих промена:
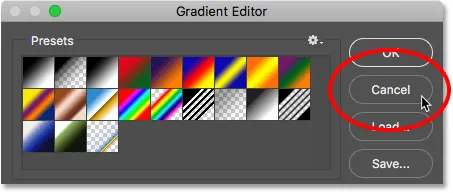
Кликом на Одустани да бисте затворили Градиент Едитор.
Корак 6: Подесите стил градијента на "Радиал"
Пхотосхоп подразумевано црта градијенте у правој линији, познато као линеарни стил. Да бисмо нацртали дугу, морамо рећи Пхотосхопу да уместо њега црта округли ( радијални ) градијент.
Ако директно погледате десно од сличице за преглед градијента у траци са опцијама, видећете низ од пет икона. Свака икона одабире другачији стил градијента . Са леве на десно имамо линијске, радијалне, угаоне, одсевене и дијамантске. Да бисте нацртали округли градијент, изаберите икону Радиал (друга са леве стране):
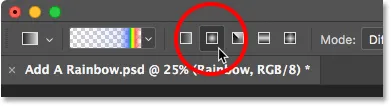
Одабир иконе радијалног градијента у траци са могућностима.
Корак 7: Нацртајте градијент дуге
Цртање радијалног градијента помоћу Пхотосхоповог алата за градијент процес је у два корака. Прво кликнемо негде на слику да поставимо почетну тачку. Ова тачка постаће средиште градијента. Затим, притиснутим притиснутим мишем, повлачимо се од почетне, средишње тачке да поставимо величину градијента. Што се више повучемо, то ће се појавити већи градијент.
Иако је цртање градијента у Пхотосхопу веома једноставно, ово је заправо најтежи део када је у питању додавање дуге слици. То је зато што ће величина и положај дуге у потпуности зависити од тога где ћете и колико далеко довући.
Да вам покажем на шта мислим, кликнућу на случајном месту на слици да поставим своју почетну, средњу тачку. Затим ћу притиснути дугме миша и повући ћу га мало даље од тог места. Пошто цртамо округли градијент, стварни правац у коме повлачите нема разлике:

Кликом да бисте поставили средишњу тачку за градијент, а затим повуците да бисте подесили величину.
У почетку видимо само танки обрис који нам показује где смо кликнули и где смо повукли. Када отпустимо тастер миша, тада Пхотосхоп заправо црта градијент, и овде видимо резултат. Добра вест је да сам нацртао округли, дуги градијент. Лоше вести? Премала је и не желим да се дуга појављује:

Први градијент је премали и налази се на погрешном месту.
Будући да то није оно што сам желео, поништићу градијент прелазећи на мени „ Уреди “ при врху екрана и бирајући Поништи градијент . Или бих је могао поништити помоћу пречице на тастатури, Цтрл + З (Вин) / Цомманд + З (Мац). Било како било, али пошто ћете вероватно морати да поништите градијент неколико пута пре него што га исправите, пречица на тастатури је заиста ваш пријатељ:

Идите на Уређивање> Поништи градијент.
Свака слика ће бити другачија, али оно што желим за ову слику је та да се дува лук над дрвећем. Почећу кликом испод већег од два стабла да поставим средишњу тачку градијента. Затим ћу се, притиснутом типком миша, повући од средишње тачке и горе у облаке:

Цртајући већи градијент, овај пут почињући испод стабла.
Ослободит ћу дугме миша да Пхотосхоп повуче градијент, а овај пут постижем пуно бољи резултат:

Дуга се сада појављује у величини и локацији коју сам желео.
Корак 8: Промените режим слоја слоја у "екран"
Засада је добро. Имамо градијент дуге. Наравно, то тренутно не изгледа баш реално. Један од проблема је то што градијент изгледа као да само стоји испред фотографије. Морамо га уклопити са сликом, а то можемо учинити тако што ћемо променити режим мешања слоја „Раинбов“.
Наћи ћете опцију Бленд Моде у горњем левом делу панела Слојеви. Подразумевано је режим бленде постављен на Нормал. Кликните на реч "Нормално" да бисте приказали листу других модуса мешања и на екрану изабрали Сцреен :
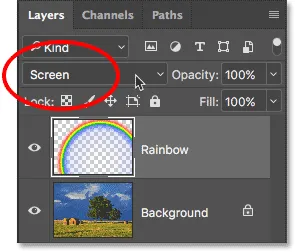
Промена режима мешања слоја „Раинбов“ у Сцреен.
Ево резултата након промене режима мешања у Сцреен. Дуга се сада још више стапа са имиџом:

Резултат након промене режима мешања у Сцреен.
Корак 9: Претворите слој у паметни објект
Други проблем дуге је што су прелази из једне у другу боју превише прецизно дефинисани. Морамо их омекшати, а то можемо учинити замагљивањем градијента.
Замаглићемо је помоћу Пхотосхоп-овог Гауссовог филтра за замагљивање. Али пре него што то учинимо, претворимо слој „Раинбов“ у паметни објект . На тај начин ће се филтар Гауссиан Блур применити као паметни филтер, омогућавајући нам да се вратимо и променимо подешавања ако треба.
Да бисте претворили слој „Раинбов“ у Смарт Објецт, десним тастером миша кликните (Вин) / Цонтрол (клик ) на Мац (Мац) на слоју на плочи Слојеви:
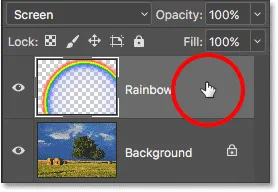
Кликните десним тастером миша (Вин) / Цонтрол-цлицк (Мац) на слоју „Раинбов“.
Затим изаберите Претвори у паметни објект из менија који се појави:
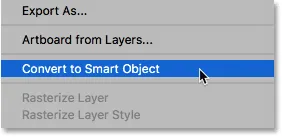
Одабир наредбе "Претвори у паметни објект".
Чини се да се нешто није догодило, али ако поново погледамо у панел слојева, сада видимо малу икону Смарт Објецт у доњем десном углу минијатуре за преглед слоја „Раинбов“. Ево како нам Пхотосхоп даје до знања да је слој претворен у Смарт Објецт:
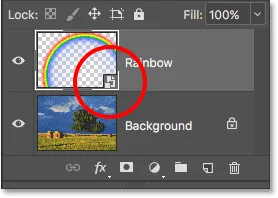
Плоча слојева која приказује икону Смарт Објецт.
Корак 10: Примените Гауссов филтер замагљивања
Сада када смо слој претворили у паметни објект, применимо наш филтер. Идите до менија Филтер у врху екрана, одаберите Блур, а затим одаберите Гауссиан Блур :
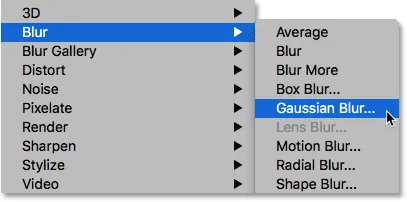
Идите на Филтер> Блур> Гауссиан Блур.
Ово отвара дијалошки оквир Гауссиан Блур. Пазите на своју слику док повлачите клизач радијуса по дну дијалошког оквира десно. Што даље повучете, замућивање ћете нанети на дугу и мекши ће се појавити прелази између боја.
Количина замућења која ће вам бити потребна углавном ће зависити од величине ваше слике, тако да овде нема неке посебне вредности. Радим са прилично великом сликом, тако да у мом случају добро делује радијус од око 50 пиксела . Друга вредност може боље да делује на вашој слици у зависности од њене величине и целокупног изгледа:
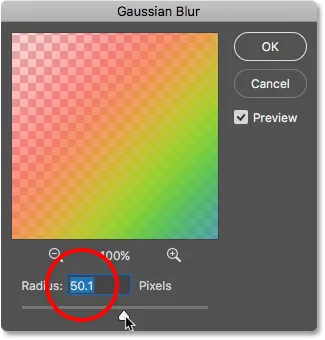
Дијалошки оквир филтра Гауссиан Блур.
Када сте задовољни учинком, кликните ОК да бисте затворили дијалог. Ево мог резултата након замагљивања градијента:

Резултат након примене филтра Гауссиан Блур.
Пошто смо филтар Гауссиан Блур применили не на нормалан слој, већ на Смарт Објецт, он се аутоматски претвара у Смарт Филтер. Можемо видети „Гауссиан Блур“ наведену као паметни филтер испод „Раинбов“ слоја на плочи Слојеви.
Главна предност употребе паметних филтера преко обичних филтера у Пхотосхопу је та што смо већ применили филтер, увек се можемо вратити и променити његове поставке. Ако желите да испробате другу вредност радијуса, двапут кликните на речи "Гауссиан Блур" да бисте поново отворили дијалошки оквир филтера и покушајте поново. То можете учинити колико год пута желите без губитка у квалитету слике:
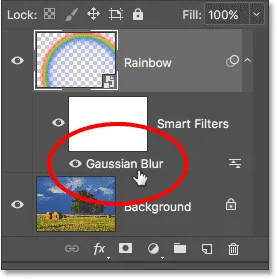
Паметне филтере можете поново отворити било када двоструким кликом на њих.
Корак 11: Додајте маску слоја
Један од преосталих проблема са дугом, барем са мојом сликом, је тај што се њен дно протеже све до дна фотографије и преко земље. Потребан нам је начин да сакријемо доњи део градијента, тако да се дуга развија само на небу. То можемо учинити помоћу слојне маске.
Да бисте додали маску слоја, кликните икону Лаиер Маск на дну плоче Слојеви:
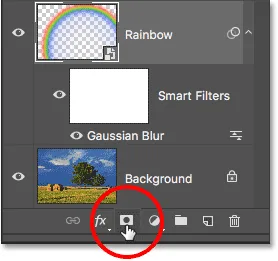
Кликом на икону Лаиер Маск.
Опет, изгледа да се ништа није догодило, али сада можемо видети минијатурну маску напуњеног слојем десно од сличице за преглед слоја „Дуга“. Имајте на уму да сличица маске слоја има бијелу ивицу око себе. Ово нам говори да је сада изабрана маска слоја, а не сам слој:
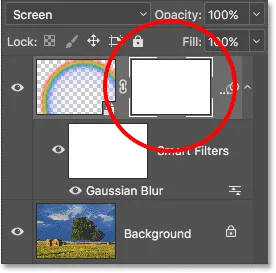
Сличица маске слоја појављује се на слоју „Дуга“.
12. корак: Подесите боју предњег плана на црну
За тренутак ћемо искористити Пхотосхоп-ов предњи план до прозирног нагиба да сакријемо делове дуге које не желимо да видимо. Али да би то успело, прво морамо да осигурамо да је наша боја Предњег подешена на црну .
Можемо видети тренутне Пхотосхоп-ове боје предњег и позадинског слоја у две боје у близини дна панела са алаткама. Корак у горњем левом углу је тренутна боја предњег плана. Ако није постављено на црно, притисните слово Д на тастатури да бисте брзо вратили боје предњег и позадинског поља на подразумеване вредности. Ово ће поставити боју предњег плана на белу, а боју позадине на црну. Затим притисните слово Кс на тастатури како бисте разменили боје, чинећи боју предњег плана црном:
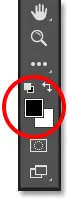
Боја предњег плана (горњи леви узорак) треба да буде постављена на црну.
Корак 13: Одаберите градијент „Предњи план до прозирног“
Када је боја предњег подешена на црну, вратите се на траку са могућностима на врху екрана и кликните још једном на малу стрелицу директно десно од сличице за преглед градијента :
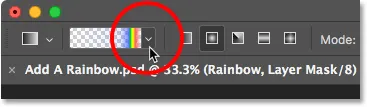
Кликање поново на стрелицу поред сличице за преглед градијента.
Ово поново отвара Градиент Пицкер. Овог пута одаберите градијент Предњи и прозирни облик двоструким кликом на његову сличицу (други са леве стране, горњи ред):

Двокликните на градијент „Предњи план до прозирног“.
Корак 14: Подесите стил градијента на "Линеарно"
Уместо да нацртамо други радијални градијент као што смо то учинили за дугу, овај пут ћемо морати да нацртамо линеарни градијент. Да бисте се пребацили из радијалног у линеарни, кликните на икону Линеар градијент у стилу опције:
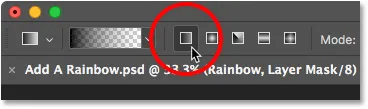
Кликом на икону линеарног градијента.
Корак 15: Нацртајте градијент на масци слоја
Када је изабран градијент Предњи и прозирни, црни као наша боја предњег предњег дела и стил градијента постављен на Линеарно, све што треба да урадимо да сакријемо део дуге који се види испод неба је нацртати градијент од линије хоризонта до врха дуге.
Почећу тако што ћу кликнути било где одмах испод неба. Затим ћу притиснути и држати мој тастер Схифт и повући се равно горе, готово до самог врха дуге. Ако држите тастер Схифт док повлачите, ограничавате углове у којима можете да повлачите, што олакшава вертикално померање:
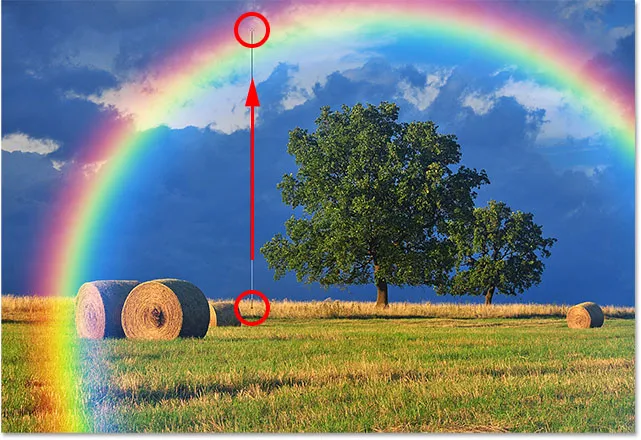
Вуче се од земље до врха дуге.
Ослободит ћу типку миша, затим типку Схифт, тако да Пхотосхоп може нацртати градијент на маски слоја, а ево и резултата. Доњи део дуге (део који се протезао у земљу) потпуно је нестао из погледа. Дуга се затим постепено појављује у виду и повећава сјај док се крећемо од линије хоризонта према врху дуге:

Дуга се сада појављује само на небу, а повећава се на осветљености што је више тога.
Ако погледамо сличицу маске слоја на плочи Слојеви, можемо видети градијент који смо нацртали. Црна област на дну је област у којој је дува сада потпуно скривена. Бели део на самом врху је место где је дуга дуга 100%. Подручје тамног до светла између њих је дува постепено:
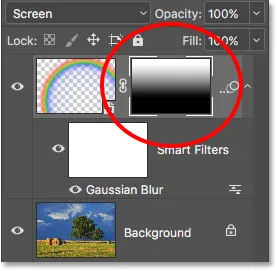
Сличица маске слоја која показује градијент.
Сазнајте више: Разумевање маски слојева у Пхотосхопу
Корак 16: Сакривање додатних подручја дуге (необавезно)
Можда се питате зашто сам овде изабрао градијент Предњи до прозирни, а не Пхотосхоп стандардни градијент црно-бело. Разлог је тај што нам градијент Предњи и прозирни простор даје слободу да сакријемо и друге дијелове дуге, ако треба.
На пример, ако је моја слика садржавала више облака на небу изнад дрвећа, а ја сам желео да дуга изгледа као да нестаје у облацима, све што бих требао је да нацртам још један први план за прозирни градијент на слоју маске са врха дуге према доле:

Нацртавши други предњи план прозирног нагиба, овај пут да сакријете врх дуге.
Када отпустим дугме миша, Пхотосхоп црта други градијент, а сада врх дуге нестаје. Примјетите да је дно и даље скривено. Цртање другог градијента није преписало први као што бих имао ако бих нацртао градијент црно-бело. Уместо тога, други градијент је једноставно додат првом:

Врх дуге нестаје, док дно такође остаје скривено.
То можемо јасније видети ако поново погледамо минијатуру слоја маске. Дно је и даље испуњено црном бојом, али сада је и сам врх:
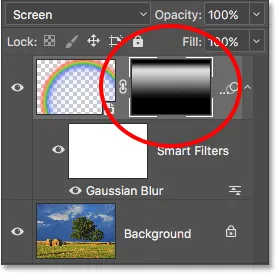
Сличица маске слоја која приказује два комбинована градијента.
Наравно, на овој слици нема облака изнад дрвећа, тако да ћу поништити тај други градијент, тако што ћу отворити мени „ Уреди “ и одабрати „ Поништи градијент “ или притиском на Цтрл + З (Вин) / Цомманд + З (Мац) на мојој тастатури:

Идите на Уређивање> Поништи градијент.
Такође смо могли сакрити део дуге са стране. Нацртаћу предњи и прозирни градијент на маски слоја са десне ивице дуге према средини:
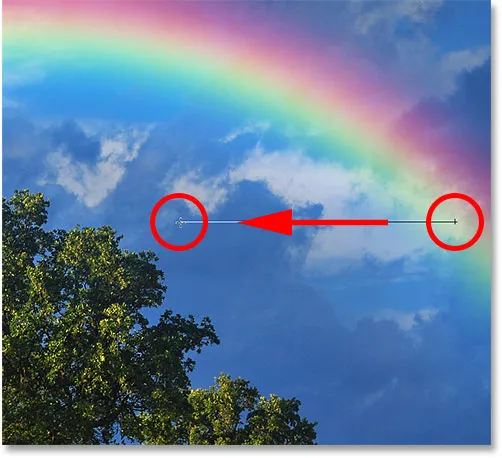
Цртање предњег плана до прозирног нагиба са десне стране.
Ослободит ћу дугме миша и чини се да ће дуга да бледи док се креће небом:

Нагиб сада изгледа да бледи према десно.
Опет, ово није ефекат због којег ћу имати ову слику. Овдје сам само показао неколико примјера зашто прелазни и прозирни градијент може бити бољи избор у односу на стандардни црни на бијели градијент при додавању дугине. Брзо ћу поништити свој други градијент притиском на Цтрл + З (Вин) / Цомманд + З (Мац) на тастатури.
Пре и после
Коначно, пошто смо цртали дугу на њеном засебном слоју, лако можемо да урадимо поређење „пре и после“. Да бисте погледали оригиналну слику без дуге, једноставно кликните икону видљивости слоја „Дуга“ (малу очну јабучицу) на плочи Слојеви да бисте привремено искључили слој:
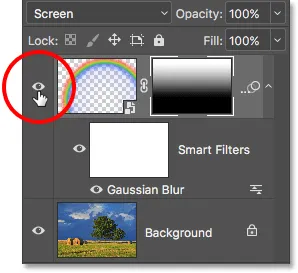
Кликните на икону видљивости да бисте укључили и искључили дугу.
Са искљученим слојем, дугин нестаје:

Оригинална слика се враћа.
Кликните поново исту икону видљивости (празан квадрат на којем је некада била очна јабучица) да бисте поново укључили слој „Раинбов“ и видели свој коначни резултат:

Коначни ефекат дуге.
И ту га имамо! Тако можете лако додати дугу слици користећи само пар градијената, филтер и маску слоја у Пхотосхопу! Погледајте још фото ефеката туториалс.п>