
Пречице у софтверу 3Д Мак
3Д мак софтвер се користи у различитим фирмама које се баве анимацијом, видео играма, фирмама за ТВ и филм. Пречице у 3Д мак-у дају вам брз и први радни простор у вашем пројекту. Пречице су брз начин активирања било које наредбе помоћу неких пречаца са тастера на тастатури.
Када радите на веома великом и комерцијалном пројекту, морате завршити свој пројекат на време са максималном тачношћу. У овом тренутку сазнање пречаца постаје плус за вас и помаже вам да заузмете свој познати положај у свом радном подручју.
Видљиви оквири за цртање у 3Д Мак
У софтверу 3Д мак постоје четири подручја приказа, а то су Поглед приказа одозго, Поглед напред, Леви приказ, а последњи је перспективни приказ. Можемо одабрати било који од њих за цртање нашег модела у било које време.
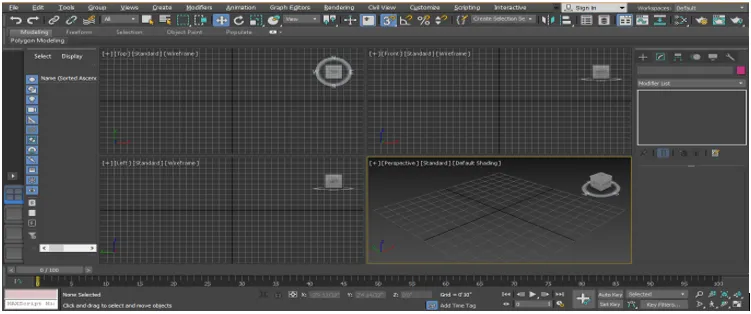
Да бисмо овде користили пречицу, пре свега морамо да нацртамо неке предмете у нашем приказу.

- Изаберите Све пречице: Користи се за избор свих објеката присутних у нашем моделу. Да бисте истовремено изабрали све објекте, притисните Цтрл + А на тастатури, сав избор се може видети у облику небеско плаве линије око одабраног објекта.
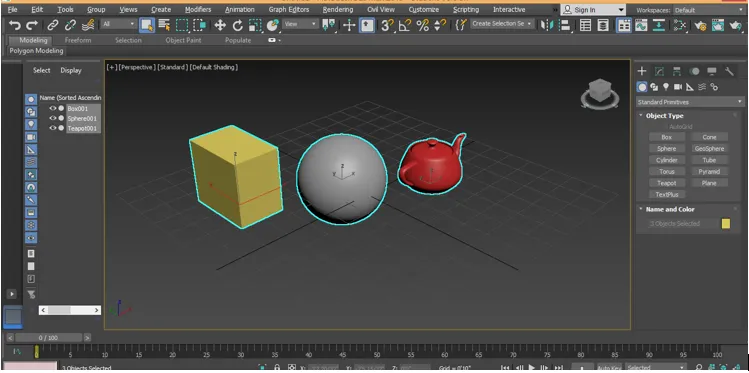
Да бисте поништили избор, притисните Цтрл + Д на тастатури.

- Пречица за пребацивање закључавања: Користи се за одабир појединачног објекта и закључавање нашег избора за овај објект. Након активирања ове опције нећемо моћи истовремено да изаберемо ниједан други објекат. Притисните тастер размакница на тастатури, за активирање ове опције кликните на објекат који желите да закључате.

- Пречац за начин рада ВиреФраме: Притисните Ф3 на тастатури за режим жичаног оквира објекта.
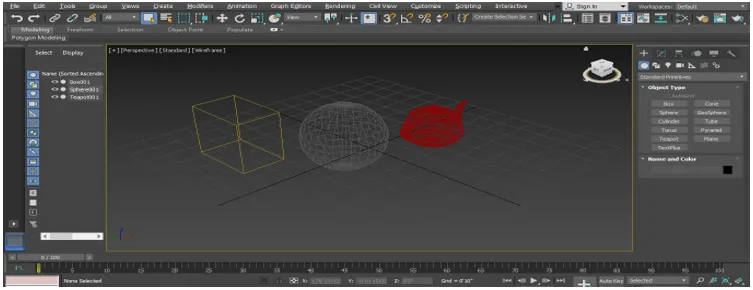
Поново притисните Ф3 на тастатури да бисте се вратили у затамњеном режиму објекта.
- Пречица за ивице лица: Притисните Ф4 на тастатури да бисте видели ивицу ивице и засјењено лице објекта истовремено.

- Пречица за одабир било којег објекта с именом : Можемо одабрати и било који објект с именом. За одабир Притисните Х на тастатури. Отвориће се дијалошки оквир са називом Селецт Фром титле сцене .

Кликните на име објекта да бисте га одабрали.
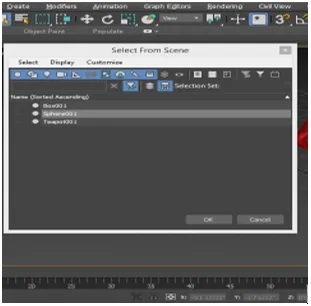
Притисните ОК.

За следећу пречицу ми ћемо кликнути на модел оквира да га одаберемо и кликните десним тастером миша, отвориће се падајући дијалошки оквир, идите на Претвори у опцију. Кликните на Претвори у опцију за уређивање поли .

Сада ћемо видети неке пречице овде. Притисните 1 на тастатури да бисте видели режим вертикале.

Притисните 2 на тастатури за Едге мод.
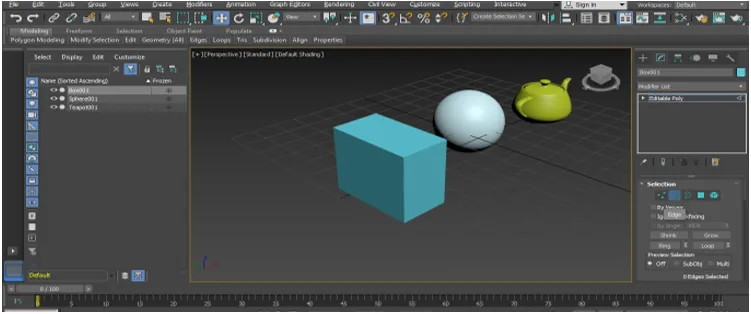
Притисните 3 на тастатури за обруб.

Притисните тастер 4 на тастатури за полигон.

Притисните 5 на тастатури за Елемент.

Притисните 7 на тастатури да бисте видели полиброј на сцени вашег поли моделирања у 3Д мак.
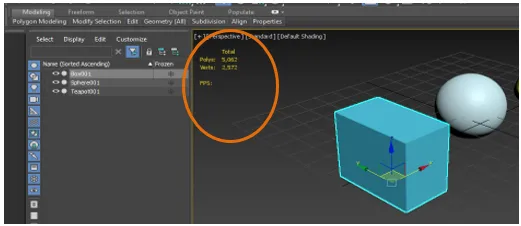
Све горе наведене пречице ће нам помоћи у нашем раду током поли моделирања.
- Пречица околине и ефеката: Притисните 8 на тастатури за Околиш и ефекат, одавде можемо поставити позадину било које битне мапе, а такође можемо променити боју и овде дати неки ефекат.

- Премештање нашег скривеног предмета у радни простор: ово је постао главни проблем за нас када наш нацртани предмет некако постане невидљив из наше радне површине.
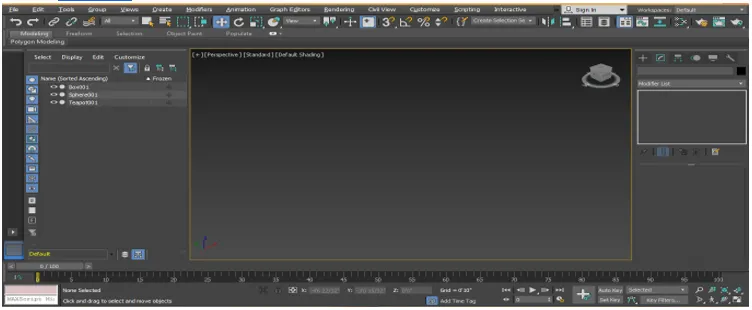
Да бисте пронашли или преместили наш објект на нашем екрану, једноставно притисните З на тастатури.

- Пречица за експертни режим : Притисните Кс на тастатури за стручни режим помоћу којег можете претраживати све радње које сте извршили у свом моделу.
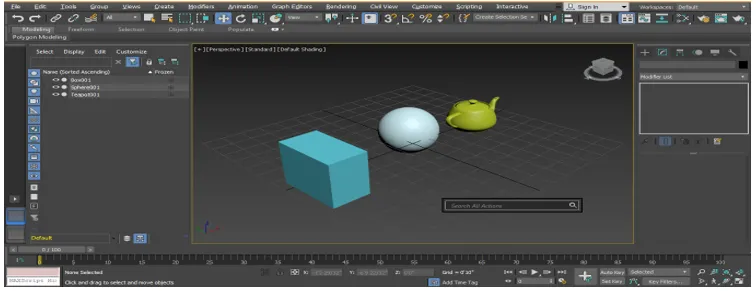
- Пречица за режим изолације: Притисните Алт + К на тастатури да активирате режим изолације. Режим изолације омогућава нам дубок преглед било којег појединачног објекта.
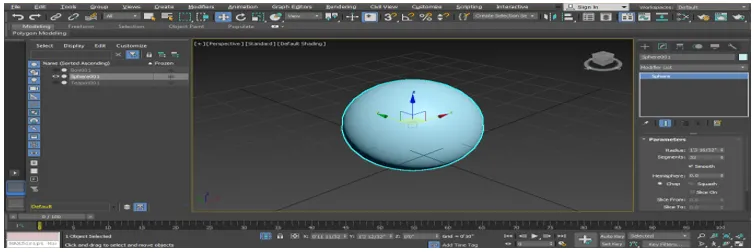
Притисните дугме за излаз да бисте изашли из дугмета који је доступан у доњем углу екрана.
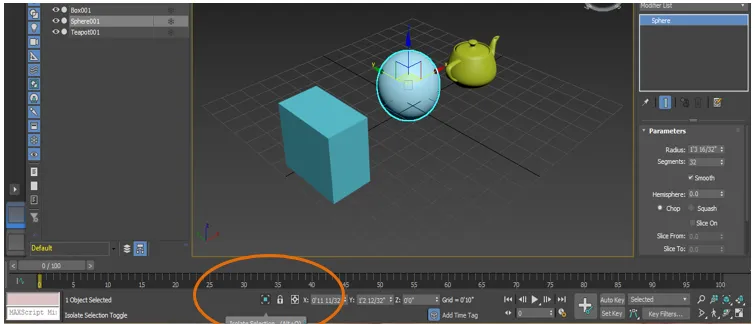
- Пречица за повећање и смањење симбола координата: Притисните + тастер на тастатури да бисте повећали величину симбола координате.
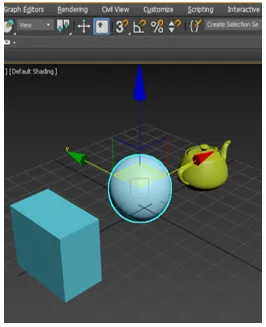
И притисните тастер да смањите величину симбола координате.
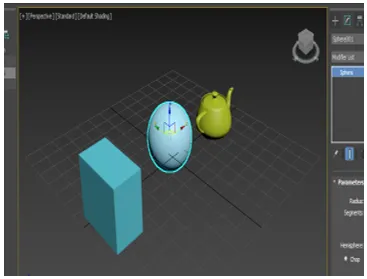
- Рендер пречица: Притисните Схифт + К на тастатури за приказ ефекта приказивања.
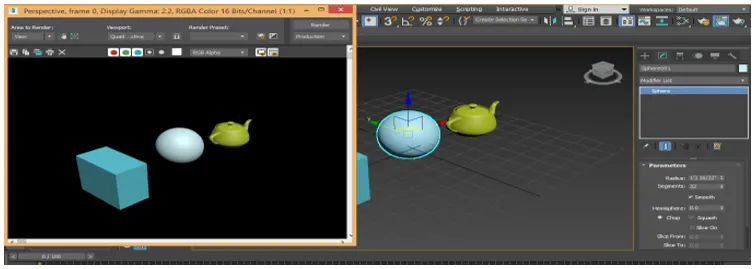
- Пречица за подешавање рендера: Притисните Ф10 на тастатури, отвориће се дијалошки оквир за подешавање рендера.

Овде можемо поставити нека подешавања рендера у складу са нашим захтевима.
- Пречица за уређивање материјала : За уређивач материјала Притисните М на тастатури, отвориће се дијалошки оквир или уређивач материјала.
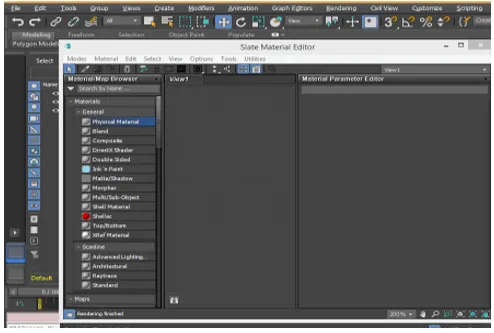
Одавде можемо поставити материјал за наш објекат, поставити боје објекта и многа друга подешавања за давање реалистичног и ефикасног погледа нашем објекту.
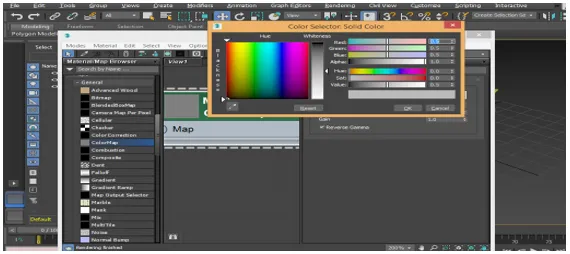
- Пречица за конус: Конус значи направити исту копију предмета исте величине и облика. Притисните Цтрл + В на тастатури да бисте објект повезали након избора објекта.
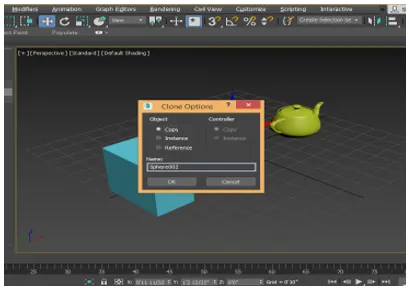
Или можете једноставно кликнути на објект и превући показивач миша држећи тастер схифт на тастатури да бисте тај предмет повезали.

- Пречица за режим рендгенских зрака: Рендгенски режим значи, активирањем овог режима који можемо видети кроз објект. Профилирање значи да можемо видети други објекат који се налази иза првог објекта. Притисните Алт + Кс у активном рендгенском режиму тастатуре.
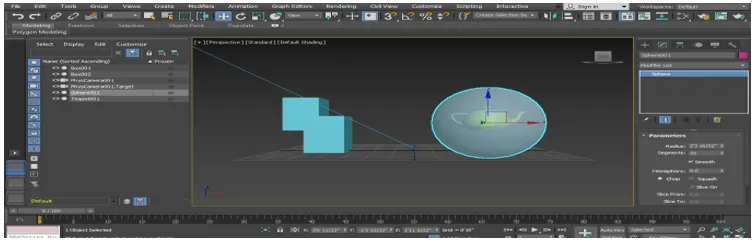
- Пречица алата за резање: Следећи преклоп је режим вишеструке ивице који се може активирати притиском на 2 тастера на тастатури. Притисните Алт + Ц на тастатури да активирате алат за резање за било који рез у нашем објекту.

- Пречица за Снап Тоол: Снимање поједностављује моделирање. Да бисте активирали шкљоцање предмета, притисните С на тастатури.
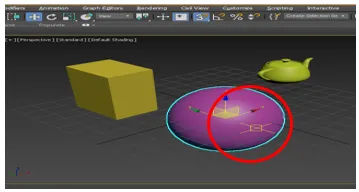
То су исти пречаци који се често користе у софтверу 3Д мак
Закључак
Након што прегледате пречице 3Д мак софтвера, наћи ћете велику помоћ у моделирању вашег објекта током вашег рада на пројекту. Пречице убрзавају ваш начин рада и побољшавају вашу стручност на софтверу 3Д мак.
Препоручени чланци
Ово је водич за 3Д Мак пречице. Овде смо расправљали о 3Д Мак пречицама које за вас постају плус тачка и помажу вам да заузмете вашу репутацију у радном подручју. Такође можете погледати следећи чланак да бисте сазнали више -
- 3Д текст у Пхотосхопу
- 3Д Мак модели
- Адобе Иллустратор Тоолс
- Уклони позадину у Иллустратору
- Адобе Иллустратор за Виндовс 8