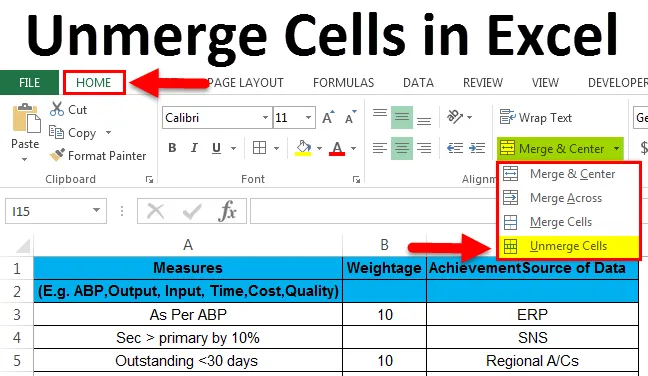
Поништи ћелије у Екцелу (Садржај)
- Уклоните ћелије у Екцелу
- Кораци за уклањање ћелија у Екцелу
- Коришћење менија „Формат“ за уклањање ћелија
Уклоните ћелије у Екцелу
У Мицрософту екцел спајање ћелија се углавном користи када морамо да поравнамо податке у одређеном колону. У исто време можемо да уклонимо ћелије да поделимо податке. Тако да ће све спојене ћелије бити непотопљене. Једном када кликнемо унмерге ћелије добит ћемо празне размаке одговарајућег реда и ступаца.
Пребацивање ћелије у Екцелу:
У Мицрософт екцел-у можемо пронаћи опцију пребацивања у падајућем пољу „Припајање и центар“ у оквиру менија Почетни мени „Групање и центар“ који је приказан на слици испод.

Пречица за испуштање ћелије:
У Мицрософт екцел-у имамо неколико тастера за пречице за све функције. За избацивање ћелија екцел поседује и тастер за пречице на тастатури.
Пречац за испуштање ћелија је АЛТ + Х + М + У.
Да бисте уклонили ћелије помоћу пречаца, следите следеће кораке.
- Кликните на ћелију коју желите уклонити.
- На тастатури држите тастер АЛТ, а истовремено држите тастер АЛТ притисните „Х“, затим „М“, а затим „У“
- Једном када притиснете сва три тастера, одабране спојене ћелије ће се искључити.
Кораци за уклањање ћелија у Екцелу:
- Прво кликните на одређену ћелију да бисте уклонили податке. Можемо примијетити да ако се ћелије споје, тада ће се гумб за спајање приказати као омогућено. На слици доле можемо видети да су „Гранд Тотал“ ћелије спојене.
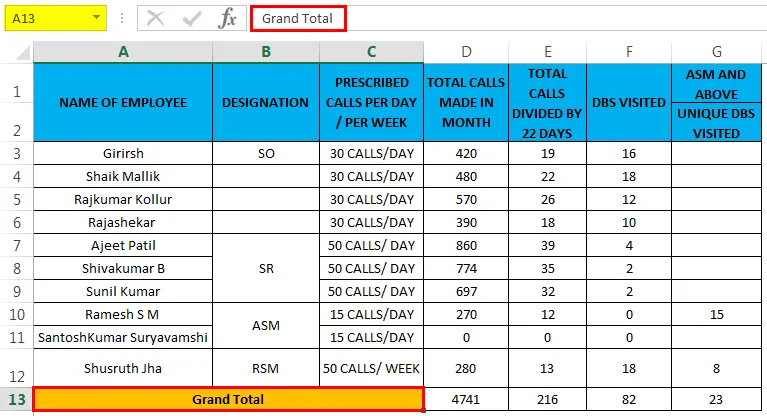
- Кликните на картицу Почетна . Идите на одељак Групе за поравнање где ћемо пронаћи падајући оквир Спајање и центар.
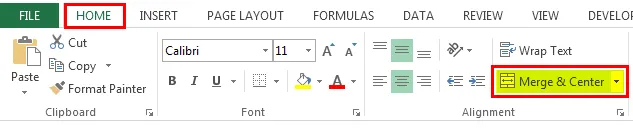
- Кликните падајуће поље Спајање и средина тако да ћемо добити падајућу листу и кликните на опцију „ Измести ћелије “ која је приказана на слици испод.

- Једном када кликнете на унмерге ћелије све спојене ћелије ће се уклонити, а ми ћемо добити празне просторе спојених ћелија. Као што можемо приметити, у центру је спојена ћелија која се зове тотал тотал. Једном када кликнемо унмерге ћелије, реч "Гранд Тотал" ће бити у поравнању улево.
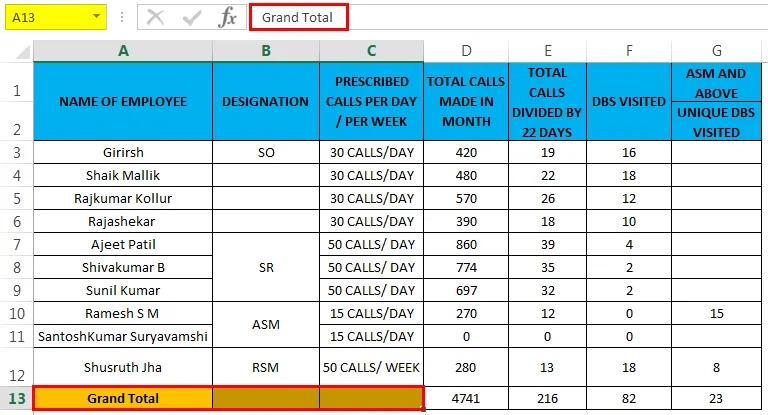
Пример # 1
У овом примеру ћемо видети корак по корак како да уклоните све податке о спојеним ћелијама.
Овде можете преузети овај образац за образац Унмерге Целлс Екцел - Обриши ћелије Екцел предложакРазмотрите доњи пример који приказује образац за оцену запослених са информацијама о достигнућима.
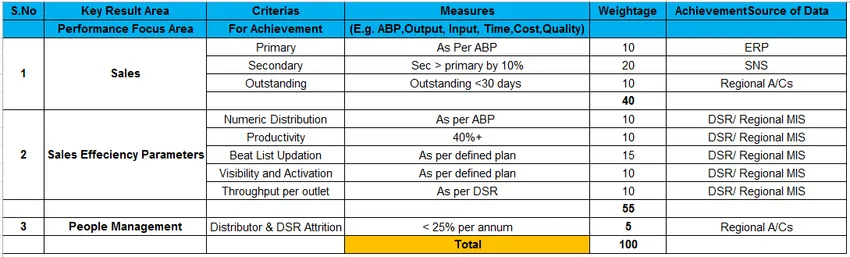
На горњем снимку слике можемо видети да је ред продаје и ефикасности продаје спојен. Да бисте искључили ћелије, следите следеће кораке.
- Прво кликните на ћелију под називом Салес која је приказана на слици доле.

- Једном када кликнемо на спојене ћелије, идемо на картицу Почетни мени, тамо можемо приметити да је опција „Спајање и центар“ омогућена.
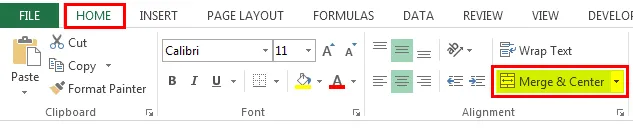
- Кликните падајућу кутију центра за спајање како бисмо добили опцију избацивања ћелија. Дакле, кликните на четврту опцију која се зове „ Унмергед Целлс “ као што је приказано на слици испод

- Једном када кликнемо на измрвљене ћелије, одабране спојене ћелије ће се испразнити, а док кликнемо на изузеће ћелије реч „ПРОДАЈА“ ће се ускладити са левом позицијом.
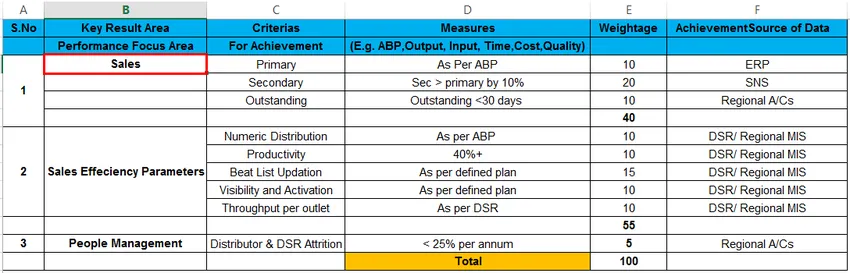
- Као што видимо на горе приказаном снимку, одабрана ћелија се није уклонила и можемо видети празне ћелијске просторе испод реда „Продаја“ који је приказан на слици доле.
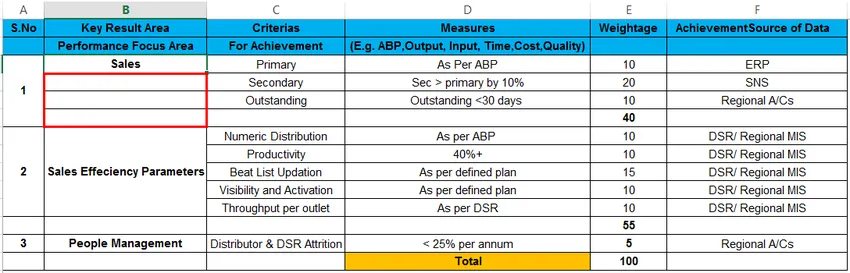
Коришћење менија „Формат“ за уклањање ћелија:
У Мицрософт Екцел-у постоје два начина уклањања ћелија, опције су следеће.
- Можемо уклонити ћелије једноставним коришћењем екцел траке на којој можемо пронаћи Дропбок „Спајање центра“ и испод тога ћемо одабрати избацивање ћелија што је прва опција.
- Друга опција је да можемо користити мени формата како бисмо уклонили ћелије.
Пример бр. 2
У овом примеру ћемо видети како да уклоните ћелије помоћу менија за формат.
Размотрите доњи пример који показује месечном позиву особе за продају и имена су поравната према ознаци.
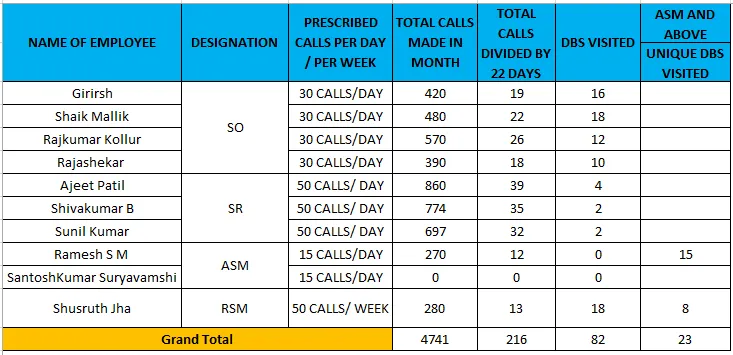
У овоме су четири ознаке попут СО, СР, АСМ, РСМ, видећемо како да га ископчате помоћу менија формата као што је приказано у наставку.
- Кликните на назив ћелије под називом " СО " која је приказана на слици испод.
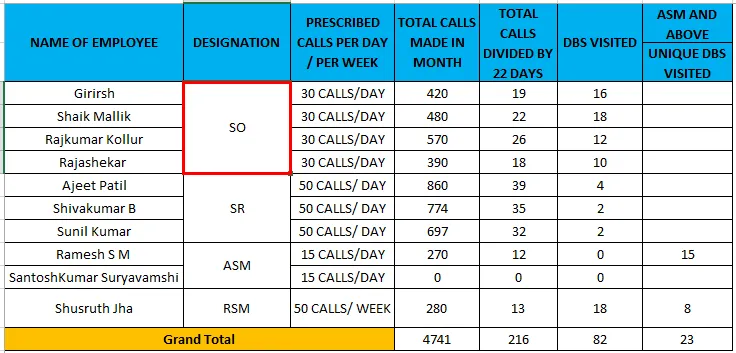
- Следећи десни клик на ћелију и изаберите опцију Форматирај ћелије .
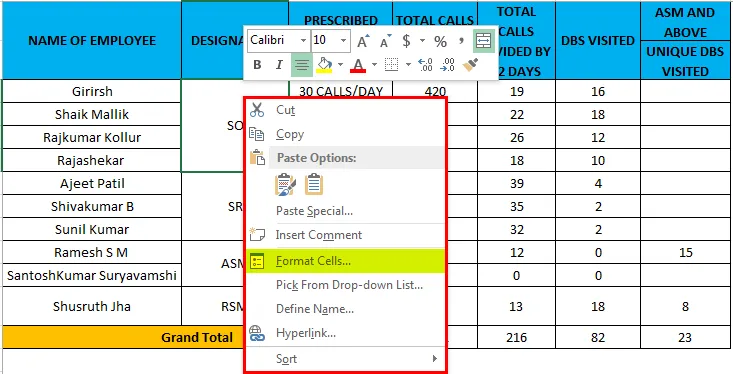
- Након клика на опцију ћелија формата добићемо дијалог са опцијама формата на следећи начин.
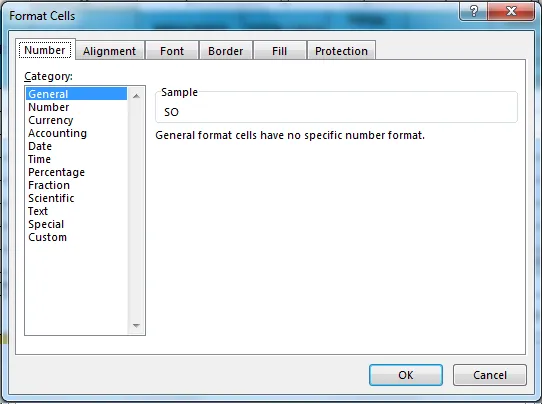
- Сада одаберите другу картицу под називом „ Поравнање “ и добићемо следећу опцију и можемо видети да је потврдни оквир „Спојене ћелије“ означен.
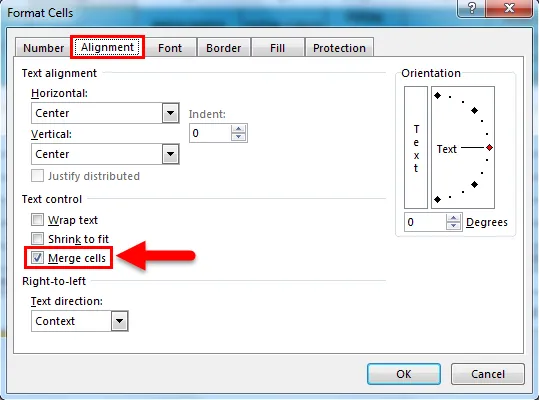
- Означите потврдни оквир „Спојене ћелије“ и кликните на ОК као што је приказано на слици испод.
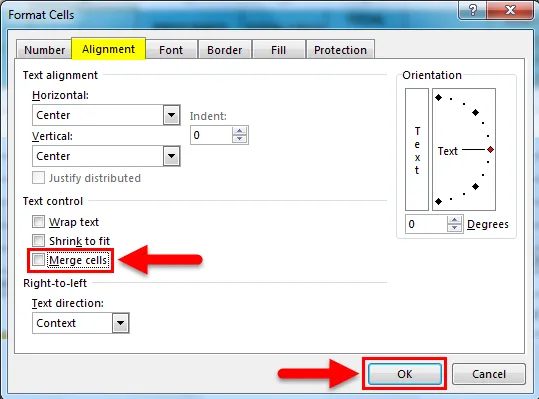
- Добићемо излаз као што је приказано на доњој слици.

Резултат:
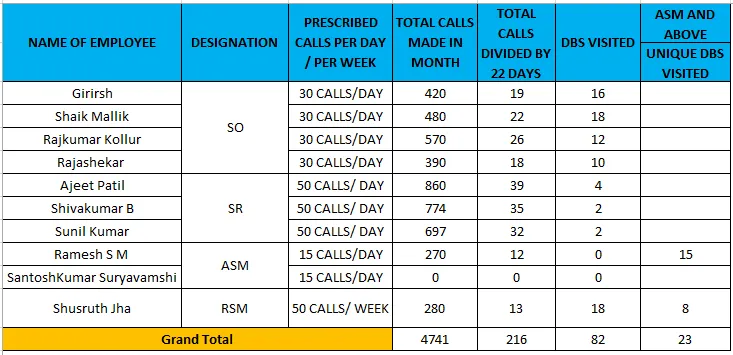
На горњој слици можемо видети да су одабране ћелије искључене и да имамо празних простора. Сада смо попунили дуплиране податке у та празна поља као СО2, СО3, СО4 како бисмо направили валидан извештај који је означен црвеном бојом као што је приказано у наставку.
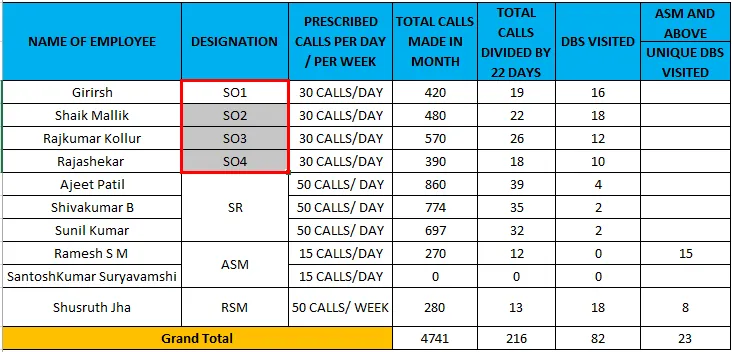
Такође помоћу менија формата можемо уклонити ћелије. Предност употребе менија формата је да ако уклонимо ћелије, поравнање се неће срушити као што видимо на горе приказаном снимку, подаци су у средишњем положају. Ако уклонимо ћелије и направимо исто помоћу дугмета на средини центра за спајање, поравнање ће прећи у леви положај.
Омотавање ћелија целог листа:
У горњим примерима видели смо како да ископчате поједине ћелије, а у овом примеру ћемо такође видети како да ископчате све ћелије целог радног листа.
Пример бр. 3
Размотрите доњи пример где можемо видети да су неке ћелије спојене у центру.
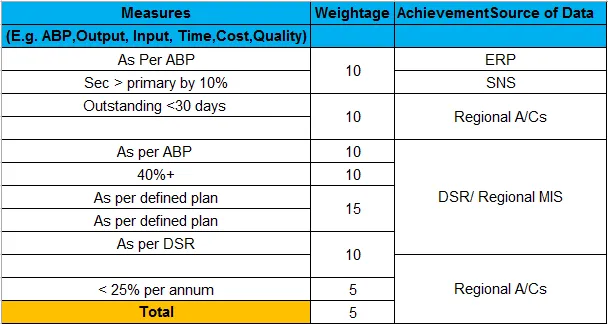
Можемо уклонити ћелије пратећи кораке у наставку.
- Прво, одаберите цео лист помоћу типке пречице " ЦТРЛ + А "
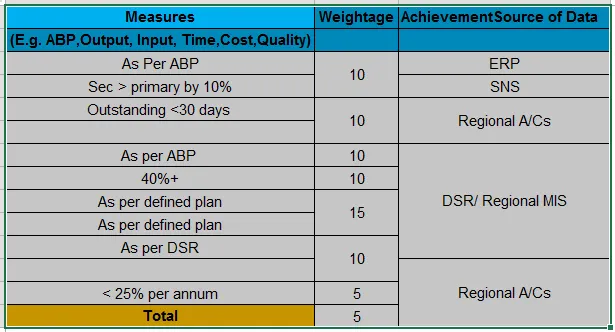
- Сада идите на картицу Почетна, опција Поравнања и кликните на „Спајање и центар“ и кликните на „Извези ћелије“ које су приказане на слици доле.
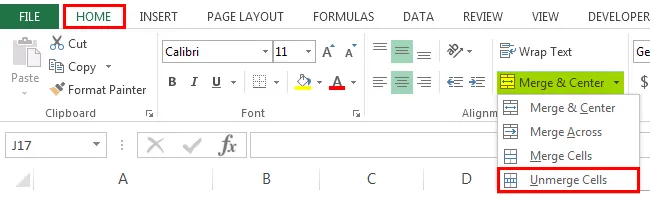
- Кликните на „Унмерге ћелије“ тако да се све спојене ћелије повуку, што је приказано као излаз испод.
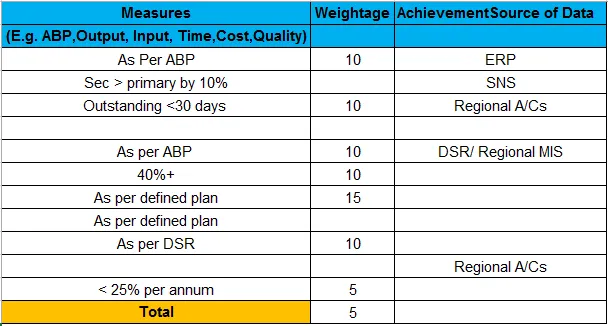
Ствари које треба запамтити
- Пре избацивања ћелије се увере да сте направили копију исте датотеке, јер једном када уклонимо ћелије, сви подаци ће се урушити и на месту спојених ћелија можемо пронаћи празне просторе. Тако да ће непотребно стварати конфузије.
Препоручени чланци
Ово је водич за Унмерге ћелије у Екцелу. Овдје смо расправљали о Унмерге ћелијама у Екцелу и како користити Унмерге Целлс у Екцел-у заједно са практичним примерима и довнлоадабилним Екцел шаблоном. Можете и да прођете кроз друге наше предложене чланке -
- Како креирати провјеру података у Екцелу
- Сазнајте таблицу података у Екцелу
- Текст колумнама у Екцелу
- Како убацити ЦхецкБок у Екцел