Обрезивање слика је један од најчешћих начина који се свакодневно користи за Пхотосхоп. Толико је уобичајено да Пхотосхоп долази са алатком дизајнираном посебно за изрезивање фотографија, прикладно названом Цроп Тоол. Једна од сјајних ствари о алату за обрезивање је да фотографије можете лако обрезати на уобичајене фотографије попут 4к6, 5к7 или 8к10 једноставним уносом вредности ширине и висине у траку са опцијама пре него што повучете обруб или ако одаберете унапред подешена величина обрезивања из Пресет берача.
То је можда сјајно, али шта ако не желите да промените однос слике на фотографији? Шта ако желите обрезати слику, задржавајући однос ширине и висине исти као изворни? А шта ако нисте сигурни који је оригинални однос слике заправо? Можете да отворите дијалошки оквир Величина слике да бисте сазнали ширину и висину слике и затим урадили математику, али постоји још лакши начин захваљујући ретко коришћеној, али врло корисној команди у Пхотосхопу, која се зове Трансформ Селецтион, а то је оно што „ гледаћемо у овом туториалу.
Ево фотографије са којом ћу радити. Желим да обрезујем слику поближе око женског лица и цвећа које држи, али желим да коначни резултат одржи исти омјер слике као у оригиналу:

Оригинална фотографија.
Хајде да почнемо!
1. корак: Одаберите целу фотографију
Прво што требамо урадити је одабрати целу нашу фотографију. Идите до менија Селецт у врху екрана и изаберите Алл на самом врху листе или користите пречицу на тастатури Цтрл + А (Вин) / Цомманд + А (Мац). Било који начин одабире цијелу фотографију, а видјет ћете контуру одабира око ивица слике у прозору документа:

Око цијеле фотографије у прозору документа појављује се контура избора.
Корак 2: Изаберите „Трансформ Селецтион“ из менија Селецт
Са обрисом одабира око целе фотографије, вратите се поново на мени „ Одабери “ и овај пут изаберите „ Трансформ Селецтион“ при дну листе:
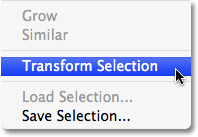
Идите на Селецт> Трансформ Селецтион.
Корак 3: Промените величину одабира
Као што му име каже, Пхотосхопова команда Трансформ Селецтион омогућава нам да извршимо промене у самој структури избора без утицаја на било шта унутар избора. У овом случају желимо да промијенимо величину контура одабира и смањимо је док не опколи само онај дио фотографије који желимо задржати и омогућава нам да обрезујемо све остало. Да бисте промијенили величину одабира, држите типку Схифт, а затим кликните било који ручак (мали квадрат) у угловима одабира и повуците угао према унутра. Ако држите тастер Схифт надоле, однос пропорције ширине и висине у избору остаје исти као при превлачењу, што нам омогућава да задржимо исти омјер слике као на оригиналној фотографији.
Оквир одабира можете премјестити тако што ћете кликнути било гдје унутар одабира и превући га на нову локацију. Само не кликните на тај мали циљни симбол у средини одабира, у супротном ћете преместити циљни симбол, а не одабир. Наставите са кретањем и променом величине избора по потреби док се не опколи само подручје које желите да задржите:

Држите Схифт и повуците било коју ручку угла према унутра да бисте промијенили величину контуре одабира, задржавајући исти однос пропорција.
Када завршите, притисните Ентер (Вин) / Ретурн (Мац) да бисте прихватили трансформацију.
Корак 4: Обрежите слику
У овом тренутку преостало је само обрезати област изван наше селекције! За то можемо користити Пхотосхопову наредбу Цроп . Идите до менија Слика у врху екрана и изаберите Изрежи :
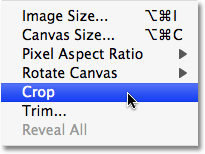
Идите на Имаге> Цроп.
Чим одаберете Обрезивање, Пхотосхоп иде напријед и усјева све што је ван избора, остављајући нам исечену верзију фотографије која одржава потпуно исти омјер слике као и оригинал:

Омјер слике исечене слике остаје исти као у оригиналној фотографији.
Да бисте уклонили контуру одабира, вратите се назад на мени Селецт и одаберите Поништи избор или користите пречицу на тастатури Цтрл + Д (Вин) / Цомманд + Д (Мац).
И ту га имамо! На тај начин обрежите фотографије без промене оригиналног односа слике у Пхотосхопу! Погледајте наш одељак за ретуширање фотографија ради више туторијала за уређивање слика!