
Екцел Спарклинес (Садржај)
- Спарклинес у Екцелу
- Како да креирате нове линије у Екцелу?
Спарклинес у Екцелу
Спарклине су представљене у верзији Екцел 2010. Ова карактеристика је уведена да представља податке у било ком ситном облику графикона без осе и координата. Светле линије се лако могу уградити у једну ћелију и обично се користе за приказивање трендова или варијација у бројевима који су унети на листу. Спарклине имају ограничену функционалност у поређењу са регуларним листама у екцелу, али то је корисна опција јер омогућава кориснику да стави своје податке у малени простор. Постоје три врсте блиставих линија у екцелу које се могу користити за различите примере.
Врсте линија линија у програму Екцел
- Линија: Ова врста блиставих линија је једноставна линијска карта слична типичној линијској карти, али без величине и осе.
- Колона: Спарклине колоне је графикон колона који представља вредности показујући величину дуж ње.
- Побједа / губитак: Врста варине добитка / губитка слична је графикону колона, али не показује величину података повезаних са њом. Користи се у случајевима када представља излаз у позитивном или негативном облику, што кориснику помаже да упореди резултате.
Како да креирате нове линије у Екцелу?
Врхунске линије у екцелу је врло једноставно и лако створити. Да разумемо како функционише стварање Спарклинеса у Екцелу са неким примерима.
Овде можете преузети овај Спарклинес Екцел предложак овде - Спарклинес Екцел предложакЕкцел Спарклинес - Пример бр. 1
Размотрите доњи пример, који приказује флуктуирајуће цене дисплеја у различитим месецима.

Кораци за уметање линија блиставог сјаја у екцел
- Изаберите празну ћелију у коју желите да уметнете линију блиставе линије, тј. К3 .

- Кликните на картицу Уметање, испод које требате одабрати опцију Линија из менија Спарклинес које се појављују на алатној траци.
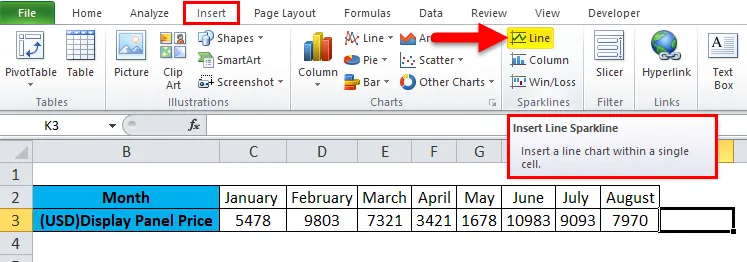
- Након одабира опције Лине појавиће се дијалошки оквир Цреате Спарклинес .
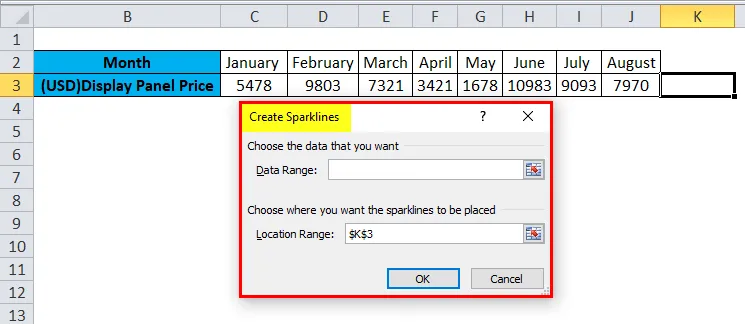
- У којем треба да унесемо распон података у оквир „Распон података“. У овом примјеру одабрали смо распон података као Ц3: Ј3, а у оквир Распон локације не морате уносити јер се аутоматски попуњава након што одаберете празну ћелију за уметање искре. Након тога, кликните ОК.
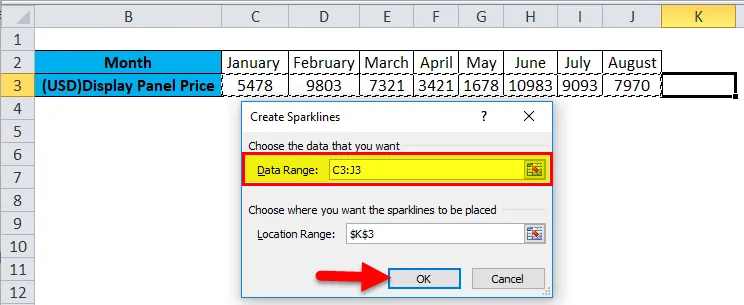
- Уметнута је линијска линија.

Екцел Спарклинес - Пример бр. 2
Узмите у обзир исти пример као што је горе поменуто за блиставе ступове.
Кораци за убацивање колоне
- Слиједите сличан први и други корак уметања линије линије, али умјесто да одаберете опцију Лине, изаберите опцију Ступац из менија Спарклинес на траци са алаткама.
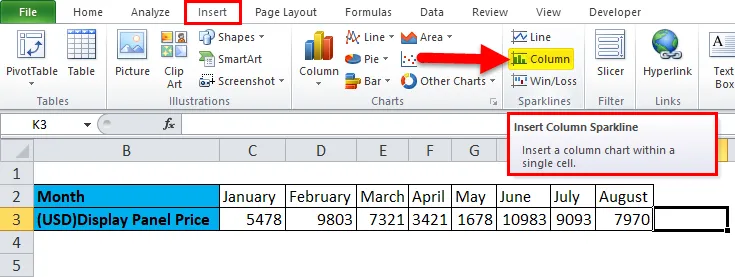
- Појавиће се дијалошки оквир Цреате Спарклинес у који у поље Дата Ранге уносимо распон података. У овом примјеру одабрали смо распон података као Ц3: Ј3 и распон локације је фиксиран на К3. Након тога, кликните ОК .
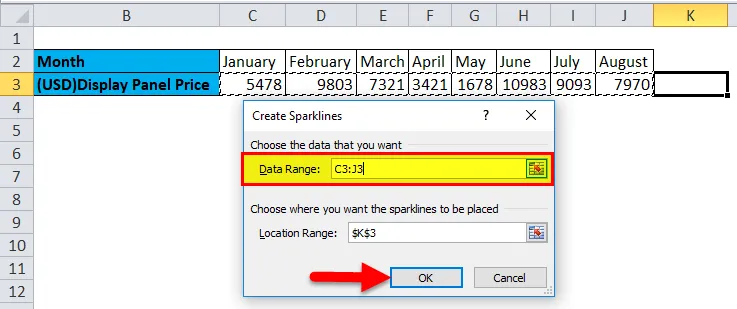
- Можемо видети блиставу колону уметнуту за горе наведене податке као унесене у листу.

Екцел Спарклинес - пример бр. 3
Размотрите доњи пример, који показује да ли је упоређивање прихода компаније у добитку или губитку.
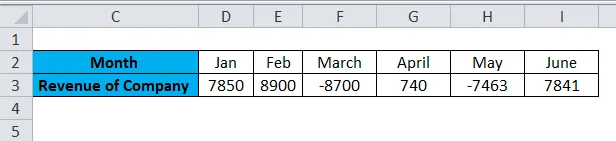
Кораци за уметање блиставих победница / пораза у Екцел
- Слиједите сличне прве и друге кораке из претходне двије врсте блиставих линија, али одаберите опцију Вин / Лосс из менија Спарклинес на траци са алаткама.

- Појавиће се дијалошки оквир Цреате Спарклинес у који у поље података унесите распон података. У овом примјеру одабрали смо распон података као Д3: И3 и распон локације је фиксиран на Ј3. Након тога, кликните ОК .

- Видимо да је сјај добитка / губитка убачен за горње податке као што је унето у листу.
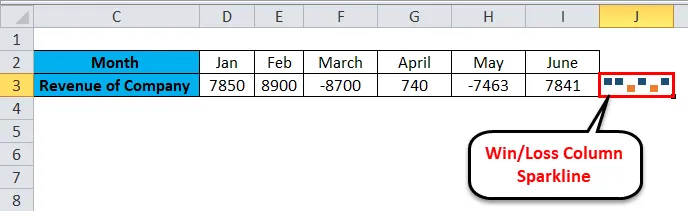
Додатне ствари се раде помоћу Спарклинес-а у Екцелу
Ако у случају да требате да уредите сјај, унесите или избришите податке. Размотрите доњи пример као што је приказано на слици испод.
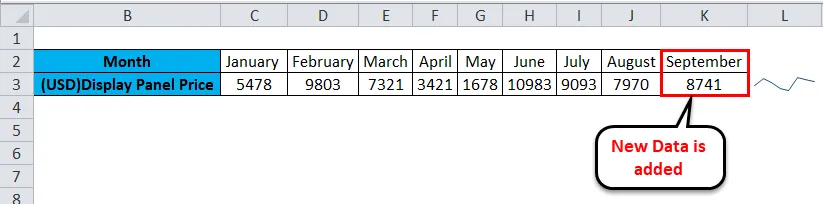
Овде смо унели податке за септембар месец. Дакле, горња линија приказана горе није ажурирана, па да видимо како да ажурирамо сјајну линију која представља наш нови распон података.
- Кликните десним тастером миша на ћелију варнице тамо где сте је претходно ставили. Затим кликните на Спарклине и изаберите опцију Едит Сингле Спарклине'с Дата .
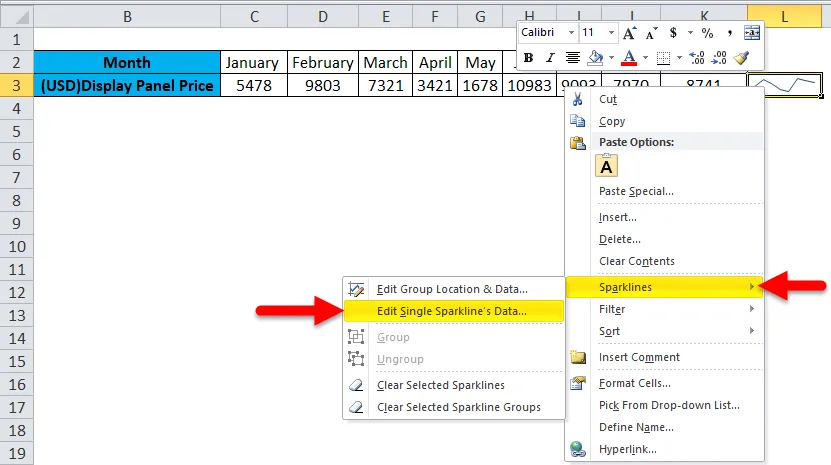
- Појавиће се дијалошки оквир Едит Спарклине Дата. Кад се уносе нови подаци, поново морамо одабрати распон података. Унесени распон података је Ц3: К3 . Након тога, кликните ОК .

- Можемо посматрати како се сјајна линија ажурира након што променимо или изменимо наше податке унесене у лист.
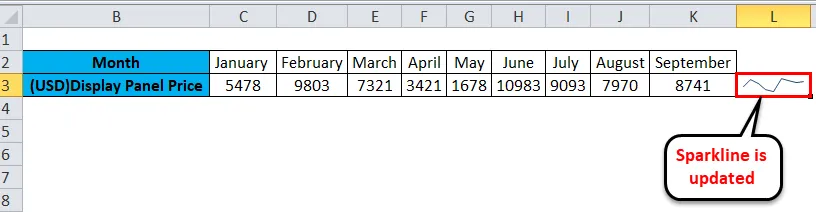
Предности Спарклинеса
- Најлакши начин за представљање података у облику линија или графикона ступаца и у малом облику.
Недостаци Спарклинеса
- Недостатак сјаја је што не показује вредности повезане с њим, јер се нова особа која тумачи ваше податке може суочити са проблемом да је схвати.
Ствари које треба памтити о Спарклинесима у Екцелу
- Бљескалица се аутоматски ажурира за измењене податке, али само за изабрани или унапред дефинисани распон података.
- Величина сјајнице може се променити променом висине или ширине ћелије у екцел.
- Корисник мора да се увери да се распон локација састоји од једног реда или једног ступца, или ће у супротном створити грешку.
- Скривене или празне ћелије могу се такође представити коришћењем варница.
- Корисник може да уређује сјај за локацију и податке групе или податке појединачне линије.
- Опција Спарклинес није доступна у Екцел верзијама 2007 и мање.
Препоручени чланци
Ово је водич за Спарклинес у Екцелу. Овдје смо расправљали о његовим типовима и како створити Спарклинес у Екцелу, уз примјере екцел и предложени екцел предложак. Такође можете погледати ове предложене чланке да бисте сазнали више -
- Како исправити грешке у Екцелу
- Водич за снимање макроа у Екцелу
- Креирајте динамичке табеле у Екцелу
- Генерирање случајних бројева у Екцелу