У овом водичу за Пхото Еффецтс, научит ћемо како додати слику надреалнијег, другачијег изгледа, једноставном за креирање вертикалног ефекта мотионсцапе користећи Пхотосхоп ЦС6. Овај ефекат често одлично функционира код слика у пејзажу, посебно оних са пуно детаља одозго према доле.
Као што ћемо видети, потребно је само филтар Мотион Блур и маска слојева, а ми ћемо користити Смарт Објецт и Смарт Филтер како бисмо ефекат потпуно уредили за крајње подешавање на крају.
Ево фотографије са којом ћу почети (фотографија јесенске шуме из Схуттерстоцка):

Оригинална фотографија.
А ево како ће изгледати последњи ефекат мотионсцапе-а:

Коначни резултат.
Како створити ефекат надреалног покрета
1. корак: Претворите слој позадине у паметни објект
Започнимо претварањем нашег позадинског слоја у паметни објект који ће нам омогућити да применимо Мотион Блур филтер као паметни филтер, одржавајући наш ефекат мотионсцапе у потпуности уређивим. Ако погледамо на моју плочу Слојеви, видећемо фотографију коју сам отворио седећи сам на позадинском слоју:
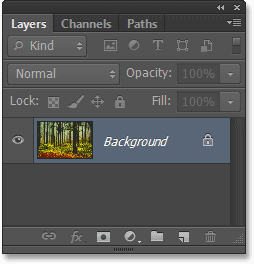
Плоча слојева која приказује фотографију на позадини слоја.
Да бисте га претворили у Смарт Објецт, идите до менија Лаиер у траци менија на врху екрана, одаберите Смарт Објецтс, а затим одаберите Претвори у Смарт Објецт :
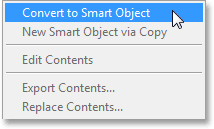
Прелазак на Слој> Паметни објекти> Претвори у паметни објект.
Чини се да се ништа није догодило са сликом у прозору документа, али ако погледамо поново у панел слојева, видећемо да је Пхотосхоп преименовао слој из Бацкгроунд у Лаиер 0, а мала доња икона Смарт Објецт сада се појављује у доњем десном углу угао сличице за преглед који нам даје до знања да је слој сада Смарт Објецт:
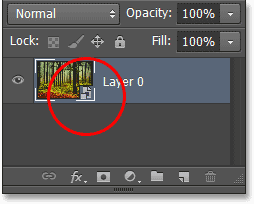
Позадински слој је сада Смарт Објецт.
Корак 2: Примените филтар замућења покрета
Затим ћемо креирати почетни ефект мотионсцапе употребом Пхотосхоп Мотион Блур филтра. Идите до менија Филтер у врху екрана, одаберите Блур, а затим одаберите Мотион Блур :
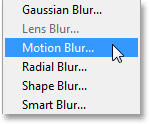
Идите на Филтер> Блур> Мотион Блур.
Отвара се дијалошки оквир Мотион Блур. Желимо да створимо осећај вертикалног кретања, па прво поставимо Угао на 90 ° . Затим, да бисте додали стварни ефекат замућења, превуците клизач на дну дијалошког оквира удесно да бисте повећали вредност Удаљеност у пикселима. Док повлачите клизач, у прозору документа видећете преглед уживо у резултатима. Циљ је овде додати довољно замућења да бисте створили добар осећај покрета, али не толико да сте замаглили све до препознавања. Лепа ствар је то што применимо филтер на Смарт Објецт, он ће постати Смарт Филтер који ће нам омогућити да се вратимо и променимо поставку касније, тако да не брините превише о овом почетном подешавању. Поставит ћу вриједност Удаљеност на око 90 пиксела, али вриједност може бити различита у зависности од величине ваше слике:
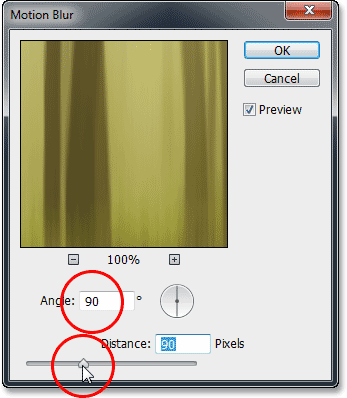
Подесите угао на 90 °, а затим превуците клизач Удаљеност.
Кликните ОК да бисте затворили дијалог. Ево моје слике са примењеним почетним замагљењем покрета:
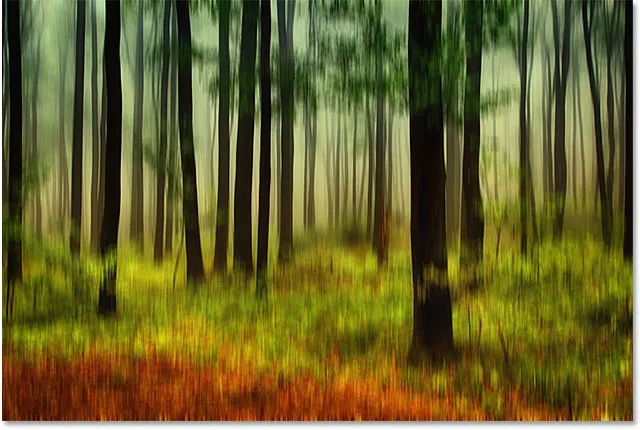
Фотографија након наношења Мотион Блур филтра.
Ако погледамо у панел Слојеви, видјет ћемо филтар Мотион Блур наведен као Смарт Филтер испод слике:
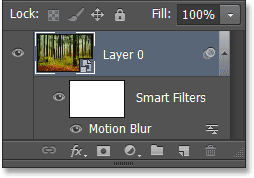
Плоча слојева приказује паметни филтер Мотион Блур.
Корак 3: Одаберите маску слоја паметног филтра
Примена филтера Мотион Блур равномерно на целој слици није најзанимљивији ефекат, зато ограничимо замагљивање на само доње делове фотографије. То можемо лако употребити слојну маску. У ствари, Пхотосхоп аутоматски додаје маску слоја Смарт Филтер за нас, коју можемо одабрати кликом на сличицу маске на плочи Слојеви. Око сличице ће се појавити бијела обруба са истакнутим маскама која вам даје до знања да је маска сада одабрана:
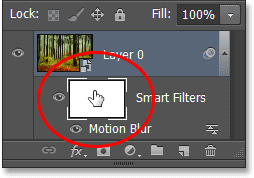
Кликом на сличицу маске слоја Смарт Филтер.
Корак 4: Изаберите Алат за градијент
Затим изаберите Пхотосхоп Градиент Тоол на плочи са алаткама са леве стране екрана:
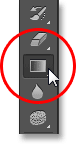
Одабир алата Градиент.
Корак 5: Изаберите црни, бели градијент
Када је изабран Градиент Тоол, кликните на траку за преглед градијента у траци са могућностима на врху екрана:
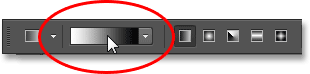
Кликом на траку за преглед градијента.
Ово отвара Градиент Едитор, са избором унапред подешених градијената за избор на врху. Изаберите црни, бели градијент кликом на његову сличицу (трећа са леве стране, горњи ред), а затим кликните ОК (У реду) да бисте затворили уредник градијента:
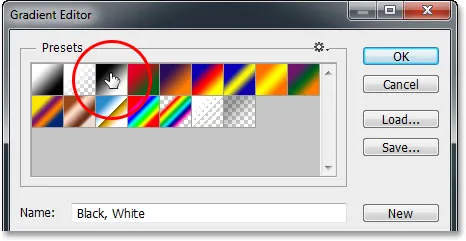
Одабир градијента црно, бело.
Корак 6: Повуците градијент од врха до дна
Са алатком Градиент у руци, одабран је градијент Црни, Бели и маска слоја Смарт Филтер, кликните близу врха слике да бисте поставили почетну тачку за градијент, а затим притиском на тастер миша повуците према доле дну слике. Притисните и држите тастер Схифт на тастатури док повлачите да бисте олакшали повлачење у правој вертикалној линији. Када се приближите дну слике, отпустите тастер миша да поставите крајњу тачку градијента, а затим отпустите тастер Схифт:
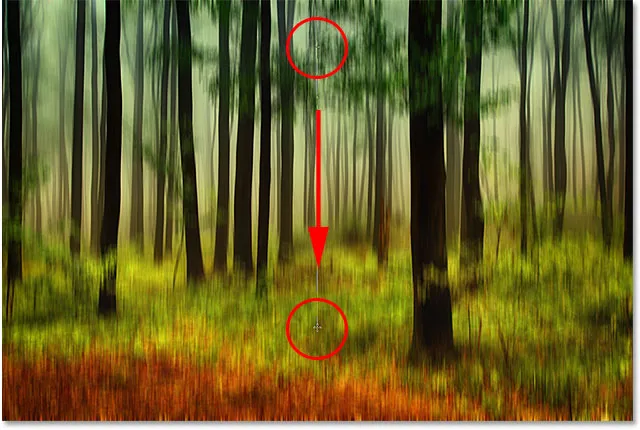
Повлачење црно-белог градијента на маски слоја Смарт Филтер.
Када отпустите тастер миша, Пхотосхоп иде напред и црта градијент на маски слоја. Подручје уз врх слике сада уопште нема замућења, док подручје уз дно замућивање наноси пуном снагом. Подручје између прелазног подручја је ефекат замућења који се постепено повећава како се креће ка дну слике:
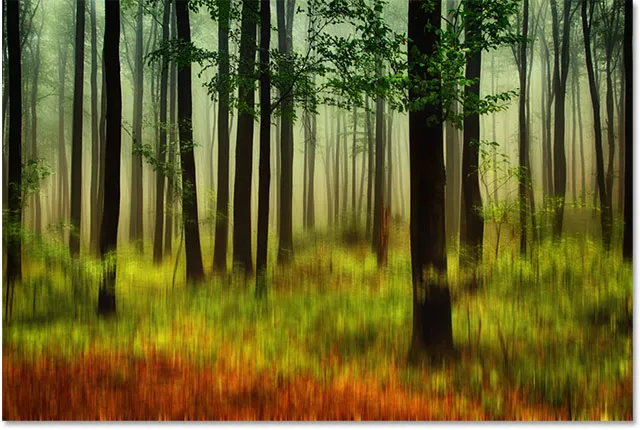
Замућење кретања је сада ограничено на доњи део фотографије.
Иако не можемо да видимо градијент црно-беле у прозору документа, можемо га видети у минијатурном слоју маске на панелу Слојеви:

Градијент је видљив на сличици маске слоја Смарт Филтер.
Корак 7: Поново подесите количину замућења покрета ако је потребно
Захваљујући снази Паметних филтера у Пхотосхопу, лако се вратити у ово време и променити количину замућења покрета ако је потребно. Једноставно двапут кликните на назив филтра ( Мотион Блур ) на плочи Слојеви:
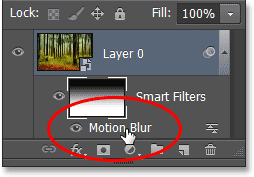
Двокликните на Мотион Блур филтер.
Ово ће поново отворити дијалошки оквир Мотион Блур, омогућујући вам да подесите и фино подесите износ замућења тако што ћете поново повући клизач на дну. Мислим да ћу прилично повећати своју вредност Удаљеност, од првобитне поставке од 90 пиксела до 158 пиксела, што ће ми дати много израженији ефекат замагљивања. Опет, ваш износ може бити различит у зависности од величине ваше слике:
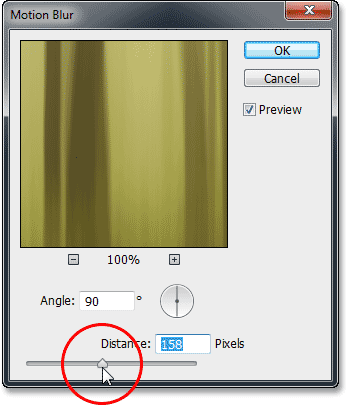
Повећавање вредности Удаљеност уз истовремено гледање прегледа уживо у прозору документа.
Кликните ОК (У реду) када завршите како бисте изашли из дијалошког оквира Мотион Блур. Такође можемо подесити непрозирност (ниво транспарентности) Смарт Блур Смарт Филтер. Двапут кликните на икону Опције блендирања десно од имена филтера на панелу Слојеви:
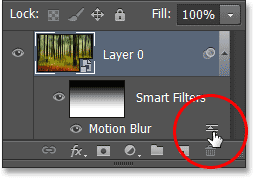
Двокликните икону Мотион Блур филтера „Блендинг Оптионс“ (Опције блендирања).
Ово отвара дијалог Оквир опција мешања. Овде можемо променити режим филтрирања и ниво непрозирности. Оставит ћу начин мијешања подешен на Нормал, али снизит ћу његову вриједност Опацити на 80%, што ће омогућити да се нека оригинална слика прикаже кроз замагљивање (ово је потпуно опционално - слободно оставите ове мењање опција сам ако сте већ задовољни својим учинком):
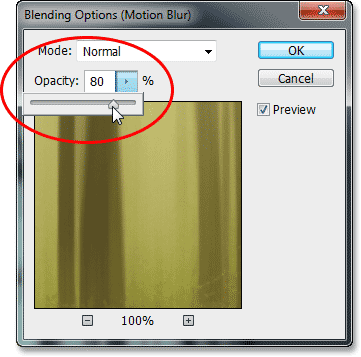
Да бисте смањили непрозирност, кликните на малу стрелицу усмјерену удесно, а затим повуците клизач.
Кликните ОК (У реду) када завршите да бисте затворили дијалог са опцијама за мешање. Ево мог ефекта након повећања замућења покрета и смањења његове непрозирности:

Слика након подешавања количине и непрозирности замућења покрета.
Корак 8: Изрезивање ивица
Једини преостали проблем је што филтер Блур има тенденцију да оставља прилично ружне артефакте по ивицама слике. У нашем случају овде, ако погледате само дно вашег ефекта, вероватно ћете видети да то не изгледа сасвим у реду. Тачно како „не баш у реду“ изгледа, зависи и од тога колико сте замутили, али у сваком случају, брзо обрежите ивице слике да бисте очистили ствари.
Изаберите Алат за обрезивање на плочи са алаткама:
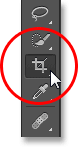
Одабир алата за обрезивање.
Кад је изабран алат Алатка за обрезивање, промените опцију Аспецт Ратио на крајњем левом делу линије са опцијама на Оригинални однос тако да задржавамо оригинални омјер слике када је обрежемо:

Промена односа слике у Изворном односу.
Затим кликните на било коју ручку кутова за обрезивање и држите је притиснутом типком миша на кратак начин према средини слике да бисте промијенили величину обруба обрезивања. Притисните и држите типку Алт (Вин) / Оптион (Мац) на тастатури док повлачите ручицу за обрезивање како бисте промијенили величину обруба обрезивања с центра, тако да се истовремено помичу и све четири стране границе. Наставите повлачењем ручице угла само према унутра све док нежељени део дуж дна слике не испадне изван границе обрезивања:
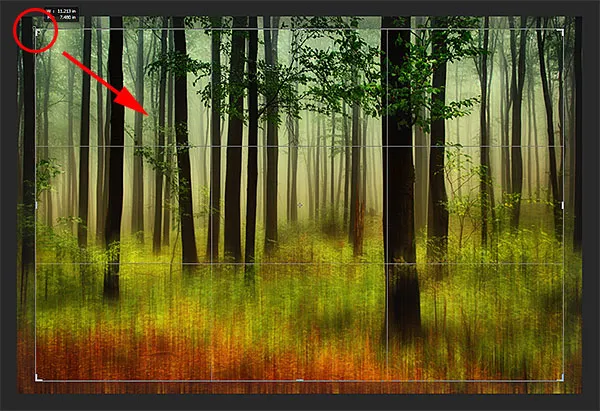
Промјеном величине обруба обрезивања како бисте обрезали проблематично подручје на дну.
Када будете спремни, притисните Ентер (Вин) / Ретурн (Мац) да бисте обрезали слику, а затим притисните слово В на тастатури да бисте брзо изабрали Алат Мове (Премештање алата), који ће уклонити обруб око слике са слике (све док Алат за обрезивање је активан, ивица обрезивања ће остати видљива). И с тим смо готови! После обрезивања слике, ево мог коначног резултата мотионсцапе:

Коначни ефекат.