
Научите све начине за отварање слика у Пхотосхопу, укључујући како користити нови почетни екран и разлику између отварања ЈПЕГ и сирових датотека!
До сада смо у овом поглављу о убацивању слика у Пхотосхоп научили како да поставимо Пхотосхоп као подразумевани уређивач слика за Виндовс и Мац како бисмо слике отворили у Пхотосхопу директно из оперативног система. Овог пута ћемо научити како да отворимо слике унутар самог Пхотосхопа.
Отварање слика може звучати као "не-браинер". Али када се бавите програмом који је толико масиван као Пхотосхоп, чак и једноставан задатак попут отварања слике може бити мање очигледан него што бисте очекивали. А у најновијим верзијама Пхотосхоп ЦЦ-а Адобе је додао нови Почетни екран који нам пружа још више начина за отварање слика. Дакле, чак и ако већ годинама користите Пхотосхоп, увек се мора нешто ново научити.
Два начина рада у Пхотосхопу
Постоје заправо два различита начина за почетак рада у Пхотосхопу. Прво је креирати нови празан Пхотосхоп документ, а затим у њега увести слике, графику и друга средства. А друго је отварање постојеће слике. У већини случајева, посебно ако сте фотограф, почећете тако да отворите слику, а то ћемо научити како радити овде. Такође ћемо погледати важну разлику између отварања стандардне ЈПЕГ датотеке и отварања фотографије која је снимљена у сировом формату.
Да бисте извукли максимум из овог водича, хтећете да користите најновију верзију Пхотосхоп ЦЦ-а, а ви желите да будете сигурни да је ваша копија Пхотосхоп ЦЦ-а ажурирана. Ово је лекција 4 у Поглављу 2 - Отварање слика у Пхотосхопу.
Хајде да почнемо!
Како отворити слику са Почетног екрана Пхотосхопа
Прво, погледајмо како отворити слике употребом недавног додатка Пхотосхопу познатог као Почетни екран . Када покренемо Пхотосхоп ЦЦ без отварања слике или ако затворимо документ и немамо отворене друге документе, тада Пхотосхоп приказује почетни екран.
Отварање недавне датотеке
Ако сте радили на претходним сликама или документима, видећете их на почетном екрану као сличице. Да бисте поново отворили недавну датотеку у Пхотосхопу како бисте могли да наставите са радом на њој, само кликните на њену сличицу:
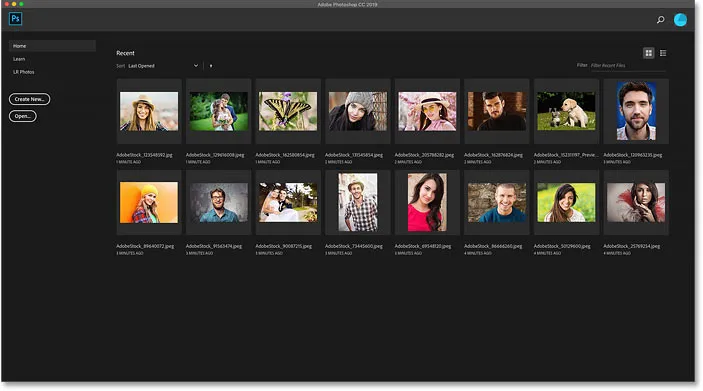
Почетни екран вам омогућава да брзо прегледате и поново отворите недавне датотеке.
Отварање нове слике са почетног екрана
Али ако сте први пут покренули Пхотосхоп или сте очистили историју недавних датотека, нећете видети сличице. Уместо тога, почетни екран ће се појавити у почетном стању са разним оквирима на које можете кликнути да сазнате више о Пхотосхопу. Садржај на почетном екрану је динамичан и повремено се мења, тако да ваш може изгледати другачије од оног што овде видимо:
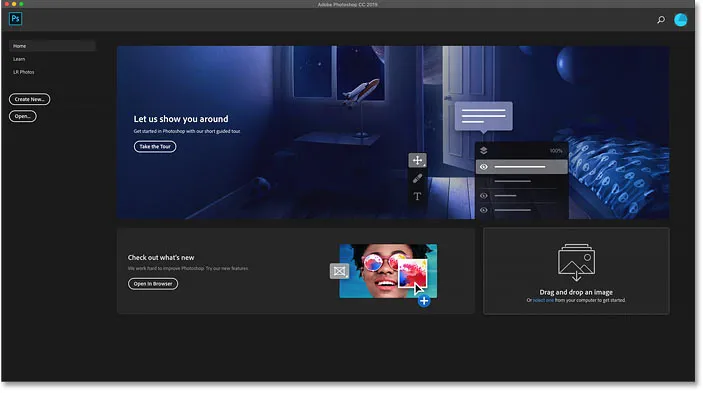
Почетни екран без последњих сличица датотека.
Да бисте отворили нову слику са почетног екрана, кликните на дугме Отвори у колони са леве стране:

Кликом на дугме Отвори на почетном екрану.
Ово отвара Филе Екплорер на Виндовс ПЦ-у или Финдер на Мацу (што овде користим). Дођите до мапе која садржи ваше слике, а затим двапут кликните на слику да бисте је отворили. За сада ћу отворити ЈПЕГ слику, али касније ћемо научити како да отворимо и сирове датотеке:
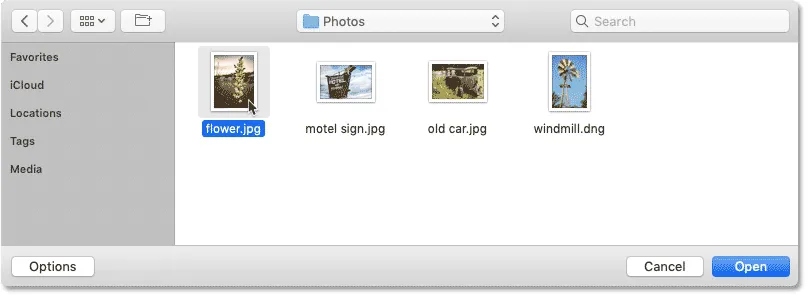
Одабир слике двоструким кликом на њу.
Слика ће се отворити у програму Пхотосхоп, спреман за уређивање:

Прва слика се отвара у програму Пхотосхоп.
Затварање слике
Да бисте затворили слику, идите до менија „ Датотека “ у траци са менијима на врху екрана и изаберите Затвори :
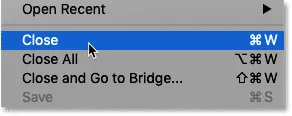
Идите на Датотека> Затвори.
Поновно отварање слике са почетног екрана
Како ниједна друга слика није отворена, Пхотосхоп ме враћа на почетни екран. И сада видим сличицу слике која је раније била отворена. Да бисте га поново отворили, само могу да кликнем на његову сличицу:
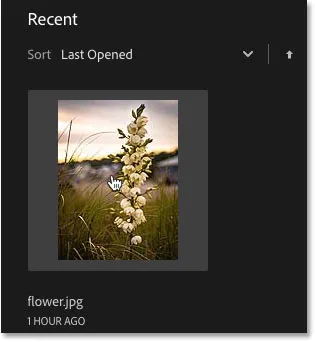
Кликом на минијатуру на почетном екрану.
И поново се отвара иста слика:

Прва слика се поново отвара.
Како отворити другу слику са почетног екрана
Шта ако сте већ отворили слику, као што је овде овде, и сада желите да отворите другу слику? Већ смо видели да слике можемо отворити са почетног екрана Пхотосхопа и да се можемо пребацити на почетни екран у било ком тренутку кликом на тастер Хоме у горњем левом делу Пхотосхоповог интерфејса:
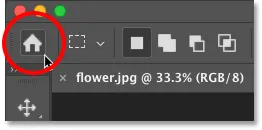
Кликните на почетни тастер да бисте се вратили на почетни екран.
Затим се вратите на почетни екран, поново кликните на дугме Отвори :

Кликом на дугме Отвори отворите другу слику.
Дођите до мапе са сликама и двапут кликните на другу слику:
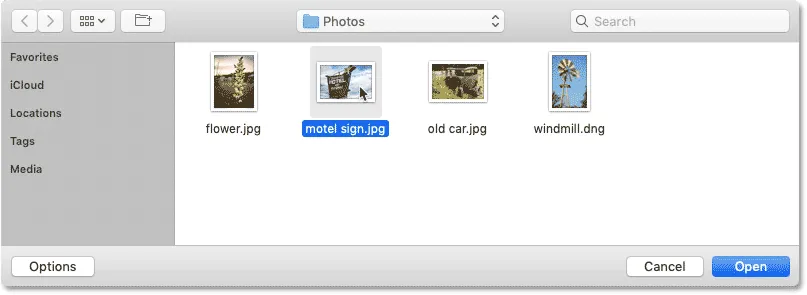
Одабир друге слике.
А слика се отвара у Пхотосхопу:
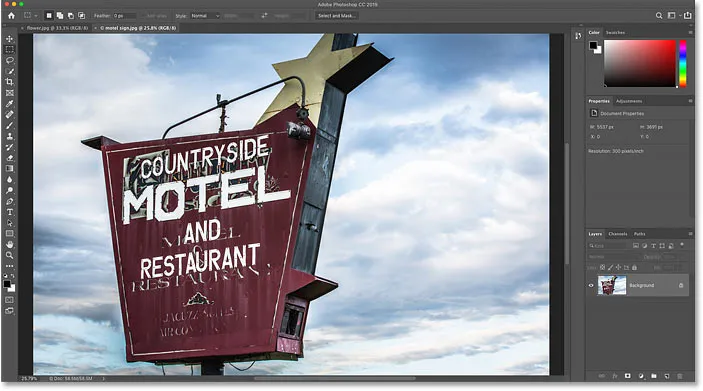
Отвара се друга слика.
Како прелазити са више отворених слика
Да бисте се пребацивали између отворених слика, кликните на картице дуж врха докумената:
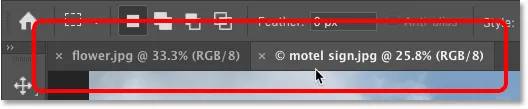
Користите табулатор за пребацивање између слика.
Шта учинити ако недостаје дугме Пхотосхоп Хоме
Ако користите Пхотосхоп ЦЦ 2019 или новију верзију, а недостаје тастер Почетна у горњем левом углу, погледајте Пхотосхоп-ове поставке да бисте били сигурни да почетни екран није онемогућен.
На Виндовс ПЦ-у идите на мени Едит . На Мац-у идите на Пхотосхоп ЦЦ мени. Одатле изаберите Поставке, а затим Опште :
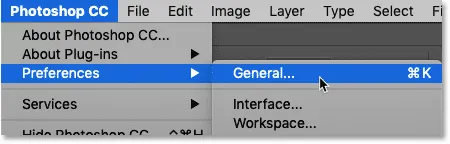
Идите на Едит (Вин) / Пхотосхоп ЦЦ (Мац)> Преференцес> Генерал.
У дијалошком оквиру Преференцес потражите могућност која каже Онемогући почетни екран и уверите се да није изабрана. Ако јесте, поништите избор. Затим кликните на ОК да бисте затворили дијалошки оквир. Имајте на уму да ћете морати да напустите и поново покренете Пхотосхоп да би промена ступила на снагу:
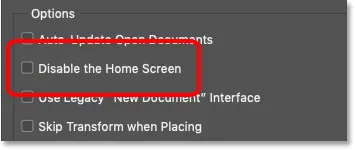
Уверите се да није искључено „Онемогући почетни екран“.
Како отворити слике из Пхотосхопова менија датотека
Иако је почетни екран одлична нова функција и користим га све време, традиционалнији начин отварања слике у Пхотосхопу је отварање менија Филе у траци менија и одабира Отвори . Или можете притиснути пречицу на тастатури, Цтрл + О (Вин) / Цомманд + О (Мац). То је „О“ за „Опен“:
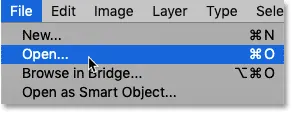
Идите у Датотека> Отвори.
Ово се поново отвара Филе Екплорер на Виндовс ПЦ-у или Финдер на Мац рачунару. Двапут ћу кликнути на трећу слику да је одаберем:
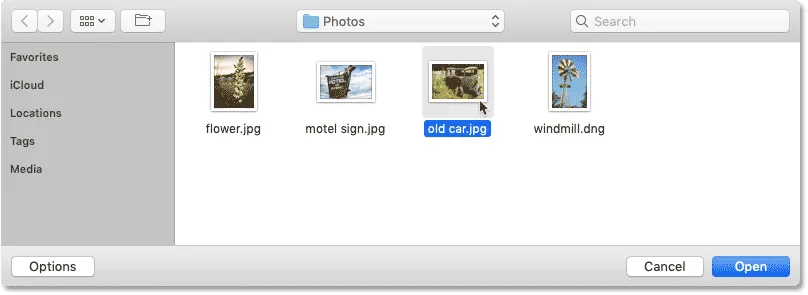
Одабир треће слике за отварање.
И баш као и на претходне две слике, трећа слика се отвара у Пхотосхопу:
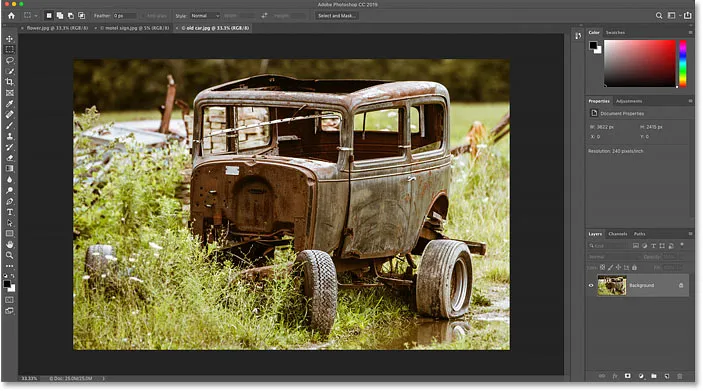
Отвара се трећа слика.
И на картицама уз врх докумената можемо видети да су ми сада отворене три слике. Пхотосхоп нам омогућава само рад на једној слици одједном, али можемо отворити онолико слика колико нам треба. За пребацивање између слика, само кликните на картице:

Пребацивање између отворених слика кликом на језичке.
Како затворити слике у Пхотосхопу
Да бисте затворили слику без затварања било које друге фотографије коју сте отворили, прво одаберите слику коју желите да затворите кликом на њену картицу. Затим идите на мени Датотека и изаберите Затвори :

Идите на Датотека> Затвори.
Или бржи начин је кликом на малу икону " к " на самој картици:

Кликните "к" да затворите једну слику без затварања ниједне друге.
Да бисте затворили све отворене слике одједном, уместо да затварате појединачне картице, идите на мени Филе (Датотека) и изаберите Цлосе Алл (Затвори све) . Ово ће затворити слике и вратити вас на почетни екран Пхотосхопа:
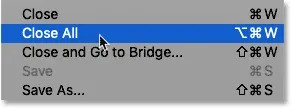
Идите у Датотека> Затвори све.
Како отворити сирове датотеке у Пхотосхопу
До сада су све слике које сам отворио у Пхотосхопу ЈПЕГ датотеке. Знамо да су то ЈПЕГ датотеке јер је свака на крају имена имала ".јпг" датотечни наставак. Али шта је са сировим датотекама ? То су слике које су снимљене употребом необрађеног формата датотеке вашег фотоапарата?
Да бисте отворили сирову датотеку са почетног екрана, кликните на дугме Отвори :

Кликом на дугме Отвори отворите необрађену датотеку.
Затим изаберите сирову датотеку коју желите да отворите. Сваки произвођач фотоапарата има своју верзију необрађеног формата, са сопственим проширењем од 3 слова. На пример, сирове датотеке компаније Цанон обично имају екстензију „.цр2“, Никон користи „.неф“, а Фуји користи „.раф“.
У мом случају, моја сирова датотека има екстензију ".днг" која означава Дигитал Негативе . Ово је Адобе-ова верзија необрађеног формата:
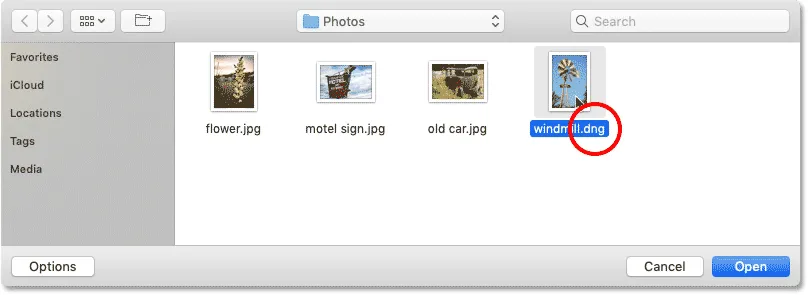
Одабир необрађене датотеке за отварање у Пхотосхопу.
Пхотосхоп'с Цамера Рав додатак
Уместо да се директно отварају у Пхотосхопу као ЈПЕГ датотеке, сирове датотеке прво се отварају у Пхотосхоп додатку познатом као Цамера Рав . Цамера Рав се често сматра дигиталном мрачном собом, јер се користи за обраду сирове слике (исправљање експозиције и боје, додавање почетног изоштравања и много више) пре него што је слика послата у Пхотосхоп.
Ако сте упознати са Адобе Лигхтроом, бићете код куће у Цамера Рав-у, јер Лигхтроом и Цамера Рав имају исти мотор за обраду слика и исте могућности уређивања:
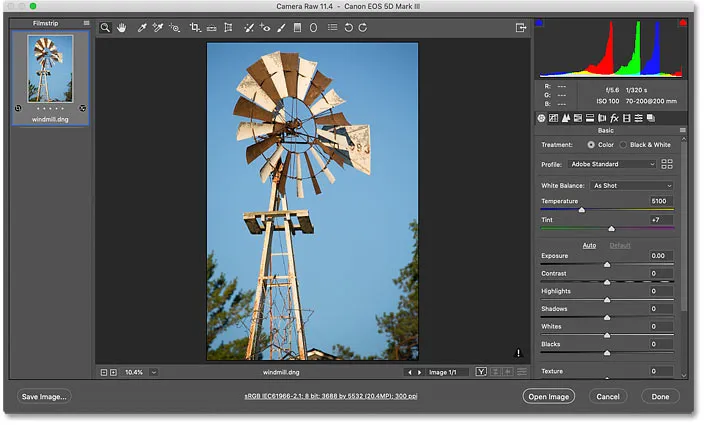
Фотографије снимљене као необрађене датотеке отварају се у Цамера Рав.
Повезано: Сиви вс ЈПЕГ за уређивање фотографија
Затварање Цамера Рав-а без отварања слике у Пхотосхопу
У ствари, Цамера Рав нуди толико прилагођавања слике да ћете у неким случајевима моћи да завршите сав свој посао директно у Цамера Рав и да нећете морати да слику шаљете у Пхотосхоп. Уређивање слика у Цамера Раву надилази оквире овог водича, тако да ћу детаљно покрити Цамера Рав у другим лекцијама.
За сада, ако сте задовољни сликом и само желите затворити Цамера Рав без преласка на Пхотосхоп, кликните на дугме Готово . Сва ваша подешавања Цамера Рав биће сачувана заједно са необрађеном датотеком и поново ће се појавити следећи пут када је отворите:
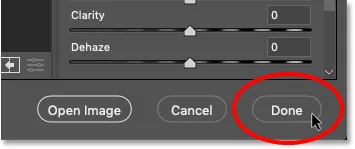
Кликом на Готово да прихватим и затворим Цамера Рав.
Како пребацити слику са Цамера Рав-а у Пхотосхоп
Али ако је потребно додатно уређивање слике у Пхотосхопу, можете затворити Цамера Рав и пребацити слику у Пхотосхоп кликом на Отвори слику :
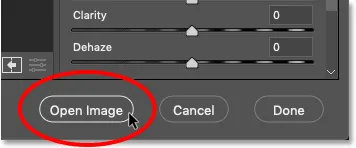
Кликом на Опен Имаге отворите је у Пхотосхопу.
Слика се отвара у програму Пхотосхоп са свим изменама које сте претходно направили у Цамера Рав:
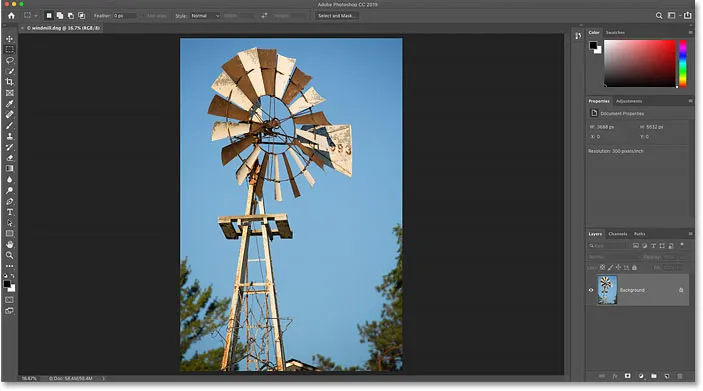
Слика се премешта са Цамера Рав у Пхотосхоп.
Затварање слике
Да бисте затворили слику, идите до менија Датотека и изаберите Затвори :

Идите на Датотека> Затвори.
И то нас опет враћа на почетни екран Пхотосхопа где све наше недавне датотеке видимо као сличице, спремне да се по потреби поново отворе:
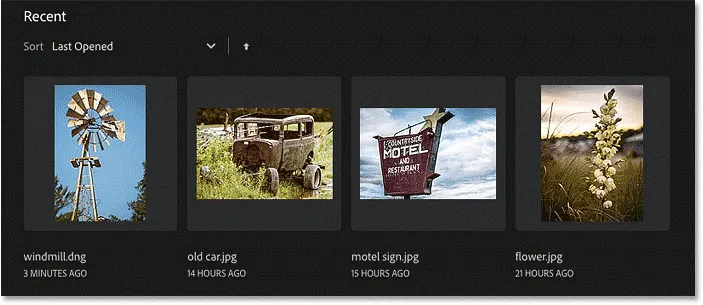
Повратак на Почетни екран.
Где даље …
И ту га имамо! Тако отворите (и поново отворите) слике помоћу почетног екрана и менија Датотека у Пхотосхопу! Али док почетни екран олакшава поновно отварање недавних датотека, бољи начин проналажења и отварања нових слика је коришћењем Адобе Бридге-а, бесплатног прегледача датотека који је укључен у вашу претплату на Цреативе Цлоуд. Погледаћемо шта чини Адобе Бридге тако сјајним у следећој лекцији. Или погледајте неку од других лекција у Поглављу 2 - Уношење слика у Пхотосхоп.