Сазнајте како је једноставно променити величину фотографија ради слања е-поште породици и пријатељима и за дељење на мрежи помоћу наредбе Величина слике у Пхотосхопу!
У овом четвртом туториалу у мојој серији о величини слике научићете како да промените величину слика за е-пошту и за дељење на мрежи са Пхотосхоп-ом! Промјена величине величине веб-а разликује се од величине величине за штампање, што смо научили у претходној лекцији. Код штампања често нема потребе за променом броја пиксела на слици. Уместо тога, ми контролирамо величину штампања једноставном променом резолуције фотографије.
Али приликом слања е-поште или дељења слике на мрежи, готово увек морамо смањити величину слике и смањити је из неколико разлога. Прво морамо да осигурамо да су димензије слике (ширина и висина у пикселима) довољно мале да се може у потпуности уклопити на екран гледатеља без потребе да се померате или умањујете. И друго, величина датотеке у мегабајтовима мора бити довољно мала да можемо без проблема послати или отпремити фотографију. Срећом, као што ћемо видјети у овом туториалу, водећи рачуна о првом издању (димензије пиксела слике), обично води рачуна о другом (величини датотеке) истовремено.
Након што променимо величину слике, показаћу вам како да сачувате фотографију како бисте постигли најбоље резултате. Да бисте наставили даље, можете да отворите било коју слику у Пхотосхопу. Користићу ову фотографију коју сам преузео са Адобе Стоцк-а:

Оригинална слика. Фото кредит: Адобе Стоцк.
Ово је лекција 4 из моје серије Промјена величине слике. Хајде да почнемо!
Умножавање слике пре него што је промените
Будући да промена величине слике путем е-поште или на мрежи обично значи да ћемо бацити пикселе, добра је идеја прво направити копију слике пре него што је промените. Да бисте дуплирали слику, идите на мени Слика у траци са менијима и изаберите Дупликат :
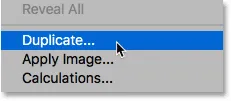
Идите на Слика> Дупликат.
У дијалошком оквиру Дупликат слике наведите копији име или само прихватите оригинално име са речју „копирај“ на крају. Ако ваш документ садржи више од једног слоја, одаберите Само дупликат спојених слојева да бисте створили спљоштену копију слике:
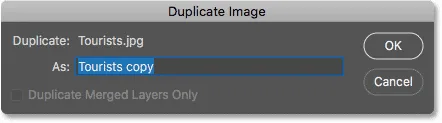
Дијалошки оквир дупликат слике.
Кликните ОК да затворите дијалошки оквир и копија слике ће се отворити у посебном документу. Назив тренутно активног документа је означен на картицама на врху:
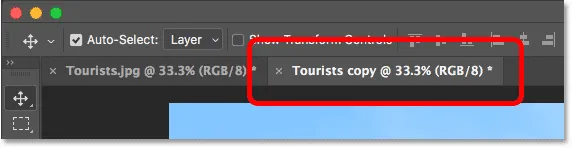
Копија слике отвара се у посебном документу.
Дијалог бок Величина слике
Да бисте промијенили величину слике, вратите се назад на мени Слика и овај пут одаберите Величина слике :
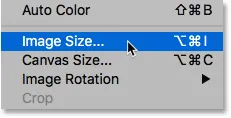
Идите на Имаге> Имаге Сизе.
Отвара се дијалошки оквир Величина слике који у Пхотосхоп ЦЦ-у садржи прозор за преглед са леве стране и опције за промену величине слике дуж десне стране:
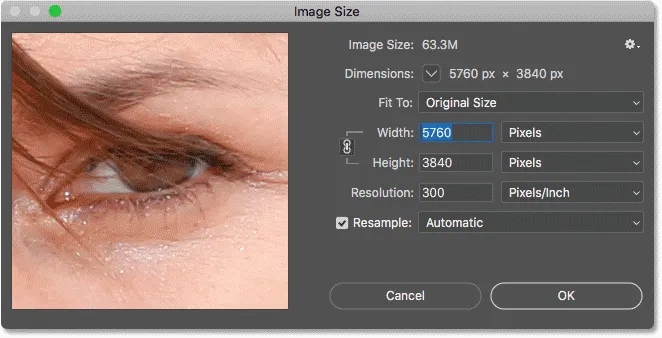
Дијалог бок Величина слике у Пхотосхоп ЦЦ.
Добијање већег прегледа слике
Да бисте себи дали већи прозор за преглед, сами дијалошки оквир можете повећати. Само превуците дијалошки оквир у горњи леви део екрана, а затим повуците доњу десну ручицу према споља. Након што сте промијенили величину дијалошког оквира, кликните и превуците унутар прозора за преглед да бисте га центрирали на тему:
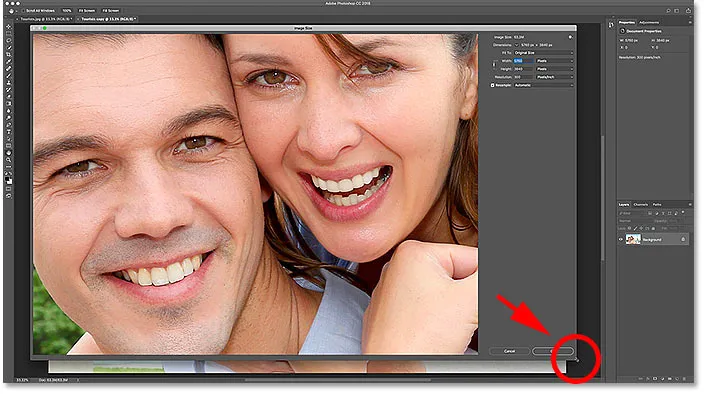
Промјена величине дијалошког оквира величине слике.
Повезано: Наредба за величину слике Пхотосхопа - функције и савети
Преглед тренутне величине слике
Наћи ћете тренутну величину слике, у пикселима и у мегабајтима, на врху колоне са десне стране. Број поред речи Величина слике приказује тренутну величину у мегабајтима (М), а поред речи Дименсионс видимо тренутну величину у пикселима.
Моја слика тренутно заузима 63, 3 мегабајта у меморији, а има ширину од 5760 пиксела и висину од 3840 пиксела. Обе ове величине су превелике да бисте слику послали е-поштом или је поделили на мрежи, али научићемо их како да их промените у трену:
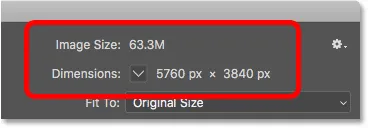
Тренутна величина слике.
Промена типа мерења Димензије
Ако су димензије приказане у другој врсти мерења осим пиксела, кликните на малу стрелицу десно од речи „Димензије“ да бисте видели списак свих врста мерења које можете изабрати. Затим са листе изаберите Пикелс :
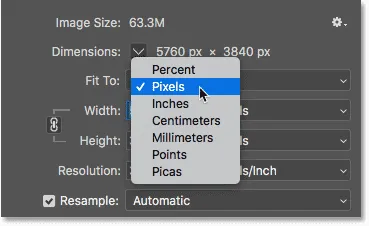 Икс
Икс
Одабир пиксела као врсте мерења.
Промена величине у односу на ресамплинг слике
Пре него што научимо како да промените величину слике за веб, проверите да ли смо разумели разлику између величине и поновног размештања слике. Покрила сам разлику у претходним туторијалима у овој серији, али брзо ћемо их прегледати овде.
Шта је величина слике?
Промјена величине значи да не мијењамо број пиксела на слици или њену величину датотеке. Промјеном величине мијења се само величина коју ће слика исписати . Величину штампања контролишемо не променом броја пиксела, већ променом резолуције фотографије. Можете сазнати више о величини и резолуцији слике у првом туториалу ове серије и како да промијените величину слике за штампање у трећој лекцији.
Шта је ресамплинг слике?
Преобликовање значи да мењамо број пиксела. Додавање више пиксела слици назива се прекомерно сликање, а бацање пиксела познато је као смањивање нивоа слике. Ретко ћете, ако икад, требати да узоркујете слику за е-пошту или веб. Али готово увек ћете морати да га примерите. И као што ћемо видети, смањивањем величине слике и висине слике смањујемо величину датотеке истовремено!
Како поново репродуковати слику
Сада када знамо разлику између промене величине и поновног узорковања, научимо како поново пресликати слику како бисмо је могли оптимизовати за дељење е-поште и фотографија.
Корак 1: Укључите Ресампле
У дијалошком оквиру Величина слике бирамо између величине и поновног мерења помоћу опције Ресампле, коју ћете наћи директно испод опције Резолуција. Пошто желимо да смањимо број пиксела на слици, проверите да ли је Ресампле означен:
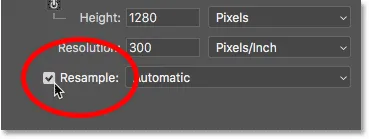
Укључивање „Ресампле“.
Корак 2: Унесите нову ширину и висину
Ако је Ресампле укључен, проверите и да ли је врста мерења и за ширину и за висину постављена на пикселе :
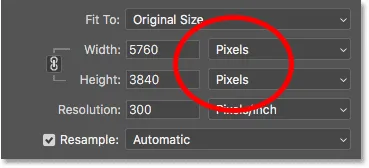
Постављање ширине и висине у пикселе.
Затим унесите потребну ширину и висину. Пошто су поља Ширина и Висина повезана заједно, променом једног ће се аутоматски променити друго у зависности од односа слике на вашој слици.
Које вредности ширине и висине треба да користим?
Наравно, питање је која је најбоља ширина и висина која се користи за слање слике е-поштом или за дељење на мрежи? Већина платформи за дељење фотографија и друштвених медија имају своје препоручене величине, а брза претрага Гоогле-а за вашом омиљеном платформом ће вам дати потребну величину.
За е-пошту заиста зависи од величине екрана коју особа којој шаљете слику шаље. Док монитори са 4К и 5К резолуцијама добијају на популарности, најчешћа резолуција екрана је и даље 1920 к 1080, познатија као 1080п. У идеалном случају, желите да се слика у потпуности уклопи на екран гледатеља, без потребе да их померате или умањујете. Дакле, ако се држимо најчешће слике (1920 к 1080), ширина слике ће бити не већа од 1920 пиксела, а висина не више од 1080 пиксела.
Промена ширине и висине
Смањићу вредност своје ширине са 5760 пиксела на 1920 пиксела. Пхотосхоп задржава омјер слике нетакнутим аутоматски смањујући висину, са 3840 пиксела на 1280 пиксела:
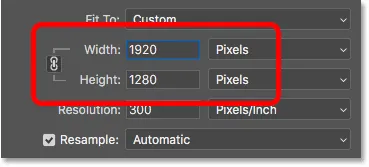
Променом ширине се такође мења висина.
Провера нове величине слике
Имајте на уму да се нове димензије пиксела (1920 пк к 1280 пк) сада појављују у одељку Дименсионс на врху дијалошког оквира. Али што је још важније, смањењем броја пиксела на слици, одељак Величина слике показује да смо такође смањили величину датотеке на слици. Прешли смо са 63, 3 мегабајта на само 7, 03 мегабајта.
Имајте на уму да број који видите поред Величина слике није коначна величина датотеке на слици. То је једноставно количина простора коју слика тренутно заузима у меморији вашег рачунара. Нећете знати стварну величину датотеке све док не сачувате слику као ЈПЕГ или другу врсту датотеке, а коначна величина ће бити чак нижа од оне коју овде видимо. Погледаћемо како да сачувате слику на крају овог туторијала:

Смањивањем димензија пиксела такође се смањила величина датотеке.
Посматрање нових димензија у процентима
Ако бисте радије гледали нове димензије слике у процентима, а не у пикселима, кликните стрелицу поред речи „Димензије“ и изаберите Процент са листе:
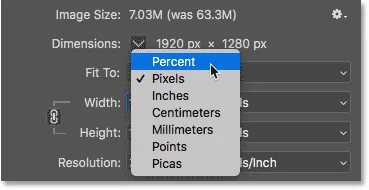
Промените врсту мерења у Процент.
И сада можемо видети да су ширина и висина слике смањене на само 33, 33% њихове оригиналне величине:
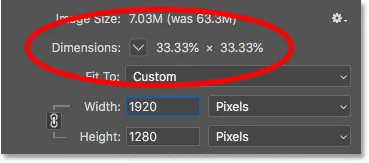
Гледање нових димензија слике као проценат од оригиналне величине.
Смањивање димензија пиксела још више
Раније смо сазнали да ако желимо да се слика уклапа на стандардни 1080п екран, потребна нам је ширина не више од 1920 пиксела, а висина не више од 1080 пиксела. Ширио сам ширину на 1920 пк, али због односа слике на мојој слици висина је смањена на само 1280 пиксела, што значи да је и даље превисок за екран од 1080п.
Одвајање везе ширине и висине
Могао бих покушати да решим проблем уклањањем везе ширине и висине. Подразумевано су повезане заједно, али везу можете укључити или искључити кликом на икону везе између њих. Затим, када веза за ширину и висину буде везана, ја ћу ширину оставити на 1920 пк, али променицу Висину на 1080 пк:
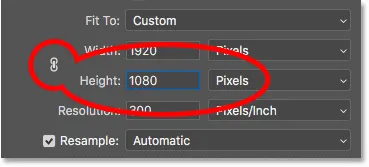
Прекидајући везу ширине и висине, а затим одвојено мењајући висину.
Али проблем је у томе што сам одвајањем Висине од Ширине променио однос слике на својој слици. И као што можемо видети у прозору за преглед, фотографија је сада хоризонтално истегнута, што није оно што желимо:

Поништавање везе ширине и висине обично је лоша идеја.
Подударање ширине и висине
Пошто то нисам желео да учиним, поново ћу повезати ширину и висину кликом на икону везе . Ово такође враћа слику у оригиналну величину:
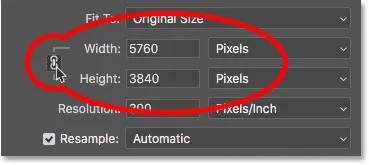
Поновно постављање ширине и висине и ресетовање њихових вредности.
Затим, да у потпуности уклопим слику на 1080п екран, овај пут ћу променити Висину на 1080 пиксела. Ово смањује ширину на 1620 пиксела, а како ће је неко гледати на екрану величине 1920 к 1080 видети целу слику без зумирања или померања:
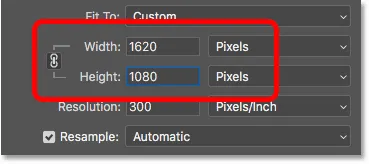
Промјена величине слике како би се у потпуности уклопила на стандардни монитор од 1080п.
Провера нове величине слике
А ако погледамо Величину и Димензије слике на врху, видимо да су ширина и висина сада отприлике 28% од оригиналне величине, а величина слике у меморији је само 5М, што је чак и боље него пре него што:
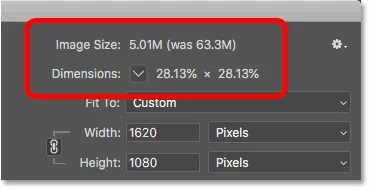
Величина слике након пада слике.
Корак 3: Изаберите метод интерполације
Последња, али битна опција приликом поновног штампања слике је метода интерполације . Пронаћи ћете га поред опције Ресампле, а подразумевано је постављено на Аутоматиц:

Метода интерполације поред опције Ресампле.
Шта је интерполација слике?
Када поново репродукујемо слику, Пхотосхоп мора да дода или уклони пикселе. А метода којом се користи то је позната као метода интерполације . Постоји неколико начина интерполације који можете одабрати, а можете их видети кликом на опцију. Неке су методе најбоље за надимање, а друге за смањивање нивоа:
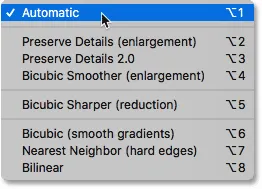
Пхотосхоп-ове методе интерполације слике.
Коју методу интерполације да изаберем?
Свака метода интерполације даје различите резултате, неке мекше или оштрије од других. А избор погрешног може негативно утицати на поново узораку слике. Ако нисте сигурни који да одаберете, остављање ове опције постављено на Аутоматски је најсигурнији избор. Пхотосхоп ће аутоматски одабрати оно што сматра најбољим методом за посао, а то је када је слика у паду узорака Бицубиц Схарпер :

Метод интерполације оставља се постављеним на Аутоматски.
Који је најбољи начин интерполације за смањивање нивоа узорка?
Иако ће Пхотосхоп одабрати Бицубиц Схарпер као најбољи избор за смањивање слике, он заправо није најбољи избор ако заиста желите најбоље резултате. Ако само желите најоштрије резултате са најмање количине гњаваже, да, држите се Бицубиц Схарпер-а. Под тим мислим на то да се метода интерполације остави на Аутоматски.
Али, за апсолутне најбоље резултате при смањивању слике, уместо тога ћете одабрати Бицубиц (глатки градијенти) . Ово ће створити најглађе и најчишће слике. Имајте на уму да ћете после тога морати да примените оштрије слике, у супротном ће изгледати превише меко. Али ако вам је пријатно оштрење слика и желите најпрофесионалније резултате, промените метод интерполације са Аутоматски у Бицубиц:
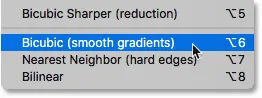
За најчишће резултате изаберите Бицубиц (глатки градијенти).
Шта је са резолуцијом слике?
Једна опција коју нисмо погледали у овом туториалу је Резолуција, која се налази директно испод опција Ширина и Висина. А разлог што га нисмо погледали је тај што резолуција утиче само на величину коју ће слика штампати . Резолуција уопште не утиче на димензије пиксела или на величину датотеке на слици.
Дакле, када мењате величину слике за е-пошту, за дељење на мрежи или било коју врсту прегледа екрана, занемарите резолуцију. Можете сазнати више о резолуцији слике у првој лекцији из ове серије. А да бисте сазнали више о томе зашто резолуција нема утицаја на величину датотеке, погледајте мој мит водич за веб резолуцију 72ппи:
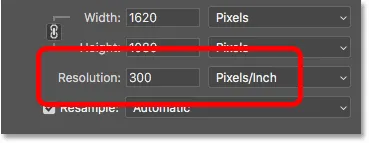
Занемарите вредност резолуције приликом поновног размештања слика за е-пошту или веб.
Корак 4: Кликните ОК да бисте поново применили слику
Након што сте унели потребне димензије пиксела и одабрали метод интерполације, кликните ОК да бисте затворили дијалошки оквир Величина слике и поново применили слику:
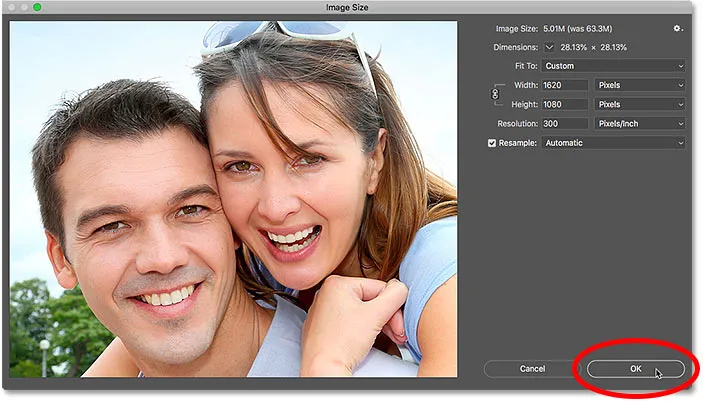
Кликните на ОК да бисте поново применили слику.
Корак 5: Сачувајте слику као ЈПЕГ датотеку
Када сте спремни да сачувате слику да бисте је могли послати е-поштом или делити, идите до менија Филе (Датотека) у траци са менијима и изаберите Саве Ас :
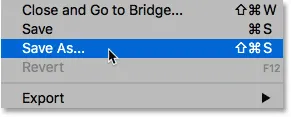
Идите у Датотека> Сачувај као.
У дијалошком оквиру Сачувај као, поставите Формат (врста датотеке) на ЈПЕГ . Дајте својој слици име (ја ћу назвати мој "Туристи-мали.јпг") и одаберите где желите да га сачувате на свом рачунару. Затим кликните на Спреми :
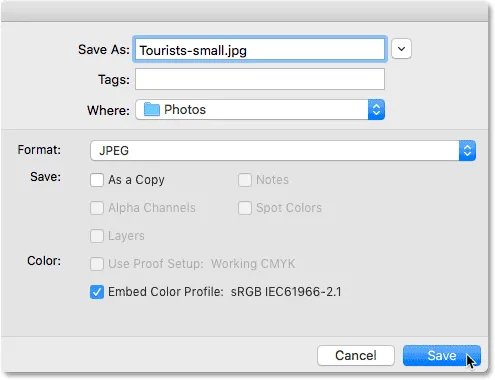
Опције Саве Ас.
И на крају, у дијалошком оквиру с опцијама ЈПЕГ поставите квалитет на максимум, а у опцијама форматирања одаберите основну линију оптимизовану . Ако погледате испод речи „Превиев“, видећете коначну величину слике, која је у мом случају само 1, 0М, што значи да нећу имати проблема да је пошаљем или делим. Кликните на дугме У реду да сачувате слику као ЈПЕГ и затворите дијалошки оквир:
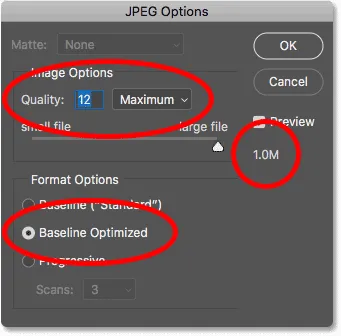
Одабир ЈПЕГ опција највише квалитете.
И ту га имамо! То је начин да промените величину слике за е-пошту и за дељење на мрежи са Пхотосхоп-ом! У следећој лекцији из ове серије научит ћете тачно како Пхотосхоп израчунава величину датотеке ваше слике и како је лако сами схватити величину датотеке!
Или погледајте претходне водиче из ове серије:
- 01 - Пиксела, величина слике и резолуција
- 02 - Наредба за величину слике Пхотосхопа - Функције и савети
- 03 - Како промијенити величину слика за испис
- 04 - Како да промијените величину слика за дијељење е-поште и фотографија
- 05 - Како израчунати величину слике
- 06 - Истина о резолуцији слике, величини датотеке и вебу
- 07 - Како промијенити величину пиксела
- 08 - Најбољи начин за повећање слика у Пхотосхоп ЦЦ
И не заборавите, сви наши туторијали су сада доступни за преузимање у ПДФ-у!