У овом водичу за Пхотосхоп ефекте ћемо погледати како лако створити Пхотосхоп ефект слагалице, омогућавајући нам да било коју фотографију претворимо у слагалицу ! Или ћемо барем створити илузију да је фотографија састављена од малих комада слагалице, мада претпостављам да бисте могли фотографију исписати након тога, пресећи све комаде маказама и направити стварну слагалицу из ње, али као Волим да кажем, зашто се петљати са стварношћу када је лажирање ствари у Пхотосхопу много лакше.
Као што ћемо видети, велики део посла за наш ефекат слагалице већ је учињен за нас захваљујући Пхотосхоп-овом Тектуризер филтеру и бесплатној текстури коју испоручује Пхотосхоп, иако ћемо морати убацити текстуру у себе, што ћемо научите како се то ради. Ипак, мало ћемо повести ствари и видећемо како изгледати као да неки од делова још увек недостају, што ће нашој слагалици пружити изглед "у току".
Испред бих требао напоменути да, иако је овај ефекат фотографије врло лако урадити, неки од ових водича укључује употребу алата за оловку, а пошто ће објашњавање начина на који алат Пен делује у Пхотосхопу захтевати свој посебан водич, претпостављам овде да сте већ упознати како да га користите. Добра вест је да алатка за оловке има свој посебан водич, па ако вам је потребна помоћ са алатом за оловке, обавезно погледајте наше целокупне прављење избора помоћу уџбеника оловке за оловке које можете пронаћи у нашем одељку Основе Пхотосхопа .
Ево фотографије коју ћу користити за овај туториал, малог момка који је очигледно прилично расположен да се његова фотографија претворила у загонетку:

Оригинална фотографија.
А ево како ће то изгледати са примењеним нашим Пхотосхоп ефектом слагалице:

Иста слика након примене Пхотосхоп ефекта слагалице.
Корак 1: Умножите позадински слој
Са новоотвореном фотографијом у Пхотосхопу, прво што треба да урадимо је копирање нашег позадинског слоја, који је слој који садржи нашу фотографију и који је тренутно једини слој који имамо. Израда копије овог слоја омогућиће нам да учинимо све што желимо својој слици, а да притом не нанесемо штету, јер ћемо увек имати оригинални слој на позадинском слоју да поново падне ако је потребно. Најлакши начин за копирање слоја је коришћењем пречице на тастатури Цтрл + Ј (Вин) / Цомманд + Ј (Мац). Ако погледамо нашу палету слојева након притиска на пречицу на тастатури, можемо видети да сада имамо два слоја. Оригинални позадински слој је на дну, а копија слоја који је Пхотосхоп аутоматски назвао "Слој 1", изнад њега се налази:
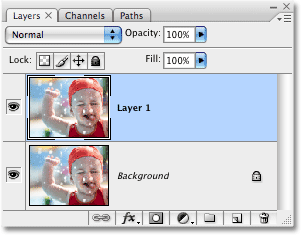
Палета слојева која приказује ново створени слој 1 који стоји изнад позадинског слоја.
Корак 2: Преименовање новог слоја "Пуззле"
Изврсна навика да се упустите у рад у Пхотосхопу јесте давати слојевима описнија имена. Ово вам се можда не чини толико важно када радите са само неколико слојева, али није неуобичајено да изненада радите са 50 слојева, 100 или више слојева и ако сви ваши слојеви имају имена попут "Слоја 1", " Слој 56 "и" Лаиер 83 Цопи 4 "шутираћете се јер вам није потребно неколико секунди да бисте својим слојевима дали кориснија и описнија имена. У овом случају, ми ћемо користити "Слој 1" као наш главни ефекат слагалице, па ћу двапут кликнути директно на име слоја и преименовати га у "Слагалица":
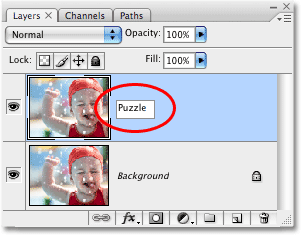
Промените име „Слоја 1“ у „Слагалица“.
Притисните Ентер (Вин) / Ретурн (Мац) када завршите да прихватите промену имена.
Корак 3: Додајте нови празан слој испод слоја „Пуззле“
Даље, морамо додати нови празни слој испод слоја „Пуззле“, тако да се појављује између слоја „Пуззле“ и слоја позадине. Тренутно имамо одабран слој „Пуззле“ у палети Слојева. Знамо да је изабран јер је означен плавом бојом. Обично, кад год додамо нови слој, Пхотосхоп га аутоматски поставља изнад оног нивоа који је тренутно одабран, па ако бисмо управо сада кликнули икону Ново слој на дну палете слојева, завршили бисмо с новом празном бојом. слој изнад „Пуззле“ слоја. То није оно што желимо, па ево згодног трика. Држите тастер Цтрл (Вин) / Цомманд (Мац) и кликните на икону Нев Лаиер:
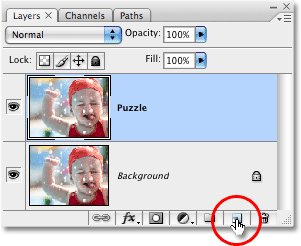
Притисните и задржите „Цтрл“ (Вин) / „Цомманд“ (Мац) и кликните на икону Нев Лаиер у палети слојева.
Додавањем Цтрл / Цомманд тастера у корак, кажемо Пхотосхопу да дода нови слој и постави га испод тренутно одабраног слоја. Сада у палети Слојева можемо видети да имамо нови празан слој, поново назван „Слој 1“, који се налази између слојева „Слагалица“ и Позадине:

Између слојева „Пуззле“ и „Бацкгроунд“ појављује се нови празни слој.
4. корак: Нови слој напуните црном бојом
Овај слој ће се користити као позадина за наш ефекат, а користићу црну као своју позадинску боју, бар за сада, што значи да морам да овај слој напуним црном бојом (касније ћемо видети како променити боју позадине ако је потребно). Пхотосхоп има команду изграђену посебно за такав задатак и једноставно се назива наредбом Филл. Пронаћи ћете је тако што ћете отворити мени Едит (Уређивање) при врху екрана и одабрати Филл:

Идите на Едит> Филл.
Ово отвара дијалог за испуњавање. Подесите опцију Садржај на врху дијалошког оквира на Црно, а затим кликните на дугме У реду да бисте изашли из дијалошког оквира:
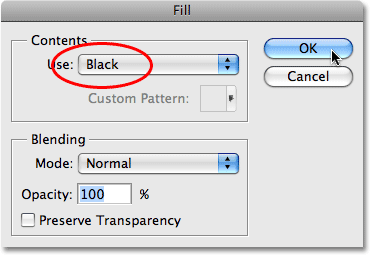
Подесите опцију Садржај на Црно.
Чини се да се ништа није догодило у нашем прозору документа, јер фотографија на слоју „Пуззле“ тренутно блокира све остале из приказа, али ако погледамо сличицу за преглед слоја за „Лаиер 1“ у палети Слојева, која даје нам мали преглед онога што се налази на слоју, можемо видети да је "Слој 1" у ствари испуњен црном бојом:
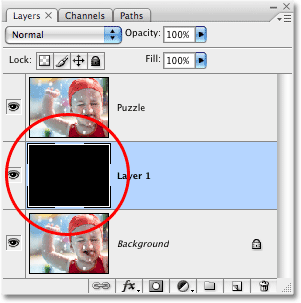
Сличица за преглед слоја за „Лаиер 1“ сада се чини испуњена црном бојом.
У складу са оним што сам малопре рекао о преименовању слојева, двапут ћу кликнути директно на име овог слоја ("Слој 1") и преименовати га у "Боја позадине":
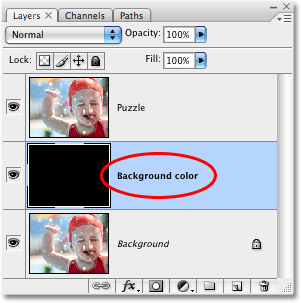
Преименујте нови слој у „Боја позадине“.
Корак 5: Још једном одаберите слој "Пуззле"
Следеће ћемо креирати своје комаде слагалице, али мораћемо да одаберемо тачан слој и тренутно то нећемо. Одабрани смо слој "Боја позадине", али потребан је слој "Пуззле", па кликните на слој "Пуззле" у палети Слојева да бисте га изабрали:
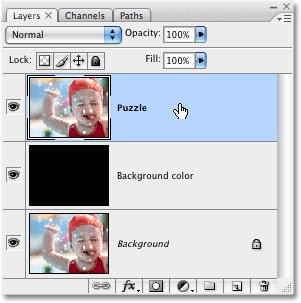
Кликните на слој „Пуззле“ у палети Слојева да бисте га одабрали.
Сада смо спремни да претворимо фотографију у слагалицу!
Корак 6: Отворите дијалог оквир за филтрирање "Тектуризер" Пхотосхопа
Као што сам напоменуо на почетку овог туторијала, већина посла на стварању комада слагалице је већ урађена за нас захваљујући једној од текстура које се бесплатно инсталирају уз Пхотосхоп. Нажалост, иако текстура сједи на вашем чврстом диску спремна за употребу, заправо се не учитава у Пхотосхоп, барем не аутоматски. Требаће да га убацимо у себе, али пре него што то можемо урадити, мораћемо да прикажемо Пхотосхоп-ов Тектуризер филтер, па идите до менија Филтер на врху екрана, изаберите Тектуре, а затим изаберите Тектуризер:
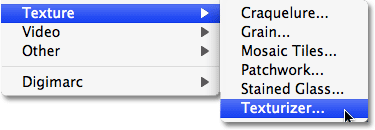
Идите на Филтер> Текстура> Текстил.
Корак 7: Учитајте "Пуззле" текстуру
Овде се појављује велики дијалошки оквир за филтрирање Тектуризер-а, са прозором за преглед са леве стране и опцијама за филтер на десној страни. Морамо да убацимо текстуру „Пуззле“ коју је Пхотосхоп инсталирао на ваш чврсти диск, па кликните малу стрелицу десно од опције за избор Тектуре са десне стране дијалошког оквира, која приказује мени са само једном опцијом, Учитајте текстуру. Кликните на њу да бисте је одабрали:
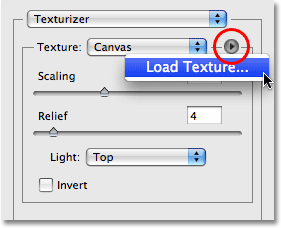
Кликните на малу стрелицу десно од опције за избор текстуре, а затим изаберите „Учитај текстуру“.
Ово отвара дијалошки оквир Учитавање текстуре, омогућавајући нам да се крећемо до наше текстуре. Текстура „Пуззле“ коју тражимо налази се у директорију Пхотосхоп-а на вашем тврдом диску, где год сте се догодили да инсталирате Пхотосхоп. На рачунару (Виндовс), подразумевана локација за инсталацију је на вашем Ц: погону, па прво идите до свог Ц: погона, а затим отворите фасциклу своје програмске датотеке. Унутар фасцикле Програмске датотеке налазићете Адобе фасциклу, а унутар Адобе фасцикле ћете пронаћи фасциклу Пхотосхоп. Стварно име мапе Пхотосхоп зависи од верзије Пхотосхопа коју користите. Тако, на пример, ако користите Пхотосхоп ЦС3 као што сам ја овде и инсталирате Пхотосхоп на подразумевану локацију, ваша мапа Пхотосхоп ће се налазити на Ц: \ Програм датотекама \ Адобе \ Пхотосхоп ЦС3.
На Мацу су ствари нешто лакше. Наћи ћете мапу Пхотосхоп у директоријуму Апплицатионс на вашем тврдом диску. Поново, стварно име мапе Пхотосхоп зависи од верзије Пхотосхопа коју користите.
Једном када пронађете своју фасциклу Пхотосхоп, двапут кликните на њу да бисте је отворили. Унутар фасцикле ћете пронаћи фасциклу Пресетс. Двапут кликните на њу да бисте је отворили и сада потражите фолдер Тектурес. Двапут кликните на њу да бисте је отворили и видећете све текстуре које је Пхотосхоп инсталирао за нас. Постоји доста њих које можемо изабрати, али оно што желимо за наш ефекат слагалице је текстура Пуззле. Кликните на њу да бисте је одабрали, а затим кликните на дугме Учитај да бисте учитали текстуру:
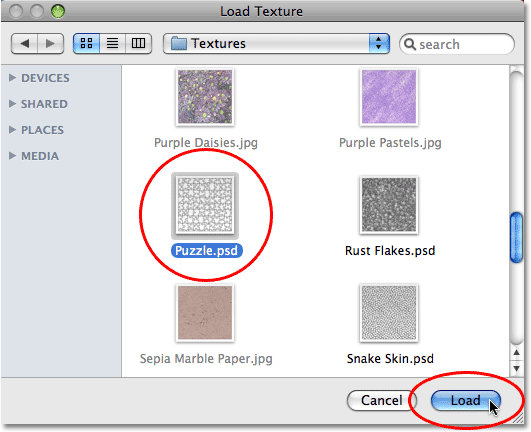
Дођите до мапе Тектуре у директоријуму Пхотосхоп, а затим одаберите текстуру Пуззле.
Корак 8: Прилагодите опције текстуре
Када је учитана текстура Пуззле, требали бисте видети да је опција Тектуре у дијалошком оквиру Тектуризер сада постављена на Пуззле. Ако из неког разлога није, на листи одаберите текстуру слагалице. Затим помоћу прозора за преглед са леве стране дијалошког оквира као водича прилагодите опције за текстуру. Подешавања која ће користити зависе у великој мери од ваше слике и тога колико желите да се ваши комадићи слагалице приказују. У мом случају желим да се комадићи слагалице појаве у што већем броју, тако да ћу своју могућност скалирања повећати до 200%. Опција Релиеф испод ње одређује колико ће изгледати делови слагалице на слици. Поставит ћу мој на 6. Опет, поставке које користите могу бити различите. На крају, поставите опцију Лигхт, која одређује извор светлости за комаде слагалице, на десно десно:
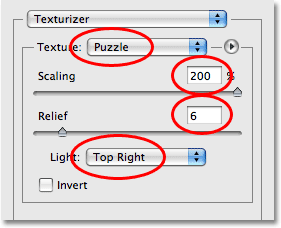
Прилагодите опције за текстуру слагалице користећи поље за преглед на левој страни дијалошког оквира као водич.
Кликните ОК (У реду) када завршите како бисте изашли из дијалошког оквира Тектуризер и применили текстуру на своју слику. Ево моје фотографије са примењеном текстуром слагалице:

Фотографија се сада чини подељена у комаде слагалице.
Основни ефекат слагалице је сада завршен, али узмимо ствари мало даље и уклонимо неке делове, као да је слагалица још увек у току. То ћемо учинити следеће!
Корак 9: Одаберите алатку за оловку
Ово је део уџбеника у којем ћете морати да знате како користити алат за оловку у Пхотосхопу. Разлог за коришћење алата за оловку је тај што морамо бити у могућности да нацртамо изборе око појединачних комада пуззле и комади имају пуно кривина према њима. Можете да покушате да одаберете комаде са нечим попут Лассо Тоол-а или Полигонал Лассо Тоол-а, али ћете највероватније установити да ваши резултати изгледају неуредно и назубљено, док је Пен Тоол дизајниран посебно за цртање кривина и пружаће вам много бољи изглед резултата.
Ако већ користите алат за оловку, остатак овог водича биће једноставан, јер је оловка заиста веома једноставан алат који ћете користити када добијете осећај како то ради. Ако су вам појмови попут "стазе", "тачке сидрења" и "ручке за смер" нови или нисте сасвим сигурни да их разумете, провјерите наш комплетан водич за прављење избора помоћу алата за оловке у нашој секцији Основе Пхотосхопа где ћете наћи све што требате да знате.
Прво, пре него што можемо да користимо алатку за оловке, морамо да је одаберемо, па је уграбите из палете Алати или једноставно притисните слово П на тастатури:

Одаберите алатку за оловку.
Корак 10: Изаберите опцију "Патхс" у траци са могућностима
Када је изабран Пен Тоол, потражите у траци са могућностима на врху екрана и проверите да ли је одабрана опција Патхс, јер морамо оловком нацртати путању, а не векторски облик или облик на основу пиксела:

Изаберите опцију „Путеви“ у траци са могућностима.
Корак 11: Нацртајте путању око једног дела комада пуззле
Употријебите алат за оловку како бисте нацртали путању око једног од дијелова слагалице. Изрезаћемо овај комад из слагалице и чини се да лебди тик изнад слагалице, спреман да га ускочите на своје место. У ствари није важно који комад изаберете. Изабраћу комад изнад дечаковог десног ока (његово десно, наше лево). Обиђите комад додајући тачке сидра и повлачећи ручке смјера док успјешно не нацртате путању по цијелом облику. Можете увећати комад ако је потребно притиском на Цтрл + размакницу (Вин) / Цомманд + размакницу (Мац) да бисте привремено приступили алатки за зумирање, а затим кликните на комад неколико пута да бисте га увећали. Путање може бити мало тешко видети на снимку екрана, па сам заокружио део који сам зацртао:
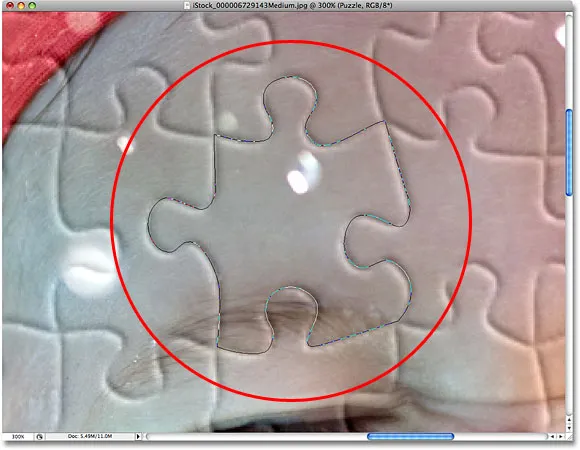
Стаза је сада нацртана око једног дела слагалице.
12. корак: Претворите пут у избор
Када завршите цртање пута око првог дела слагалице, притисните Цтрл + Ентер (Вин) / Цомманд + Ретурн (Мац) на тастатури да бисте конвертовали путању у облик. Видјет ћете како се ваш чврсти контура пута претвара у одабирни облик:
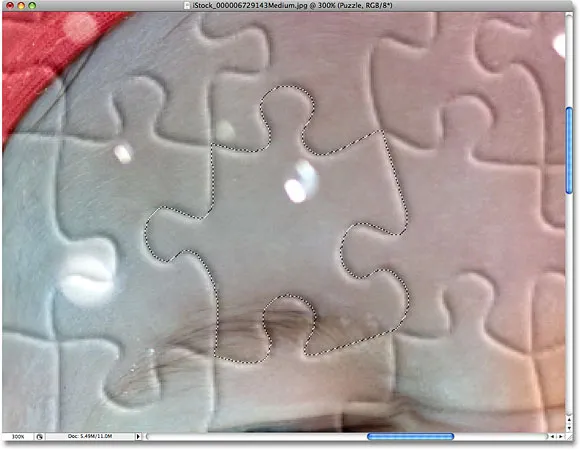
Притисните "Цтрл + Ентер" (Вин) / "Цомманд + Ретурн" (Мац) да бисте претворили пут у избор.
Корак 13: Изрежите избор на сопствени слој
Изрезаћемо одабрани комад слагалице из слоја „Пуззле“ и ставити га на сопствени слој, остављајући празну рупу у слоју „Пуззле“ на свом месту. Проверите да ли је још увек изабран слој „Пуззле“ у палети Слојева, а затим идите на мени Лаиер на врху екрана, изаберите Ново, а затим изаберите Слој преко пресека:
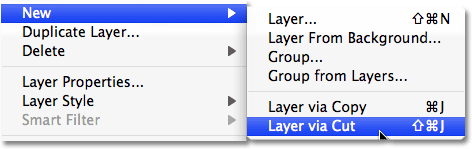
Идите на Лаиер> Нев> Слој преко Цут.
Ово исече комад слоја „Пуззле“ и постави га на сопствени слој изнад „Пуззле“ слоја, што можемо видети у палети Слојева. Комад је сада на горњем слоју, који је Пхотосхоп још једном назвао "Слој 1". Преименућу овај слој у „Први део слагалице“:
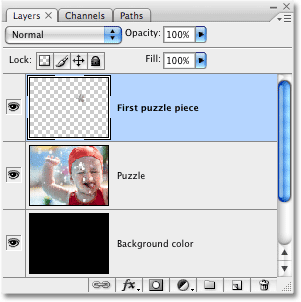
Комад слагалице сада се појављује на сопственом слоју изнад слоја „Пуззле“.
Корак 14: Померите и ротирајте комад пуззле са слободном трансформацијом
Направит ћемо овај комад пуззле да изгледа као да ће се он смјестити на своје мјесто. Притисните Цтрл + Т (Вин) / Цомманд + Т (Мац) на тастатури да бисте приказали Пхотосхоп Фрее Трансформ оквир и рукује око комада слагалице, а затим кликните било где изван оквира Фрее Трансформ и повуците миш да бисте ротирали комад. Једном када га ротирате, кликните било где унутар оквира Фрее Трансформ и повуците миш да померите комад даље од првобитне локације. Запамтите да желимо да буде очигледно да овај комад припада овом месту, тако да га не померајте превише или не окрећите превише.
Приметићете како померате комад да је место тамо где је комад седео пре тренутак изгледа да је испуњено црном бојом. То је зато што смо исекли рупу у слоју „Пуззле“, а црна боја из слоја „Бацкгроунд цолор“ испод ње се приказује кроз:

Користите бесплатну трансформацију за померање и ротирање дела слагалице.
Притисните Ентер (Вин) / Ретурн (Мац) када завршите да прихватите трансформацију и изађете из команде Фрее Трансформ.
Корак 15: Додајте капљицу
Да бисмо комаду слагалице дали више 3Д изгледа тако да изгледа као да лебди изнад слагалице, додајмо капљицу. Кликните на икону Лаиер Стиле на дну палете Слојева, а затим с листе одаберите Дроп Схадов:
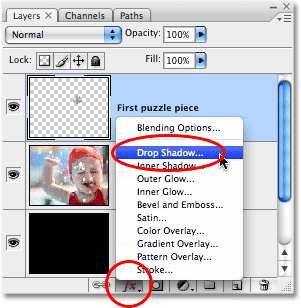
Изаберите „Дроп Схадов“ са листе стилова слојева.
Ово отвара дијалошки оквир Лаиер Стиле постављен на Дроп Схадов опције у средњем ступцу. Смањите непрозирност сенке на око 60% тако да није баш толико интензивна. Поништите опцију Усе Глобал Лигхт и подесите Угао сенке на 120 °. Повећајте удаљеност до око 16 пк, а затим повећајте и величину до око 16 пк. Као и обично, можда ћете морати да прилагодите ове поставке за вашу слику:
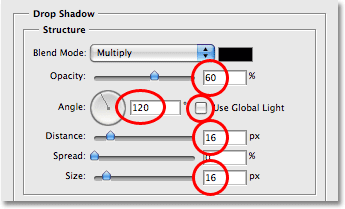
Промените опције заокружене црвеном бојом.
Кликните ОК (У реду) када завршите да бисте изашли из дијалошког оквира Стил слоја. Ево моје слике након наношења сенке на комад слагалице:
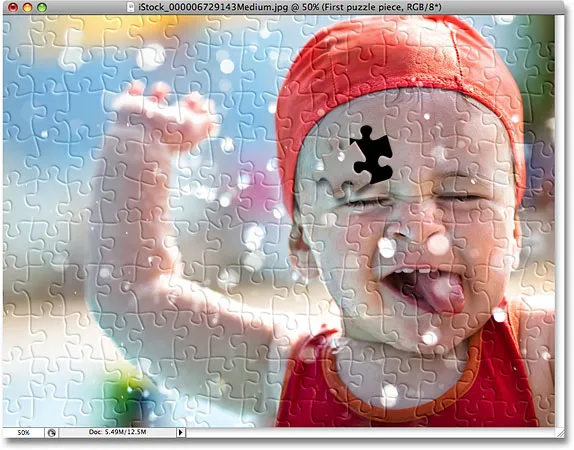
Чини се да капљица сада лебди мало изнад остатка слагалице.
Корак 16: Још једном одаберите слој "Пуззле"
Изрезали смо један од делова слагалице и пливали га изнад слагалице. Овог пута уклонимо један од комада у потпуности. Морамо одабрати слој „Пуззле“, па кликните на њега у палети Слојева:
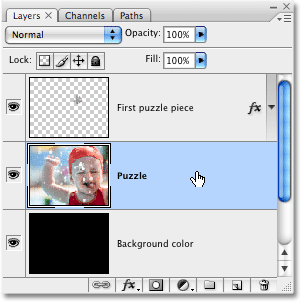
Изаберите слој „Пуззле“ у палети Слојева.
Корак 17: Нацртајте путању око другог комада пуззле помоћу алата за оловку
Изаберите други комад слагалице и користите Пен Тоол како бисте нацртали путању око њега, баш као што смо то радили раније:
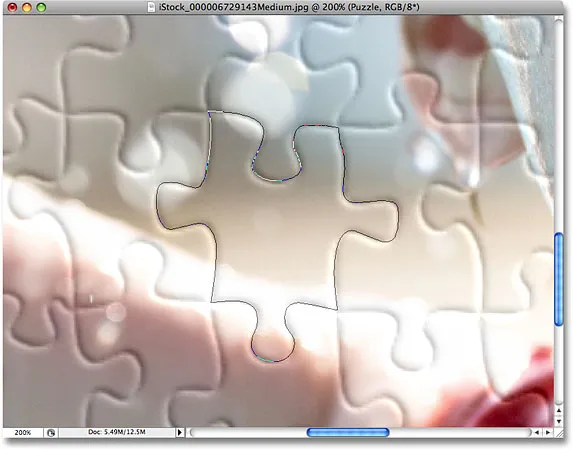
Нацртајте путању око другог дела слагалице помоћу алата за оловку.
Корак 18: Претворите пут ка избору
Поново, као и раније, притисните Цтрл + Ентер (Вин) / Цомманд + Ретурн (Мац) да бисте брзо претворили пут у избор:
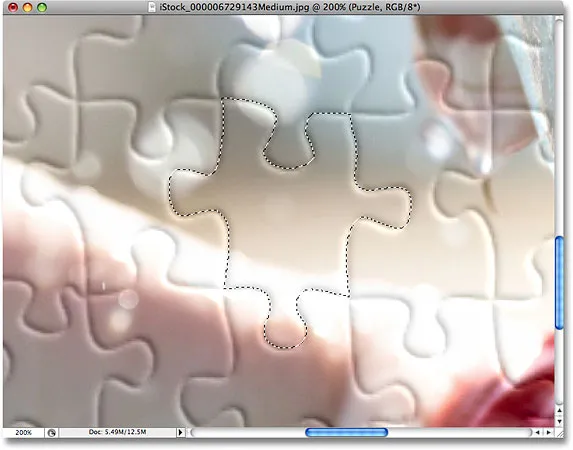
Претворите пут у избор.
Корак 19: Избришите избор
Све што ћемо учинити са овим делом је да га у потпуности уклонимо из слагалице, а за то је потребно само да притиснемо Делете на тастатури. Овим се брише комад слагалице, остављајући рупу у слоју „Пуззле“ која омогућава да се црна позадинска боја приказује кроз:

Притисните Делете да бисте уклонили комад слагалице са слике.
Притисните Цтрл + Д (Вин) / Цомманд + Д (Мац) да бисте поништили одабир, уклонивши контуру одабира. Ево моје фотографије након брисања другог дела слагалице:

Притисните Делете да бисте уклонили комад слагалице са слике.
Наставите уклањати још неколико комада из слагалице, било тако што ћете изрезати комад и лебдјети изнад слагалице (Кораци 11-15) или једноставним брисањем комада (Кораци 16-19). Увек проверите да ли сте одабрали слој „Пуззле“ у палети Слојева сваки пут када кренете да исечете или избришете комад.
Ево моје слике након изрезивања и брисања још неколико делова слагалице:

Изрежите или уклоните више комада слагалице да бисте додали ефекат.
Корак 20: Нацртајте путању по свим комадима ивица (необавезно)
Ових последњих неколико корака су факултативни, али ћу дати мојој фотографији занимљивију обрису брисањем свих делова слагалице дуж ивица. Опет, то није обавезно, али ако желите да следите даље, користите Пен Тоол да нацртате једну непрекинуту стазу дуж унутрашњих ивица свих комада који се протежу по ивицама фотографије, као што сам и урадио овде. Пошто је тешко видети стазу на снимку екрана, своју сам путању истакао жутом бојом:

Нацртајте путању Оловком за оловке дуж унутрашњих ивица свих комада на ивицама фотографије.
Корак 21: Претварање пута у избор
Након што нацртате своју стазу, притисните Цтрл + Ентер (Вин) / Цомманд + Ретурн (Мац) да бисте брзо претворили пут у избор:

Притисните "Цтрл + Ентер" (Вин) / "Цомманд + Ретурн" (Мац) да бисте конвертовали путању у избор.
Корак 22: Инверт избор
Желимо да избришемо све делове који се протежу по ивицама слагалице, што значи да морамо да изаберемо ивице. Тренутно имамо изабрано све сем ивица. Морамо обрнути избор тако да све што је тренутно изабрано буде поништено и све што тренутно није одабрано. Да бисте то учинили, идите на мени „Селецт“ при врху екрана и изаберите Инверсе:
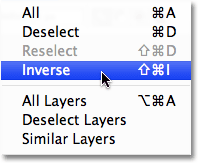
Идите на Селецт> Инверсе да бисте преокренули избор.
Сви делови слагалице уз ивице фотографије сада ће бити изабрани:

Делови дуж ивица слагалице сада су одабрани.
Корак 23: Брисање комада ивице
Када су сада изабрани делови ивица, проверите да ли сте одабрали слој „Пуззле“ у палети Слојева, а затим притисните Делете на тастатури да бисте их избрисали. Притисните Цтрл + Д (Вин) / Цомманд + Д (Мац) да бисте уклонили контуру одабира:

Комади ивица су сада избрисани.
Ако желите да користите белу боју за позадину уместо црне, једноставно кликните слој „Боја позадине“ у палети Слојеви да бисте је изабрали, а затим идите на мени „Уреди“ на врху екрана и изаберите Испуните да донесете горе у дијалошком оквиру Филл. Изаберите опцију Бела за садржај, а не црну, а затим кликните на дугме У реду да бисте изашли из дијалошког оквира:
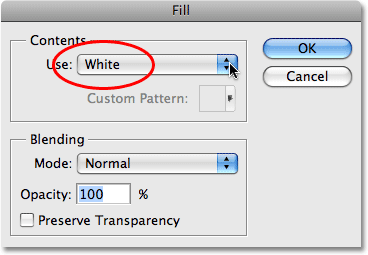
Да бисте променили боју позадине у белу, изаберите слој „Боја позадине“, а затим изаберите команду Филл из менија Уреди и подесите Садржај на Бело.
Ово испуњава позадину белом:

Позадина је промењена у белу.
24. корак: Додајте сенку у главну слагалицу (необавезно)
Овај последњи корак је заиста потребан само ако сте одлучили да користите белу боју за позадину уместо црне. У главну слагалицу ћемо додати малу сенку пада, а очигледно је да ако је боја позадине црна, а сенка црна, нећете моћи да видите капљицу, тако да можете прескочити овај последњи корак ако и даље користите црну боју за позадину.
Да бисте додали сјену падавој главној слагалици, прво одаберите слој „Пуззле“ у палети Слојева, а затим кликните на икону Лаиер Стиле на дну палете Слојева и са списка одаберите Дроп Схадов:
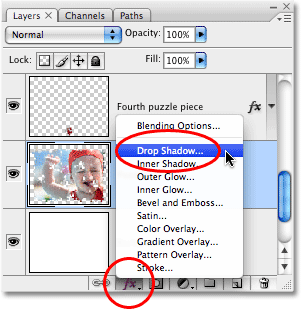
Одаберите слој „Пуззле“, затим кликните на икону Лаиер Стилес и одаберите „Дроп Схадов“.
Ово још једном отвара Пхотосхоп-ов дијалошки оквир Лаиер Стиле постављен на опције Дроп Схадов у средњем ступцу. Смањите опцију Опацити на 60% да бисте смањили интензитет сенке, а затим поништите опцију Усе Глобал Лигхт и подесите Англе на 120 °. Остале опције можете оставити на њихове задане вредности:
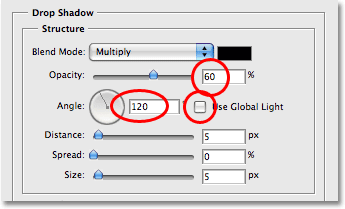
Промените опције за испуштање сенке на главну слагалицу.
Кликните ОК (У реду) када завршите како бисте изашли из дијалошког оквира Стил слоја и готови смо! Ево, након наношења капљице на моју главну слагалицу, мој коначни ефекат:

Коначни ефекат „Пхотосхоп пуззле“.
И ту га имамо! Тако можете створити ефект слагалице са сликом у Пхотосхопу! Посетите наш одељак са ефектима фотографије за више водича о ефектима Пхотосхопа!