Ако постоји једна ствар коју сваки корисник Пхотосхопа жели знати, то је како одабрати нечију косу на фотографији. У ранијим верзијама Пхотосхопа, одабир косе био је врста ствари која је одвајала професионалце од свих осталих, захтевајући напредно знање о каналима у боји, збуњујуће команде попут Калкулације и примењивање слике, фантастичне опције мешања, па чак и бојање појединих праменова косе на слику ручно! Није чудо што већина корисника Пхотосхопа избјегава одабир косе по сваку цијену.
У Пхотосхопу ЦС3, Адобе је представио наредбу Рефине Едге, нудећи нам први поглед колико је лакше одабрати косу, крзно и друге ситне детаље на слици.
Али, у Пхотосхопу ЦС5, Адобе је наредио Рефин Едге главни ремонт, са довољно побољшања и нових функција да би одабир длаке на фотографији био довољно лак да би свако могао да уради! Длачице … Мислим, ево како то учинити!
Ево фотографије са којом ћу почети. Примјетите све коврџаве праменове косе који се пружају испред сиве позадине:

Оригинална фотографија.
Оно што желим је да заменим ту оригиналну сиву позадину другом сликом. Ако погледамо на моју плочу Слојеви, видјет ћемо да имам још једну фотографију која сједи на слоју испод оригиналне фотографије. Кликнућу на оригиналну икону видљивости фотографије да бих привремено искључио горњи слој како бисмо могли видети слику на слоју испод ње:
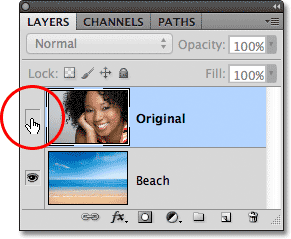
Кликом на икону видљивости горњег слоја.
Када је горњи слој привремено скривен од погледа у документу, можемо видети слику којом замењујем позадину:
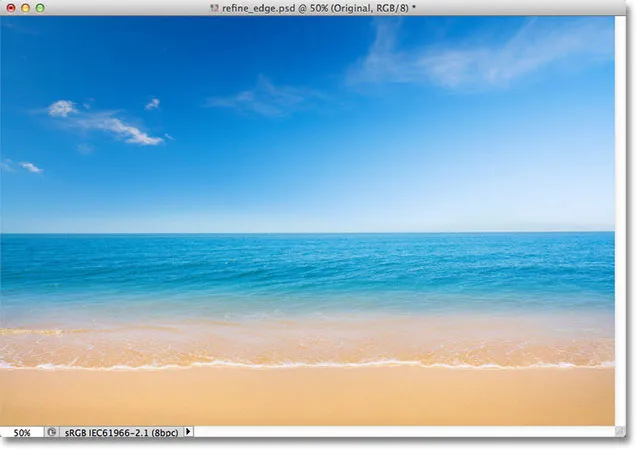
Замјенска позадинска фотографија.
А ево како ће изгледати крајњи резултат захваљујући снази команде Рефине Едге Пхотосхоп ЦС5:

Коначни резултат.
Овај туториал је дио наше колекције портретних ретуширања. Хајде да почнемо!
Корак 1: Нацртајте оквир субјекта грубе селекције
Започет ћу цртањем прилично грубог избора око жене на фотографији. Овде нема потребе за фанци или напредним алатима за избор. Пхотосхоп-ов стандардни Лассо Тоол радиће добро, а Полигонал Лассо Тоол ће радити још боље јер је бржи и лакши за употребу. Преградићу Полигонал Лассо Тоол са плоче са алаткама кликом и држањем Лассо Тоол-а, а затим изаберите Полигонал Лассо Тоол из летачког менија:
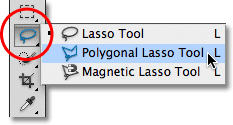
Одабир полигоналног алата Лассо.
Са полигоналним алатом Лассо у руци започет ћу кликом око женске руке и рамена у доњем средишњем делу фотографије како бих одредио тачке за свој избор. Примјетите да свој избор држим уз унутрашњу ивицу њене руке. Команда Рефине Едге најбоље функционише ако задржите почетни избор само унутар ивице предмета:

Кликом помоћу полигоналног алата Лассо дуж унутрашње ивице руке и рамена.
Док уђем у женску косу, опет ћу остати близу ивице, али пазит ћу да избјегнем подручја гдје се сива позадина види кроз њену косу. Само желим да одаберем главно подручје косе и оставићу наредбу Рефине Едге да брине о чврстим стварима испред позадине:
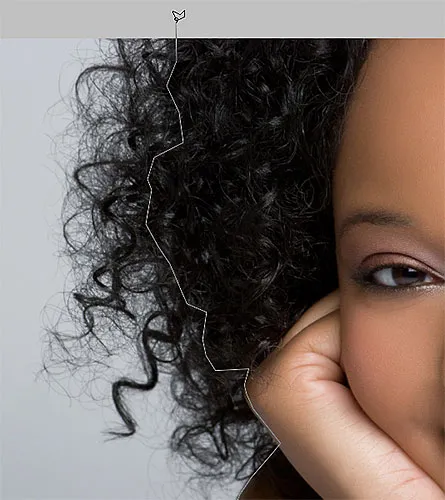
Држите обрисе подаље од подручја на којима се позадина приказује кроз косу.
Коначно, брзо ћу кликнути на подручје на картону око слике, а затим се вратити на првобитну тачку клика испод њене руке како бих довршио свој избор:

Груба линија избора сада се појављује око жене на фотографији.
Корак 2: Изаберите команду Рефине Едге
С мојим почетним одабиром, пре него што учиним било шта друго, постараћу се да је на табли Слојеви одабран исправан слој. У мом случају то је горњи слој који садржи оригиналну фотографију:
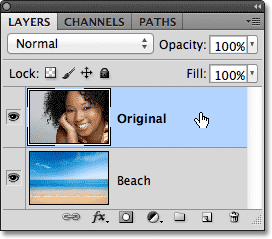
Проверите да ли је исправан слој активан (означен плавом бојом).
Затим ћу приказати Пхотосхопову команду Рефине Едге или тако што ћете отворити мени Селецт ( Изборник) у траци менија на врху екрана и изабрати Рефине Едге ( Избор прочисти ивице) из избора менија, или, будући да још увек имам изабран Полигонал Лассо Тоол, Могу једноставно кликнути на дугме Рефине Едге у траци са могућностима (треба да имате активан алат за одабир да би се дугме Рефине Едге појавило у траци са могућностима):

Кликом на дугме Рефине Едге у траци са могућностима (уз активан алат за одабир).
Ово отвара дијалошки оквир Рефине Едге, али пре него што га погледамо, погледајмо моју слику у прозору документа где видимо да подручје које сам изабрао сада стоји испред чврсте беле позадине:

Прозор документа приказује избор испред беле позадине.
Опције приказа
Можда са својом сликом заиста видите нешто другачије. Ваш избор се може појавити испред беле позадине као што је моја, или може бити испред чврсте црне позадине. Или ћете можда још увек видети стандардну контуру избора „марширајући мрави“ или неколико других могућих приказа. Све зависи од тога који је режим приказа тренутно изабран на врху дијалошког оквира Рефине Едге. Можете да видите мали минијатурни приказ тренутног режима приказа десно од речи „Прикажи“:
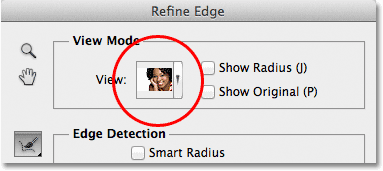
Мала сличица за преглед приказује тренутни режим приказа.
Ако кликнете или на сличицу или на малу стрелицу десно од сличице, отворит ћете листу различитих начина прегледа који можете изабрати. Тренутно је изабран режим бијеле боје, због чега се мој избор појављује на бијелој позадини. Ја ћу одабрати режим приказа Црно директно изнад њега:
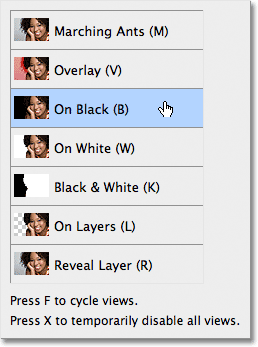
Одабир режима приказа Блацк Он са листе.
А сада се мој избор појављује на чврстој црној позадини:

Избор се сада приказује против црне боје након одабира начина приказа на црном.
Ако са листе одаберем режим црно-белог приказа:
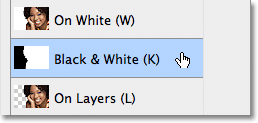
Одабир начина црно-белог приказа.
Слика у прозору документа се чини као да гледам маску слоја. Бијела представља подручје које је тренутно одабрано, док црно представља област која тренутно није одабрана. Било која сива на слици представљала би делимично одабране области:
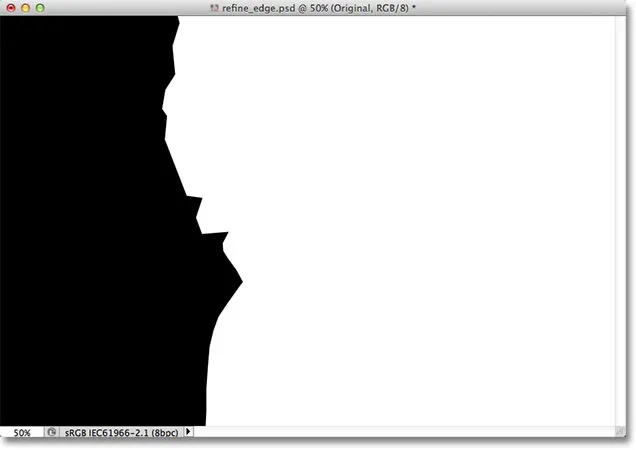
Режим црно-белог приказа приказује слику онако како би изгледала као маска слојева.
Коначно ћу одабрати режим приказа слојева :
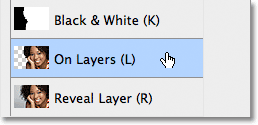
Бирање режима приказа „Он Лаиерс“ са листе.
Овај режим приказује тренутни избор какав се заправо појављује испред другог слоја (е) у документу, што може бити врло корисно за компоновање слика, јер олакшава процену резултата. У мом случају, пошто имам другу фотографију на слоју испод главне слике, можемо видети и другу фотографију иза мог избора. Ако радите на једнослојном документу без других слојева испод ваше фотографије, неизабрано подручје биће испуњено шаблоном који је Пхотосхоп начин представљања транспарентности:
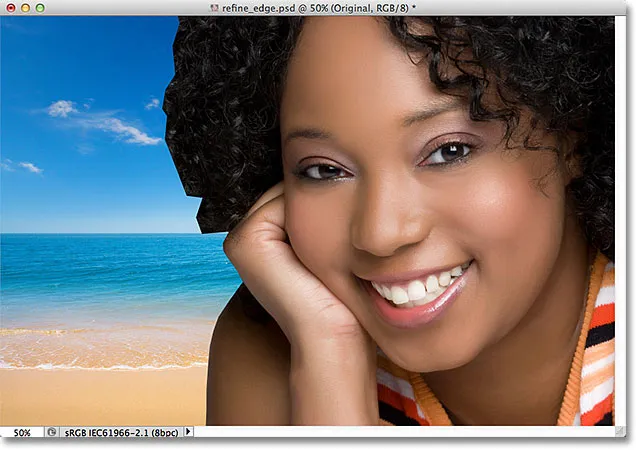
Слика са одабраним режимом приказа Лаиерс.
Намерно сам прескочио прва два начина приказа - Марширање мрава и Прекривање - јер ниједан од њих није толико користан. Режим марширајући мрави ће приказати стандардну контуру одабира, док ће режим преклапања приказати неизабрано подручје као прозиран црвени прекривач сличан начину на који би се избор приказао у режиму брзе маске. Посветићемо последњи режим прегледа на листи - Откривање слоја - нешто касније.
Сврха ових различитих начина приказа је да нам олакшају просуђивање о нашем избору док га дорадимо. Уз неке слике, избор је можда лакши за белу, други за црну и тако даље. Често ћемо морати да прескачемо између режима приказа док радимо, због чега сте можда приметили да сваки од начина прегледа на листи има слово десно од свог имена. Писмо је пречица на тастатури за брзо пребацивање између модуса приказа, а они су згодни за сазнање. На пример, можете да пређете на режим беле боје притиском на слово В на тастатури, на режим црне боје притиском на слово Б, на режим слојева притиском на слово Л и тако даље. Такође можете неколико пута притиснути слово Ф да бисте прешли између режима приказа.
Ако више желите да одаберете своје начине приказа са листе, а не помоћу пречица на тастатури, обавезно двокликните на назив режима. Ово ће одабрати режим приказа, а затим затворити из листе.
Корак 3: Повећајте вредност радијуса
Непосредно испод опције Виев Моде у дијалошком оквиру Рефине Едге је одељак који се зове Детецтион Едге . Овде се, како кажу, дешава чаролија. Да бисте додали још косе у свој избор, кликните на клизач Радиус и почните је повлачити према десно:

Кликните и превуците клизач радијуса удесно.
Док повлачите клизач, видећете да се неке длаке које су биле изван вашег почетног одабира почињу да се појављују. Користим режим приказа Он Лаиерс да бих лакше видео косу јер ће се она заправо појавити испред моје позадинске слике. Можда користите други режим прегледа:
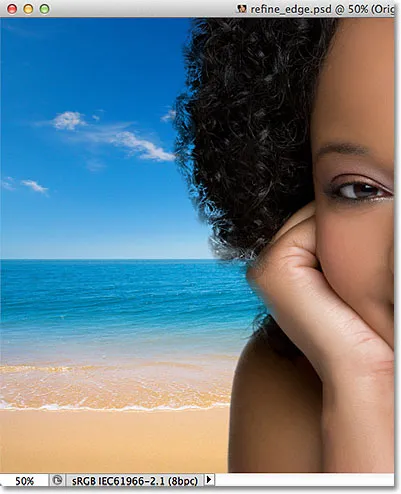
Неке длаке изван почетног одабира су сада видљиве.
Ако наставим да превлачим клизач удесно да бих повећао вредност радијуса:

Повлачење клизача Радиус још више.
Тада коса још даље од мог почетног избора почиње да се појављује:

Слика након повећања вредности радијуса.
Па шта се тачно овде дешава? Какве то везе има са избором косе? Ако погледате десно од умањене сличице за приказ режима приказа на врху дијалошког оквира, видећете опцију која се зове Прикажи радијус, а која је подразумевано искључена. Кликните унутар потврдног оквира да бисте га укључили:
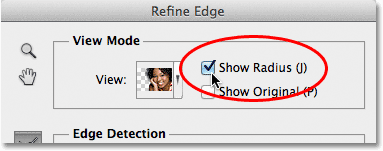
Одабир опције Прикажи радијус.
Ако је ова опција омогућена, ми заправо можемо видети радијус у прозору документа. Начин на који ради наредба Рефине Едге је тај да гледа око ивице нашег почетног избора како би одлучио шта још треба укључити у избор, а вредност радијуса контролира колико је далеко од наше почетне ивице избора коју ће Пхотосхоп изгледати. Не гледа се преко целе слике. Гледа само унутар удаљености коју одредимо. Зато се вредност радијуса мери у пикселима (пк). Ако вредност радијуса поставимо на, рецимо, 50 пиксела, Пхотосхоп ће тражити 50 пиксела у било којем правцу од наше почетне ивице за одабир да би утврдио да ли у овом подручју постоји нешто друго што би требало да буде укључено у наш избор.
Ако погледамо у прозор мог документа, можемо видети радијус као ону видљиву зону између два подручја пуне црне боје. Чврста црна боја представља подручја која Пхотосхоп игнорише јер тражи додатне пикселе које би додали нашем избору (у режиму приказа Он Вхите, подручја која се игноришу појављују се у бијелој, а не црној боји). Анализирају се само пиксели унутар зоне полупречника:
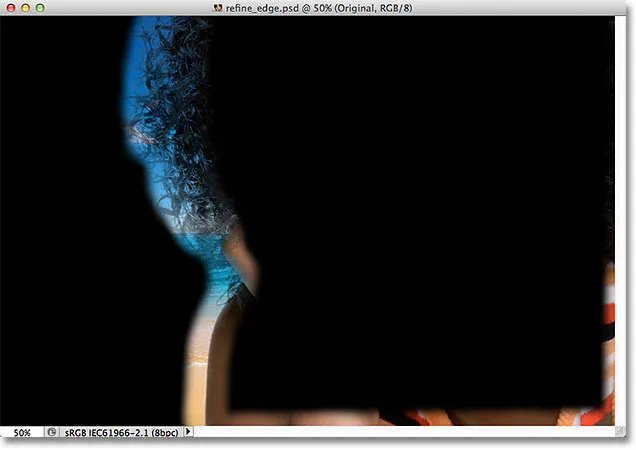
Полумјер се појављује између подручја пуне црне боје.
Да бисте га лакше видели, притисните тастер К на тастатури да брзо пређете из режима приказа слојева на режим црно-белог приказа, а сада се зона радијуса појављује као чврсто бело између црних подручја:
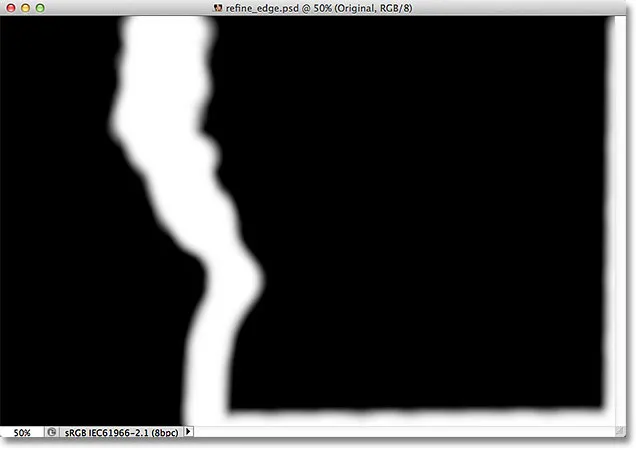
Преглед радијуса у режиму приказа Црно-бели.
Вратићу се у режим приказа слојева притиском на слово Л на тастатури.
Смарт Радиус
Повећање вредности радијуса омогућило ми је да више уклопим женску косу у зону коју Пхотосхоп анализира, што је сјајно, осим што истовремено није тако сјајно, јер изазива потенцијалне проблеме у другим областима. Полумјер је сада превише широк око женске руке и рамена, а појављује се и око дна и десне ивице слике где ми уопште нису потребни:
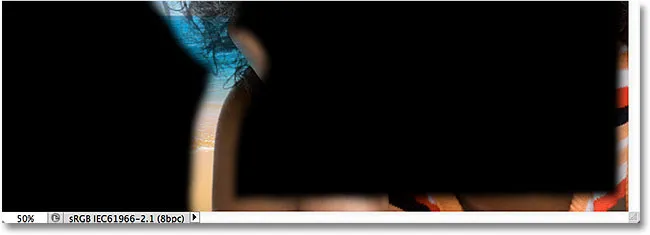
Коси је потребан широк полумјер, али друга подручја то не чине.
Ту долази опција Смарт радиус . Пронаћи ћете је директно изнад главног клизача радијуса. Смарт Радиус је подразумевано искључен. Кликнућу унутар потврдног оквира да га укључим:
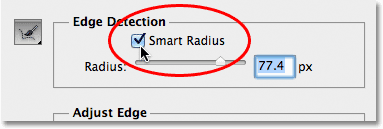
Укључивање Смарт радијуса.
Ако је омогућен Смарт Радиус, Пхотосхоп пажљивије гледа уз ивицу првобитног одабира и покушава да пооштри величину радијуса где год је то могуће. Другим речима, уз моју слику, ивица дуж женске руке и рамена је глатка, тако да ће Пхотосхоп (надам се, у сваком случају) смањити ширину радијуса у том пределу док ће и даље оставити шири радијус за косу. Ако погледамо у прозор мог документа, видимо да је Пхотосхоп урадио управо то. Још увек имам широк радијус око косе, али полумјер дуж руке и рамена је много узак. На дну слике је још увек мало нежељеног радијуса, али видећемо како то очистити у трену:
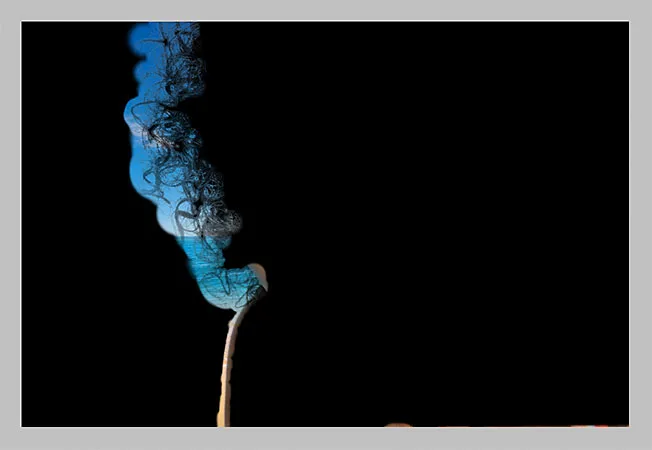
Ако је Смарт Радиус укључен, Пхотосхоп може подесити ширину радијуса у различитим областима.
Кратка белешка о Смарт радијусу пре него што наставимо. У зависности од ваше слике и типа ивице са којом радите, Смарт Радиус може помоћи или може погоршати ствари. Општа смјерница Смарт радиуса је да он помаже при одабиру који садрже различите типове ивица, као у мом случају овдје. Ако, са друге стране, бирате само косу и ништа друго или одабирете само глатке ивице и ништа друго, вероватно ћете установити да је боље да Смарт радиус оставите онемогућеним. Наравно, лако је одабрати и онда одлучити да ли ствари изгледају боље или горе, али немојте мислити да требате користити опцију само зато што је ту и у имену има „Паметно“. Постоје и други начини подешавања величине радијуса, као што ћемо ускоро видети!
Корак 4: Ручно подесите радијус са четкицама за дораду
Након што учинимо све што можемо са клизачем Радиус и опцијом Смарт Радиус, можемо ручно прочистити свој радијус помоћу неколико четкица које долазе са командом Рефине Едге. Ако погледате лево од опција радијуса и паметног радијуса, видећете икону четке. Ако кликнете и задржите икону четке, појавиће се мени у којем можете одабрати четкицу која вам је потребна. Две четкице које морамо изабрати су Алат за прецизни радијус и Алат за брисање прочишћења :
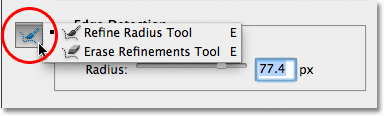
Кликните и задржите икону четке да бисте приступили алатима за прецизно подешавање радијуса (четкице).
Имена могу бити помало збуњујућа, па вам може бити корисно размотрити алатку Рефине Радиус као четку за додавање у радијус и алатку за брисање прочишћења као одузимање од четкице радијуса . Адобе их назива „Алати“, али понашају се управо попут четкица, омогућавајући нам да једноставно обојимо подручја на слици где требамо додати или одузети постојећи радијус.
Подразумевано је Алат за прецизни радијус већ изабран за нас, јер то највише користимо, тако да нема потребе да га заправо бирамо са листе. Такође нема потребе да са листе изаберете алатку за брисање дорада, јер у било које време можемо привремено да пређемо са алата за прецизно подешавање радија на алатку за довршавање брисања једноставним притиском и држањем тастера Алт (победа) / опције (Мац) на тастеру тастатура. Када отпустите тастер Алт / Оптион, вратите се на Алат за прецизни радијус. Другим речима, никада нећете требати да одаберете ниједан алат из дијалошког оквира, тако да можете сигурно заборавити све о тој икони четкице.
Пре него што покушам да додам још женске косе у свој избор, прво ћу да користим алатку за брисање брисања да уклоним нежељено подручје радијуса са дна слике. Имајте на уму док користите ове алате који за разлику од других Пхотосхопових алата за избор не користимо ове алате стварним одабиром или одузимањем њих самих. Једноставно прилагођавамо величину подручја које Пхотосхоп анализира. Пхотосхоп одређује које пикселе треба одабрати, а које игнорисати. Ми му само кажемо где да гледамо, а где да не тражимо.
Задржат ћу свој Алт (Вин) / Оптион (Мац) типку да се привремено пребацим с алата Рефине Радиус на Алат за брисање прочишћења. На екрану је мало тешко видети, али мали знак минус ( - ) појављује се на средини курсора четкице када је Алат за брисање прочишћења активан ( знак плус ( + ) појављује се када је активан Алат за прочишћавање радијуса). Затим ћу једноставно кликнути и превући преко нежељених подручја радијуса да их обришем. Будући да је и даље изабрана опција Схов Радиус одабрана на врху дијалошког оквира, можемо видети да је подручје на дну слике сада испуњено црном бојом, што значи да ће Пхотосхоп сада игнорисати то подручје:
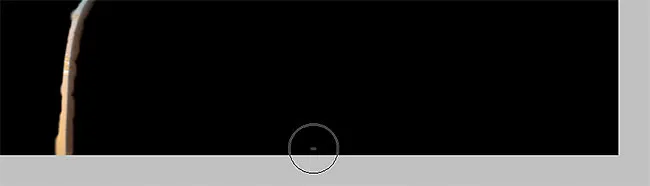
Држањем притиснутим Алт (Вин) / Оптион (Мац) и сликањем на дну слике.
Ослободит ћу свој Алт (Вин) / Оптион (Мац) типку да се вратим на Алат за прецизни радијус како бих могао почети додавати више женске косе у свој избор. Поништићу опцију Схов Радиус на врху дијалошког оквира како бисмо поново могли видети стварну фотографију испред позадинске слике (користећи режим приказа слојева):

Кад је Схов Радиус искључен, враћамо се назад да видимо слику у прозору документа.
Да додам још женине косе, само се морам сликати алатком Рефине Радиус преко подручја на коме треба да буде њена коса. Али како да знам где да се сликам када заправо не могу видети остатак њене косе, јер тренутно није део избора? Било би корисно да постоји неки начин да се привремено прегледа целокупна оригинална слика како бих тачно видео где треба да сликам. Срећом, још један од начина прегледа Рефине Едге - Ревеал Лаиер - учинимо управо то!
Кликнућу на минијатурну сличицу режима приказа на врху дијалошког оквира, а затим двапут кликните на Откриј слој при дну листе да бисте је одабрали. Такође бих могао да одаберем режим Ревеал Лаиер притиском на слово Р на тастатури:
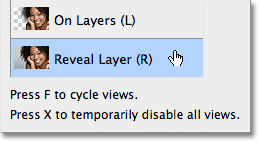
Изаберите Ревеал Лаиер са дна листе режима прегледа.
Када је активни режим приказа Ревеал Лаиер, оригинална слика се враћа у прозор документа, што олакшава да видим где морам да се сликам алатом Рефине Радиус:

Ревеал Лаиер приказује оригиналну слику без икаквих избора.
Сада када знам где да сликам, притиснем слово Л на тастатури да бих се пребацио на режим приказа слојева Он Лаиерс, а затим ћу почети сликати алатом Рефине Радиус како бих открио више женине косе. Баш као и било које Пхотосхоп-ове друге четкице, и ми можемо променити величину алата Рефине Радиус и алата за брисање директно са тастатуре. Притиском на леви тастер за носач ( ( ) четкица ће бити мања, док ће се десни тастер ( ) ) повећати.
Док сликате преко области притиснутим дугметом миша, видећете да се оригинална слика појављује унутар подручја где сте сликали, што нам помаже да видимо да сликамо на правом месту:
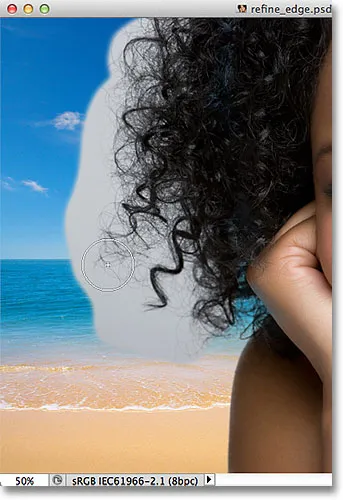
Сива позадина са оригиналне слике је видљива док је притиснут мој тастер миша.
Када отпустите тастер миша, оригинална слика нестаје и видимо резултат, а додатни део косе је додан у избор. Можете наставити сликање преко косе алатком Рефине Радиус да бисте је додали више на избор, или, ако погријешите, притисните и држите типку Алт (Вин) / Оптион (Мац) да бисте се пребацили на Алат за брисање дораде и бојите да уклоните то подручје из зоне радијуса:
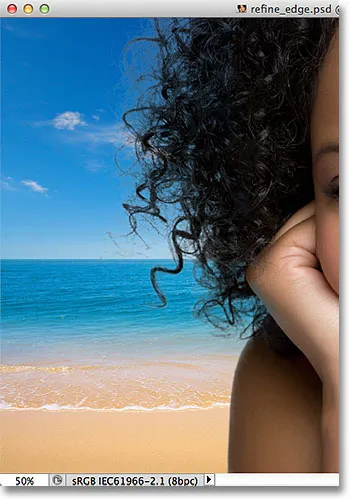
Више жена се сада појављује испред нове позадине након фарбања алатком Рефине Радиус.
Опције прилагођавања ивица
Испод опције откривања ивица у дијалошком оквиру Рефине Едге налазе се опције Адјуст Едге - глатка, пера, контраста и померање ивице . Све четири ове опције су подразумевано постављене на 0, а када се користи команда Рефине Едге за одабир косе, обично је најбоље оставити најмање прве три опције (глатка, пера и контраста) постављене на 0. Опција Смоотх се користи за изглађивање назубљених ивица за одабир, али обично ствара проблеме приликом одабира косе. Опција Феатхер ће замаглити изборну ивицу због чега ствари изгледају меко, мутно и непрофесионално. А опција Цонтраст ће покушати да појача селективне ивице појачавањем контраста, опет не нешто што обично добро функционира са косом.
Једина опција коју бисте требали да испробате је четврта, Схифт Едге . Повлачењем клизача десно од центра проширит ће се ваше ивице одабира према ван, што може помоћи додавању више длака у одабиру, док повлачењем клизача лијево од центра угоститељске ивице ће се смањити, пооштрити избор. Ако ни један правац не помаже да побољшате резултате, једноставно повуците клизач натраг у средиште. У мом случају повући ћу клизач удесно да бих повећао вредност Схифт Едге-а на + 20%:
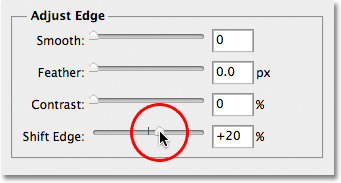
Повећавање вредности Схифт Едге за проширење ивице одабира према споља.
Ово проширује моје селективне ивице према ван и сада видим још финих детаља о коси који се додају у одабир, мада је много тога тренутно изгледало изблиједјело, али то ћемо поправити следеће:
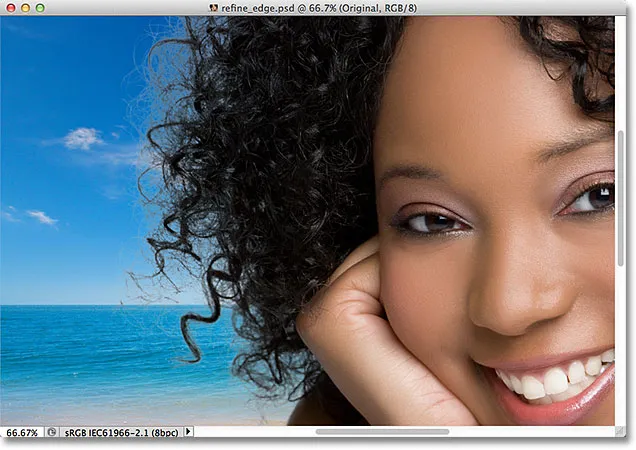
Повећање могућности Схифт Едге додало је додатни детаљ о коси на слику.
Корак 5: Уклоните све фринге деконтаминацијом боја
Ствари изгледају добро осим једног преосталог проблема. Видимо доста фринга око косе, која је преостала боја са оригиналне позадине. Ограничивање можемо уклонити помоћу опције Децонтаминате Цолорс (Деконтаминирајуће боје) која се налази у одељку Оутпут (Излаз ) на дну дијалошког оквира. Деконтаминирајуће боје су по дефаулту искључене. Кликнућу унутар потврдног оквира да га укључим:
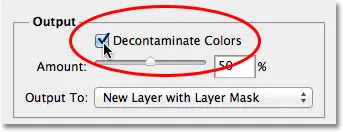
Одабир опције Децонтаминате Цолорс.
Сада могу очистити ресице повлачењем клизача Количина према десно. Задана вредност Износа је 50%. Док повлачите клизач даље удесно, Пхотосхоп уклања прамен физичким мењањем боје пиксела око косе тако да одговарају боји саме косе, а не оригиналној боји позадине. Повећаћу вредност износа на 75%:
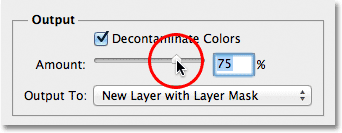
Повећајте количину деконтаминираних боја да бисте уклонили праменове око косе.
Коса сада изгледа тамније, нарочито финији праменови који су у почетку били свијетлосиви, а прамен је уклоњен:

Слика након уклањања ивица са опцијом Децонтаминате Цолорс.
Корак 6: Резултат одабира
Сада када смо завршили са одабиром косе, морамо да одаберемо свој избор, а најбољи начин да то учинимо је да Пхотосхоп конвертује наш избор у маску слоја тако да у ствари не бришемо ниједну пикселу са оригиналне слике. Подесите опцију Оутпут То, која ћете наћи директно испод опције Децонтаминате Цолорс, на Нев Лаиер витх Лаиер Маск ако већ није постављена на то:
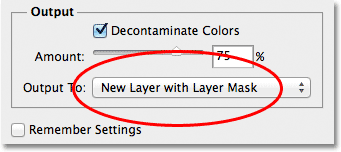
Одабир „Нев Лаиер витх Лаиер Маск“ за опцију Оутпут То.
Кликните ОК у доњем десном углу дијалошког оквира Рефине Едге да бисте га затворили. Ако погледамо на моју плочу Слојеви, видимо да је Пхотосхоп направио копију моје оригиналне слике и претворио мој избор у маску слојева на новом слоју. Оригинални слој испод њега је искључен тако да више није видљив у прозору документа:
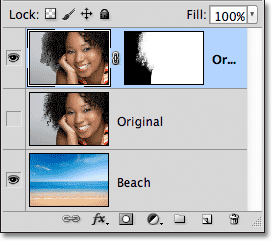
Плоча слојева која приказује маску слоја на копији оригиналне слике.
Корак 7: Очистите маску слоја ако је потребна
Пошто смо се толико фокусирали на одабир длаке на слици, можда постоје неки други делови избора за које је потребно мало чишћења. Да бисте прегледали маску слоја за било која проблематична подручја, притисните и држите тастер Алт (Вин) / Оптион (Мац) на тастатури и директно кликните на минијатуру маске слоја на плочи Слојеви:
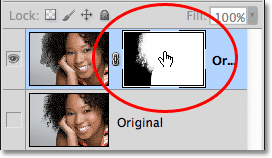
Придржите Алт (Вин) / Оптион (Мац) и кликните на минијатуру слоја маске.
Ово одабире маску слоја и чини је видљивом у прозору документа. Ако приметите било која подручја која треба додиривати, узмите Пхотосхоп стандардни алат за четкицу са плоче са алаткама и премажите подручја бијелим или црним бојама према потреби:
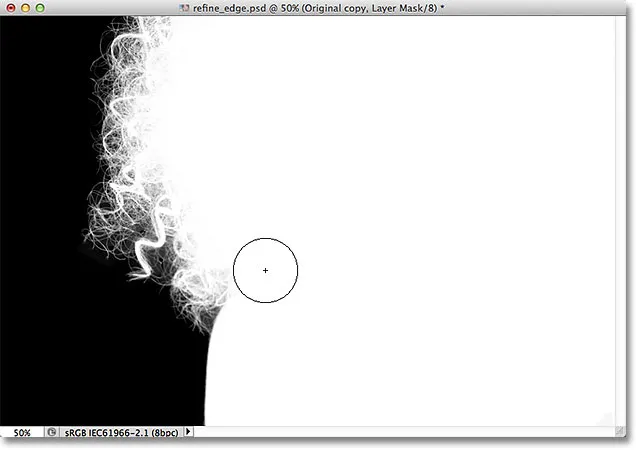
Осликавање белом бојом (помоћу стандардног алата за четкицу) за чишћење неколико подручја маске.
Када завршите, вратите се на уобичајени приказ слике у прозору документа кликом на сличицу за преглед слоја на плочи Слојеви:
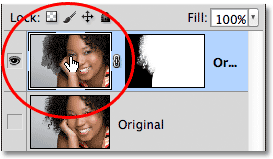
Кликом на сличицу за преглед лево од сличице маске.
И ево, након брзог додиривања маске са слојем, мој је коначни резултат:

Коначни резултат.
И ту га имамо! Тако ћете одабрати косу на фотографији помоћу моћне наредбе Рефине Едге у Пхотосхопу ЦС5! Више информација о алаткама за одабир Пхотосхопа потражите у нашем чланку Како направити одабир у Пхотосхоп серији. Или посјетите наш дио са основама Пхотосхопа ради више тема о Пхотосхопу!