У овом Водичу за текстуалне ефекте Пхотосхопа научит ћемо како лако стварати метални текст, популарни ефекат који се широко користи у видео играма и филмским плакатима! Можда се чини да има пуно корака, али након што то учините неколико пута, стварање ефекта неће вам требати више од неколико минута од почетка до циља. Да бисмо сами направили металну текстуру и примијенили је на текст, користићемо неколико слојева слојева, неке филтере, модус мешања слојева и маску за резање! Користићу Пхотосхоп ЦС5 за овај туториал, али било која недавна верзија Пхотосхопа ће радити.
Ево коначног резултата који ћемо створити:

Коначни ефекат „металног текста“.
Хајде да почнемо!
1. корак: Креирајте нови документ
Направите нови Пхотосхоп документ тако што ћете отворити мени Филе (Датотека) у траци менија на врху екрана и изабрати Ново или притисните Цтрл + Н (Вин) / Цомманд + Н (Мац) на тастатури за бржу пречицу:
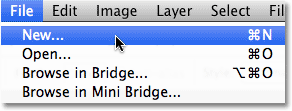
Идите на Датотека> Ново.
Желећете да направите документ који је мало већи него што вам је потребан, из разлога који ћемо видети за тренутак. Направићу свој документ широк 1200 пиксела висок 600 пиксела, а резолуцију ћу оставити на подразумеваним 72 пиксела / инч. Можете користити исте поставке да пратите или да унесете своје вредности. За сада поставите опцију Бацкгроунд Цонтентс на Вхите, иако ћемо је променити у следећем кораку. Кликните ОК у реду када завршите. На екрану ће се појавити ваш нови документ:
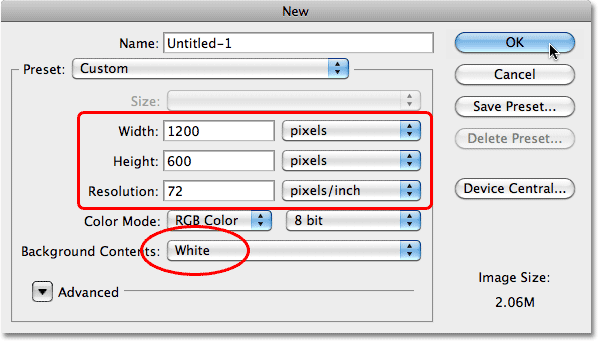
Дијалог бок Нови документ.
2. корак: Попуните позадину црном бојом
Притисните слово Д на тастатури да бисте брзо вратили Пхотосхоп боје предњег и позадинског програма на њихове подразумеване вредности, ако је потребно, вашу боју предњег плана постави црну . Затим притисните Алт + Бацкспаце (Вин) / Оптион + Делете (Мац) да бисте брзо испунили документ тренутном бојом предњег плана (црна):

Документ је сада испуњен црном бојом.
Корак 3: Додајте нови празни слој
Кликните на икону новог слоја на дну плоче Слојеви:
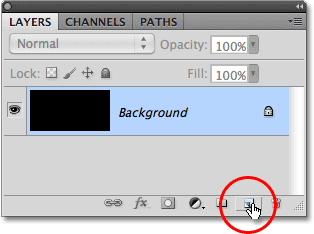
Кликните на икону Нев Лаиер (друга икона са десне стране).
Пхотосхоп додаје нови празни слој под називом "Слој 1" изнад позадинског слоја:
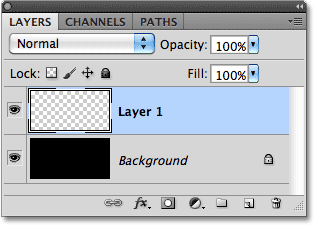
Нови слој се појављује изнад позадинског слоја.
4. корак: Нови слој напуните светлосивим
Идите до менија Уреди у врху екрана и изаберите Испуните :
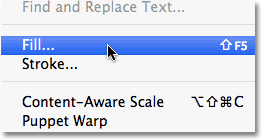
Идите на Едит> Филл.
Када се појави дијалог Филл, кликните на падајући оквир десно од речи Усе и изаберите Цолор са листе опција:
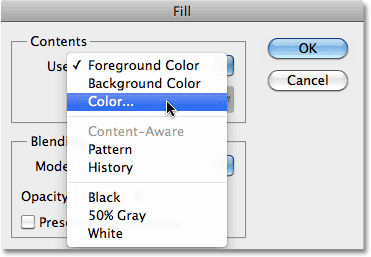
Изаберите Боја за опцију Употреба на врху дијалошког оквира Филл.
Чим одаберете Цолор, Пхотосхоп ће отворити Цолор Пицкер тако да можете одабрати боју којом желите да испуните слој. Изаберите светло сиву. Ако желите да користите тачну нијансу сиве коју користим, унесите 195 за Р, Г и Б опције:

Изаберите светлосиву боју са Бирача боја.
Кликните ОК (У реду) када завршите са излазом из Бирача боја, а затим кликните ОК (У реду) да бисте изашли из дијалог Филл (Испуните). Пхотосхоп испуњава слој сивим, привремено сакривајући заслон испуњен црним слојем од погледа:
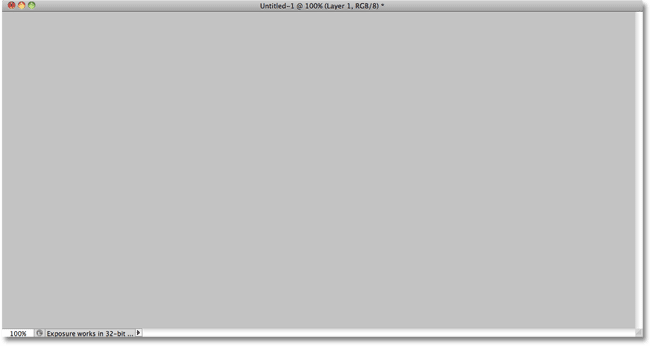
Сада се чини да је документ испуњен сивом бојом.
Корак 5: Додајте буку
Идите до менија Филтер у врху екрана, одаберите Бука, а затим одаберите Додавање буке :

Идите на Филтер> Бука> Додај буку.
Када се појави дијалошки оквир Адд Ноисе, додајте пуно буке слици тако што ћете количину поставити на око 150% . Уверите се да су на дну дијалошког оквира одабране опције Гауссове и једнобојне :
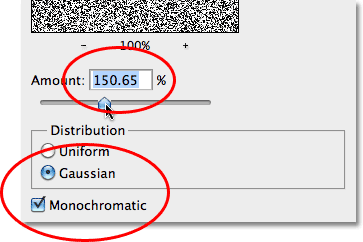
Опције филтера Адд Ноисе.
Кликните ОК (У реду) када завршите да бисте изашли из дијалошког оквира. Документ би сада требало да буде испуњен буком:
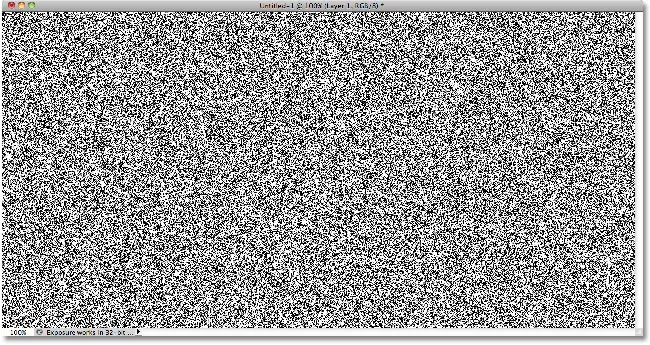
Документ након примене филтра Адд Ноисе.
Корак 6: Примените Мотион Блур Филтер
Искористићемо сву ову буку да бисмо створили први део наше металне текстуре. Вратите се назад у мени Филтер, одаберите Блур, а затим одаберите Мотион Блур :

Идите на Филтер> Блур> Мотион Блур.
Кад се појави дијалошки оквир Мотион Блур, подесите угао замућења на око -10 °, а затим повећајте удаљеност на око 200 пиксела :

Подесите угао на -10 ° и повећајте удаљеност до око 200 пиксела.
Кликните ОК (У реду) када завршите како бисте изашли из дијалошког оквира. Замућивање буке створило је ефект брушеног метала:
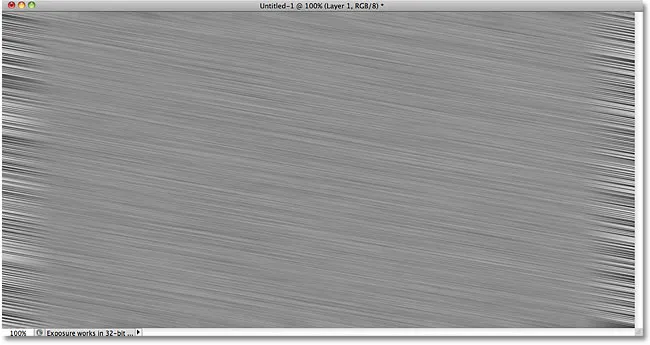
Слика након примјене Мотион Блур-а на шум.
Корак 7: Изрезивање ивица
Назад у кораку 1, напоменуо сам да би документ требало учинити мало већим него што вам треба. Разлог је тај што филтар Мотион Блур има проблема са замућивањем пиксела око ивица документа, што сада јасно можемо видети у сопственом документу. Обрежимо те нежељене области. Изаберите Пхотосхоп Цроп Тоол са плоче са алаткама или притисните слово Ц да бисте га изабрали помоћу пречице на тастатури:
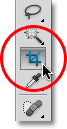
Изаберите Алат за обрезивање.
Када је изабран Алат за обрезивање, кликните у горњи леви угао подручја добре текстуре, а затим држите притиснут тастер миша и превуците га у доњи десни угао области добре текстуре. Отпустите тастер миша да бисте погледали преглед подручја које ћете чувати (тамно подручје око ивица ће бити одрезано):
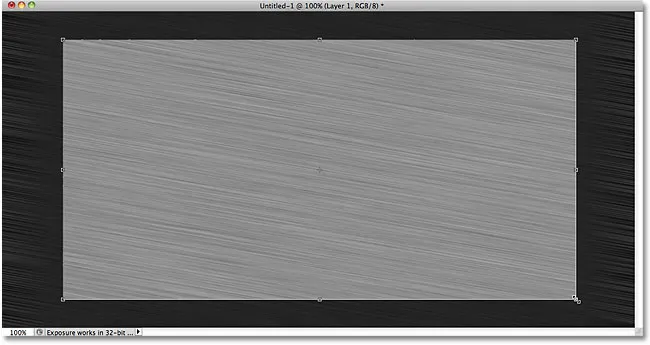
Превуците избор обрезивања око подручја које желите задржати.
Притисните Ентер (Вин) / Ретурн (Мац) да бисте Пхотосхоп обрезали нежељене ивице. Сада остаје само добра текстура:
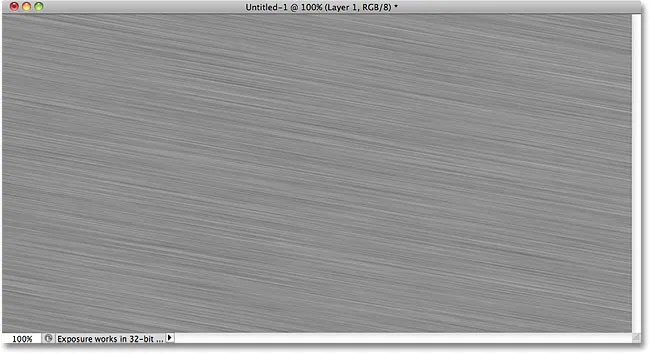
Слика након одсецања ивица.
Корак 8: Додајте свој текст
Изаберите Типе Тоол са плоче са алаткама или притисните слово Т да бисте га изабрали помоћу пречице на тастатури:
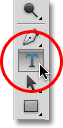
Изаберите Типе Тоол.
Када је изабран Типе Тоол, одаберите фонт у траци са могућностима на врху екрана. Да бисте постигли најбоље резултате са овим ефектом, користите фонт са дебелим словима. Користићу Ариал Блацк:

Опције фонта у траци са могућностима.
Након што одаберете фонт, притисните унутар документа и додајте свој текст. Укуцаћу реч "МЕТАЛ":
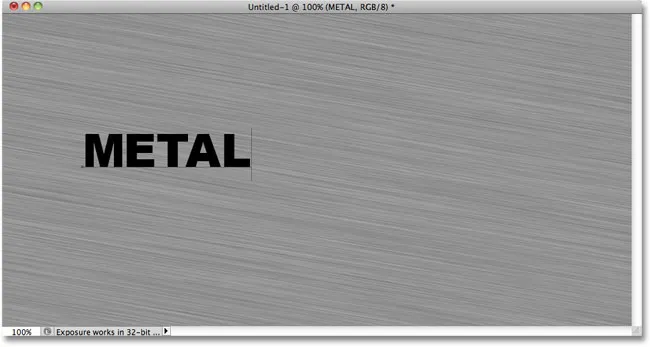
Додајте свој текст.
Када завршите, кликните на квачицу на траци са могућностима да бисте прихватили текст:
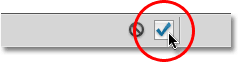
Кликните на квачицу да бисте изашли из режима за уређивање текста.
Корак 9: Промените величину текста бесплатном трансформацијом
Текст ће вам у овом тренутку највероватније бити премален (као што је и мој), па идите на мени „ Уреди “ и изаберите „ Бесплатна трансформација “ или притисните Цтрл + Т (победа) / команда + Т (Мац) да бисте изабрали Слободну трансформацију са тастатура:
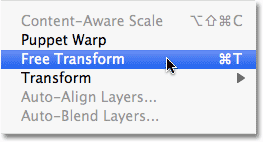
Идите на Едит> Фрее Трансформ.
Овиме се поставља оквир Слободна трансформација и обрађује се око текста. Да бисте промијенили величину текста, држите тастер Схифт и извуците било коју од четири угаоне ручке (мали квадратићи). Држање притиснутог тастера Схифт док повлачите ограничава омјер слике текста како не бисте искривили његов укупни облик. Да бисте преместили текст, кликните било где унутар ограниченог оквира и једноставно га превуците около мишем. Када завршите, притисните тастер Ентер (победи) / повратак (Мац) да бисте прихватили измене и изашли из бесплатне трансформације:
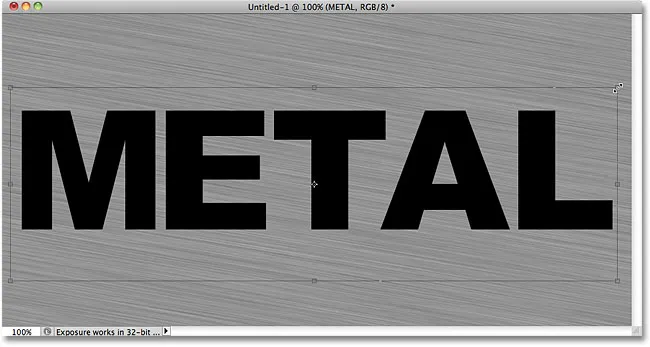
Померите и промените величину текста по потреби.
Корак 10: Померите слој текста испод слоја текстуре
Кликните на слој текста на плочи Слојеви и помоћу притиснутог тастера миша превуците слој између слоја сиве текстуре (Слој 1) и Позадинског слоја. Када видите траку за осветљење између та два слоја, отпустите тастер миша и Пхотосхоп ће слој текста уметнути на место:

Превуците слој текста између позадинског слоја и слоја 1.
Корак 11: Направите маску за резање
Кликните на Лаиер 1 на плочи Слојеви да бисте је одабрали. Затим идите на мени Лаиер и изаберите Цреате Цлиппинг Маск :
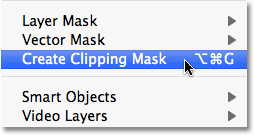
Идите на Лаиер> Цреате Цлиппинг Маск.
Слој 1 постаће разведен удесно на плочи Слојеви, што указује да је сада "ошишан" на слој текста испод њега:
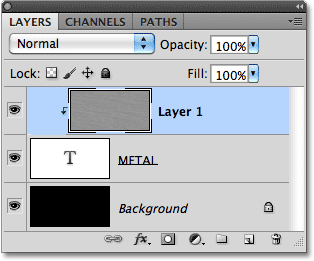
Плоча слојева сада приказује слој 1 залепљен на слој текста.
Ако погледамо у прозор документа, видимо да се сива текстура сада појављује само унутар текста:
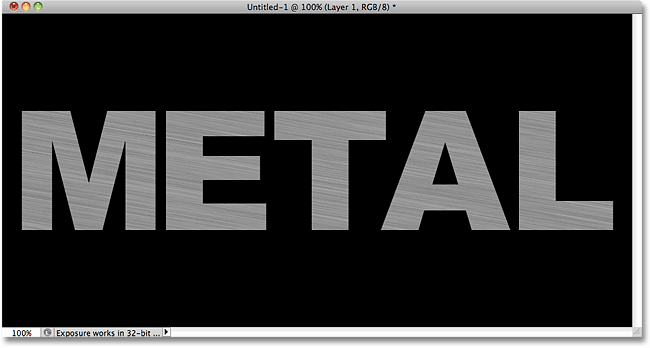
Црно из позадинског слоја сада је видљиво око текста.
Корак 12: Додајте слој слоја слоја и рељефа
Кликните на слој текста на плочи Слојеви да бисте га изабрали. Затим кликните на икону слојева слојева на дну плоче Слојеви:
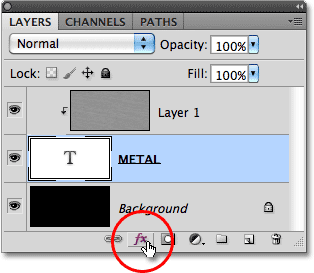
Кликните на икону Слојеви слојева.
Изаберите Бевел и Ембосс са листе слојева слојева који се појављује:
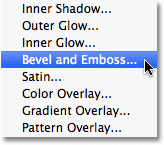
Изаберите Бевел анд Ембосс.
Ово отвара Пхотосхоп-ов дијалошки оквир Стил слоја постављен на опције Бевел анд Ембосс у средњем ступцу. Прво промените технику на Цхисел Хард, а затим повећајте величину на око 7 пк . Повуците клизач Дубина удесно да бисте га повећали на око 500% :
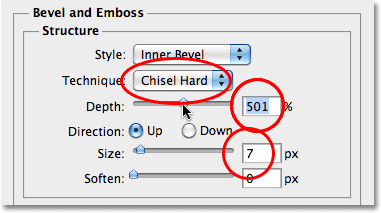
Опције Бевел анд Ембосс.
У одељку Сенчење опција кликните на минијатуру Глосс Цонтоур :
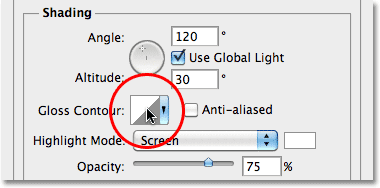
Кликните на минијатуру Глосс Цонтоур.
Ово отвара Цонтоур Едитор . Кликните на падајући оквир Пресет у врху дијалошког оквира и изаберите Ринг са листе:
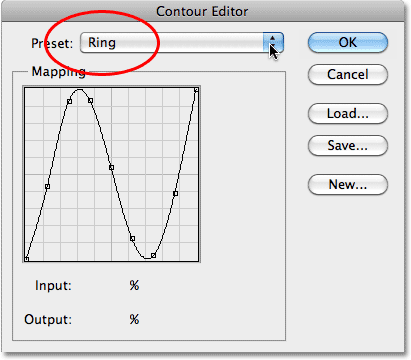
Изаберите претходно подеш. Звона.
Кликните ОК да изађете из уређивача контура. Затим, назад у главном дијалошком оквиру Стил слоја, изаберите опцију Анти-алиасе са десне стране сличице Глосс Цонтоур:
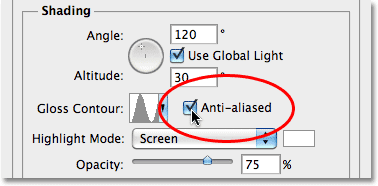
Изаберите опцију Анти-алиасе.
Не затворите се још из дијалошког оквира Стил слоја. Још увек морамо додати још један, али ваш текст би сада требало да изгледа слично:
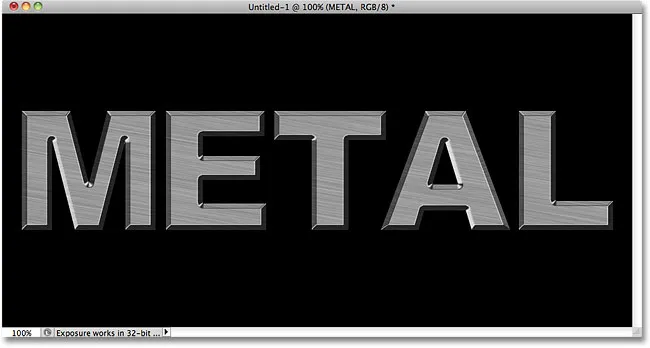
Текст након примене стила слоја Бевел и Ембосс.
Корак 13: Додајте стил слоја прекривајућег слоја
Кликните директно на речи Градиент Оверлаи у левој колони дијалошког оквира Стил слоја. Морате директно да кликнете на саме речи, а не само у потврдни оквир, да би се приказале опције преливања са градијентом:
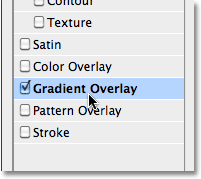
Кликните на речи Градиент Оверлаи.
Средња колона дијалошког оквира Стил слоја ће се променити да би се приказале опције за преклоп Градиент. Подразумевано, Пхотосхоп бира градијент на основу тренутне боје предњег и позадинског слоја (црне и беле), али ако је изабран неки други градијент, кликните на траку за преглед градијента :
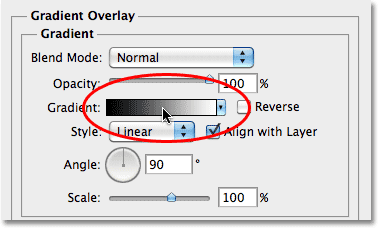
Кликните на траку за преглед градијента само ако је изабрано нешто друго осим црно-белог градијента.
Затим кликните на сличицу градијента Предњи до позадини (горњи леви) у уређивачу Градиент да бисте је одабрали:
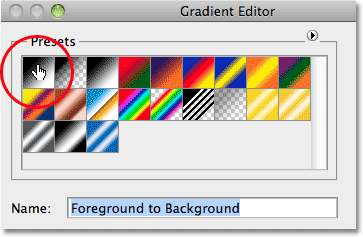
Изаберите градијент предњег и другог позадинског слоја.
Кликните ОК да бисте затворили програм Едитор Градиент. Назад у главном дијалошком оквиру Стил слоја промените режим бленде у Прекривање, а затим смањите непрозирност на око 70% . Ово ће додати почетни ефекат осветљења металу:
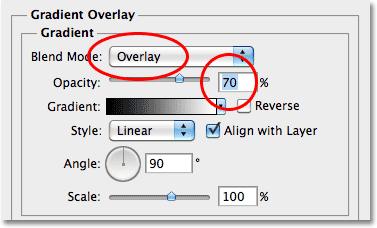
Опције Градиент Оверлаи.
Кликните ОК да изађете из дијалошког оквира Стил слоја. Ево ефекта са доданим стиловима слојева:
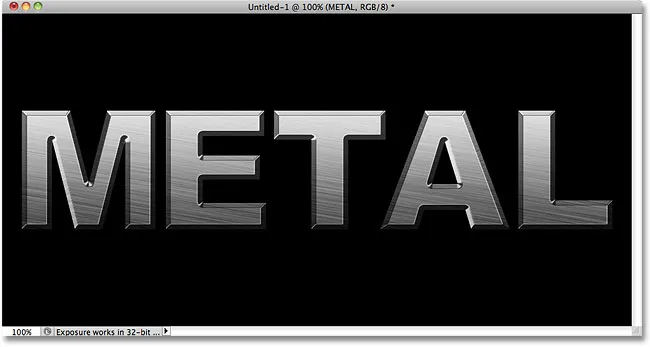
Ефекат након наношења слојева слојева.
14. корак: Додајте нови слој у режим прекривања слојева
Кликните на Лаиер 1 на плочи Слојеви да бисте је одабрали. Држите тастер Алт (Вин) / Оптион (Мац) и кликните на икону Нев Лаиер на дну плоче Слојеви:
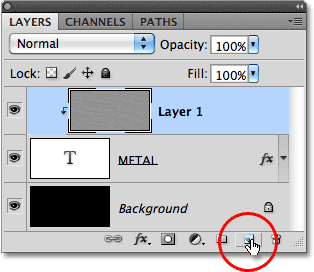
Држите Алт (Вин) / Оптион (Мац) и кликните на икону Нев Лаиер.
Ово говори Пхотосхопу да отвори дијалошки оквир Нев Лаиер где можемо да поставимо неке опције пре него што се нови слој дода. Кликните унутар потврдног поља лево од места на којем пише Користите претходни слој за креирање маске за резање да бисте изабрали опцију, а затим промените режим (кратак за Начин мешања) у Прекриј . Кликните ОК (У реду) када завршите како бисте изашли из дијалошког оквира. Нови празни слој под називом "Слој 2", постављен у режим прекривања слојева, појавиће се изнад Слоја 1 на панелу Слојеви. Као и слој 1, бит ће исечен на слој текста испод њега:
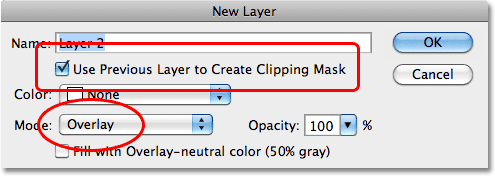
Дијалог бок Нови слој.
Корак 15: Примените филтер облака
Додајмо неколико случајних истицања и сенки металном ефекту. За то ћемо користити Пхотосхоп-ов филтер облака, заједно са режимом прекривања мешавине на који смо слој већ поставили. Идите до менија Филтер у врху екрана, изаберите Рендер, а затим изаберите Цлоудс :
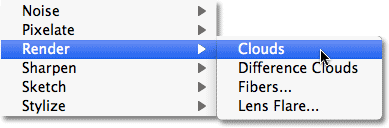
Идите на Филтер> Рендер> Цлоудс.
"Облаци" стварају пуно светлих и тамних подручја:
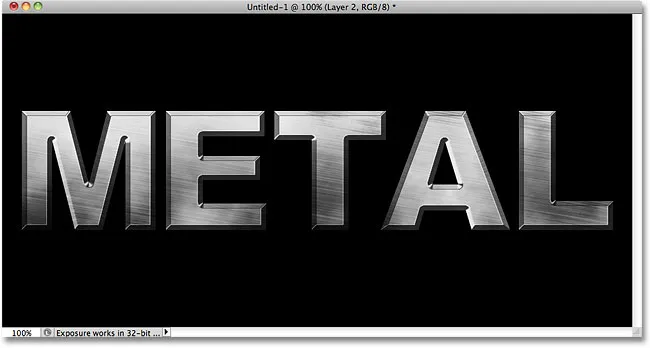
Слика након примене филтра Цлоудс.
Корак 16: Примените Гауссов филтер замагљивања
Облаке је потребно мало изгладити да би више личили на врхове и сенке. То ћемо учинити тако што ћемо их замаглити. Идите до менија Филтер, одаберите Блур, а затим одаберите Гауссиан Блур :
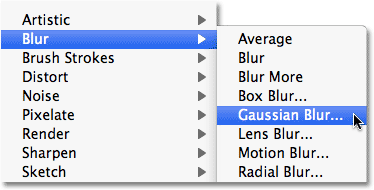
Идите на Филтер> Блур> Гауссиан Блур.
Кад се појави дијалошки оквир Гауссиан Блур, превуците клизач по дну удесно да бисте повећали вредност радијуса на око 10 пиксела :
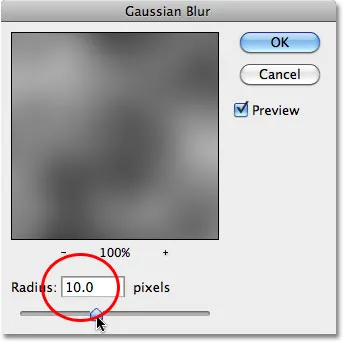
Подесите радијус на око 10 пиксела.
Ево слике после замагљивања облака:
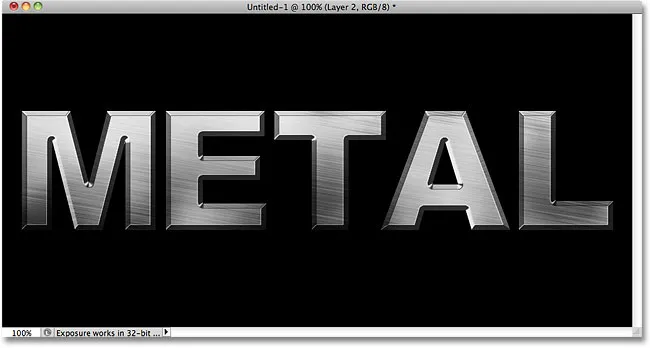
Ефекат облака сада више личи на суптилни ефекат осветљења.
Корак 17: Додајте нови слој слоја у режим множења слојева
Још једном држите Алт (Вин) / Оптион (Мац) и кликните на икону Нев Лаиер на дну плоче Слојеви да бисте отворили дијалог Нев Лаиер. Изаберите опцију Користи претходни слој за креирање маске за клип кликом унутар њеног потврдног оквира, а затим промените режим у множење . На крају, изаберите опцију Филл витх Мултипли-неутрал цолор (вхите) на дну дијалошког оквира. Када завршите, кликните ОК да бисте га затворили и додали нови слој:
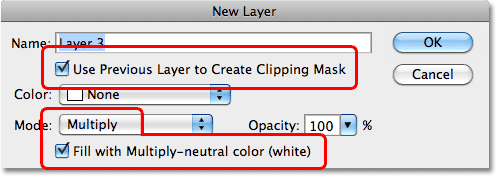
Додајте још један нови слој, овај пут постављен на множење.
Корак 18: Додајте буку
Направимо наш метални ефекат додавањем мало прљавштине и огреботина. Идите до менија Филтер, одаберите Бука, а затим одаберите Додавање буке . Појавиће се дијалог Адд Ноисе са истим подешавањима које смо претходно користили. Нема потребе да их мењате, па само кликните ОК да бисте изашли из дијалошког оквира. Текст је сада испуњен буком, а пошто је режим мешања слоја постављен на Множи, виде се само тамне мрље:
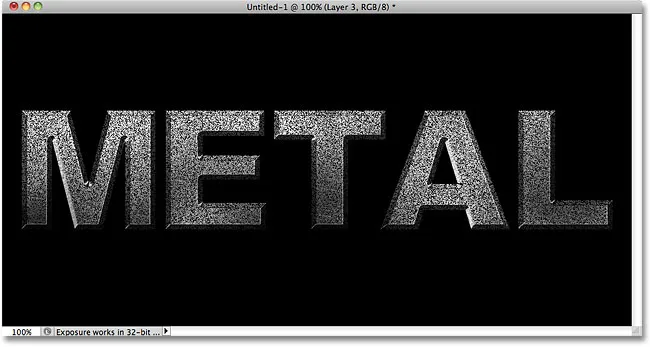
Режим мултиплициране слике сакрива подручја белог од погледа, тако да су видљиве само тамне мрље буке.
Корак 19: Примените средњи филтер
Да бисте претворили буку у нешто што личи на прљавштину или огреботине, вратите се на мени Филтер, поново одаберите буку, а затим изаберите Медијан :
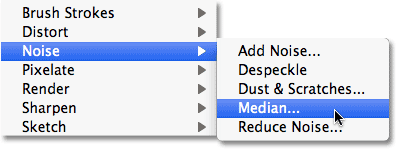
Идите на Филтер> шум> медијан.
Средњи филтер дизајниран је за уклањање шума са слике. Кликните унутар оквира за унос радијуса и употријебите стрелицу горе на тастатури да бисте полако повећавали вредност задржавајући пажњу на слици у прозору документа. Како повећавате вредност радијуса, бука ће почети да нестаје, остављајући „грудве“ иза себе да створи наш ефекат прљавштине и огреботина. Вредност од око 9 пиксела би требало да ради. Кликните ОК (У реду) када завршите да изађете из дијалошког оквира:
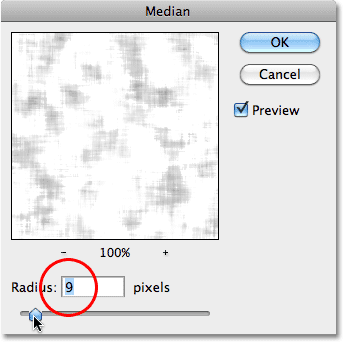
Повећајте вредност радијуса да бисте смањили буку.
Корак 20: Смањите непрозирност слоја
Ако ефекат прљавштине и огреботина изгледа превише тамно, смањите непрозирност слоја. Наћи ћете опцију Опацити у горњем десном углу плоче Слојеви. Смањит ћу мину око 70%:
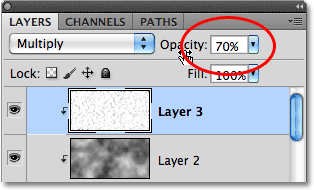
Опција непрозирности слоја.
И с тим смо готови! Ево последњег ефекта "металног текста":

Коначни резултат „металног текста“.
Текст остаје изменљив
Једна од лепих ствари о стварању овог металног ефекта, онакав какав имамо, је тај што текст остаје потпуно изменљив, а ми чак можемо да променимо фонт који користимо ако нам се не свиђа онај са којим смо започели! Да бисте променили фонт, једноставно изаберите алатку Типе на плочи са алаткама, кликните на слој текста на плочи Слојеви да бисте га изабрали, а затим изаберите други фонт на траци са могућностима (можда ћете морати поново да промените величину текста коришћењем бесплатне трансформације - види корак 9). На пример, овде нисам учинио ништа више него да променим фонт у Трајан Про Болд:
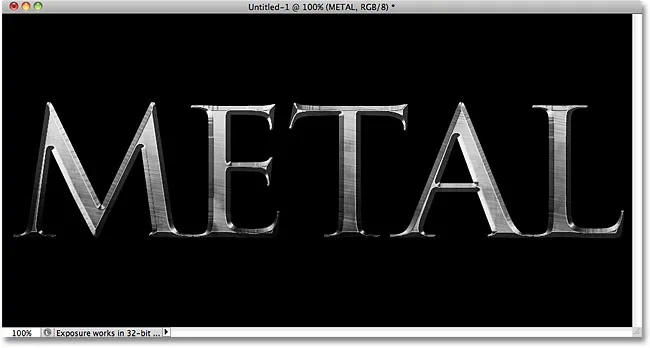
Исти ефекат, различити фонт.
Овде сам уредио текст, променивши реч из „МЕТАЛ“ у „СТЕЕЛ“. Ако сачувате свој документ у облику Пхотосхоп .ПСД датотеке, можете га поново отворити у било којем тренутку и уредити текст без потребе да поново креирате металну текстуру:
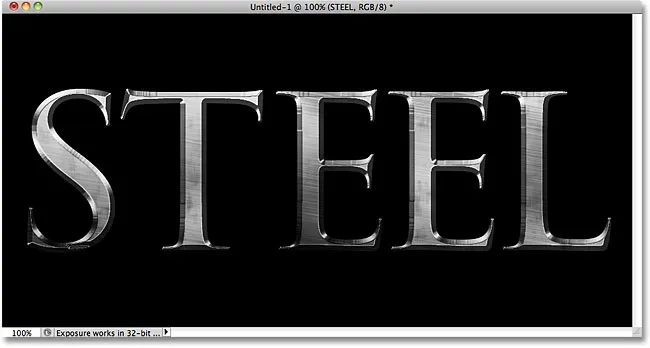
Исти ефекат, другачији текст.
(огласи-бооттом-флоат-лефт)
Где даље …
И ту га имамо! Посетите наше рубрике Текстуални ефекти или Фото ефекти за више уџбеника о ефектима Пхотосхопа!