У овом Водичу за Пхотосхоп научит ћемо како ускладити боју објекта на једној фотографији с бојом објекта на засебној фотографији помоћу наредбе Матцх Цолор, која је у Пхотосхопу доступна од Пхотосхоп ЦС (што значи да ' Требат ће вам барем Пхотосхоп ЦС ако желите слиједити овај водич.
Овде имам слику, узету из каталога, модела који је очигледно задовољан колико боја њеног новог врха одговара спољној поставци у којој се налази:

Оригинална слика.
Као и код већине одјевних предмета, тај исти топ је доступан и у другим бојама. На пример, рецимо да је такође доступан у истој боји као и врх који модел носи на овој фотографији:

Модел који приказује љубичасти врх.
Клијент би желео да на првој фотографији промените боју женског врха тако да се у другој фотографији подудара са бојом горњег дела, на пример:

Боја женског врха на оригиналној фотографији упоређена је са бојом врха друге фотографије.
Лично ми се више свиђа зелена боја, али хеј, шта год клијент жели, зар не?
Наредба за Пхотосхоп Матцх Цолор креирана је посебно за ову врсту задатка, мада има и доста других употреба које ћемо гледати у другим туторијалама. Међутим, у зависности од слика које користите, боја боје не ради увек савршено сама. Понекад то успије, понекад не. Понекад јој је потребна мала помоћ, а као што ћемо видети за тренутак, ово је једно од тих времена. Хајде да почнемо!
Додаци за кратке кодове, акције и филтере: Грешка у кратком коду (огласи-фоторетоуцх-мид)
Корак 1: Умножите слој позадине на оригиналној слици
Прво што увек желимо да радимо када радимо на слици у Пхотосхопу је дупликат позадински слој. Позадински слој садржи нашу оригиналну информацију о слици и не желимо је изгубити у случају да морамо поново пасти на њу. Тренутно моја палета слојева показује да је мој позадински слој једини слој који имам:
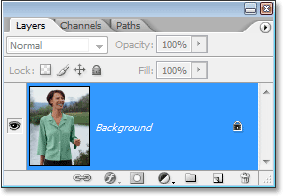
Палета слојева у Пхотосхопу приказује позадински слој који садржи оригиналне информације о слици.
За дупликацију позадинског слоја, све што треба да урадимо је употреба практичне пречице на тастатури, Цтрл + Ј (Вин) / Цомманд + Ј (Мац). Ако поново погледамо у палету Слојеви, можемо видети да сада имамо два слоја - оригинални позадински слој на дну и копију тога, који је Пхотосхоп аутоматски назвао „Слој 1“, на врху:
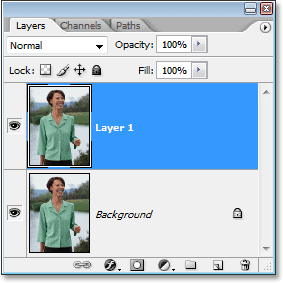
Палета Слојева у Пхотосхопу сада приказује позадински слој као и копију позадинског слоја
Сада можемо сигурно радити на свом имиџу без бриге да ћемо оштетити оригинал.
Корак 2: Одаберите објекат за који је потребна промена боје
Помоћу селекционог алата по вашем избору ( Лассо Тоол, Пен Тоол итд.) Нацртајте избор око објекта за који је потребна боја да се промени. Овде можемо видети обрисе мог избора око врха жене:

Употријебите алат за одабир по вашем избору да бисте изабрали око објекта којем је потребна промјена боје.
Корак 3: Изаберите велико подручје унутар објекта на другој слици
У овом тренутку пребаците се на своју другу слику и поново помоћу свог омиљеног алата за избор (Лассо Тоол ће у реду за то) изаберите велику површину објекта која садржи боју која вам је потребна. У мом случају изабрат ћу велики дио љубичастог врха који жена носи. Не морате вршити прецизан одабир око објекта, али оно што желите је да направите довољно велики избор да бисте зграбили што више нијанси боје (светла и тамна подручја). Пхотосхопу треба што више нијанси боје коју можете да му дате да би могао тачно да нанесе боју на објект на оригиналној слици (тастери на њеној кошуљи могу или не морају узроковати неке проблеме. Зато сам притиснуо тастер Схифт и повукао се около њих помоћу алата Лассо да их одузму од мог избора, само да би били сигурни):

Одабир велике површине кошуље која ће обухватити што више нијанси боје.
Корак 4: Пребаците се на првобитну слику
Сада када смо изабрали предмет на првој фотографији и изабрали велико подручје боје унутар објекта на другој фотографији, можемо прећи на команду Матцх Цолор. Пре него што то учинимо, морамо да се уверимо да је наша оригинална фотографија та коју Пхотосхоп тренутно гледа (технички израз би био да се оригинална фотографија доведе у "фокус"), па кликните било где у прозору документа оригинала слику да бисте је одабрали. Наредба Матцх Цолор (Боја подударања) ће ову оригиналну слику назвати одредишном сликом, као да ће боје са друге слике покренути ову, док ће друга слика (она која садржи боју која нам је потребна) постати изворна слика За сада само уверите се да је оригинална слика тренутно одабрана (у фокусу).
Корак 5: Отворите команду за боју боје
Када је изабрана оригинална слика, идите до менија Слика на врху екрана, изаберите Подешавања, а затим одаберите Боја подударања:
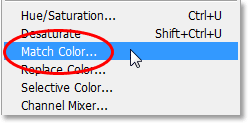
Идите на Слика> Подешавања> Подеси боју.
Ово доводи до Пхотосхоповог прилично великог дијалошког оквира Матцх Цолор. Сада волим Пхотосхоп. Мислим да је то највећа ствар од бојица. Али сасвим искрено, између вас и мене нешто није у реду у дијалошком оквиру Матцх Цолор. Збуњујуће је и не би требало бити. Волио бих да га Адобе редизајнира, али досад, као и за Пхотосхоп ЦС3, нису, тако да ћемо само морати пресјећи збрку да бисмо дошли до једноставности испод.
Дијалошки оквир Подеси боју подељен је у два главна дела - Одредишна слика на врху и Статистика слике (реците шта?) На дну. Видите, мислили сте да ће се доњи део звати "Изворна слика", зар не? Мислим, то би имало смисла. Али не, то се зове "Статистика слике". За сада оставимо доњи део на миру и погледајмо горњи део, „Слика одредишта“.
Одредишна слика је слика која садржи боје које желите да промените. У дијалошком оквиру нема начина да се стварно постави одредишна слика. Пхотосхоп једноставно додељује ону слику коју сте одабрали када сте изабрали наредбу Матцх Цолор у менију Имаге као своју одредишну слику, због чега сам вам морао прво одабрати оригиналну слику. Моја оригинална слика носи назив „греен.јпг“, а њено име можемо видети поред речи „Циљана“ на врху дијалошког оквира:
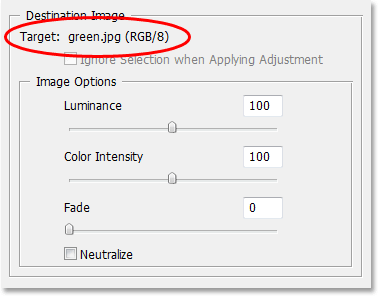
Дијалог бок Матцх боја који приказује моју "греен.јпг" фотографију као одредишну слику.
Испод имена одредишне слике налази се одељак Опције слике, који садржи опције као што су осветљеност, интензитет боје, избледелост и неутрализација. Здрав разум вам може вјеровати да, будући да су ове опције јасно групиране с одјељком одредишне слике на врху, имају неке везе са одредишном сликом, али здрав разум би био погрешан. Они контролирају Изворну слику на дну, коју додељујете у одељку Статистика слика. Схваташ шта сам мислио? Овом дијалошком оквиру је потребно мало посла.
Срећом, иако је и сам дијалошки оквир збуњујући, оно што покушавамо учинити са њим није. Већ је изабрана наша одредишна слика, тако да сада морамо одабрати нашу изворну слику.
Корак 6: Одаберите своју другу слику као извор
Доље у одељку Статистика слика на дну дијалошког оквира видећете опцију под називом Извор са падајућим оквиром поред ње. Кликните на малу стрелицу десно од падајућег оквира и изаберите своју другу слику са листе да бисте је поставили као своју изворну слику:
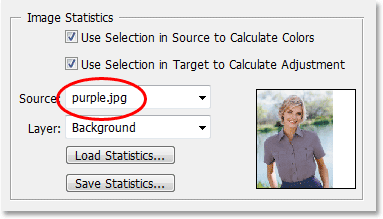
Изаберите своју другу слику са падајуће листе опција „Извор“.
Ако ваша Изворна слика садржи више слојева, мораћете да одаберете одговарајући слој из опције Слој испод опције Извор. У мом случају, моја друга слика садржи само један слој, оригинални позадински слој, тако да је аутоматски изабран за мене.
Корак 7: Реците Пхотосхопу да користи изборе које сте направили на сликама
Непосредно изнад опције Соурце налазе се две опције са потврдним оквирима поред њих - Користите Селецтион ин Соурце за израчунавање боја и Усе Селецтион ин Таргет за израчунавање прилагођавања. Прва опција каже Пхотосхопу да желимо да користи само боје унутар нашег избора у Изворној слици када се боје подударају са одредишном сликом. Другим речима, у мом случају желим да Пхотосхоп користи само љубичасте боје које сам одабрао у женском врху. Ако то нисам јасно објаснио Пхотосхопу, он ће занемарити мој избор и употријебити боје са цијеле фотографије, што није оно што желимо, па будите сигурни да кликнете унутар потврдног оквира за ову опцију да бисте је одабрали.
Друга опција каже да желимо да се Пхотосхоп брине само о одређеном објекту који смо одабрали у својој оригиналној слици приликом одређивања како ускладити боје. У мом случају, то значи да кажем Пхотосхопу да само желим да он погледа боје које чине зелени врх који жена носи. Да ово нисам одредио, Пхотосхоп би узео у обзир све боје са целе фотографије и резултат не би био толико тачан, па проверите да је и ова опција изабрана:
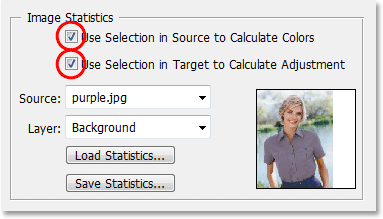
Изаберите и опције „Користите избор у извору за израчунавање боја“ и „Користите избор у циљу израчунавања прилагођавања“ да бисте рекли Пхотосхопу да користи само одабране области на сликама када се подударају са бојама.
Кликните ОК (У реду) када завршите како бисте изашли из дијалошког оквира и Пхотосхоп покушао ускладити боје на одредишној слици с онима из изворне слике. У многим случајевима, ово делује предивно и не треба даље радити. Међутим, зависно од слике коју користите, то можда није случај. Понекад Пхотосхоп не схвата сасвим тачно. За мене је ово једно од тих времена. Ево како изгледа моја оригинална слика (избор је још увек видљив и активан):

Оригинална слика након примене наредбе Матцх Цолор.
Пхотосхоп је успео да добије основну боју како треба, али дефинитивно нешто није у реду са укупним ефектом. Проблем је што у женском врху више нема контраста. Подручја тамне сенке су превише светла, а свака суптилна истакнута подручја су нестала. У основи, изгледа лажно. Ово је једно од оних времена када Матцх Цолор треба мало помоћи. Могао бих покушати прилагодити свјетлину повлачењем клизача Луминанце у одјељак Опције слике дијалошког оквира Матцх Цолор, али све што би учинио је да цијели врх постане свјетлији или тамнији. Морам да могу да прилагодим нагласке и сенке независно. Срећом, лако је то учинити, као што ћемо видети и следеће!
Корак 8: Додајте слој за подешавање нивоа
Користићу једноставан слој за подешавање нивоа да затамним сенке и осветлим нагласке њеног врха. Да бисте то учинили, кликните на икону Нев Адјустмент Лаиер на дну палете Слојеви:

Кликните на икону "Нови слој подешавања" на дну палете слојева.
Затим изаберите Левелс са листе подешавања слојева:
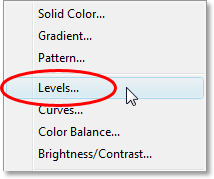
Изаберите „Левелс“ са листе.
Корак 9: Повуците клизаче црне и беле тачке према средини
Када се појави дијалог Левелс, у средини дијалог бок-а видећете велики црни хистограм (изгледа као планина), заједно са три мала клизача испод њега - црни клизач крај лево, бели клизач на крајње десно и сиви клизач у средини. Да бисте потамнили подручја сјена, једноставно кликните на црни клизач и повуците га удесно све док не почне лева страна хистограма. Пазите на своју слику док повлачите клизач да бисте видели шта се дешава са сенкама и прилагодили клизач по потреби. Затим, када сте исправили подручја сјена, кликните на бели клизач крајње десне стране и повуците га према левој страни све док не почне тачка десне стране хистограма. Поново пазите на своју слику док повлачите клизач да видите шта се догађа са вашим нагласцима. Пхотосхоп је можда компјутерски програм, али то не значи да ви и ја морамо да размишљамо као један. Употријебите Хистограм као водич, али вјерујте својим очима прије свега:
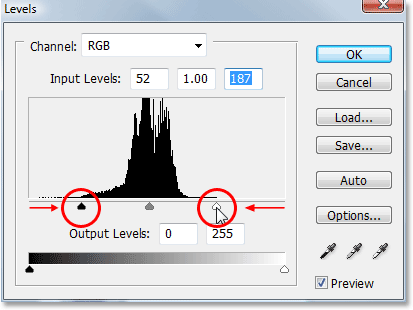
Повуците црно-беле клизаче према Хистограму да бисте побољшали сенку и истакли подручја унутар одабира.
Притисните ОК када завршите да изађете из дијалошког оквира Левелс. Ваше сенке и одсјаји сада би требали изгледати много боље, али највероватније је да сте створили другачији проблем. У мом случају, женски врх сада има много реалнији ниво контраста, али укупна боја је промењена:

Контраст у женском врху је побољшан, али боја је сада другачија.
Корак 10: Промените режим мешања нивоа слоја за подешавање нивоа у „Светлост“
Разлог за промену боја је тај што се подразумевано наредба Левелс мења не само у вредностима светлости (светлине) слике, већ и у бојама. Морамо да кажемо Пхотосхопу да желимо да наш ниво подешавања нивоа утиче само на вредности светлости објекта и остави боје саме. Како то да урадимо? Лако. Једноставно мењамо режим мешања подесивог слоја. Идите до опције Бленд Моде у горњем левом углу палете Слојеви. Тренутно пише „Нормално“, што је подразумевани режим мешања. Кликните на малу стрелицу усмјерену надоле с десне стране ријечи "Нормално" и изаберите Луминозитет доље на дну листе:

Промените режим мешања слоја за подешавање нивоа из „Нормал“ у „Луминосити“.
Корак 11: Поништите одабир
Притисните Цтрл + Д (Вин) / Цомманд + Д (Мац) у овом тренутку да бисте уклонили свој избор из објекта и готови сте! Ево, након промене режима мешања слоја за подешавање нивоа у „Светлост“, мој је коначни резултат:

Коначни резултат.
И ту га имамо! Тако ћете ускладити боје између засебних фотографија помоћу команде Матцх Цолор у Пхотосхопу! Погледајте наш одељак за ретуширање фотографија ради више туторијала за уређивање слика!