У овом туториалу ћете научити како користити Хеалинг Брусх у Пхотосхопу за ретуширање коже и смањити појаву тамних и ометајућих бора на вашим портретима. Примјетите да сам рекао да смањује, а не уклања боре. То је зато што је једна од најчешћих грешака у ретуширању коже потпуно уклањање бора с лица особе, чинећи да неко у доби од 40, 50, 60 и касније изгледа као да су једва остарили на дан од свог тинејџера.
То може звучати ласкаво, а ако радите за модни магазин, можда желите да добијете резултат. Али за оне од нас који живимо у стварности, боре су природни знак старења, животног искуства и мудрости која долази са тим, а не нешто што треба избегавати и уклањати Пхотосхопом. Као што каже, само зато што можете нешто учинити не значи и да би требало .
Ипак, боре које изгледају превише мрачно и приметно, било због лошег осветљења или само недостатка сна, могу упропастити иначе одличан портрет. Дакле, у овом туториалу ћемо научити како да смањимо њихов утицај комбинацијом Хеалинг Брусх, непрозирности слоја и једног од Пхотосхоп модуса мешања слојева. Користићу Пхотосхоп ЦС6, али овај је водич у потпуности компатибилан са Пхотосхоп ЦЦ-ом. Ако користите Пхотосхоп ЦС5 или старије верзије, можете и даље да пратите овде или ћете можда желети да погледате оригиналну верзију овог водича.
Ево слике са којом ћу радити. Све у свему, мислим да је то сјајна фотографија, али неке од бора на човековом лицу, посебно око очију, превише су интензивне и ометајуће:
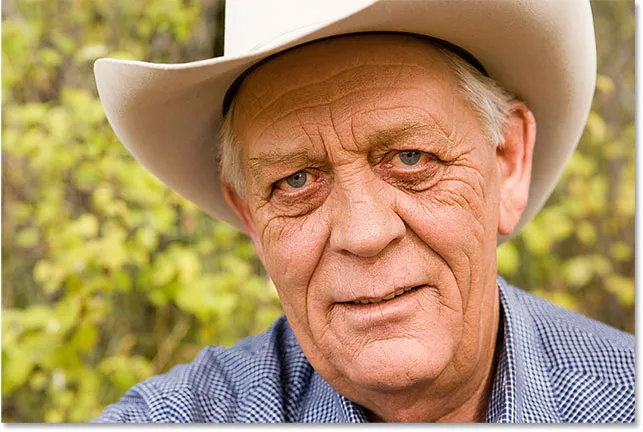
Потпуно уклањање бора на лицу било би погрешно, али њихово смањивање побољшало би имиџ.
Ево како ће изгледати иста фотографија када завршимо:
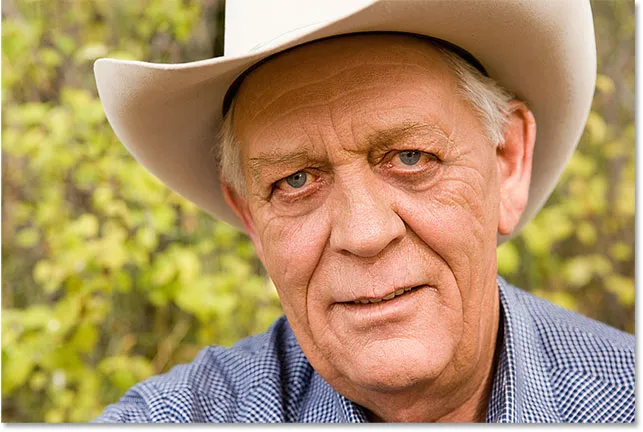
Коначни резултат.
Како уклонити боре помоћу Пхотосхопа
1. корак: Додајте нови празни слој
Са новоотвореном сликом у Пхотосхопу, ако погледамо у панел Слојеви, видимо слику која сједи на позадинском слоју који је тренутно једини слој у документу:
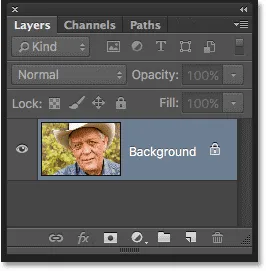
Плоча слојева која приказује слику на позадинском слоју.
Започнимо додавањем новог празног слоја изнад позадинског слоја. На тај начин можемо радити ретуширање овог новог слоја и држати га одвојено од оригиналне слике. Да бисте додали нови слој, притисните и држите тастер Алт (Вин) / Оптион (Мац) на тастатури и кликните икону Нев Лаиер на дну плоче Слојеви:
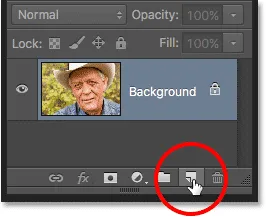
Кликом на икону новог слоја држећи Алт (Вин) / Оптион (Мац).
Обично би Пхотосхоп само наставио и додао нови празни слој. Али држећи тастер Алт / Оптион док кликнемо на икону Нев Лаиер, кажемо Пхотосхопу да прво отвори дијалошки оквир Нев Лаиер где можемо именовати нови слој пре него што га додамо. Именујте слој „Смањите боре“, а затим кликните на ОК да бисте затворили дијалог:
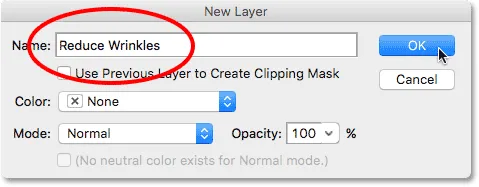
Именовање новог слоја.
Ако поново погледамо панел са слојевима, видимо да сада имамо нови празан слој под називом "Смањите боре" изнад слике. Слој је означен плавом бојом, што значи да је то тренутно активни слој, а то значи да ћемо све што урадимо следеће учинити са тим слојем, а не са позадинским слојем испод њега:
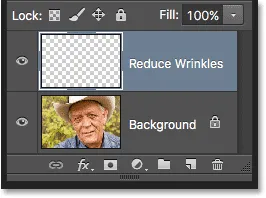
Именовање слојева помаже да наш ретуширање буде боље организован.
Корак 2: Изаберите Хеалинг Брусх
Изаберите алат за четкицу за исцељивање на Пхотосхоповој плочи са алаткама . Подразумевано се Лековита четкица крије иза алата за четкање тачкица . Да бисте дошли до њега, кликните десним тастером миша (Вин) / Цонтрол (клик) (Мац) на Спот Хеалинг Брусх, а затим изаберите Хеалинг Брусх из летећег менија који се појави:
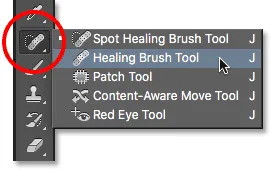
Одабир четке за исцељивање.
Корак 3: Промените опцију узорка четком за исцељивање у „Све слојеве“
Алати попут Спот Хеалинг Брусх које смо погледали у посебном туториалу и обична Хеалинг Брусх о којима овде учимо могу вас запитати шта тачно Адобе значи под појмом "излечење". Како „лечимо“ слику? Па, то је заиста паметна комбинација двеју ствари. Прво, Пхотосхоп узима оштећену или нежељену текстуру са проблематичног подручја и замењује је добром текстуром коју узоркује из другог подручја. Затим се меша добра текстура са оригиналним тоном и бојом проблематичног подручја како би се (надамо се) створио бешавни резултат.
Четкица за лечење одабире подручје добре текстуре самостално, због чега је тако брза и савршена за ствари попут уклањања приштића или других малих мрља. Редовна четкица за исцељивање је, са друге стране, одлична за веће или сложеније проблеме (попут бора), али не бира саму добру текстуру. Уместо тога, морамо рећи Хеалинг Брусх из које слике је узорак добре текстуре. Као што ћемо видети за тренутак, то радимо кликом на подручје за постављање узорка .
Међутим, подразумевано, Хеалинг Брусх ће узорковати текстуру само из тренутно одабраног слоја . То је проблем јер је наш тренутно одабрани слој (Смањивање бора) празан, што значи да нећемо постићи много. Морамо рећи Пхотосхопу да узоркује текстуру не само из нашег одабраног слоја, већ и од слоја испод њега (позадински слој који држи нашу слику).
То радимо користећи опцију Сампле у траци са могућностима на врху екрана. Подразумевано је постављен на Тренутни слој . Кликните на речи "Тренутни слој" и изаберите Сви слојеви са листе. Ту је и трећи избор, Цуррент & Белов, који каже Хеалинг Брусх да се узоркује из тренутног слоја и слоја непосредно испод њега. Будући да у нашем документу имамо само два слоја, Цуррент & Белов би нам дао исти резултат као и избор свих слојева. Али у већини случајева када радите са већим вишеслојним документима, Сви слојеви су опција коју ћете желети:

Промјена опције Сампле из „Цуррент Лаиер“ у „Алл Лаиерс“.
Корак 4: Оставите "Поравнање" неозначеним
Такође проверите да је опција Поравнање директно лево од опције Пример, што би требало да буде подразумевано. Када је Поравнано искључено (неозначено), сваки пут када помоћу Хеалинг четке сликате нови потез четкице, Пхотосхоп ће добити добру текстуру са исте тачке узорка . И задржаће добру текстуру са исте тачке узорка осим ако или док не кликнете на друго подручје које ћете поставити као нову тачку узорка. Ово је обично понашање које желите са Хеалинг четком јер вам даје већу контролу над тачно одакле долази добра текстура.
Ако укључите Поравнање, Пхотосхоп ће повезати или поравнати четкицу за исцељивање и точку узорка тако да, ако померите четкицу за исцељивање на друго место слике, Пхотосхоп ће аутоматски померити тачку узорка заједно с њом. Ово лако може довести до узорковања погрешне врсте текстуре ако нисте пажљиви. Тако да ћете у већини случајева морати да оставите Поравнање без надзора:

Обично је лакше радити са Хеалинг Брусх четком са опцијом Поравнање без провера.
Корак 5: Кликните на подручје добре текстуре да бисте га узорковали
Кориштење исцјелитељске четкице у Пхотосхопу једноставан је поступак у два корака. Прво кликнемо на подручје добре текстуре да бисмо га узорковали, а затим обојимо проблематично подручје да би лошу текстуру замијенили добром. Али једна важна ствар коју треба имати на уму приликом смањења бора је та што се текстура коже појављује на различитим подручјима лица. На пример, кожа око очију има другачију текстуру од коже на образима или на челу. Ако желите да ваш посао ретуширања изгледа што је реалније могуће, покушајте да узмете узорак добре текстуре са подручја близу бора како би кожа изгледала доследно.
Такође, како особа стари, боре постају све дуже, па често можемо некога учинити млађим само скраћивањем дужине бора. Увек започните од танког, уског краја бора, који је најмлађи део, а затим крените према његовом настанку.
Зумираћу у једно од човекових очију да бих могао ближе да погледам шта радим. То ћу учинити притиском и држањем Цтрл + размакнице (Вин) / Цомманд + размакнице (Мац) на мојој тастатури, што ме привремено пребацује на Пхотосхопов алат за увећање. Затим ћу кликнути неколико пута на његово око да га зумирам. Почећу уклањањем неких мањих бора пре него што уклањам већу испод ока.
За сада ћемо потпуно уклонити боре. Али, наравно, то није оно што желимо да радимо. Желимо да смањимо боре, а не да их уклањамо. Када завршимо, научићемо како да смањимо изглед наших радова на ретуширању како би резултат изгледао природније.
Да бисте испитали подручје добре текстуре, притисните и држите типку Алт (Вин) / Оптион (Мац) на тастатури. Тиме се курсор четке претвара у мали циљни симбол . Поставите циљни симбол преко добре текстуре, а затим кликните мишем да бисте га испитали. Запамтите да ћете, кад год је то могуће, одабрати подручје близу бора тако да узоркујете текстуру са истог дела лица:

Држите Алт (Вин) / Оптион (Мац) и кликните на подручје добре текстуре да бисте га узорак.
Корак 6: Премажите се бором да бисте је излијечили
Након што узорате добру текстуру, отпустите свој тастер Алт (Вин) / Оптион (Мац). Курсор ће се са циљног симбола пребацити на обичан курсор. Ако померите курсор четкице од места на коме сте кликнули и погледате подручје унутар показивача, видећете ливе текстуру узорка коју сте узорковали.
Померите четку за исцељивање преко најмлађег краја бора. За најбоље резултате користите четкицу која је мало шира од саме бора. Можете брзо да подесите величину четке са тастатуре. Притисните леви тастер за носач ( ( ) да четкицу смањите или десни тастер ( ) ) да бисте га повећали. Затим кликните на бора и држећи притиснутом типком миша повуците четкицу за исцељивање дуж стазе бора према њеном извору, као да је сликате преко ње.
Док сликате дуж бора, примијетићете двије ствари. Прво, мали знак плус ( + ) појављује се изнад ваше почетне тачке узорка и почиње да се помера заједно са вама, пресликавајући путању курсор вашег четкице док радите дуж бора. Подручје директно испод знака плус добра је текстура која се узоркује, што омогућава лако тачно видети одакле текстура долази. Пазите на знак плус док повлачите како бисте били сигурни да остаје преко добре текстуре и да не лута у друго проблематично подручје.
Такође, Пхотосхоп заправо не меша текстуру са оригиналним вредностима боје и светлине проблематичног подручја све док не пустите тастер миша. Па док сликате, ствари можда неће изгледати тако добро како сте очекивали. Ево, изгледа више као да клонирам пикселе преко бора алатом за клонирање жига:

Вриједности боје и освјетљења подручја изгледаће погрешно док сликате. Као мали знак плус показује подручје добре текстуре која се узоркује.
Када отпустим дугме миша, Пхотосхоп меша нову текстуру са оригиналном бојом и светлошћу подручја, а бора нестаје:

После мешања у изворном тону и боји, област је „зацељена“.
Било би добро да узоркујете своју добру текстуру из различитих подручја док се крећете од једног бора до другог, јер ће то помоћи да избегнете понављање образаца на кожи особе. Једноставно притисните и држите тастер Алт (Вин) / Оптион (Мац) да бисте вратили курсор на циљни симбол, а затим кликните на друго подручје да бисте га поставили као нову тачку узорка.
Овисно о дужини бора и расположивој доброј текстури, можда нећете моћи покрити цијелу бора једним континуираним потезом боје. У тим случајевима користите низ краћих потеза, увек почевши од најмлађег краја бора и радећи према његовом настанку. Ако погрешите, притисните Цтрл + З (Вин) / Цомманд + З (Мац) на тастатури да бисте поништили потез четкице, а затим покушајте поново.
Наставићу да уклањам више мањих бора испод ока сликајући их добром текстуром, мењајући величину четкице према потреби левим и десним тастерима на заградама, тако да мој курсор увек држим само мало шире од сама бора. Ево резултата до сада:

За сада у потпуности уклањамо боре, али вратит ћемо их касније.
Сад кад сам очистио подручје око те велике боре која му пролази испод ока, лакше ћу је уклонити (бора, а не око). Рјешават ћу га у дијеловима, умјесто да покушавам све то постићи једним континуираним потезом четкице. Прво ћу притиснути и држати Алт (Вин) / Оптион (Мац) и кликнути на подручје добре текстуре у близини да бих га поставила као своју узорку:
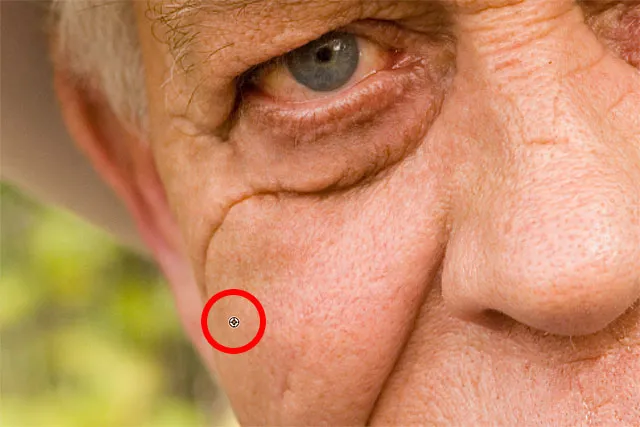
Постављање нове узорке за добру текстуру.
Затим ћу кликнути на најмлађи крај бора и почети сликати његовом стазом, отпуштајући тастер миша чим стигнем на место директно испод његовог ока:

Сликање дуж првог дела бора почевши од најмлађег краја.
Ослободићу дугме миша и Пхотосхоп ће мешати добру текстуру са оригиналним тоном и бојом, а први део бора је нестао:

Засада је добро.
Наставићу свој пут бором, узорковањем текстуре из различитих подручја и чишћењем свих малих проблематичних места док кренем:

Настављајући са кратким потезима дуж бора.
Коначно, након што досегне угао ока и додирне још неколико мањих проблема, бора нестаје:

Велика бора је, бар за сада, потпуно уклоњена.
Преглед пре и после поређења
Наставићу да обрадим слику са Четкицом за исцељивање како бих уклонила више бора. Да бисте прегледали пре и после поређења свог рада на ретуширању како бисте били сигурни да сте на правом путу, укључите и искључите слој Смањивање бора кликом на икону видљивости (икона очне јабучице) на панелу Слојеви:
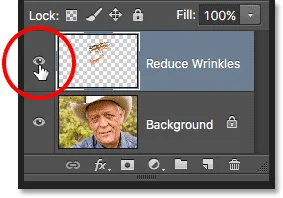
Кликом на икону видљивости слоја.
Када је слој искључен, видећете оригиналну, нетакнуту слику. Ево, посматрам изблиза његовог чела онако како се појавио пре уклањања бора:

Слика пре уклањања бора.
Кликните још једном икону видљивости (празан квадрат на којем је некада била очна јабучица) да бисте поново укључили слој Редуце Вринклес и видели како слика изгледа са уклоњеним борама:

Исти део након уклањања бора.
Коришћење таблета за оловке уместо миша може драстично убрзати овај начин ретуширања јер нам омогућава динамички контролу величине четкице притиском на оловку. Али ако немате приступ таблету за оловке, то је у реду. И даље можете да користите леви и десни тастер за носаче на тастатури да бисте променили величину четке по потреби.
Ево упоредне успоредбе како је моја слика првотно изгледала (лијево) и како сада изгледа након уклањања осталих бора (десно):
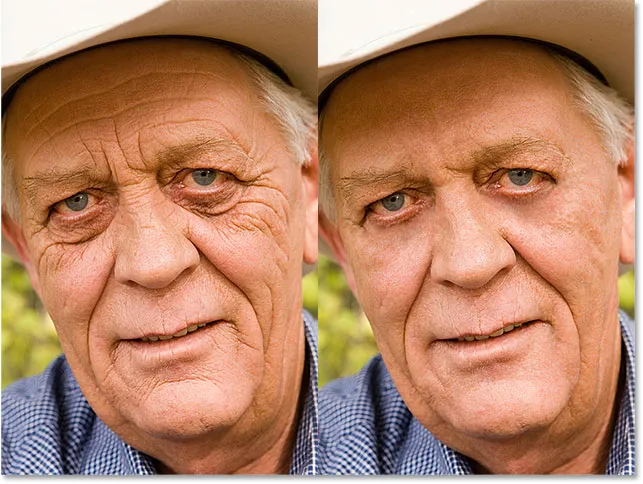
Оригинална слика (лево) и уклоњени набори (десно).
Корак 7: Промените режим слоја слоја да бисте посветлили
Пхотосхоп-ова лековита четкица, заједно са мало времена, труда и стрпљења са моје стране, урадила је сјајан посао уклањању човекових бора. Али ако бих му у том тренутку показао слику, нисам баш сигуран да би он био импресиониран. И он и сви који га познају знају да има врло изражене боре на лицу, а те боре су део његовог карактера и личности. Вероватно би био изнервиран, а можда чак и увређен да су одједном отишли. Да би ствари изгледале природније, морамо смањити утицај нашег рада на ретуширању тако што ћемо пустити да се прикажу неке оригиналне слике.
Срећом, постоји неколико једноставних начина да се то постигне. Прво, можемо вратити више оригиналне текстуре коже око бора, тако што ћемо променити режим мешања слоја Редуце бора из нормалног (подразумевани режим) у посветлити . Наћи ћете опцију Бленд Моде у горњем левом углу плоче Слојеви:
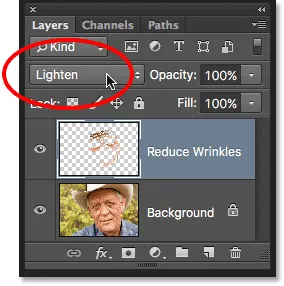
Промена начина мешања слоја Смањите боре да се посветли.
Када је режим бленде постављен на Свјетлији, једини пиксели на слоју Смањивање бора који ће остати видљиви су они који су свјетлији од пиксела на оригиналној слици испод ње. Пошто су боре обично тамније због сенке коју бацају на кожу, остаће скривене. Али било који други пиксел који је на оригиналној слици светлији него на слоју Редуце Вринклес ће се приказати.
На левој страни је ефекат са режимом блендања постављеним на Нормал. Са десне стране је резултат који користи режим осветљења бленде. Разлика може бити суптилна у зависности од ваше слике, али овде се посебно примећује на његовом челу и око ока са десне стране где су се вратили неки од истакнутих бора на борама:
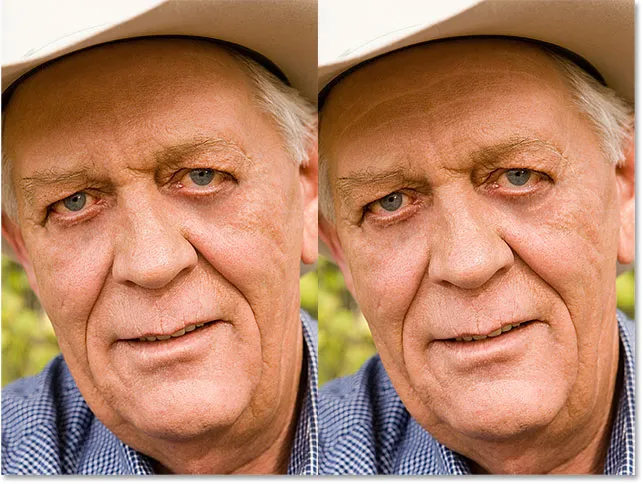
Поређење режима мешања Нормал (лево) и Светло (десно).
Сазнајте више: Пхотосхоп-ових пет основних модалних мешавина за уређивање фотографија
Корак 8: Смањите непрозирност слоја
Коначно, да бисте сами вратили боре, једноставно смањите непрозирност слоја Смањивање бора. Опцију Опацити ћете наћи директно преко опције Бленд Моде на панелу Слојеви. Што је више спустите од задане вредности 100%, то ћете више открити боре. Очигледно је да их не желимо вратити у потпуности, али вредност непрозирности негде између 40% и 60% обично делује добро. За ову слику ћу добити 60%:
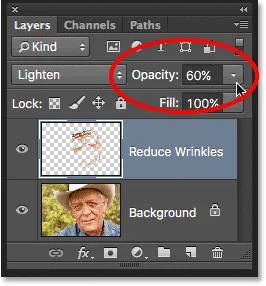
Смањивање непрозирности слоја за смањивање бора.
И ту видимо да се након смањења непрозирности, боре поново виде. Ипак захваљујући нашем раду за ретуширање са Четкицом за исцељивање, они су много лакши и далеко мање одвраћајући пажњу него што су били пре:
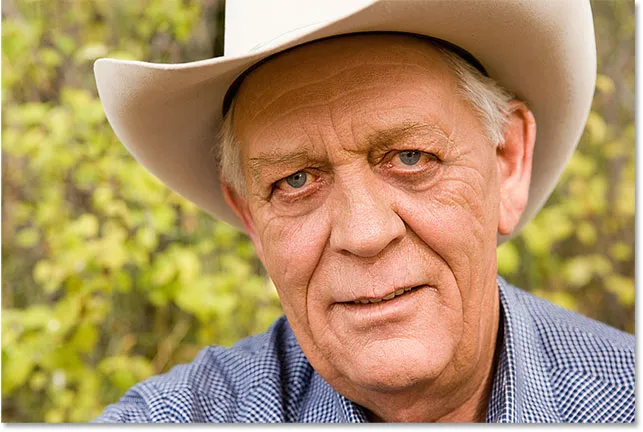
Коначни резултат.