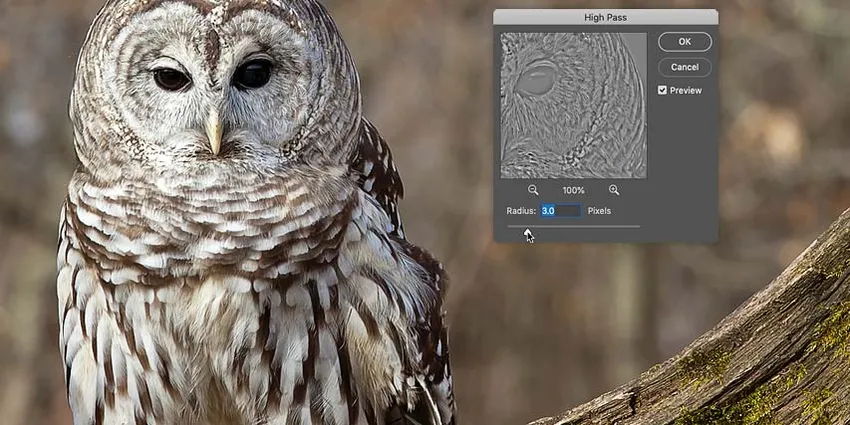
Научите како оштрити своје слике у Пхотосхопу брзо и лако помоћу Хигх Пасс филтра и како да пронађете најбоље поставке оштрења за своју слику! За Пхотосхоп ЦЦ и ЦС6.
Када је време да изоштрите слику, већина Пхотосхопових корисника окреће се једном од два филтера за оштрење, било Унсхарп Маск или Смарт Схарпен. Али филтер високе пропусности је такође одличан за оштрење слика, и много је лакши за употребу, без и једне од збуњујућих опција које ћете наћи код ова друга два филтера.
У овом туториалу ћу објаснити шта значи изоштрити слику у Пхотосхопу и зашто је Хигх Пасс филтер тако моћан алат за оштрење. Научићете како да пронађете најбоље поставке за употребу са својом сликом, а ја ћу вам показати како да примените Хигх Пасс филтер неразорно, тако да можете да изоштрите слику без икаквих трајних промена. Користићу Пхотосхоп ЦЦ, али све што ћете научити у потпуности је компатибилно са Пхотосхоп ЦС6.
Хајде да почнемо!
Шта значи "изоштравање слике"?
Да бисте разумели зашто је Пхотосхоп Хигх Пасс филтер толико добар у оштрењу слика, помаже да се разуме како оштрење слика уопште делује.
Као добар магични трик, изоштравање слике је илузија. Делује тако што повећава контраст дуж ивица на слици. Пхотосхоп сматра да је ивица било које подручје у којем постоји велика, изненадна промена светлине између суседних пиксела.
Повећавајући контраст дуж ивица чини светлију ивицу светлијом, а тамна тамном. Ваш мозак тада појачани контраст тумачи као "оштрији". Што више појачамо контраст ивица, то се слика појављује оштрије.
Зашто је Хигх Пасс филтер одличан за оштрење слике?
Дакле, оштрење слике односи се на све већи контраст ивица. Али какве то везе има са Пхотосхоп Хигх Пасс филтром? Па, пре него што повећамо контраст дуж ивица, прво морамо да пронађемо те ивице. А Хигх Пасс је филтер за детекцију ивица . Траже ивице на слици и истичу их. Подручја која нису ивица се игноришу.
Једном када су ивице означене, можемо комбиновати Хигх Пасс резултате са једним од Пхотосхоп модуса за појачавање контраста како бисте лако повећали контраст ивица без утицаја на друге делове слике!
Како оштрити слике у Пхотосхопу уз Хигх Пасс
Дакле, сада када знамо да оштрење слике значи повећање контраста по ивицама, а да Пхотосхоп Хигх Пасс филтер детектује те ивице, научимо како да оштримо слику помоћу Хигх Пасс-а!
За наставак можете користити било коју слику за коју је потребно оштрење. Користићу ову фотографију коју сам преузео са Адобе Стоцк-а:
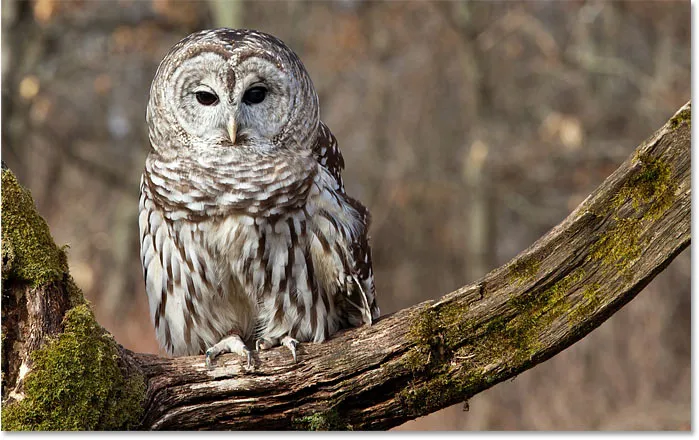
Оригинална слика. Фото кредит: Адобе Стоцк.
Корак 1: Претворите позадински слој у паметни објект
Започните претварањем слоја слике у паметни објект . На тај се начин Хигх Пасс филтер може примијенити као неразорни паметни филтер .
На плочи Слојеви слика се налази на позадини слоја:
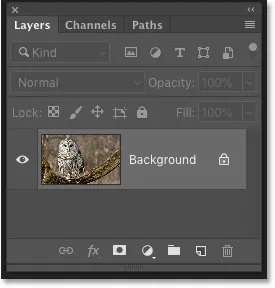
Плоча слојева која приказује неоштећену слику.
Да бисте претворили слој у паметни објект, кликните икону менија у горњем десном углу плоче Слојеви:
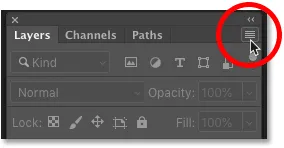
Кликом на икону менија на плочи Слојеви.
И из менија одаберите Претвори у паметни објект :
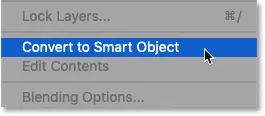
Одабир „Претвори у паметни објект“.
Икона паметног објекта појављује се у доњем десном углу сличице за преглед, што нам говори да је слика сада сигурно унутар паметног објекта.
Сва оштрина коју додамо филтром Хигх Пасс ће се сада применити на сам паметни објект, остављајући оригиналну слику неоштећеном:
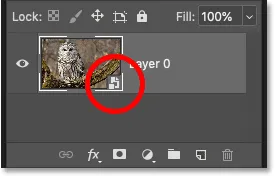
Икона паметног објекта.
Корак 2: Изаберите филтер високе пропусности
Затим одаберите филтер високе пропусности тако што ћете отворити мени Филтер у траци менија, изабрати ставку Остало, а затим изабрати Хигх Пасс :
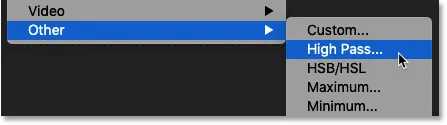
Идите на Филтер> Остало> Хигх Пасс.
Чим одаберете Хигх Пасс, слика ће постати сива:
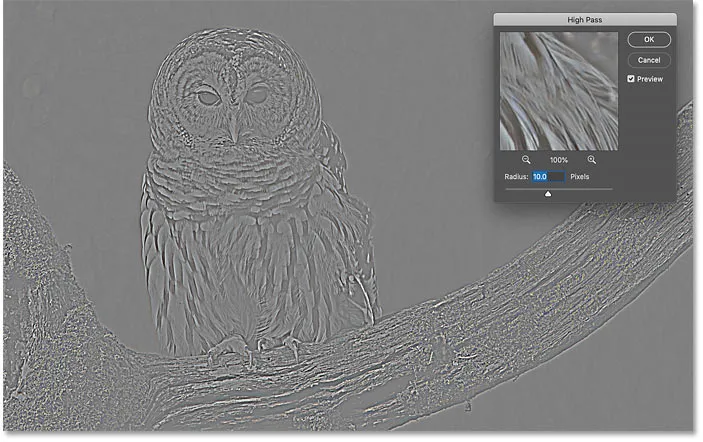
Почетни резултат након одабира Хигх Пасс филтра.
Корак 3: Подесите вредност радијуса како бисте истакли ивице
Дијалошки оквир филтера Хигх Пасс је врло једноставан за употребу, са само прозором за преглед и клизачем Радиус испод њега. Погледајмо како функционише Хигх Пасс филтер:
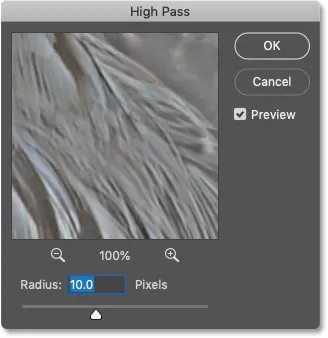
Пхотосхоп Хигх Пасс филтер.
Како функционише Пхотосхоп Хигх Пасс филтер
Хигх Пасс делује тако што целу слику испуњава равном, неутралном сивом бојом. Затим тражи ивице на слици (подручја са наглом променом светлине између суседних пиксела) и истичу их тако што светла страна ивице постаје светлија, а тамна тамнија. Области без ивица остају равно сиви.
Вредност радијуса утиче на ширину истицања ивице контролом броја пиксела који се протеже према ивици од ивице која треба да буде укључена и означена као део ивице.
Другим речима, вредност радијуса од 1 пиксела значила би да филтер високе пропусности истиче само један пиксел са обе стране ивице. Али повећавање вредности радијуса на 10 пиксела продужиће истицање према ван на 10 пиксела са обе стране.
Како пронаћи најбољу вредност радијуса за оштрење слике
Пошто је циљ оштрења слике повећати контраст само дуж ивица, желимо да сведу ширину истицања на минимум, што значи да најбоље делују ниже вредности радијуса.
А најлакши начин да пронађете најбољу вредност радијуса за вашу слику је тако што ћете најпре повући клизач радијуса удесно, до вредности од 0, 1 пиксела :
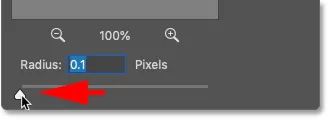
Постављање радијуса на најнижу вредност.
На најнижем подешавању, цела слика је испуњена чврстом сивом бојом и не виде се ивице.
То не значи да не постоје рубови на слици или да Хигх Пасс филтер не може да их препозна. То само значи да је вредност радијуса тренутно прениска да би се ивице виделе:
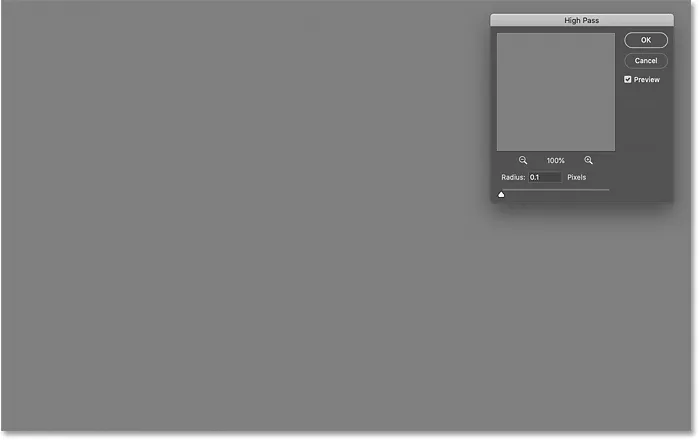
На најнижем подешавању радијуса нису видљиве ивице.
Да бисте приказали ивице, полако повећавајте вредност радијуса повлачењем клизача удесно. Повећаћу мине на 5 пиксела:
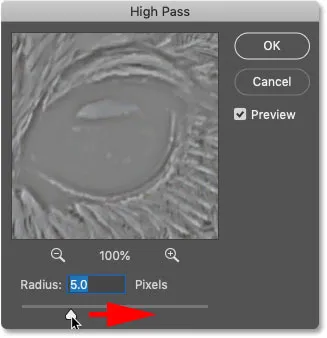
Повећање радијуса.
И приметите да сада видимо танке, али очигледне истицања око ивица.
Овде се врхунац појављује око сова лица и перја и на грани дрвећа. Али остала дела слике која нису део ивице остају чврсто сива:
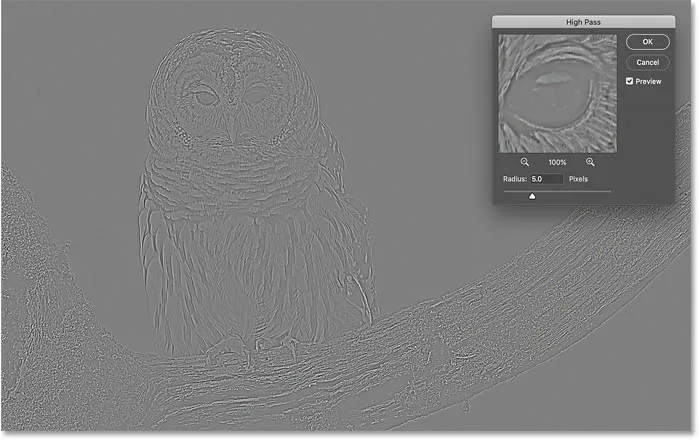
Повећавање вредности радијуса открива детаљ ивице.
Постављање вредности радијуса превисоко
Пазите да не гурнете вредност радијуса превише, или ће превише слике бити истакнуто.
На пример, повећаћу вредност радијуса до нечега екстремног, као што је 40 пиксела:
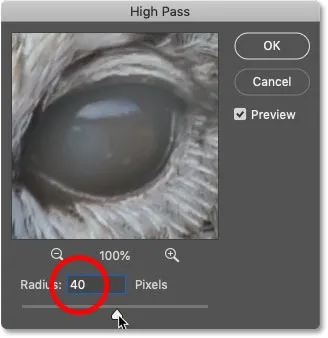
Постављање вредности радијуса превисоко.
Ово говори Пхотосхопу да прошири ширину ивица до 40 пиксела са обе стране. И сада се скоро сваки део слике сматра ивицом. Чак и замагљени објекти у позадини, које иначе не бисмо желели да оштримо, сада су истакнути као ивице:

Пример шта се дешава када превише повећавамо вредност радијуса.
Радиус вреди слатко место
За најбоље резултате оштрења изаберите вредност радијуса која је довољно велика да истакнете ивице, а да се те светлости и даље држе што ближе ивицама.
Тачна вредност радијуса која ће вам бити потребна зависиће и од величине ваше слике и од количине детаља. Уопштено, вредности између 2 и 5 пиксела најбоље делују.
Што се тиче моје слике, радијус ћу спустити на 3 пиксела:
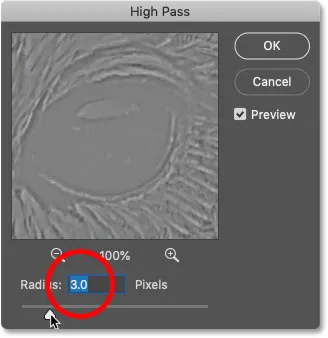
Постављање радијуса на 3 пиксела.
И код овог нижег подешавања истицање ивица је много суптилније, али је ипак видљиво. То је резултат који тражимо:
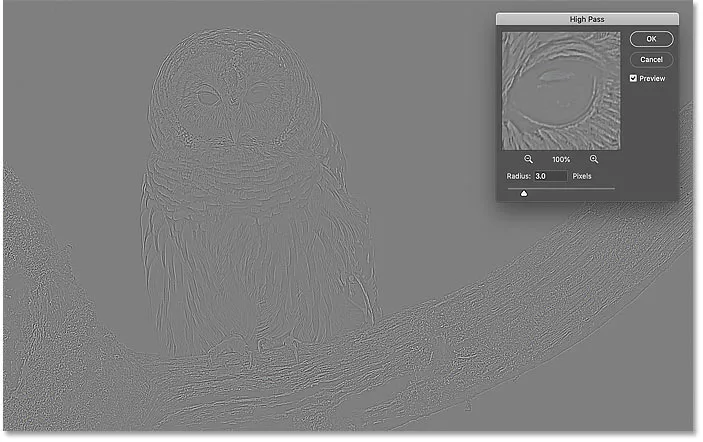
Ефекат коришћењем радијуса од само 3 пиксела.
Корак 4: Затворите филтер високе пропусности
Када завршите, кликните ОК да бисте затворили дијалошки оквир филтера за високе пропусте:
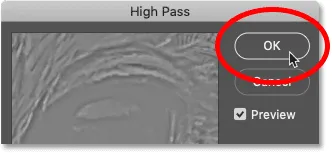
Затварање дијалошког оквира.
И на панелу Слојеви видимо Хигх Пасс наведен као паметни филтер испод слике:
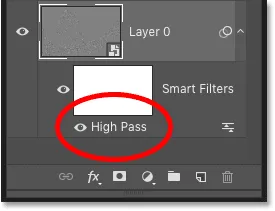
Плоча слојева која приказује Хигх Пасс паметни филтер.
Корак 5: Оштрите слику променом режима мешања филтера
Са наглашеним ивицама сада можемо изоштрити слику само променом режима мешања Хигх-Филтер филтра.
Двапут кликните на икону Опције блендирања десно од имена филтера:
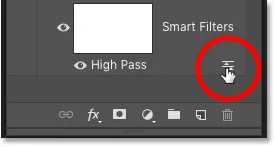
Отварање опција мешања паметног филтера.
А затим у дијалошком оквиру „Опције мешања“ промените режим (скраћено за Начин мешања) у један од Пхотосхопових режима мешања који побољшавају контраст.
Начини спајања које бисте желели испробати су прекривање, меко светло, тврдо светло и линеарно светло :
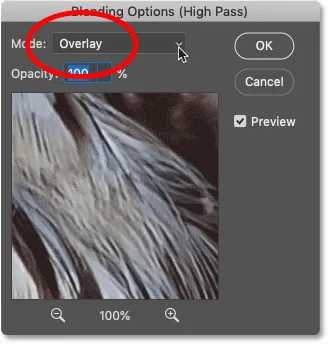
Промена режима мешања филтера Хигх Пасс.
Како модуси блендирања утичу на оштрину слике
Сви контрастни поступци Пхотосхопове контраста скривају подручја неутралне сиве боје, што значи да нестају равна сива, не-рубна подручја из филтра Хигх Пасс. А откад су нестали, уопште немају ефекта на заоштрење наше слике.
У међувремену, одсјаји са филтера се користе да повећају контраст дуж ивица тако што светла страна ивица постаје светлија, а тамне стране тамнијом.
Оштрење помоћу режима мешања Оверлаи и Софт Лигхт
Два најчешће коришћена начина мешања за оштрење слика са Хигх Пасс-ом су Оверлаи и Софт Лигхт .
Прекривање даје ефекат већег контраста, што резултира снажнијом оштрином, док Меко светло даје нижи контраст и суптилније оштрење.
На левој страни је резултат употребе Оверлаи-а, а на десној је оштрина са Софт Лигхт. Имајте на уму да разлике у оштрини нису тако уочљиве на овим мањим екранима као што ће бити са вашом већом сликом:
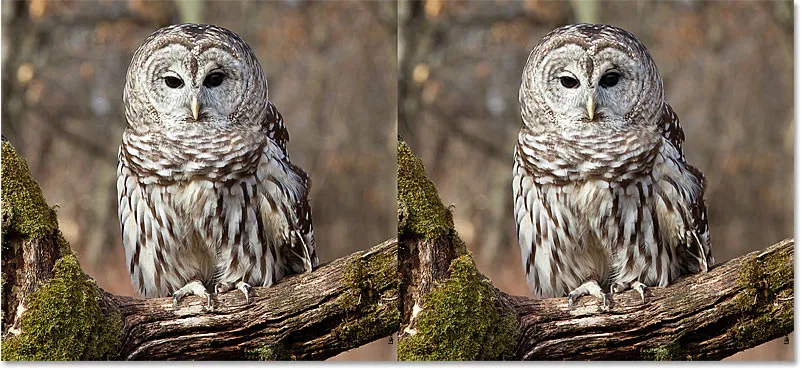
Резултат оштрења помоћу прекривања (лево) и меког светла (десно).
Оштрење помоћу режима мешања тврдог и линеарног светла
Ако Оверлаи и даље производи мање оштрење него што вам је потребно, покушајте са режимима мешања Хард Лигхт или Линеар Лигхт . Обе ће резултирати још јачим изоштрењем, с тим што је линеарно светло најјаче.
Са леве стране је оштрење тврдом светлошћу, а на десној је линеарна светлост:
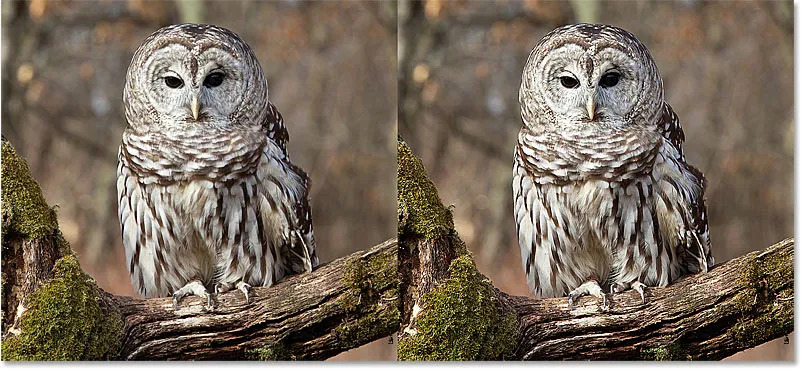
Резултат оштрења помоћу тврдог светла (лево) и линеарног светла (десно).
Научите основне савете и трикове за режим бленде у Пхотосхопу!
Корак 6: Фино подешавање оштрења смањењем непрозирности филтера
Једном када одаберете начин мешања, можете прецизно подесити количину оштрења подешавањем непрозирности филтра Хигх Пасс.
Што више смањите непрозирност, то ће више смањити ефект оштрења:
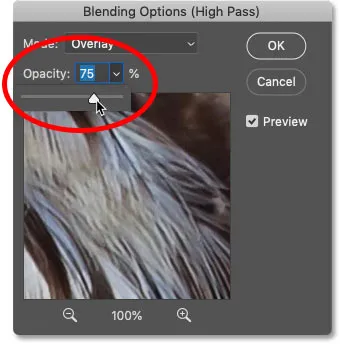
Спуштање непрозирности Хигх Пасс филтра.
Корак 7: Затворите дијалошки оквир Опције блендирања
Кликните на дугме У реду да бисте затворили дијалог са опцијама мешања и готови сте:
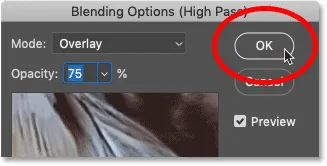
Кликом на У реду да бисте затворили дијалошки оквир.
Сазнајте како изгладити и омекшати кожу у Пхотосхопу
Како укључити и искључити оштрење слике
Да бисте упоредили оригиналну, неошишану слику са наоштреном верзијом, једноставно укључите и искључите паметни филтер Хигх Пасс тако што ћете кликнути на икону видљивости на панелу Слојеви:
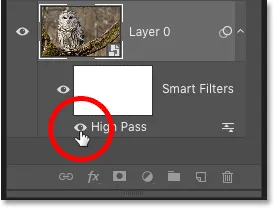
Укључивање и искључивање оштрења.
Са леве стране је моја оригинална слика, а са десне је изоштрена верзија:

Оригинална (лева) и изоштрена слика (десно).
Више начина за оштрење слика у Пхотосхопу
И ту га имамо! Да бисте научили више начина за оштрење слика у Пхотосхопу, сваки са својим предностима, погледајте моје туторијале о лаком оштрењу помоћу Унсхарп маске и коришћењем Смарт Схарпен за оштрење на нивоу нивоа!
Или посетите наш одсек за уређивање фотографија ради више Пхотосхоп туторијала. И не заборавите, сви наши туторијали су сада доступни за преузимање у ПДФ-у!