У овом Водичу за фото ефекте Пхотосхопа научит ћемо како створити једноставну обруб за фотографије снијега, што може бити забаван завршетак фотографија породица и пријатеља током празника или било које сњежне зимске сцене.
Овде ћу користити Пхотосхоп ЦС5, али било која недавна верзија Пхотосхопа ће радити.
Ево како ће изгледати коначни резултат:

Коначни ефекат „обруба фотографије снега“.
Како створити границу фотографије с снежинкама у Пхотосхопу ЦС5
1. корак: Креирајте нови документ Пхотосхоп
Пхотосхоп се испоручује с готовом четкицом за снежне пахуље коју бисмо могли користити за наше дејство, али његова задата величина је мало премала за наше потребе овде, а повећање четке изнад задане величине чини је меком и досадном. Будући да желимо да све изгледа лијепо и оштро, брзо ћемо креирати сопствену, већу четкицу за пахуљице помоћу једног од Пхотосхопових уграђених прилагођених облика (ако сте већ довршили наш Пхото Пхото Бордер туториал, можда већ имате прилагођену пахуљицу четка спремна за употребу; у том случају можете прећи на корак 8).
Прво ће нам требати документ за креирање четкице, па идите до менија Филе (Датотека) у траци менија на врху екрана и изаберите Ново :

Идите на Датотека> Ново.
Ово отвара дијалошки оквир Нови документ. Унесите 200 пиксела и за ширину и за висину и проверите да је опција Садржај позадине постављена на бело, а затим кликните на дугме У реду да бисте изашли из дијалошког оквира. На екрану ће се појавити нови документ величине 200к200 пиксела, испуњен белом бојом:
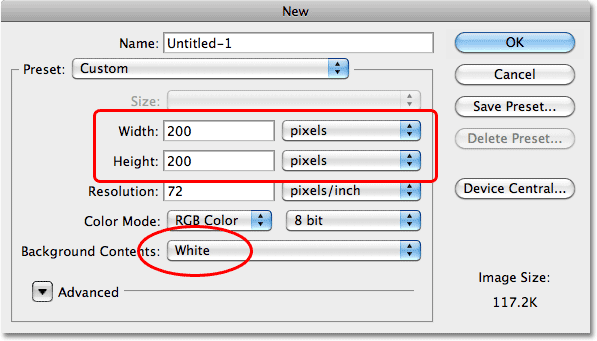
Проверите да ли је тип мерења постављен на пикселе, а не на инчи или било шта друго.
Корак 2: Одаберите Алат за прилагођени облик
Изаберите Алат за прилагођени облик на плочи са алаткама Пхотосхопа. Подразумевано се угнијежди иза алата Рецтангле Тоол, па кликните на алат Рецтангле Тоол и држите типку миша притиснуту секунду или двије док се не појави изборник фли-оут, а затим с пописа одаберите Цустом Схапе Тоол:
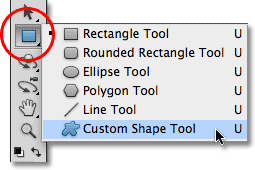
Изаберите Алат за прилагођени облик.
Корак 3: Учитајте сет облика природе
Пхотосхоп не само да испоручује готову четкицу за пахуљице, већ испоручује и неколико сњежних пахуљица прилагођених облика које можемо изабрати. Треба се само учитати у сет који садржи ове облике. Да бисте то учинили, изабраним алатом Цустом Схапе Тоол кликните десним тастером миша (Вин) / Цонтрол (Мац) било где у новом документу да бисте брзо приступили алатки за бирање облика, а затим кликните малу стрелицу у горњем десном углу:
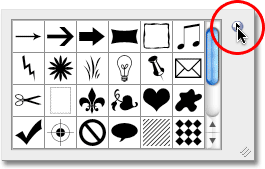
Кликните на мали троугао у горњем десном углу изабирача облика.
Кликом на стрелицу отвара се мени са пуно додатних скупова облика који су спремни за учитавање у Пхотосхоп. Оно што тражимо је скуп Природе . Кликните на њу да бисте је одабрали:
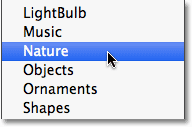
Изаберите сет природе у менију.
Пхотосхоп ће вас питати желите ли заменити тренутне облике са Натуре облицима или бисте их радије додали на листу, што ће их додати испод оригиналних облика. Кликните на дугме Додати :
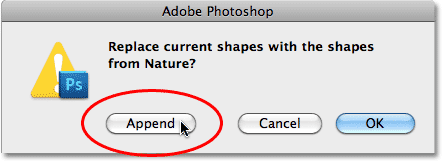
Изаберите Додати да бисте додали облике природе природним облицима.
Корак 4: Изаберите један облик обриса пахуљица
Помичите се кроз листу сличица све док не видите облике сњежне пахуље (постоје три у низу). Ако су вам у Савету за Пхотосхоп омогућени савети алата, име сваког облика ће се појавити када покажете мишем изнад његове сличице. Потребан нам је само један облик сњежне пахуљице за нашу обруб фотографије, па изаберите ваш омиљени од три клика на његову сличицу да бисте га одабрали, а затим притисните Ентер (Победа) / Повратак (Мац) да бисте затворили из Бирача облика. Изабраћу прву пахуљицу (ону са леве стране):
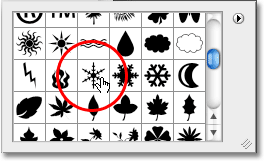
Изаберите један од три облика снежинке кликом на њену сличицу.
Корак 5: Изаберите опцију Филл Пикелс
Пхотосхоп нам даје три различите врсте облика које можемо цртати - векторске облике, путање и облике на основу пиксела. Између типова можемо да прелазимо тако што их одаберемо у траци са могућностима. Пошто ћемо створити четкицу од облика снежине, а четкице су направљене од пиксела, цртаћемо облике на основу пиксела. Кликните на икону Филл Пикелс у траци са могућностима (ону са десне стране) да бисте је одабрали:

Свака икона у три реда бира другу врсту облика. Икона „Испуњавање пиксела“ је она са десне стране.
Корак 6: Повуците снежинку
Проверите да ли је боја предњег плана постављена на црну боју притиском на слово Д на тастатури, које ресетира Пхотосхоп-ове боје предњег и позадинског програма на њихове подразумеване вредности (црна је подразумевана боја предњег плана). Затим кликните близу горњег левог угла у документу, држите тастер Схифт, а затим извуците облик снежине. Придржавање тастера Схифт док повлачите ограничава однос облика облика тако да не изгледа искривљено. Ако морате да поставите облик док га цртате, држите размакницу, померите облик мишем, а затим отпустите размакницу и наставите са повлачењем:
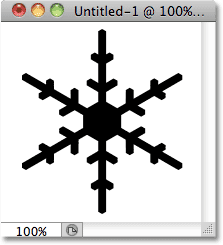
Црна област ће постати четка. Бело подручје биће транспарентно.
Корак 7: Створите четкицу из облика
Идите до менија Уреди у врху екрана и изаберите Дефинишите подешену четку :
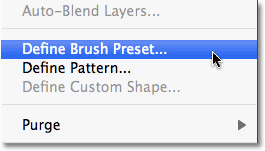
Идите на Едит> Дефине Брсет Пресет.
Именујте нову четкицу „Сновфлаке“ када се појави дијалошки оквир Брусх Наме, а затим кликните ОК да бисте је затворили. У овом тренутку се такође можете затворити из прозора документа докумената у облику пахуљице, јер нам га више не треба (нема потребе да га сачувате ако Пхотосхоп пита):
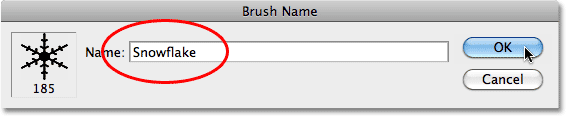
Именујте нову четкицу "Снежинка".
Корак 8: Отворите фотографију
Са створеном четкицом за пахуљице отворите фотографију којој желите да додате обруб. Ево слике коју ћу користити:

Оригинална слика.
Корак 9: Додајте нови празни слој
Кликните на икону новог слоја на дну плоче Слојеви да бисте додали нови празни слој изнад позадинског слоја. Пхотосхоп нови слој назива "Слој 1":
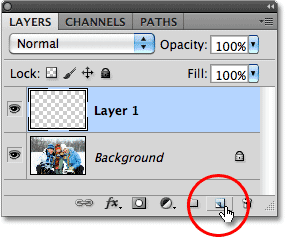
Додајте нови празни слој изнад слике на позадинском слоју.
Корак 10: Нови слој напуните белим
Идите до менија Уреди у врху екрана и изаберите Испуните :
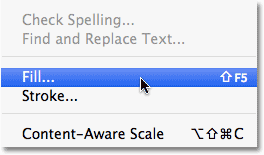
Идите на Едит> Филл.
Ово отвара дијалог за испуњавање. Промените опцију Усе у Вхите, а затим кликните на ОК да бисте затворили дијалог. Документ ће бити испуњен белом:
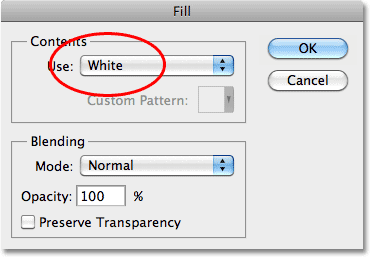
Подесите опцију Усе на Вхите, а затим кликните на ОК.
Корак 11: Изаберите област где ће се фотографија појавити
Идите до менија Селецт и изаберите Алл . Овиме се бира цео документ, постављајући обрисе избора око ивица:
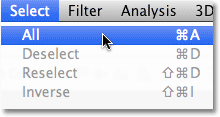
Идите на Селецт> Алл.
Кад је документ сада изабран, вратите се назад на мени „ Изабери “ и овај пут одаберите „ Трансформ Избор“ :
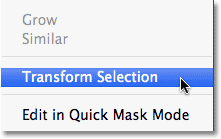
Идите на Селецт> Трансформ Селецтион.
Команда Трансформ Селецтион омогућава нам да променимо величину или преобликујемо сами обрис избора без утицаја на оно што је унутар одабира. Кликните горњу ручицу за трансформацију (мали квадрат), држите Алт (Вин) / Оптион (Мац) тастер, а затим ручицу повуците на малој раздаљини према средини документа, тако да између обриса одабира има приближно пола инча и спољну ивицу документа. Придржавајући тастер Алт / Оптион док повлачите, промените величину контура одабира из његовог средишта, узрокујући истовремено померање доње ручке трансформације. Затим направите исту ствар са левом ручком трансформације, држећи Алт / Оптион и повлачите је према унутра, остављајући исту количину простора између контуре одабира и ивице документа. Десна ручица истовремено ће се кретати. Притисните Ентер (Вин) / Ретурн (Мац) када завршите да прихватите промену:
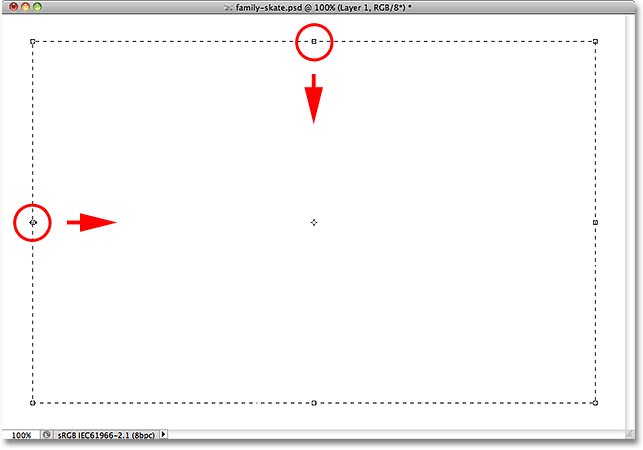
Држите Алт (Вин) / Оптион (Мац), а затим повуците горњу и леву ручицу према унутра.
Корак 12: Избришите подручје унутар избора
Притисните Бацкспаце (Вин) / Делете (Мац) на тастатури да бисте избрисали бело подручје унутар одабира, откривајући фотографију испод. Оставите контуру одабира активну:
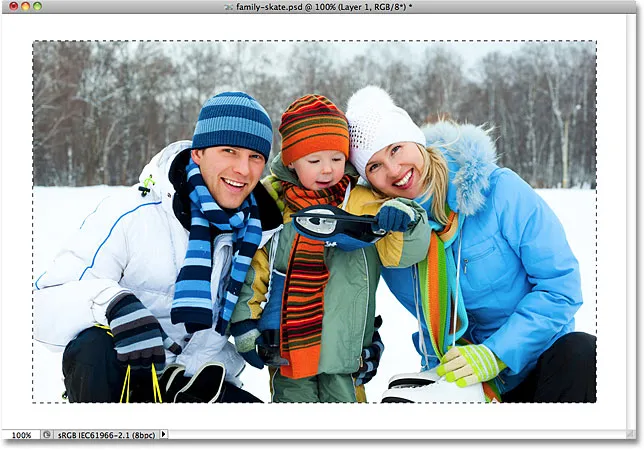
Обришите област унутар одабира, али обрис оставите на месту, јер нам је и даље потребан.
Корак 13: Проширите избор
Морамо да направимо контуру избора мало већом. Могли бисмо поново употријебити команду Трансформ Селецтион, али постоји још лакши начин. Вратите се на изборник Селецт, одаберите Модифи, а затим Екпанд :
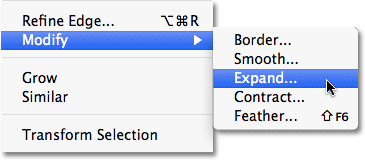
Идите на Одабери> Измени> Прошири.
Када се појави дијалошки оквир „Прошири избор“, унесите вредност од око 20 пиксела, а затим кликните на У реду:
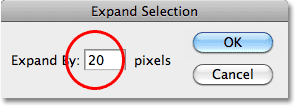
Проширите избор за 20 пиксела или тако нешто.
Ивице избора ће се проширити према ван за 20 пиксела. Приметите да су углови линије избора, који су пре некога дана били оштри, постали заобљени. То је недостатак коришћења команде Екпанд Селецтион и зашто није увек најбољи избор за повећање контура одабира, али у наше сврхе овде, заобљени углови нам неће стварати проблеме:

Све четири ивице контуре одабира се проширују према ван за 20 пиксела.
Корак 14: Примените Гауссов филтер замагљивања
Затим морамо омекшати ивице фото обруба, стварајући гладак прелаз између обруба и слике у средини, а то можемо учинити и замагљивањем (обруб, а не слика). Идите до менија Филтер у врху екрана, одаберите Блур, а затим одаберите Гауссиан Блур :
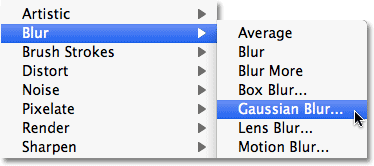
Идите на Филтер> Блур> Гауссиан Блур.
Када се појави дијалошки оквир Гауссиан Блур, повећајте вредност радијуса за замућење на око 8 пиксела, што би требало лепо омекшати ивице ивица, а затим кликните на ОК да бисте затворили дијалог:
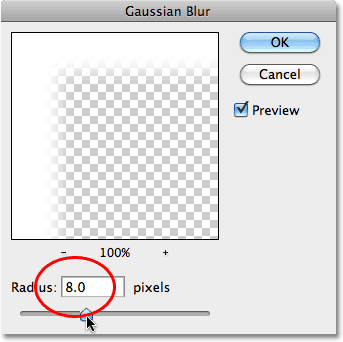
Повећајте вредност радијуса на 8 пиксела, а затим кликните на дугме У реду.
Ивице обруба сада изгледају мекше. Још једном оставите контуру одабира активну јер нам је и даље потребна. Заправо, постаће пут за наше пахуље:

Мекше ивице.
Корак 15: Изаберите алатку четкице
Изаберите алатку четкице на плочи са алаткама:
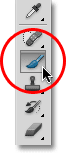
Изаберите алатку четкице.
Корак 16: Изаберите четкицу за снег
Када је изабран Брусх Тоол, кликните десним тастером миша (Вин) / Цонтрол (Мац) било где у документу да бисте брзо отворили алат за наношење четке, а затим помичите се кроз минијатуре док не пронађете четкицу за снежинку коју смо управо створили. То би требало да буде последњи на листи. Кликните на њу да бисте је изабрали, а затим притисните тастер Ентер (победи) / повратак (Мац) да бисте се затворили из Брусх Пицкер-а:
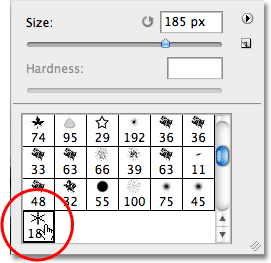
Кликните на минијатуру четкице пахуљице да бисте је изабрали, а затим притисните тастер Ентер (победи) / повратак (Мац).
Корак 17: Подесите опције динамике четкице
Притисните Ф5 на тастатури да бисте брзо отворили читаву плочу четке Пхотосхопа, а затим директно кликните речи Схапе Динамицс у левој колони панела. Обавезно кликните директно на речи, а не само унутар потврдног оквира, иначе ћете укључити Схапе Динамицс, али нећете имати приступ њеним опцијама:

Кликните на речи "Динамика облика" у левом колону панела Четке.
Када је изабрана Схапе Динамицс, подесите и опције Јиттер величине и Угао под углом на 100%, што ће додати пуно случајности величини и угао ротације пахуљица:
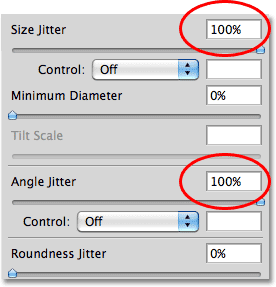
Подесите величину подрхтавања и угао нагиба на 100%.
Када завршите са подешавањем опција Схапе Динамицс, кликните директно на реч Сцаттеринг у левом колону панела четке, а затим повећајте вредност Сцаттер-а на око 250%, што ће насумично расипати пахуље около уместо да се све појављују у Права линија. Када завршите, притисните Ф5 још једном да бисте се затворили из панела четке:
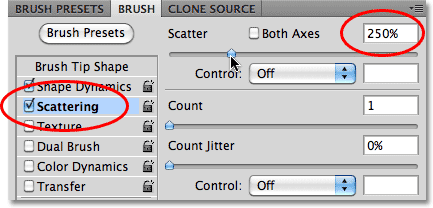
Кликните на Сцаттеринг, а затим подесите Сцаттер на 250%.
Корак 18: Претворите конту одабира у путању
Пребаците се на плочу Путеви која је груписана са панелима Слојеви и Канали (кликните на картицама с именом на врху да бисте се пребацивали између панела). Затим кликните на икону Маке Ворк Патх Фром Селецтион на дну плоче Патхс:
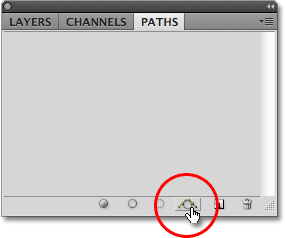
Кликните на икону Маке Ворк Патх Фром Селецтион.
Пхотосхоп ће претворити контуру одабира у путању, а радни пут ће се појавити на плочи Путеви. Израз "радни пут" једноставно значи да је то привремени пут. Могли бисмо га учинити трајним спашавањем пута, али нема потребе:
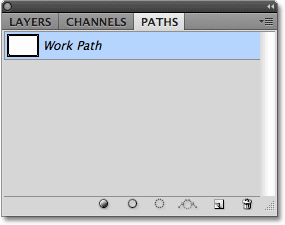
Привремене стазе се у Пхотосхопу називају "радне стазе".
Ако погледамо слику у прозору документа, видимо да је контура одабира замењена танком, чврстом линијом, што је наш пут:

Танка је линија којом ће сњежне пахуље слиједити око слике.
Корак 19: Подесите боју предњег плана на белу, а смањите величину четкице
Притисните слово Кс на тастатури како бисте замијенили Пхотосхоп бојама предњег и позадинског оквира, чиме ће боја предњег плана бити бијела (Пхотосхоп се боји тренутном бојом предњег предњег дијела). Затим кликните десним тастером миша (Вин) / Цонтрол (клик) (Мац) било где у документу да бисте још једном привели алат за одабир четкице и смањили величину четкице на око 50 пк (пиксела), јер је подразумевана величина наше пахуљице. четкица је превелика за наш ефекат фотографије на граници. Притисните Ентер (Вин) / Ретурн (Мац) када завршите да бисте изашли из Брусх Пицкер-а:
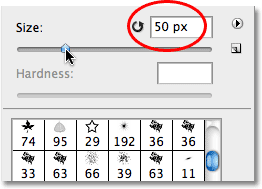
Повуците клизач Величина улево да бисте смањили величину четкице.
Корак 20: Поцртајте стазу четкицом за пахуљице
Напокон, кликните на икону Строке Патх Витх Брусх на дну плоче Патхс:
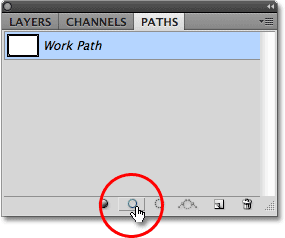
Кликните икону Строке Патх Витх Брусх, другу са леве стране.
Прве пахуље се појављују око слике, расуте по стази:

По путу се појављују раштркане пахуље с случајним величинама и угловима.
У зависности од величине слике са којом радите, можете открити да је тренутна величина четкице превелика или премала. Ако је то случај, притисните Цтрл + З (Вин) / Цомманд + З (Мац) да бисте поништили почетне пахуљице, а затим једноставно користите леви и десни тастер за заграде на тастатури да бисте променили величину четкице. Притиском на леви тастер за носач ( ( ) четкица је мања, док десни тастер у конзоли ( ) ) већа. Након што сте промијенили величину четкице, кликните на икону Строке Патх Витх Брусх да бисте покушали поново. Можда ће бити потребно неколико покушаја различитих величина четкица да бисте га исправили.
Након што додате почетне пахуље, још неколико пута кликните на икону Строке Патх Витх Брусх да бисте додали додатне пахуљице на границу. Када сте задовољни резултатима, кликните било где у празној сивој области испод радног пута на панелу Путеви да бисте сакрили путању од погледа унутар документа:
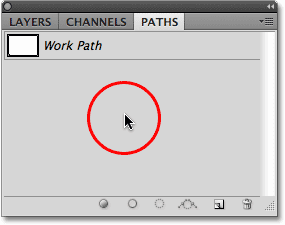
Кликните на празно подручје на плочи Путеви да бисте искључили стазу.
Имајте на уму да је опција Строке Патх Витх Брусх недозвољена и недоступна ако путања није видљива у документу. Ако желите да додате још пахуљица, прво ћете морати да поново учините стазу кликом на минијатуру Радног пута на панелу Стазе:
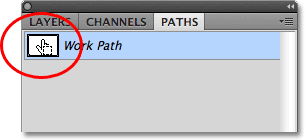
Укључите стазу кликом на њену сличицу. Стазу можете ходати само кад је видљива.
Ево, након што сам још три пута кликнуо икону Строке Патх Витх Брусх да додате додатне пахуљице, мој је коначни резултат:

Коначни ефекат „обруба фотографије снега“.