
Како инсталирати Кали Линук?
Кали Линук је дистрибуција за Линук која потиче из Дебиана и дизајнирана је за напредна пенетрацијска испитивања, дигиталну форензику и ревизију безбедности. Сачувано је и спонзорисано од стране Оффтацк Сецурити Лтд. Кали садржи доста алата који помажу у обављању неколико одговорности за сигурност информација. Мало је ових алата:
- Аирцрацк-нг
- Бурп апартман
- Еттерцап
- Јохн тхе Риппер
- Малтего
- Нмап
- ОВАСП ЗАП
- Виресхарк
- Хидра
- Алати за обрнути инжењеринг
- Пре свега
- Волатилност
Ови се алати користе у веома много сврха, од којих већина укључује искоришћавање жртве жртве или мрежу, вршење откривања мреже и скенирање циљне ИП адресе.
Поступак инсталације Кали Линука
Сада када смо видели како Кали Линук може бити користан, погледајмо кораке инсталације и процедуру за Кали Линук.
Потребе инсталације
Инсталација Кали Линука је једноставан процес и без стреса. Прво ћемо морати да проверимо да ли наш рачунар поседује компатибилни хардвер. Платформе попут амд64, и386 и АРМ подржавају Кали Линук. Слике и386 могу се изводити на системима са више од 4 ГБ РАМ-а.
Предуслови инсталације
- За инсталирање Кали Линука требат ће нам најмање 20 ГБ дисковног простора.
- Биће нам потребан РАМ за системе који користе и386 и амд64 архитектуре, са најмање 1 ГБ РАМ-а, али препоручује се 2 ГБ РАМ-а или више.
- Наш систем ће морати да има подршку за ЦД-ДВД или УСБ подршку за покретање система
Припрема инсталације
- Преузмите Кали Линук са веб локације.
- Снимите Кали Линук Ливе на УСБ или Кали Линук ИСО на ДВД.
- Проверите да ли је рачунар подешен за покретање са ЦД-а или УСБ-а, без обзира на то који медиј користимо.
Кораци за инсталирање Кали Линука
погледајмо кораке инсталације Кали Линука:
Корак 1: Екран за покретање система
Да бисте започели инсталацију, покрените систем ЦД-ом или УСБ-ом, без обзира на то који сте медијум за инсталирање одабрали. Дочекаће нас екран за покретање система Кали Линук. Овде можемо изабрати или графичку инсталацију или текстуални режим.
За наш пример одабрат ћемо графичку инсталацију.

Корак 2: Изаберите језик
Изаберите жељени језик на следећем екрану и кликните на дугме Настави.
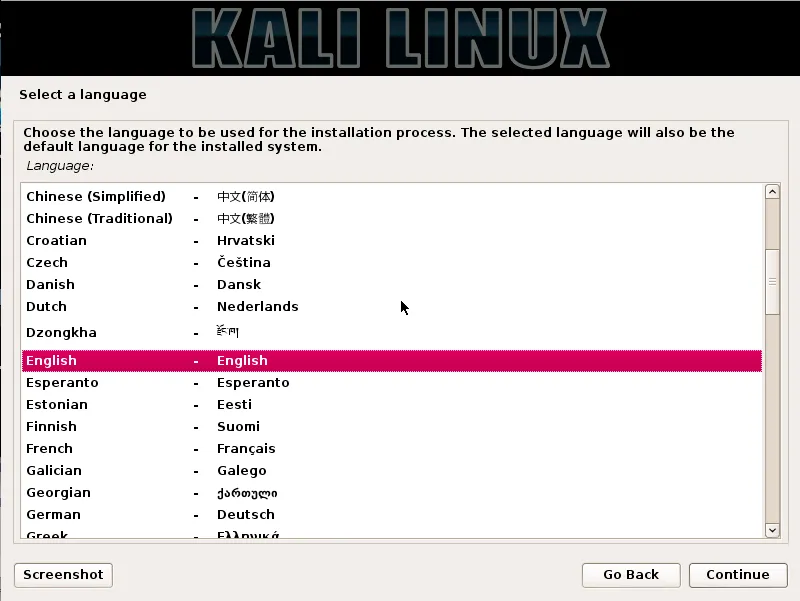
Корак 3: Изаберите локацију
Следећи корак ће бити одређивање наше географске локације. Затим кликнемо на дугме Настави.

Корак 4: Конфигуришите мрежу - Унесите име хоста
У овом кораку слика се копира на наш чврсти диск, наша мрежна интерфејса су сондирана, а затим ћемо затражити да унесемо име главног рачунала у систем. Након уноса имена хоста, кликните на дугме за наставак.
У нашем примеру узели смо „кали“ као име домаћина.

Корак 5: Конфигуришите мрежу - Унесите име домена
По избору, можемо такође да обезбедимо име домена за наш систем који би га могао да користи по дефаулту.
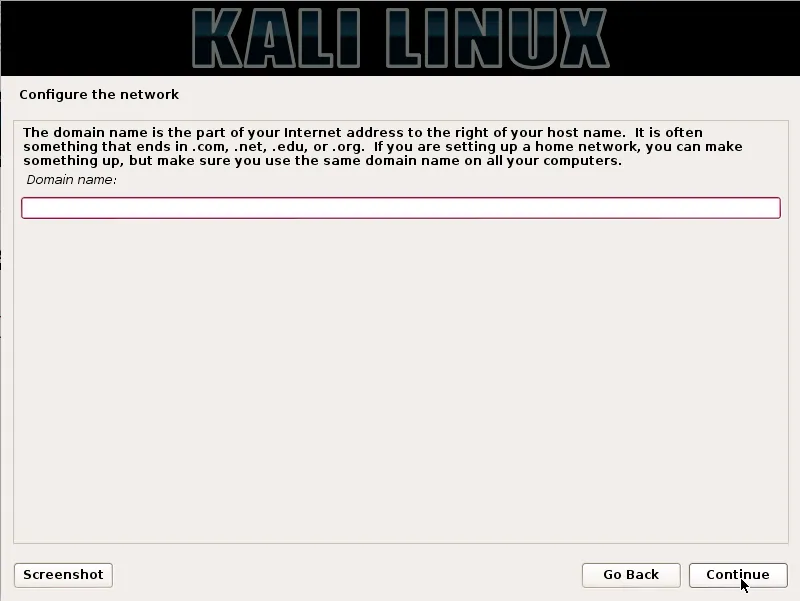
Корак 6: Подешавање корисничког налога
У следећем кораку мораћемо да наведемо корисничко име за подешавање корисничког налога. Пуно име корисника је разуман избор за ово поље.

Корак 7: Постављање корисничког ИД-а
На основу корисничког имена датог у претходном кораку створиће се задани кориснички ИД. То касније можемо променити из подешавања ако желимо.
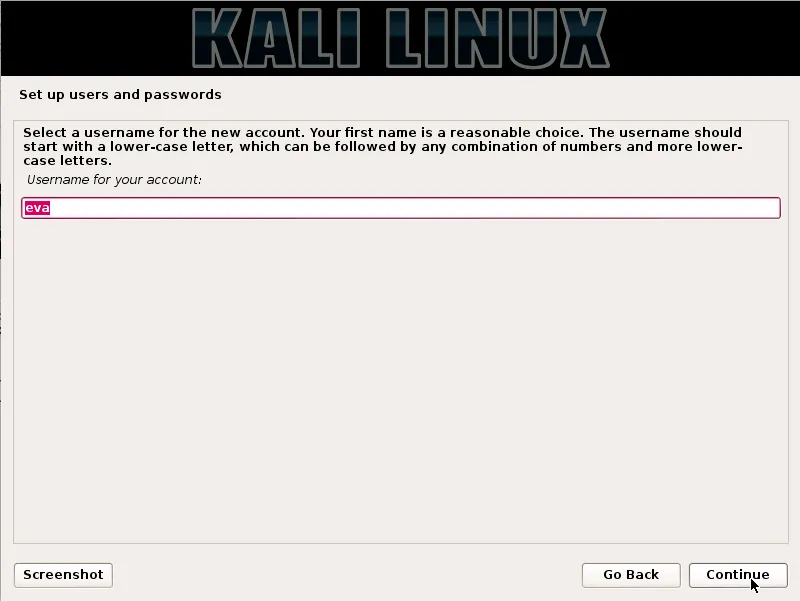
Корак 8: Конфигуришите сат
Затим ћемо у овом кораку поставити своју временску зону.

Корак 9: Метода поделе
У овом кораку, инсталатер ће прегледати и анализирати наше дискове и понудити нам четири избора, као што је приказано на слици доле.
За наш пример, користићемо читав диск, стога ћемо изабрати прву опцију.
Друга и трећа опција ће од нас захтевати да конфигуришемо ЛВМ (логички менаџер волумена), а четврту опцију, Мануал, могу искусни корисници користити за ручну партицију која им пружа детаљније опције конфигурације.

Корак 10: Партициони дискови
Након одабира наше методе партиционирања, морамо одабрати диск који ћемо поделити.
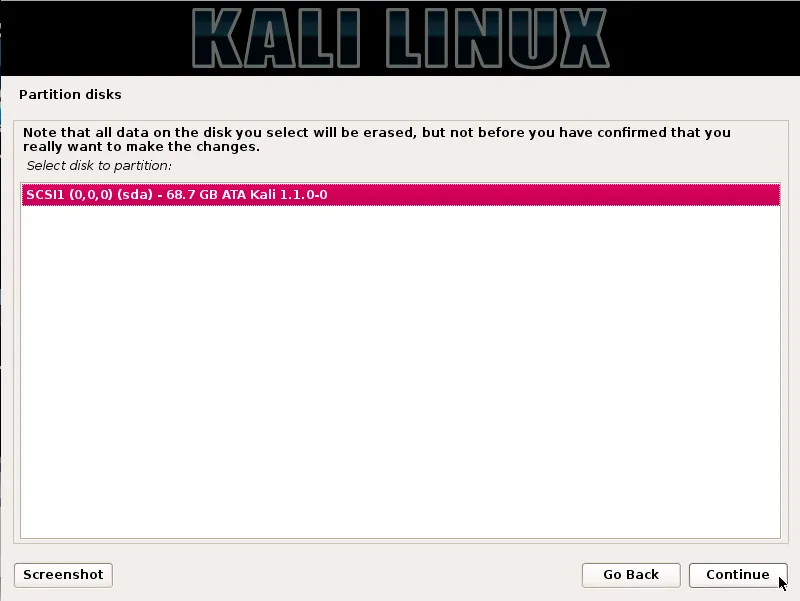
Корак 11: Схема поделе
На основу наших потреба можемо или чувати све директоријуме на једном диску или одабрати различите партиције за директоријуме. Ако нисмо сигурни у опције, најсигурније је отићи с опцијом „Све датотеке на једној партицији“.
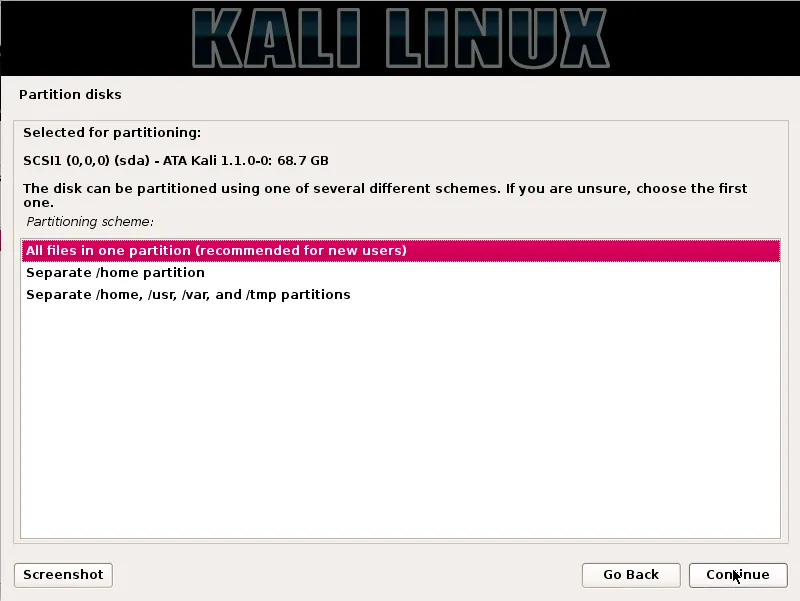
12. корак: Прегледајте промене
Ово је страница за преглед, на којој можемо анализирати одабране опције и последњи пут проверити да ли су све промене наше конфигурације тачне, јер када кликнемо на дугме Настави, инсталатер ће почети да ради и извршиће се неповратне промене. Овдје ћемо скоро завршити нашу инсталацију, јер су главни кораци направљени.
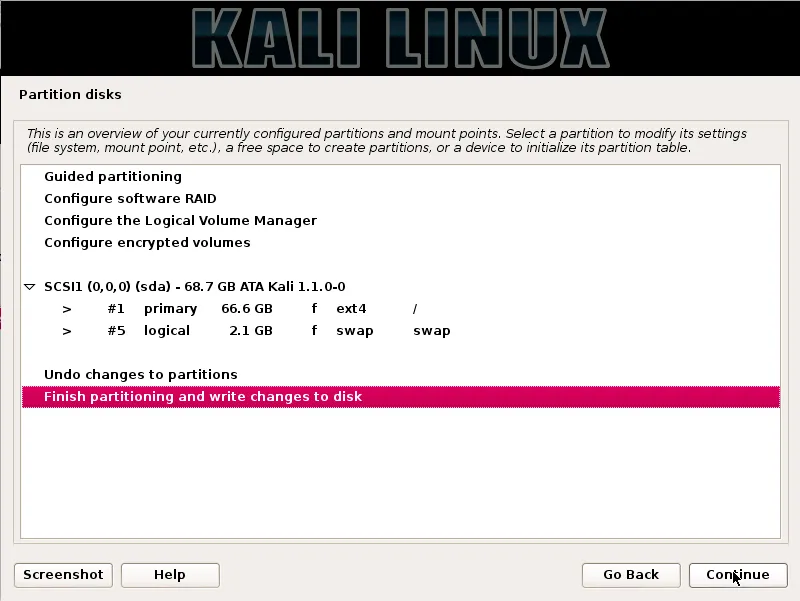
Корак 13: Конфигуришите Пацкаге Манагер
У овом кораку конфигуришемо мрежна огледала и мораћемо да унесемо информације о прокију, ако постоје, према потреби.
НАПОМЕНА: Ако на овом екрану изаберете Не, нећете моћи да инсталирамо пакете из Кали спремишта

Корак 14: Инсталирајте ГРУБ
У овом кораку, од нас ће се затражити да инсталирамо ГРУБ.
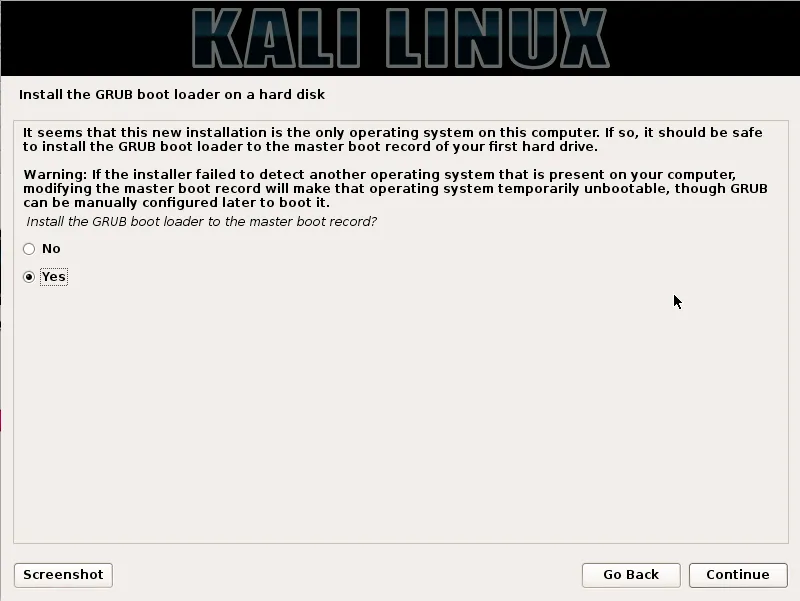
Корак 15: Инсталација Кали
Напокон смо завршили инсталацију Кали. Кликните на дугме Настави да бисте поново покренули систем у инсталацији Кали.
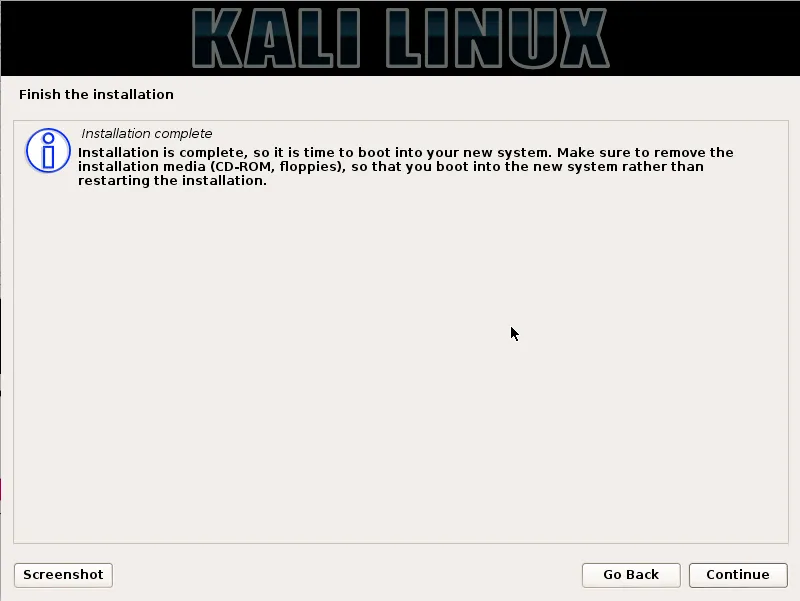
Сада када смо завршили инсталирање Кали Линука, време је да седнемо и уживамо у нашој новој дистрибуцији! Кориснички форуми се увек могу користити за добијање више помоћи током и после инсталације.
Препоручени чланци
Ово је водич за инсталирање Кали Линука. Овде смо расправљали о корацима за инсталирање Кали Линука и процедури Кали Линука. Такође можете погледати следеће чланке да бисте сазнали више -
- Како инсталирати Бугзилла
- Корак по корак инсталација Магенто-а?
- Кораци за инсталирање Федора?
- Како инсталирати Друпал 8?
- Преузмите ИП адресу у ПХП-у
- Водич за најпопуларније Линук операторе
- Различите карактеристике Магенто верзије