У овом водичу за Пхотосхоп ефекте научит ћемо како лако додати реалистичне капи воде фотографији, као да им је неко прскао воду по слици. Користићемо неколико филтера и прилагођавања за прављење неких случајних облика капљица воде, а затим ћемо их учинити попут воде користећи неколико једноставних слојева слојева да бисмо им додали сенке и истакнуте светлове.
Да завршимо ствари и додамо додатни мало реализма, користићемо карту померања да искривимо слику испод водених капљица. Можда звучи компликовано, али све је то врло лако, као што ћемо видети.
Ево оригиналне слике са којом ћу радити:

Оригинална слика.
А ево како ће слика изгледати након додавања капи воде:

Коначни резултат.
Овај туториал је из наше серије Пхото Еффецтс. Хајде да почнемо!
Корак 1: Умножите позадински слој
Покренућемо овај туториал на исти начин на који смо започели многе наше туторијале, дуплирањем нашег позадинског слоја. Када је слика отворена у Пхотосхопу, у палети Слојева можемо видети да тренутно имамо само један слој, Позадински слој, који садржи оригиналну слику:
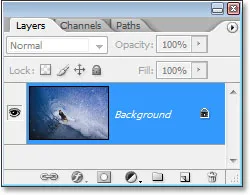
Палета слојева у Пхотосхопу приказује слику на позадини слоја.
Морамо да дуплирамо позадински слој, а за то можемо да користимо пречицу на тастатури Цтрл + Ј (Вин) / Цомманд + Ј (Мац). Ако се осврнемо на палету Слојева, можемо видети да сада имамо две копије слике, са копијом позадинског слоја (који је Пхотосхоп назвао "Слој 1") изнад оригинала:
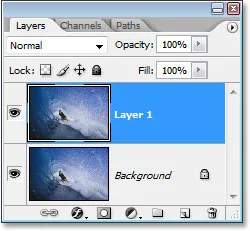
Притисните "Цтрл + Ј" (Вин) / "Цомманд + Ј" (Мац) да бисте дуплирали позадински слој.
Корак 2: Додајте нови празни слој изнад дупликата слоја
Затим морамо додати нови празни слој изнад новоствореног дупликата. Користимо и пречицу на тастатури за то, а то је Схифт + Цтрл + Алт + Н (Вин) / Схифт + Цомманд + Оптион + Н (Мац). Додавањем тастера Алт / Оптион тамо, Пхотосхоп не говори да се труди да искочи дијалошки оквир са захтевом да именујемо слој и да само наставимо и додамо га, дајући му подразумевано име „Лаиер 2“ и поставимо га на врху палете слојева:
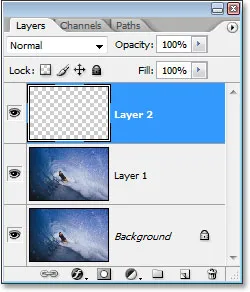
Притисните "Схифт + Цтрл + Алт + Н" (Вин) / "Схифт + Цомманд + Оптион + Н" (Мац) да бисте додали нови празни слој.
3. корак: Нови слој напуните белим
Наш нови слој ћемо напунити белим, па притисните слово Д на тастатури да бисте брзо ресетовали боје предњег и позадинског слоја, ако је потребно, тако да бела постане ваша боја позадине. Затим, са „Лаиер 2“ одабраним у палети Слојева (тренутно је одабрани слој означен једним), притисните Цтрл + Бацкспаце (Вин) / Цомманд + Делете (Мац) да бисте нови слој испунили позадинском бојом, која је у нашем футрола је бела. Ваша слика ће сада бити потпуно испуњена белом:
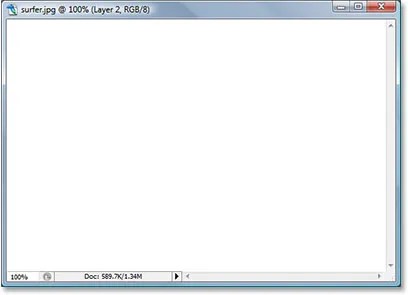
Притисните "Цтрл + Бацкспаце" (Вин) / "Цомманд + Делете" (Мац) да бисте нови слој испунили белом бојом, која ће такође испунити вашу слику белом.
Корак 4: Примените филтер "Адд Ноисе"
Како је наш слој сада испуњен белом бојом, треба да му додамо мало буке. Идите до менија Филтер у врху екрана, изаберите Бука, а затим изаберите Додај буку, што приказује Пхотосхоп-ов дијалог „Додај буку“. Превуците клизач Количина скроз удесно и уверите се да су изабране и Гауссове и Једнобојне опције на дну:
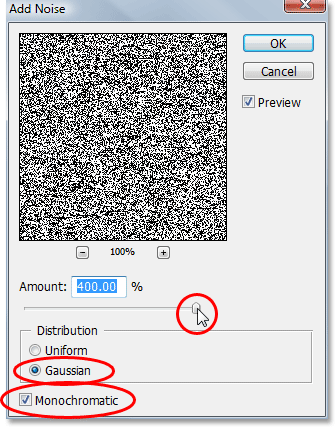
Идите на Филтер> Бука> Додај буку да бисте отворили Пхотосхоп-ов дијалог "Додај буку".
Кликните ОК да изађете из дијалошког оквира. Ваша слика ће сада бити испуњена црним шумом:

Слика након додавања шума.
Корак 5: Примените филтер "Гауссиан Блур"
Вратите се на мени Филтер и овај пут одаберите Блур, а затим Гауссиан Блур, што приказује дијалошки оквир филтра "Гауссиан Блур". Повуците клизач радијуса удесно да бисте повећали количину замагљивања која се аплицира на буку све док не видите да се појаве већи гроздови тамне и светло сиве боје. За овај туторијал користим слику ниске резолуције, а за мене изгледа да вредност од око 6 пиксела делује добро. За слике високе резолуције требате подесити вредност радијуса вишу да бисте постигли исти ефекат:
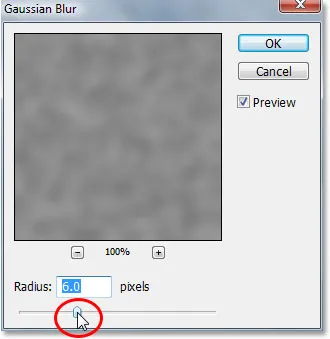
Идите на Филтер> Блур> Гауссиан Блур да отворите Пхотосхоп-ов дијалог "Гауссиан Блур".
Ево ефекта који покушавате да постигнете:
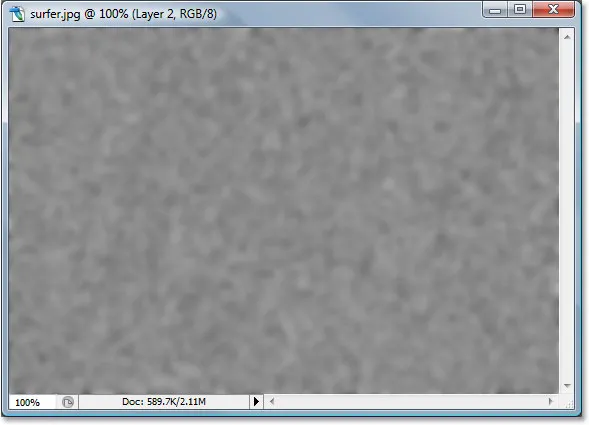
Слика након примене филтра Гауссиан Блур на буку.
Кликните ОК да изађете из дијалошког оквира Гауссиан Блур.
Корак 6: Примените "Праг" подешавања слике
Идите до менија Слика на врху екрана, изаберите Подешавања, а затим одаберите Праг који приказује дијалог "Праг". Подешавање прага све на слици претвара у црно или бело, а ми ћемо га користити за стварање основних облика наших капљица воде. Кликните на клизач на дну дијалошког оквира Праг и повуците га било лево или десно да бисте смањили или повећали величину и број црних подручја на слици. Ове црне области постаће наше капљице воде. Повлачење клизача удесно повећава величину и број црних подручја, а повлачењем улево смањује их:
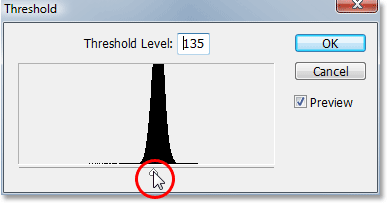
Идите на Слика> Подешавања> Праг.
Потпуно је на вама колико капи воде желите на својој слици. Када сте задовољни како то изгледа, кликните ОК да бисте изашли из дијалошког оквира. Ево моје слике након примене прилагођавања прага:
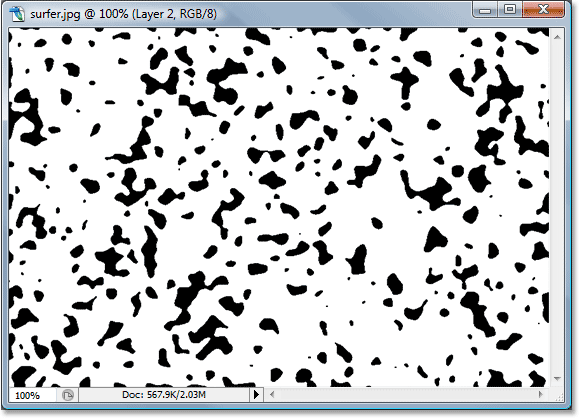
Слика након примене подешавања прага. Све црне области постаће наше капљице воде.
Корак 7: Нанесите благо Гауссово замагљивање како бисте изгладили рубове црних подручја
Једини проблем са подешавањем прага је тај што нас има тенденцију да оставља веома оштре, назубљене ивице, и наравно да вода нема оштре, назубљене ивице. Има глатке ивице, тако да то морамо да поправимо, а то можемо лако да поправимо једноставним поновним наношењем филтра Гауссиан Блур. Будући да је Гауссиан Блур био последњи филтер који смо користили, брзо му можемо приступити помоћу тастатурне пречице Цтрл + Алт + Ф (Вин) / Цомманд + Оптион + Ф (Мац), која приказује дијалошки оквир филтера без примене, и даје нам шанса да прво промените подешавања. Не желимо да користимо исту количину замућења као што смо првобитно применили, јер је то превише. Све што овде желимо је да изравнимо све грубе ивице, а за то нам је потребан само савет замућења. Овај пут ћу поставити своју вредност радијуса на само 0, 8 пиксела :
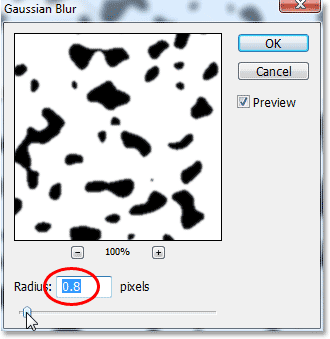
Поново нанесите филтер Гауссиан Блур, али на много нижим поставкама како бисте изгладили све грубе и назубљене ивице око црних подручја.
Кликните ОК да поново изађете из дијалошког оквира Гауссиан Блур.
Корак 8: Одаберите све црне области са чаробним штапићем
Сада када имамо облике који ће нам постати капљице воде (црне области), можемо избрисати сва подручја која нам више нису потребна (бела подручја). Прво одаберемо црне области. Да бисмо то учинили, користићемо Чаробни штапић . Изаберите га из палете Алати или притисните тастер В да бисте га брзо изабрали:
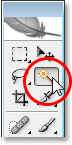
Изаберите Чаробни штапић.
Затим, са одабраним Магичним штапићем, потражите алатну траку на врху екрана и уверите се да опција Невремена није потврђена. Желимо да једним црним пољем одаберемо сва црна подручја, а ако је одабрана ова опција, морали бисмо да обилазимо свако црно подручје да бисмо га додали у избор. Дакле, ако опција „Цонтигуоус“ није потврђена, једноставно кликните на било које црно подручје на слици помоћу чаробног штапића и Пхотосхоп ће вам изабрати све одједном:
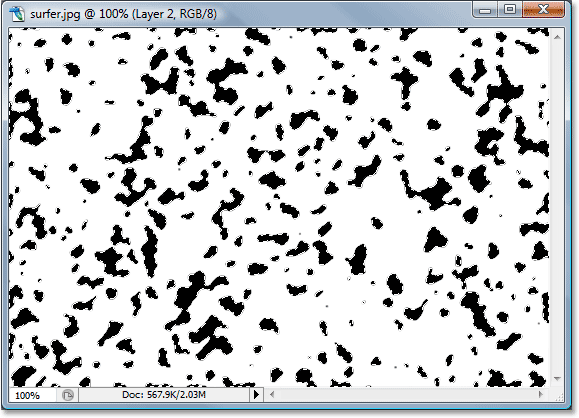
Кликните било које црно подручје помоћу чаробног штапа да бисте их одједном одабрали.
Корак 9: Инвертите избор и обришите бела подручја
Тренутно су одабране све црне области, али оно што стварно желимо је да се изаберу сва бела подручја како бисмо их могли избрисати. Све што требамо учинити је обрнути наш избор, који ће одабрати све што тренутно није изабрано и поништити све оно што је изабрано. Другим речима, бела подручја постају одабрана, а црна подручја бирају се. Да бисте то учинили, користите пречицу на тастатури Цтрл + Схифт + И (Вин) / Цомманд + Схифт + И (Мац). Сада ће бити изабрана сва бела подручја.
Затим притисните Делете на тастатури да бисте обрисали сва бела подручја, остављајући само црне облике. Притисните Цтрл + Д (Вин) / Цомманд + Д (Мац) да бисте поништили одабир након завршетка:

Слика након брисања белих подручја оставља само црне облике који ће у тренутку постати наша вода.
Корак 10: Спустите слој црних облика на 0%
У горњем левом углу палете Слојеви наћи ћете две опције - „Непрозирност“ и „Испуњавање“. Обе ове опције контролирају видљивост слоја, са једном битном разликом. Ако бисте смањили "Непрозирност" слоја на 0%, сакрили бисте не само садржај слоја, већ и све стилове слојева који су на њега примењени. С друге стране, опција "Филл" сакрила би само садржај слоја. Сви стилови слојева нанети на слој остали би видљиви, а то је управо оно што желимо да бисмо створили ефекат капи воде. Желимо да сакријемо саме црне облике, али желимо да слојеви слојева, које ћемо следеће нанети, остану видљиви. Да бисте то учинили, идите на опцију Филл у горњем десном углу палете Слојеви и спустите је до краја на 0%:

Смањите непрозирност слоја црних облика на 0%.
Ваши црни облици ће нестати из приказа на вашој слици, али не брините, они су још увек ту, а ми ћемо на њих следеће применити наше слојеве слојева.
Корак 11: Додајте Дроп Схадов Лаиер Стиле
Кликните на икону слојева слојева на дну палете слојева:
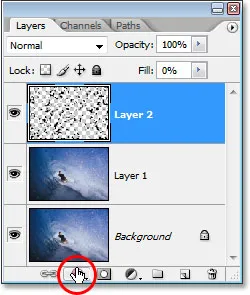
Кликните на икону Слојеви слојева.
Изаберите Дроп Схадов са листе стилова слојева који се појављује:
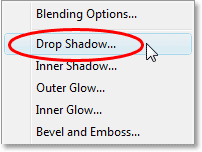
Изаберите „Спусти сенку“ са листе.
Ово отвара дијалог за Лаиер Стиле постављен на опције "Дроп Схадов" у средњем ступцу. Смањите непрозирност сенке на око 40% и подесите угао на око 120 ° :
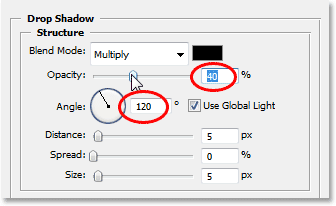
Подесите опције за капљицу сјена кружене црвеном бојом.
Још не кликните ОК. Имамо још пар стилова слојева које морамо прво додати.
12. корак: Додајте слој слоја „Иннер Схадов“
Кликните директно на речи Унутрашња сенка лево од дијалошког оквира Стил слоја:
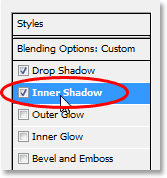
Кликните директно на речи „Унутрашња сенка“ са леве стране дијалошког оквира Стил слоја.
Опције за стил слоја "Унутрашња сенка" појављују се у средњем ступцу. Све што овде желимо је да променимо режим бленде из „Помножи“ у „ Прекривање “ кликом на стрелицу надоле десно од речи „Помножи“ и изаберите „Прекривање“ са листе:

Промените „Начин мешања“ стила унутрашње сенке у „Прекривање“.
Опет, још увек не кликните ОК. Морамо додати још један стил слоја.
Корак 13: Додајте слој слоја „Бевел анд Ембосс“
На крају, кликните директно на речи Бевел и Ембосс са леве стране дијалошког оквира Стил слоја:
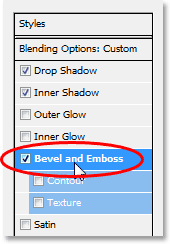
Кликните директно на речи „Бевел анд Ембосс“ са леве стране дијалога „Лаиер Стиле“.
Ово отвара опције "Бевел анд Ембосс" у средњем ступцу дијалога Лаиер Стилес. Полазећи од врха и радећи нашим путем према доле, промените технику на Цхисел Хард, а затим подигните Дубину на око 600% (ако вам се учини да је то превише, завршите са променама овде и вратите се назад и прилагодите износ Дубине, пазећи на слику док повлачите клизач). Повећајте Софтен износ на око 12 пиксела да бисте дали води леп и гладак изглед. Затим, близу дна опција, повећајте непрозирност режима за означавање на пуних 100% . Промените Схадов Моде у Цолоур Додге и, на крају, промените боју Схадов Моде-а из црне у белу кликом на узорак боје и одабиром беле у Пхотосхоповом избору боја:

Промените опције слоја Бевел анд Ембосс у стилу кружно црвеном бојом.
Када завршите са уношењем измена у опције Бевел анд Ембосс, кликните ОК да бисте изашли из дијалошког оквира Стил слоја. Ваша ће слика сада изгледати овако, са капљицама воде које су јасно видљиве:

Слика након стварања главног ефекта капи воде са стиловима слојева.
Корак 14: Обришите капљице воде које не желите
Сад кад сам створио капљице воде, приметио сам да неке од њих блокирају поглед на главни предмет моје слике (момка на дасци за сурфање). Желим да уклоним те капи воде, а то могу лако избрисати их алатом за брисање. Узмите алат Ерасер из палете Алати или притисните Е да бисте га брзо изабрали:
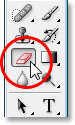
Изаберите алатку за брисање.
Затим, са одабраним алатком за брисање, једноставно кликните и превуците мишем преко било које капљице воде коју желите да обришете. Избрисаћу оне испред сурфера:
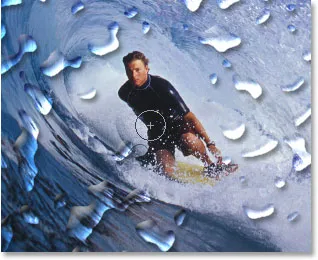
Користите алатку за брисање да бисте уклонили све нежељене капи воде.
Корак 15: Направите мапу померања
Основни ефекат је у овом тренутку комплетан, али још увек можемо да учинимо да изгледа мало реалније. Ако је ово стварна вода на стварној фотографији, вода би узроковала да фотографија испод ње изгледа помало искривљено, па додајмо у тај додатни делић реализма користећи мапу премештања, што је застрашујуће звучно име за оно што у ствари није ништа више од црно-беле слике коју ћемо створити.
Прво одаберите све капљице воде одједном тако што ћете притиснути тастер Цтрл (Вин) / Цомманд (Мац) и кликнути на минијатуру слоја капљице воде у палети Слојеви:

Притисните и задржите „Цтрл“ (Вин) / „Цомманд“ (Мац) и кликните на минијатуру слоја капљице воде у палети Слојеви.
Ово ће поставити избор око свих капи воде. Идите до менија Селецт у врху екрана, изаберите Измени, а затим одаберите Граница . Када се појави дијалог "Избор границе", унесите вредност од око 10 пиксела и кликните на дугме У реду:
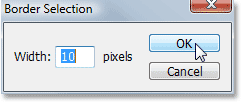
У избор додајте ивицу од 10 пиксела.
Затим се вратите назад на мени „ Изабери “ и овај пут одаберите Перо . Унесите вредност Пера радијуса од око 4 пиксела и кликните ОК:
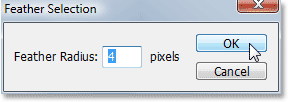
У избор унесите перо од 4 пиксела.
Када завршите, вратите се поново на мени „ Селецт “ и одаберите Саве Селецтион . Када се појави дијалог "Саве Селецтион", само кликните ОК да прихватите задате опције и изађете из њега. Такође, притисните Цтрл + Д (Вин) / Цомманд + Д (Мац) да бисте поништили избор око капљица воде.
Сада се пребаците на палету канала која је груписана поред палете слојева, а ваш сачувани избор на самом дну ћете видети у каналу под називом „Алпха 1“. Кликните на њу да бисте је одабрали:

Кликните на канал "Алпха 1" који је ваш сачувани избор да бисте га одабрали.
Затим кликните на малу стрелицу усмјерену удесно у горњем десном углу палете Канали и изаберите дупликат канала са листе опција:
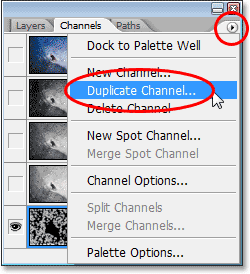
Кликните стрелицу у десно у горњем десном углу палете канала и изаберите „дупликат канал“.
Када се појави дијалог "дупликат канала", поставите опцију Доцумент на Нев, што ће створити нови документ из канала, а затим кликните на ОК:
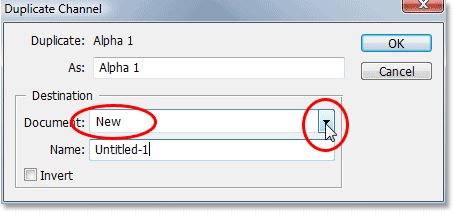
Кликните стрелицу усмјерену према доље за опцију "Доцумент" и одаберите "Нев", а затим кликните ОК.
Нови документ ће се појавити на вашем екрану. Ово је документ који ћемо користити за нашу мапу расељења. Једино што нам преостаје је да га сачувамо, па идите до менија Филе у врху екрана и изаберите Саве Ас, или користите пречицу на тастатури Схифт + Цтрл + С (Вин) / Схифт + Цомманд + С ( Мац). Било који начин приказује дијалог "Саве Ас". Дајте документ документу шта год желите. Назват ћу свој „капљице воде“ и спремити документ на радну површину како бисте му могли лако приступити, јер ће нам бити потребан у трену.
Једном када сачувате нови документ, можете га затворити. Не треба нам више да је отварамо.
Корак 16: Примените филтар "Дисплаце" на дупликат позадинског слоја ("Лаиер 1")
Вратите се на палету слојева сада и кликните на дупликат позадинског слоја („Слој 1“) да бисте га одабрали. На овај слој ћемо применити филтер „Дисплаце“, користећи мапу померања коју смо управо креирали и спремили на Десктоп, што ће нам дати ефекат изобличења воде. Идите до менија Филтер, одаберите Дисторт, а затим изаберите Дисплаце, што приказује дијалошки оквир филтера „Дисплаце“. Смањите и опције хоризонталне и вертикалне скале на око 8, а затим проверите да ли је мапа помака постављена на Стретцх то Фит, а недефинисане области постављене на Репеат Едге Пикелс :
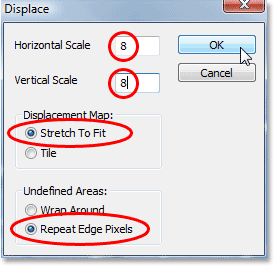
Идите на Филтер> Дисторт> Дисплаце да бисте отворили дијалошки оквир Дисплаце филтер.
Кликните ОК да изађете из овог дијалошког оквира и појавиће се други дијалошки оквир са захтевом да одаберете мапу померања коју желите да користите. Изаберите датотеку коју сте управо сачували на радној површини, а затим кликните Отвори, а Пхотосхоп ће на слој применити мапу премештања.
Корак 17: Избришите подручја на слоју која нису испод капљица воде
Једини проблем је што се нека деформација примењује на подручја око спољашње капље воде, а само желимо да се дисторзија појави на подручјима која су директно под капљицама воде, тако да требамо подрезати подручја која смо не желимо, а то можемо учинити тако што ћемо једноставно избрисати подручја која не желимо, баш као што смо то учинили на почетку када смо избрисали све беле области око црних облика. Са „Лаиер 1“ и даље одабраним, држите тастер Цтрл (Вин) / Цомманд (Мац) и поново кликните на минијатуру слоја водене капи да бисте поставили избор око свих капљица воде:
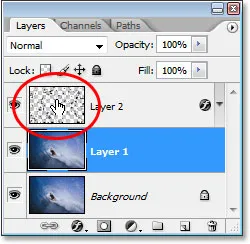
Притисните и задржите „Цтрл“ (Вин) / „Цомманд“ (Мац) и кликните на минијатуру слоја капљице воде да бисте одабрали све капљице воде.
Имајте на уму да иако кликнемо на сличицу слоја водене капљице, још увек имамо „Слој 1“ изабран у палети Слојеви, а не слој капи воде.
Капи воде су сада изабране:
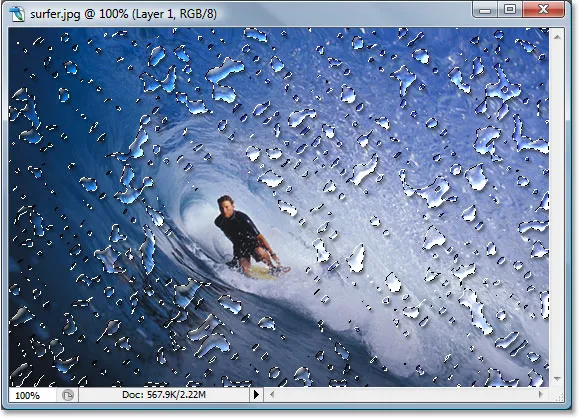
Све капи воде су сада одабране на слици.
Затим, са одабраним капљицама воде, притисните Цтрл + Схифт + И (Вин) / Цомманд + Схифт + И (Мац) да бисте преокренули избор, тако да ће сва подручја око капљица воде бити одабрана, а саме капљице воде бирају се. На крају, притисните типку Делете на тастатури за брисање свих нежељених подручја на „Лаиер 1“, остављајући само подручја испод капљица воде, стварајући наш ефект дисторзије воде, као и наш коначни резултат:

Коначни ефекат "капљице воде"
И ту га имамо! Тако можете додати реалне капи воде сликом помоћу Пхотосхопа! Погледајте наш фото ефекат за више водича о ефектима Пхотосхопа!