У претходном водичу научили смо основе рада са типом у Пхотосхопу. У том туториалу сам споменуо да нам Пхотосхоп даје две главне врсте текста које можемо додати документу - тип тачке и тип подручја . Описали смо врсту тачке у претходном водичу. У овом туториалу ћемо погледати врсту подручја и како нам омогућава лако додавање већих блокова текста у више редова унутар унапред одабраног подручја.
Као што смо раније сазнали, за додавање било какве врсте текста документу, било да се ради о типу тачке или врсти подручја, користимо Пхотосхоп Типе Тоол који се налази на панелу Тоолс (Алати). Алат за унос текста такође можемо одабрати притиском на слово Т на тастатури:
 Одабир врсте алата на плочи са алаткама.
Одабир врсте алата на плочи са алаткама.
Када је изабран Типе Тоол, тада бирамо наш фонт у траци са могућностима на врху екрана користећи фонт, стил фонта и опције величине фонта :
 Слева на десно - опције фонта, стила и величине фонта.
Слева на десно - опције фонта, стила и величине фонта.
Такође можемо одабрати другу боју за наш текст тако што ћемо кликнути на распоред боја у траци са могућностима. Задана боја текста је црна, али кликом на узорак боје отвориће се Пхотосхоп-ов алат за одабир боја, омогућавајући нам да одаберемо другу боју текста ако желимо. Ја ћу свој сет оставити на црно:
 Кликните узорак боја на траци са могућностима да бисте изабрали нову боју текста, ако је потребно.
Кликните узорак боја на траци са могућностима да бисте изабрали нову боју текста, ако је потребно.
Коначно, можемо одабрати поравнавање које нам је потребно за наш текст користећи опције Лево поравнавање текста, Средишњи текст и Десно поравнавање текста на траци са могућностима. Подразумевано је изабрана опција Лефт Алигн Тект:
 Слева на десно - опције Лево поравнавање текста, Средишњи текст и Десно поравнавање текста.
Слева на десно - опције Лево поравнавање текста, Средишњи текст и Десно поравнавање текста.
Тип тачке
Разлика између врсте тачке (познате и као тип знака ) и типа подручја (такође позната као врста става ) је та што Пхотосхоп тип текста једноставно додаје текст на тачки, или „тачка“, где смо кликнули у документу са Типе Тоол. Ово је далеко најчешћи начин додавања текста документу, јер у већини случајева само додајемо мале количине текста у једном ретку, што је тачно за тип тачке:
 Са типом тачке, једноставно кликнемо алатком „Типе“, а затим започињемо са куцањем.
Са типом тачке, једноставно кликнемо алатком „Типе“, а затим започињемо са куцањем.
Ако не користимо ручни прекид ретка нашем тексту када користимо врсту тачке, цео наш текст ће бити додан у једну линију и чак ће се кретати преко ивице документа ако наставимо са куцањем:
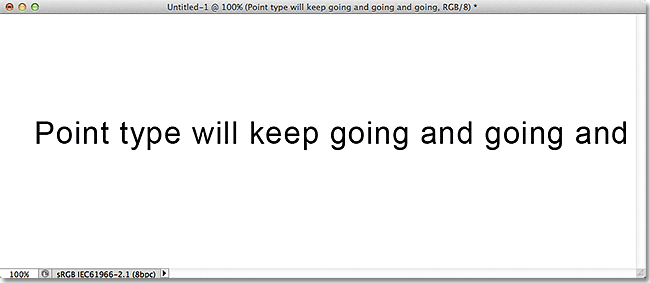 Превише текста у једној линији може се проширити преко ивице документа са типом тачке.
Превише текста у једној линији може се проширити преко ивице документа са типом тачке.
Да бисмо текст поделили на два или више редака, морамо да додамо сопствене ручне прекиде линија притиском на Ентер (Вин) / Ретурн (Мац) на тастатури, слично употреби старомодне писаће машине:
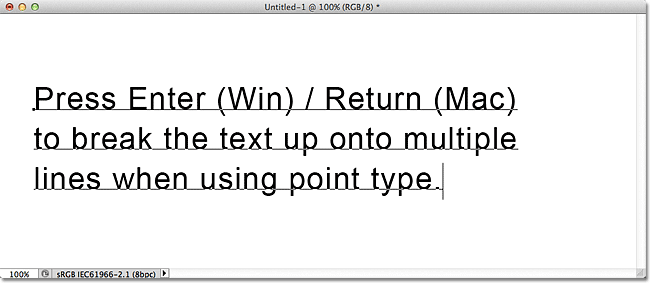 Притисните Ентер (Вин) / Ретурн (Мац) да бисте додали прекиде линија са типом тачке.
Притисните Ентер (Вин) / Ретурн (Мац) да бисте додали прекиде линија са типом тачке.
Тип подручја
Иако можемо да користимо врсту тачке за додавање већих блокова текста документу, то би био неспретан начин рада. Боље решење било би користити врсту подручја јер нам омогућава да ставимо текст унутар унапред одабраног „подручја“ (текстуалног оквира) и аутоматски омотамо текст у следећи редак када дођемо до ивице оквира.
Тип подручја не захтијева никакве посебне алате. Ми користимо потпуно исти алат типа који користимо за тип тачке. Разлика је у начину на који користимо алат. Да додамо тип тачке, једноставно кликнемо на месту на којем желимо да текст почне, а затим почнемо да куцамо. Да бисмо додали тип подручја, кликнемо алатком за унос текста, али затим, притиском на дугме миша, извучемо текстуално поље, на исти начин као што смо нацртали избор помоћу алата Правокутна маркиза. Текстуално поље можете утиснути у савршен квадрат ако треба да притиснете и држите тастер Схифт на тастатури док повлачите:
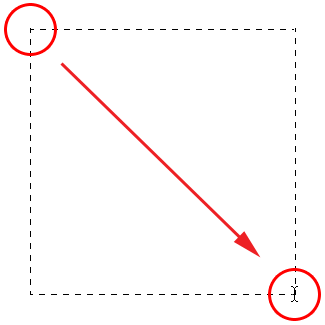 Да бисте додали врсту подручја, кликните алатком Типе и извуците контејнер за текст.
Да бисте додали врсту подручја, кликните алатком Типе и извуците контејнер за текст.
Отпустите дугме миша када завршите повлачењем и Пхотосхоп креира текстуално поље које изгледа врло слично оквиру Фрее Трансформ заједно са ручкама (малим квадратима) за промену величине, као што ћемо видети касније:
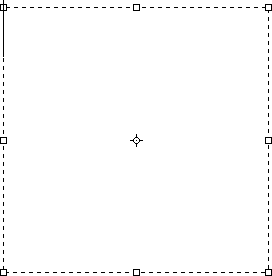 Пхотосхоп креира текстуално поље кад отпустите тастер миша.
Пхотосхоп креира текстуално поље кад отпустите тастер миша.
Након што нацртате текстуално поље, у горњем левом углу оквира појавит ће се треперећа ознака уметања (под претпоставком да користите задану опцију Леви поравнање текста). Једноставно започните типкати да бисте додали свој текст:
 Текст ће по заданом почети у горњем левом углу текста.
Текст ће по заданом почети у горњем левом углу текста.
Када дођемо до ивице оквира, Пхотосхоп аутоматски омота текст у следећи редак. Нема потребе да се додајемо ручним прекидима линија:
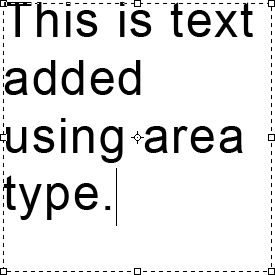 Врста подручја аутоматски омота текст у следећи ред.
Врста подручја аутоматски омота текст у следећи ред.
Ако морате да поново поставите текстуално поље унутар документа док додајете текст, померите показивач миша било где изван оквира за текст. Видећете курсор привремено да се промени са „И-беам“ типа алата у „ Алат за померање“ . Кликните и превуците текстуално поље на нову локацију, а затим наставите са уносом:
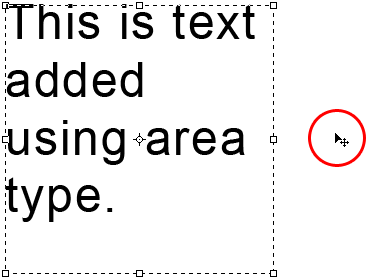 Померите курсор изван текстуалног оквира да бисте се привремено пребацили на Алат за померање.
Померите курсор изван текстуалног оквира да бисте се привремено пребацили на Алат за померање.
Да бисте прихватили текст када завршите, кликните на квачицу на траци са могућностима. Или ако на тастатури имате нумеричку тастатуру, притисните тастер Ентер на нумеричкој тастатури. Ако немате нумеричку тастатуру, можете да притиснете и Цтрл + Ентер (Вин) / Цомманд + Ретурн (Мац). Запамтите, међутим, да ће једноставно притискање типке Ентер (Вин) / Ретурн (Мац) додати текст ручном прекиду линије, баш као и када користимо врсту тачке:
 Кликом на квачицу на траци са могућностима један је начин да се текст прихвати.
Кликом на квачицу на траци са могућностима један је начин да се текст прихвати.
Када је текст прихваћен, текстуални оквир нестаје, остављајући само сам текст:
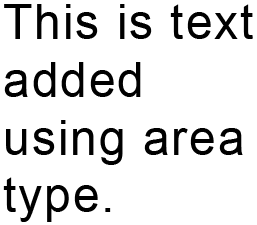 Текстни оквир је видљив само док додавамо или уређујемо текст.
Текстни оквир је видљив само док додавамо или уређујемо текст.
Баш као што смо видели са типом тачке, Пхотосхоп поставља тип подручја на свој властити слој Типе на плочи Слојеви, а први део текста користи као назив слоја:
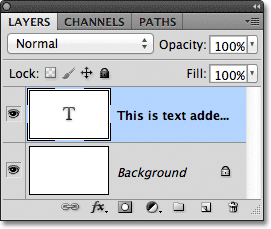 Пхотосхоп поставља текст на властити слој Типе без обзира да ли користимо тип тачке или тип подручја.
Пхотосхоп поставља текст на властити слој Типе без обзира да ли користимо тип тачке или тип подручја.
Да бисте поново приказали текстуално поље, кликните било где унутар текста помоћу алата за унос текста. Ово ће вас вратити у режим за уређивање текста и текстуално поље ће се поново појавити око њега:
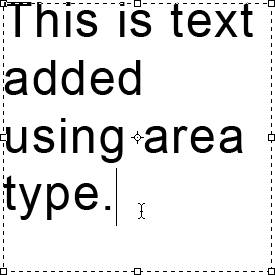 Кликните унутар текста помоћу алата за унос текста да бисте вратили текстуално поље.
Кликните унутар текста помоћу алата за унос текста да бисте вратили текстуално поље.
Текст унутар текстуалног оквира можемо одабрати на исти начин на који га одабиремо користећи тачку. Да бисте одабрали једно слово, кликните на лево или десно од слова помоћу алата за унос, а затим држите притиснут тастер миша и превуците га преко слова да бисте га истакнули величине:
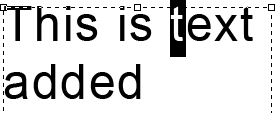 Кликните и превуците преко једног слова да бисте га истакли.
Кликните и превуците преко једног слова да бисте га истакли.
Да бисте брзо изабрали целу реч, двапут кликните на реч:
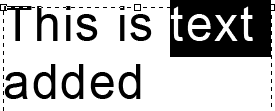 Двапут кликните на реч да бисте је одмах изабрали.
Двапут кликните на реч да бисте је одмах изабрали.
Да бисте одабрали цео ред текста, трипут кликните било где у линији:
 Трипут кликните да бисте одабрали цео ред текста.
Трипут кликните да бисте одабрали цео ред текста.
Да бисте одабрали сав текст унутар текстног оквира, двапут кликните на минијатуру слоја Типе на панелу Слојеви:
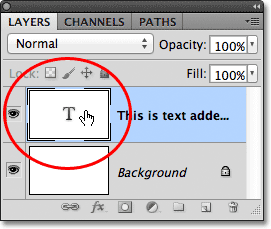 Двапут кликните на минијатуру слоја Типе.
Двапут кликните на минијатуру слоја Типе.
Ово ће одмах нагласити цео текст одједном:
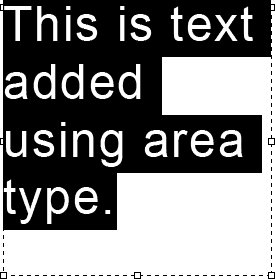 Сав текст у текстном пољу је сада изабран.
Сав текст у текстном пољу је сада изабран.
Кад је сав текст означен, лако га могу заменити другим текстом само уносом текста. Још једном, када дођем до ивице оквира са текстом, Пхотосхоп аутоматски омота текст у следећи ред:
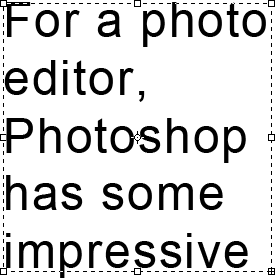 Замена оригиналног текста новим текстом.
Замена оригиналног текста новим текстом.
Међутим, примјетите да се није сав мој нови текст могао уклопити у границе мог текстног оквира. Како то знамо? Кад год наш текст тече преко граница текстуалног оквира, у доњем десном углу оквира појављује се симбол преливања (то је мали знак плус унутар квадрата). Овде сам је увећао да бих лакше видео:
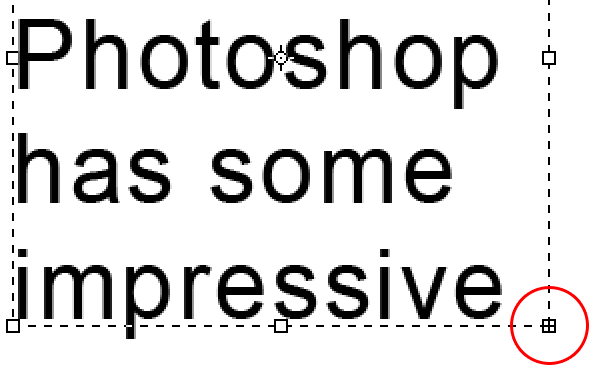 Симбол прелива омогућава нам да знамо да се неки део текста протеже изван оквира текста.
Симбол прелива омогућава нам да знамо да се неки део текста протеже изван оквира текста.
Постоји неколико ствари које можемо да решимо проблем. Једно би било да једноставно одаберете и поново измените текст док се не уђе у текстни оквир. Ако то није опција, лако можемо променити величину самог текстног поља . Видећете малу ручицу (мали квадрат) на врху, дну, лево и десно од текстуалног поља, као и по једну у сваком углу. Кликните било коју ручку и држите притиснуту типку миша да бисте промијенили величину текстуалног оквира док се ваш текст не уђе у њу. Док повлачите ручицу, Пхотосхоп ће поново уметати текст унутар оквира:
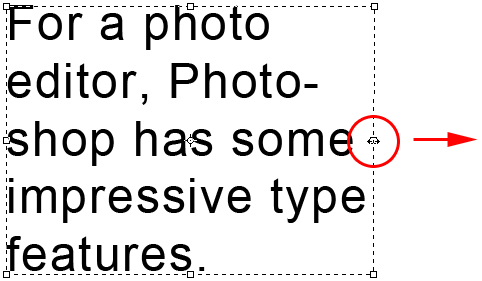 Кликните и повуците било коју ручку да бисте промијенили величину текстуалног оквира.
Кликните и повуците било коју ручку да бисте промијенили величину текстуалног оквира.
Када завршите са променом величине текстуалног оквира, кликните потврдни оквир на траци са могућностима, притисните тастер Ентер на нумеричкој тастатури или притисните Цтрл + Ентер (победи) / команда + Ентер (Мац) на тастатури да бисте прихватили промену.
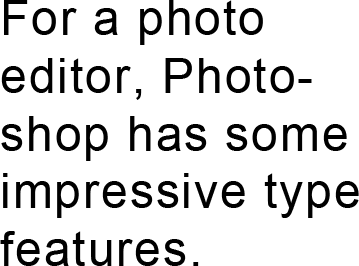 Промјеном величине текстуалног оквира омогућено је да се сав текст стави у њега.
Промјеном величине текстуалног оквира омогућено је да се сав текст стави у њега.
Ако уређивање текста није опција, а мењање величине оквира текста такође није опција, други начин да се текст уклопи у оквир био би једноставно да промените величину текста и смањите га. Да бисте то учинили, двапут ћу кликнути на минијатуру слоја Типе на плочи Слојеви да бих одједном одабрао сав текст:
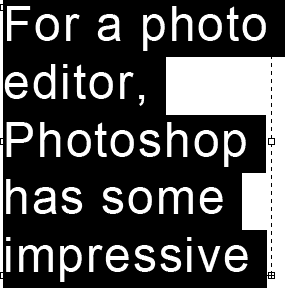 Цео текст се бира после двоструког клика на сличицу слоја Типе.
Цео текст се бира после двоструког клика на сличицу слоја Типе.
Са одабраним текстом можемо се вратити на траку са могућностима и променити било коју опцију фонта. Оставит ћу свој фонт постављен на Ариал Регулар, али ћу смањити његову величину на 36 пт (првобитно је постављен на 48 пт):
 Смањивање величине фонта да би стао текст у текстни оквир.
Смањивање величине фонта да би стао текст у текстни оквир.
И сада се сав мој текст лако уклапа у границе оквира. Симбол прелива у доњем десном углу текстуалног поља је нестао:
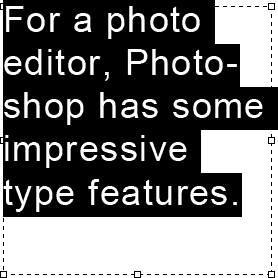 Промјена величине величине омогућила му је да се уклопи у текстуално поље.
Промјена величине величине омогућила му је да се уклопи у текстуално поље.
И ту га имамо! Да бисте брзо сумирали, да бисте додали врсту тачке документу (који се најбоље користи за мале количине текста у једном ретку), кликните алатком за унос текста, а затим започните куцање. Да бисте додали врсту подручја (најбоље за већу количину текста у више линија), кликните и превуците помоћу алата за унос текста да бисте нацртали текстуално поље, а затим почните да куцате. Потом можете променити величину текстуалног поља превлачењем било којим ручкама.