У овом туториалу ћемо научити како да одмах замрачите прекомерно експонирану слику помоћу Пхотосхопа помоћу једноставног слоја за подешавање и режима мешања слојева! Овде ћу користити Пхотосхоп ЦЦ, али овај је водич такође компатибилан са Пхотосхоп ЦС6 . Ако користите ЦС5 или старију верзију, хтећете да пратите оригиналну верзију овог водича.
У претходном туториалу смо научили како да посветлимо неекспониране фотографије користећи технику врло сличну оној о којој ћемо овде учити. Обе технике делују једноставним додавањем нивоа за подешавање нивоа изнад слике и променом начина мешања подесивог слоја.
Као што ћемо видети, приликом коришћења ових метода за исправљање проблема са излагањем, једина стварна разлика своди се на то који режим микса нам је потребан. Да бисмо осветлили тамну слику, користили смо режим мешања екрана. Овог пута, да потамнимо слику која изгледа прејако светла, користићемо Пхотосхоп начин Мултипли бленд. Да видимо како то ради!
Ево фотографије коју сам недавно снимио у локалној баштенској радњи. Нажалост, због тога што сам пажљива особа, заборавио сам да сам претходно налетео на компензацију експозиције на свом фотоапарату за ранији снимак, резултирајући тако сликом која је прекомерно изложена:

Оригинална, прекомерно изложена слика. © Стеве Паттерсон.
Ако сте већ прочитали претходни водич за моментално осветљење неекспонираних слика, већина онога што ћемо овде обрадити изгледаће вам познато. Али уместо да још више осветлимо ову слику, научимо како можемо користити исту основну технику да је потамнимо. Хајде да почнемо!
Како поправити прекомерно изложену фотографију
Корак 1: Додајте слој за подешавање нивоа
Са новоотвореном сликом у Пхотосхопу, ако погледамо брзо на нашој плочи Слојеви, проналазимо слику која лежи на позадини слоја, тренутно јединог слоја у документу:
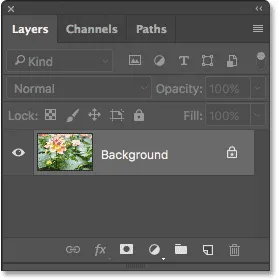
Плоча слојева која приказује слику на позадинском слоју.
Да затамнимо слику, користићемо слој за подешавање нивоа. Да бисте је додали, кликните на икону Нев Филл или Адјустмент Лаиер на дну плоче Слојеви:
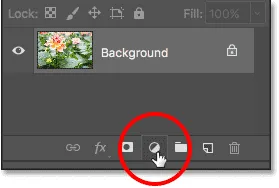
Кликом на икону Нев Филл или Адјустмент Лаиер.
Затим изаберите слој за подешавање нивоа са листе која се појави:
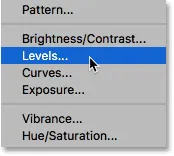
Одабир нивоа за подешавање нивоа.
Ништа се још неће догодити слици, али ако погледамо поново у панел слојева, сада видимо наш слој за подешавање нивоа, назван „Нивои 1“, који сједи изнад слике на позадинском слоју:
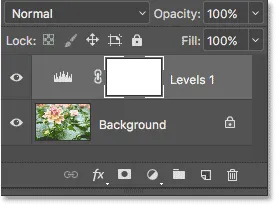
Плоча слојева која приказује слој подешавања изнад слике.
Корак 2: Промените режим мешања слоја подешавања на "Помножи"
Контроле и опције за ниво за подешавање нивоа појављују се у панелу Пхотосхоп Пропертиес (Својства) . Али за ову технику, нећемо их морати користити. Уместо да затамнимо слику, све што треба да урадимо је да променимо режим мешања слоја за подешавање нивоа.
Наћи ћете опцију Бленд Моде у горњем левом делу панела Слојеви. Подразумевано је постављено на Нормално. Кликните на реч "Нормално" и промените режим бленде у Множи :
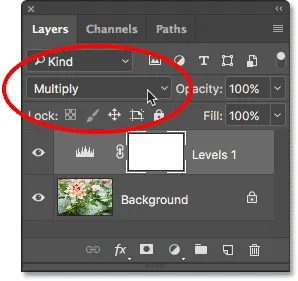
Промена начина мешања слоја за подешавање у „Помножи“.
Мултипли је један од неколико модуса мешања слојева у Пхотосхопу који затамњују слику, а једноставно променом режима бленде слоја за подешавање у Мултипли (умножи), фотографија се сада чини тамнија, а више детаља је видљиво у истакнутим бојама и бојама које изгледају богатије и засићеније :

Режим множења бленде одмах затамњује слику.
Да бих уочио разлику, зумирао сам цвет да бих упоредио једно са другим. Оригинална, прекомерно изложена верзија је на левој страни; затамњена верзија је десно:

Поређење оригиналне (леве) и затамњене (десне) верзије.
Корак 3: Смањите непрозирност слоја за подешавање
Ако након промене режима мешања у Мултипли (Многоструко) установите да ваша фотографија сада изгледа превише мрачно, лако можемо да вратимо део оригиналне светлине. Све што треба да урадимо је да смањимо непрозирност слоја за подешавање нивоа. Наћи ћете опцију Опацити у горњем десном углу плоче Слојеви, директно преко пута опције Бленд Моде.
Подразумевано је вредност непрозирности постављена на 100%. Пазите на своју слику док смањујете непрозирност. Што је више спустите, то ће се више приказати оригинална слика на позадинском слоју кроз слој прилагођавања. Смањићу мину на 60% :

Смањивање непрозирности слоја за подешавање за фино подешавање светлине.
Пре и после
Да бисте упоредили резултат са оригиналном сликом, кликните на икону видљивости слоја за подешавање нивоа (очна јабучица) на плочи Слојеви да бисте привремено искључили прилагодбени слој:
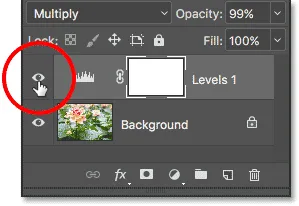
Искључивање слоја за подешавање
Када је слој за подешавање искључен, видимо нашу оригиналну, преекспонирану слику:

Преглед оригиналне слике за поређење.
Да бисте то упоредили са уређеном верзијом, поново кликните на икону видљивости подешавања (празан оквир) да бисте поново укључили прилагодбени слој:
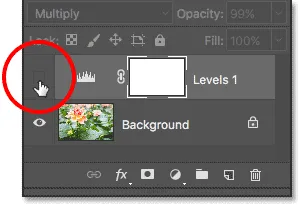
Укључивање слоја за подешавање
И ево, уз поновно подешавање нивоа и непрозирност спуштен на 60%, мој је коначни резултат:

Коначни резултат.
И ту га имамо! Као што смо научили у овом туториалу и у претходном упутству, Пхотосхоп олакшава поправљање мањих проблема са експозицијом једноставним додавањем нивоа за подешавање нивоа изнад наше слике и мењањем режима бленде. Користите режим мешања екрана за осветљење неекспонираних слика или користите режим Мултиплитације за замрачивање прекомерно експонираних слика!
Иако ова техника одлично функционира са повременим, свакодневним фотографијама, неће вам дати оне резултате на професионалном нивоу који бисте желели за важније слике. За то је сјајно место за почетак научити како да искористите пуну снагу подешавања слике Левелс-а за правилно решавање проблема са тоном, појачан контраст и стварно учините да ваше слике поп!
Обавезно погледајте наш одељак за ретуширање фотографија ради више туторијала за уређивање слика! И не заборавите, сви наши водичи доступни су за преузимање као згодни, висококвалитетни ПДФ-и!