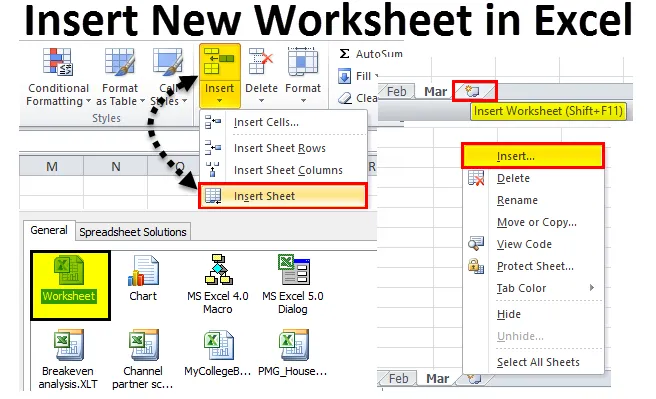
Уметните нови радни лист у Екцел (Садржај)
- Уметните нови радни лист у Екцел
- Измените подразумевани број радних листова
- Уметните нови радни лист у постојећу радну књижицу
Уметните нови радни лист у Екцел
Када отворите екцел радну књижицу, колико радних листова можете видети? Можда нисте схватили колико их подразумевано видите.
Овај Инцел Нев Воркхеет Екцел предложак можете преузети овде - Убаците нови Екцел предложак радног листаАко у подешавањима нема подразумеваних подешавања, екцел ће вам дати 3 радна листа под називом Схеет 1, Схеет 2 и Схеет3 као што је приказано на доњој слици.
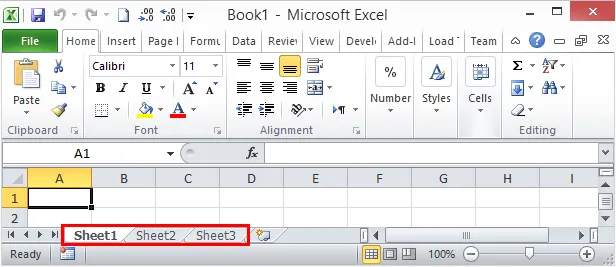
У овом чланку ћу вам показати начине додавања нових радних листова у екцел, како изменити број радних листова када отворите нову радну књижицу у Екцелу, како променити боју, тему итд … у овом чланку.
Отворите нову радну књигу са рачунара
Дозволите ми да почнем са отварањем нове радне свеске у екцелу. За овај чланак, користим Екцел 2010 и оперативни Виндовс је Виндовс 10.
1. корак: У пољу за претрагу рачунара типа екцел приказат ће се екцел апликација на рачунару.
2. корак: Кликните на апликацију Екцел верзија на рачунару.
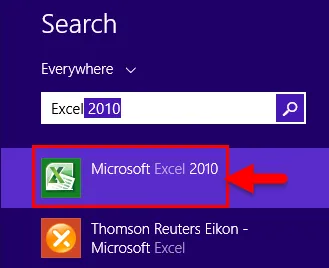
Корак 3: Ако је било која од радних књига већ отворена, директно ћете видети нову радну књижицу и укупно 3 радна листа.
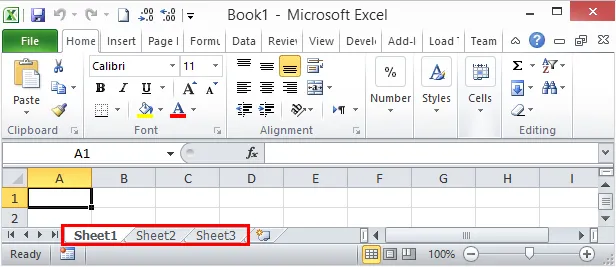
Сада ћемо видети како да променимо број радних листова према заданим поставкама.
Измените подразумевани број радних листова
Сада смо видели да екцел екцел може да нам да 3 радна листа у новој радној књизи. Међутим, ако нисте задовољни бројем радних листова, екцел вам прво нуди да модификујете низ радних листа по вашој жељи. Следите доле наведене кораке да бисте променили подешавања Екцела.
1. корак: Идите на ФИЛЕ.
Корак 2: Под ФИЛЕ идите на ОПТИОНС.
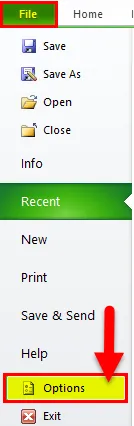
Корак 3: Одаберите ОПЋЕ Опције Екцел и одаберите Укључи оволико листа . Овде можете убацити до 255 радних листова кад се нова радна свеза убаци. Мало је вероватно да користимо 255 радних листова. Радне листове сам ограничио на 6.
Корак 4: Кликните на У реду да бисте довршили поступак.
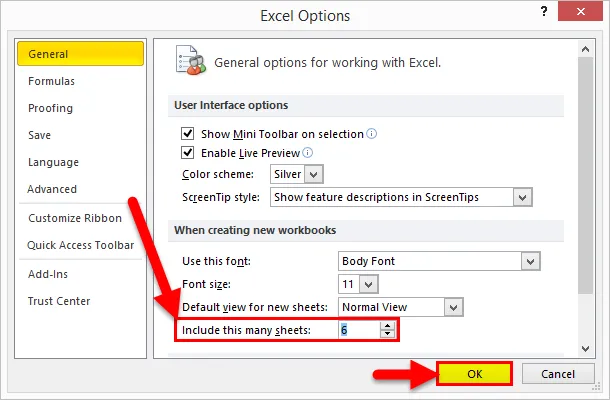
Корак 5: Сада отворите нову радну књижицу и погледајте магију.
Тастер за пречицу је Цтрл + Н да бисте отворили нову радну књижицу када је бар једна радна књига Екцела већ отворена.
Имам 6 радних листова умјесто уобичајених 3 листа кад се нова радна књига убаци. Ова измена је применљива за све радне свеске које се крећу према напријед.
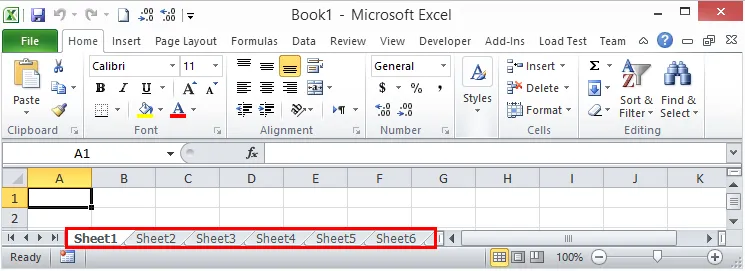
Уметните нови радни лист у постојећу радну књижицу
Сада смо научили како да изменимо број радних листова када отворимо нову радну књижицу. Сада ћемо се концентрирати на начине уметања новог радног листа у постојећу радну књижицу.
Претпоставимо да радите у радној књижици и већ имате 3 радна листа. Сада морате да убаците још један радни лист за продају у новом месецу, нови радни лист можете убацити и ручно, као и користећи тастер за пречице.
Унесите нови радни лист у Екцел ручно - метода 1
1. корак: Десним тастером миша кликните било који од радних листова.
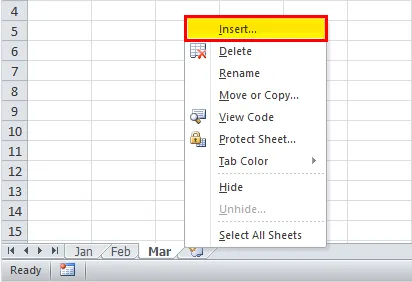
Корак 2: Изаберите опцију за уметање и видећете испод прозора. Изаберите Радни лист као опцију.
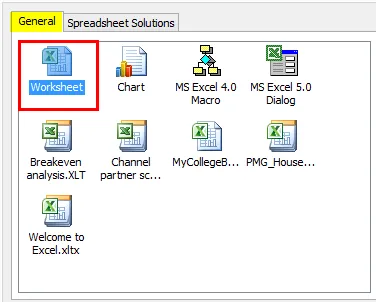
Корак 3: Пошто сам десно кликнуо на радни лист Мар, сада имам радни лист са леве стране радног листа Мар.
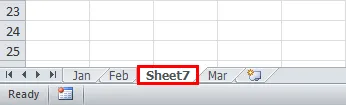
Корак 4: Сада можете преименовати овај радни лист двоструким кликом на назив листа.

Ручно уметните радни лист - метода 2
Ако мислите да је претходни корак био дуготрајан и потребно је времена за конзумирање, можете одабрати овај. Ово је лако колико желите.
Након свих радних листова видећете икону Плус (+).
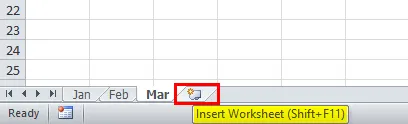
Кликните ову икону плус да бисте додали нови лист. Ово ће уметнути радни лист десно од активног листа.
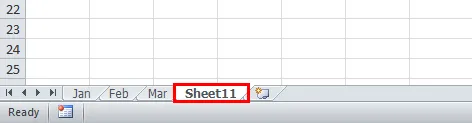
Ручно уметните радни лист - метода 3
Имамо још један начин да ручно креирамо нови радни лист. Ово је такође једноставан, али ручни поступак.
Идите на картицу ХОМЕ и пронађите гумб Уметни испод картице ХОМЕ.
Сада одаберите опцију Убаци лист .
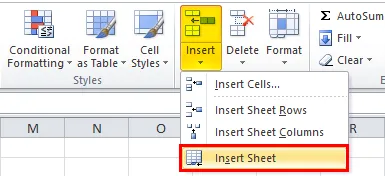
Ово ће уметнути нови радни лист с леве стране активног листа.

Употреба типке пречице - метода 4
Такође можемо да убацимо нови радни лист у Екцел користећи тастер за пречац Схифт + Ф11
Доста ручних метода, осим уметања новог радног листа у постојећу радну књижицу. Да, ручни поступак је фрустрирајући и зато имамо кратки пречац за убацивање врло брзо.
Притисните тастере Схифт + Ф11 заједно да ће уметнути нови радни лист са леве стране активног листа.

Креирајте копију постојећег радног листа као нови радни лист
Ако радите на радном листу и потребна вам је реплика радног листа на којем радите, можете да креирате и реплику листа.
Претпоставимо да је ваше тренутно име радног листа Мар. Држите тастер Цтрл и повуците радни лист на десну страну, имат ћете реплику радног листа.
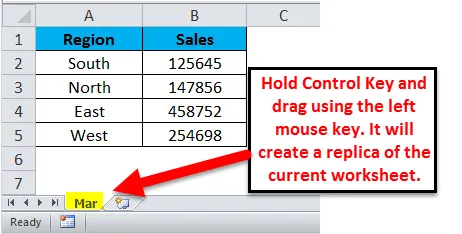
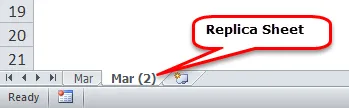
Ствари које треба запамтити о Уметање новог радног листа у Екцел
- Да бисте једном уметнули више листова, морате одабрати оне листове које желите да уметнете и кликнути на пречац.
- Уметање новог радног листа у екцел је функција која аутоматски подешава ширину или висину ћелије.
- Да бисте преименовали радни лист, двапут кликните на име листа и откуцајте ново име.
- Сва метода убацује нови радни лист с леве стране активног листа, а осим тога кликните икону Плус иконе.
Препоручени чланци
Ово је водич за Уметање новог радног листа у Екцел. Најлакши начин за подешавање колоне је употреба Уметање новог радног листа у Екцелу. Овде смо расправљали о томе како користити Инсерт Нев Ворксхеет у Екцелу заједно са практичним примерима и довнлоад-ом Екцел предлошка. Можете и да прођете кроз друге наше предложене чланке -
- Каква је употреба Екцел Пивот Табеле?
- Екцел Цолумн Цхарт | Еаси Екцел Туториалс
- Начини за уметање више редака у Екцел
- Како побољшати своје Мицрософт Екцел вештине?