У претходном водичу из ове серије о исправљању проблема са тоном и бојом, научили смо како раде Пхотосхоп-ове три аутоматске прилагодбе слике ( Аутоматски тон, Аутоматски контраст и Аутоматска боја ) и како могу брзо да побољшају укупни изглед наших слика појачавањем контраста и уклањањем нежељени улоге у боји.
Иако ове команде никако нису најбољи начини за решавање ових проблема, оне имају предности што су веома брзе и једноставне за употребу, што их чини популарним изборима за исправљање и ретуширање оних мање важних, свакодневних снимака.
Међутим, један велики недостатак Пхотосхоп Ауто команди за слике је да су оне статичке прилагодбе, што значи да уносе сталне промене у пикселима на слици. То се често назива деструктивним уређивањем и као што можда замислите, то није најбољи начин рада. Добар радни процес за уређивање слика користи предности неразорних слојева прилагођавања кад год је то могуће. Тако ћемо у овом туториалу научити како лако применити исте аутоматске команде као слојеве прилагођавања!
Као што ћемо видети, постоје и друге предности као и примена команди Ауто као слојева за подешавање. Не само да нам олакшава пребацивање између команди и упоређивање резултата, већ и олакшава комбиновање Ауто команди заједно како бисте још више побољшали резултате!
Овај водич се заснива на ономе што смо описали у претходном водичу, тако да ако још нисте упознати са командама за аутоматску слику, обавезно прво прочитајте водич за аутоматско снимање, аутоматски контраст и аутоматску боју.
Да бих олакшао увид у то да су верзије команди за подешавање поставки аутоматски исте команде (Аутоматски тон, Аутоматски контраст и Аутоматска боја) које се налазе у Пхотосхоповом менију слике, овде ћу користити исту слику као и претходне. туториал, тако да можемо видети да су резултати на којима завршим потпуно исти као и пре. Ево фотографије као што је првотно снимљена, са лошим контрастом и зеленкастом бојом:

Оригинална фотографија.
А ево како ће то изгледати када завршимо, овај пут након примене Ауто наредби као слоја за подешавање:

Верзија слике која је аутоматски исправљена, подешавајући слој.
Корак 1: Додајте слој нивоа или подешавања кривих
Иако је лако применити Пхотосхоп Ауто команде за слике као слојеве за подешавање, начин на који то радите није све тако очигледно. За почетак нема стварног слоја за подешавање аутоматског тона, аутоматског контраста или аутоматске боје. Уместо тога, наредбе су нам доступне као опције у другим слојевима за подешавање, наиме Левелс и Цурвес . С мојом сликом која је новоотворена у Пхотосхопу, додаћу слој за подешавање нивоа кликом на икону Нев Филл или Адјустмент Лаиер на дну плоче Слојеви:
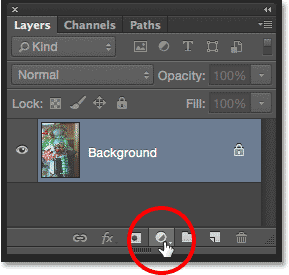
Кликом на икону Нев Филл или Адјустмент Лаиер.
Тада ћу одабрати листу са листе која се појави. Овде бих могао да изаберем и слој за подешавање кривина, који би ми омогућио приступ истим опцијама Ауто, али већина људи сматра да су нивои мање застрашујући:
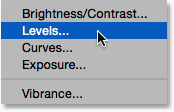
Додавање нивоа за подешавање нивоа.
Слици се тек сада ништа неће догодити, али ако погледамо у панел слојева, видећемо да је Пхотосхоп додао слој за подешавање нивоа изнад слике:
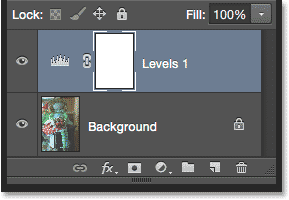
Слој за подешавање нивоа појављује се изнад позадинског слоја.
Корак 2: Отворите могућности аутоматске корекције боје
Опције и контроле за слој за подешавање нивоа налазе се на панелу Својства, а ту приступамо Ауто командама. Постоји неколико начина да се дође до њих. Један од начина је кликом на икону малог менија у горњем десном углу плоче Својства:
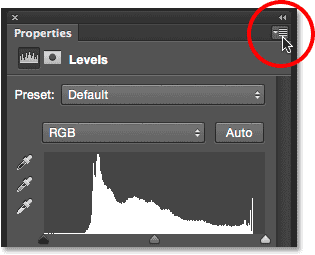
Кликом на икону менија на панелу Својства.
Затим у менију изаберите Аутоматске опције :
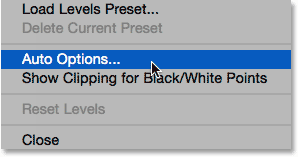
Одабир Аутоматских опција из менија на плочи Својства.
Други начин за приступ опцијама Аутоматски је притиском и држањем типке Алт (Вин) / Оптион (Мац) на тастатури и кликом на дугме Ауто :
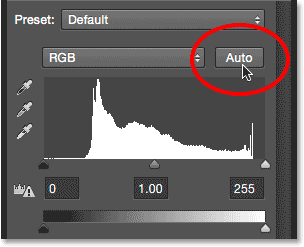
Притисните и задржите Алт (Вин) / Оптион (Мац) и притисните дугме Ауто.
Било како било, отвара се дијалошки оквир Могућности аутоматске корекције боје . Одељак који нас овде занима је одељак Алгоритми на врху. Имајте на уму да можете изабрати четири различите опције. У овом уџбенику ћемо се фокусирати само на прва три ( побољшати монохроматски контраст, побољшати контраст по каналу и пронаћи тамне и светле боје ), јер су они који одговарају трима командама Ауто слике. Чућемо четврти, побољшати свјетлину и контраст, за касније када будемо пажљивије погледали Пхотосхоп-ову свјетлину / контраст:
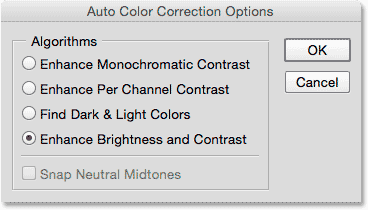
Три најбоље опције одговарају три команде за аутоматску слику.
Корак 3: Испробајте различите алгоритме
Као што сам напоменуо, свака од три главне опције одговара једној од три команде за аутоматску слику. Они се у ствари не називају Ауто Тоне, Ауто Цонтраст и Ауто Цолоур, али ако сте прочитали претходни водич, можда сте приметили да имена која овде налазимо заправо су описи како свака од Ауто команди ради.
Додатак за кратке кодове, акције и филтере: Грешка у кратком коду (огласи-ретуширање-средњи плутајући слој)
Прва опција на врху, Побољшајте монохроматски контраст, описује како делује наредба Аутоматски контраст . Ако одаберете ову опцију, добићете потпуно исти резултат као да смо изабрали статичку команду Аутоматски контраст из менија Слика. Да бисте брзо рекапитулирали, Ауто Цонтраст гледа на сва три канала у боји (црвени, зелени и плави) као једну композитну слику и појачава контраст тако што најмрачнији пиксели на слици постају црни, најсветлији пиксели бели, а затим редистрибуира све остале тонове вредности између. Само контраст утиче. Оригиналне боје на слици остају исте.
Ако се не можете сјетити детаља о томе како свака аутоматска наредба функционише, али имате укључене Савјете алата у Пхотосхоповим подешавањима, постоји једноставан начин да одредите која од ових опција одговара којој Ауто наредби. Једноставно задржите показивач миша над називом неке опције да бисте је видели детаљнији опис. Примјетите да на самом крају описа заправо пише којој се команди Ауто подудара. У случају ове прве опције, Побољшајте монохроматски контраст, она у заградама приказује аутоматски контраст:

Савјет алата говори нам да је Побољшавање једнобојног контраста исто што и Аутоматски контраст.
Да бисте изабрали опцију, једноставно кликните унутар малог круга лево од њеног имена, а затим погледајте слику како бисте проценили резултате. Ево како изгледа моја фотографија са примењеним Енханце Моноцхроматиц Цонтраст. Укупни контраст је побољшан, али остаје зеленкаста боја. Ако га упоредите са резултатом аутоматског контраста из претходног водича, видећете да обе верзије изгледају потпуно исто. Једина разлика овде је што примењујемо Ауто Цонтраст као неразорни слој подешавања, а не као статичко подешавање:
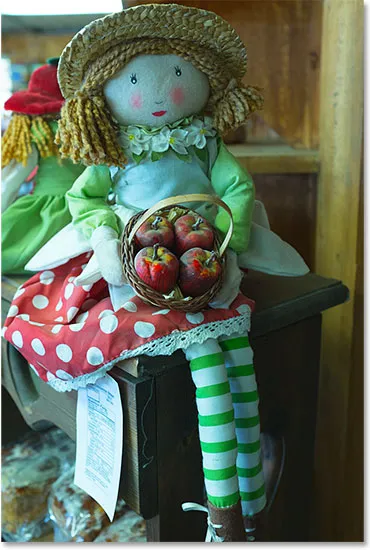
Слика са примењеним појачавањем једнобојног контраста (аутоматски контраст).
Друга опција с врха, Побољшајте контраст канала, иста је као и наредба Аутоматски тон . Поново за брзо пресвлачење, Ауто Тоне је сличан аутоматском контрасту по томе што замрачује најтамније пикселе на црну, светлијим пикселима светли на белу, а затим редистрибуира остале вредности тона између, али то чини на каналу по каналу основа, а не композитна основа, тако да се сваки појединачни канал боја третира различито. Ово не само да појачава општи контраст, већ и мења боје на слици. Ако ваша фотографија пати од нежељеног уметања боја, Аутоматски тон би могао да је поправи, али такође би могао подједнако лако да унесе боју ако оригинално не постоји.
Задржите показивач миша изнад опције Побољшавање контраста по каналу да видим детаљнији опис тога, а на крају ћемо видети да је у заградама приказан Аутоматски тон:
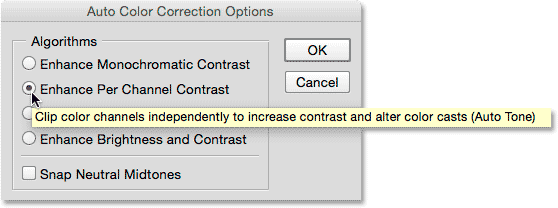
Појачај контраст по каналу је исти као и Ауто Тоне.
Изабрат ћу опцију кликом унутар малог круга и овдје ћемо видјети потпуно исти резултат као што смо видјели када сам примијенио наредбу аутоматског тона у претходном водичу. За разлику од оригиналне верзије, ово је лепо појачање, а неки, али не сви, лепе зеленкасте боје су исправљени:
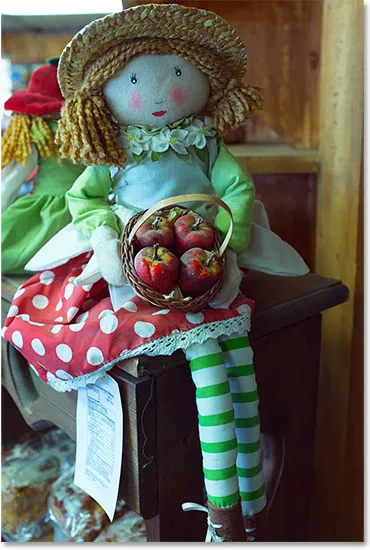
Слика са примењеним појачавањем контраста по каналу (аутоматски тон).
Трећа опција, Пронађи тамне и светле боје, иста је као и наредба Аутоматска боја, која такође потамњује најтамније пикселе у црну боју, светлијим пикселима светли на белу боју и редистрибуира остале вредности тона између њих по каналу по каналу. основа, баш као и Ауто Тоне. Разлика са аутоматском бојом је та што он покушава да неутралише мидтонове, пружајући нам најбољу шансу да уклонимо нежељени одзив боје.
Задржите показивач миша изнад опције Пронађи тамне и светле боје да бих приказао опис, а на крају ћемо видети аутоматску боју:
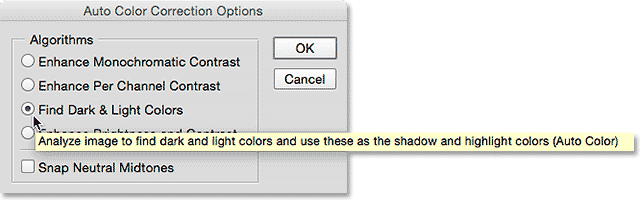
Финд Дарк анд Лигхт Цолорс је исти као Ауто Цолор.
Ту је још један корак да се рекреира исти ефекат као и Ауто Цолор. Да бисмо неутрализирали мидтонове, морамо укључити и опцију Снап Неутрал Мидтонес кликом унутар њеног потврдног оквира . Опет примјетите да ако поставите показивач миша изнад опције за приказ описа, видјет ћете да на крају садржи Аутоматску боју:
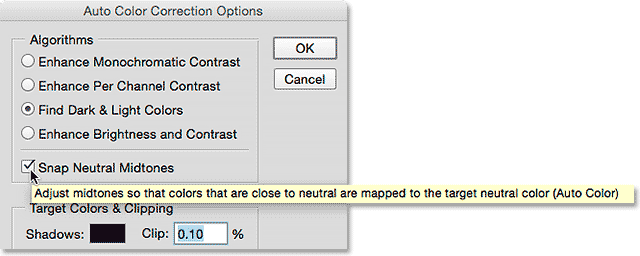
Одабир опције Снап Неутрал Мидтонес.
Ево мог резултата са одабраним опцијама Финд Дарк & Лигхт Цолорс и Снап Неутрал Мидтонес. Баш као што је случај са аутоматском бојом у претходном упутству, овде укупни контраст није толико јак као што смо видели са претходне две опције, али зеленкаста боја је знатно смањена:
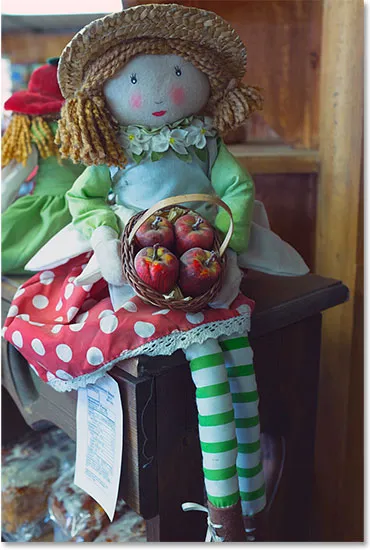
Слика је примењена са Пронађи тамне и светле боје и Снап неутралне мидтонес (Аутоматска боја).
Корак 4: Комбинујте "Снап Неутрал Мидтонес" са осталим опцијама
Једна заиста велика предност примене Ауто команди на овај начин, а не као статичка подешавања, је та што заправо можемо комбиновати опцију Снап Неутрал Мидтонес са било којом од Ауто команди, а не само са Ауто Цолор! На пример, оставит ћу одабране Снап Неутрал Мидтонес, али прећи ћу са опције Финд Дарк & Лигхт Цолорс на опцију Енханце Пер Цханнел Цонтраст, ефективно комбинујући команде Ауто Цолор и Ауто Тоне:
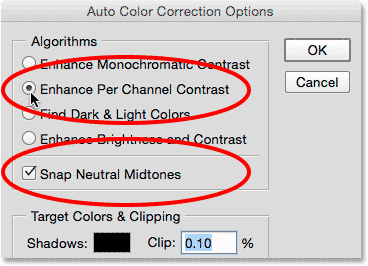
Испробавање опције Побољшајте контраст по каналу са одабраним Снап Неутрал Мидтонес.
И ево мог резултата. Укупни контраст се знатно побољшава у односу на оригинал захваљујући опцији Енханце Пер Цханнел Цонтраст (Ауто Тоне), а колор боја уклоњена је захваљујући опцији Снап Неутрал Мидтонес. У ствари, то је исти резултат као што смо видели у претходном туториалу када сам на слику применио Аутоматски тон одмах након примене Аутоматске боје:

Слика је примењена са појачаним контрастом канала (Аутоматски тон) и Снап Неутралним Средњим тоновима.
Као што сам већ напоменуо, сачуваћемо четврту опцију (побољшати светлост и контраст) за касније када погледамо Пхотосхопове подешавање светлине / контраста. Након што сте испробали све три опције и изабрали ону која најбоље одговара вашој слици, кликните ОК да бисте затворили дијалог са опцијама аутоматске корекције боје. Ако желите да упоредите исправљени резултат са оригиналним, једноставно кликните икону видљивости подешавања на панелу Слојеви да бисте привремено искључили прилагодбени слој:
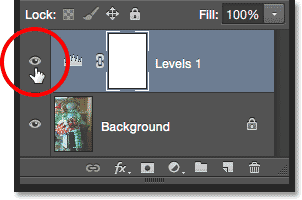
Кликом на икону видљивости слоја за слој за подешавање нивоа.
Ако је слој за подешавање искључен, у документу ћете видети оригиналну, неисправљену верзију:

Оригинална фотографија.
Кликните поново на икону видљивости да бисте поново укључили прилагодбени слој:
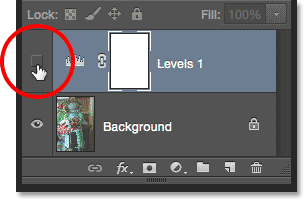
Кликнете на празан квадрат на којем је некада била мала очна јабучица.
Ово вас враћа у аутоматски исправљену верзију:

Аутоматски исправљен резултат.
И ту га имамо! Тако можете лако применити Пхотосхоп Ауто Тоне, Ауто Цонтраст и Ауто Цолор команде као флексибилне, неразорне слојеве за подешавање! У следећем туториалу у овој серији о корекцији тона и боје погледат ћемо прво Пхотосхоп-ово ручно прилагођавање слике, наредбу Бригхтнесс / Цонтраст и како то можемо користити за једноставно побољшање укупне свјетлине и контраста наших фотографија!