У овом туториалу ћемо сазнати све о ажурираном почетном екрану или Покрени радни простор као што је званично познато, у Пхотосхоп ЦЦ 2017 . Почетни екран је заправо представљен још у Пхотосхопу ЦЦ 2015, али у ЦЦ 2017, Адобе га је мало поједноставио и направио неколико важних промена, а све ћемо овде погледати.
Највећа промена, додуше, није заправо у самом почетном екрану, већ у дијалошком оквиру Нови документ који је у потпуности редизајниран у Пхотосхопу ЦЦ 2017. Укратко ћемо га погледати овде док пролазимо кроз функције почетног екрана., али и ја ћу то детаљније описати у сопственом посебном уџбенику.
Да бисте наставили даље, мораћете да користите Пхотосхоп ЦЦ (Цреативе Цлоуд) и да желите да се уверите да је ваша копија Пхотосхоп ЦЦ ажурирана. Хајде да почнемо!
Пхотосхоп-ова тачка "Старт Хере"
Почетни екран Пхотосхопа добио је име по ономе што ради; даје нам место за почетак. Пре него што урадимо било који посао у Пхотосхопу, прво треба нешто да радимо, а ту долази и почетни екран. Почетни екран можемо да користимо за креирање потпуно новог Пхотосхоп документа или га можемо отворити постојећу слику . Почетни екран се појављује сваки пут када самостално покренемо Пхотосхоп, што значи да још нисмо одабрали документ или слику на којој ће радити, а појављује се сваки пут кад затворимо документ и на екрану немамо друге документе.
Почетни екран обично приказује листу недавно отворених датотека тако да је можете брзо поново отворити и наставити са радом. Али ако сте први пут покренули Пхотосхоп или сте очистили историју недавних датотека (видећемо како то касније), почетни екран ће се појавити у подразумеваном стању, са неколико кратких савета и упутстава. у средини екрана о томе како започети:

Почетни екран у Пхотосхоп ЦЦ 2017.
Опције менија
Са леве стране почетног екрана налази се главни мени. Покрићемо сваку опцију менија (све 4) док идемо даље, али за сада приметите да је НА врху одабрано РЕЦЕНТ ФИЛЕС . Да имам недавно отворене датотеке (што ћу ускоро), оне би се појављивале у средини екрана на којима су тренутно приказане упуте.
Испод РЕЦЕНТ ФИЛЕС је ЦЦ ФИЛЕС, потпуно нови додатак почетног екрана у Пхотосхопу ЦЦ 2017. „ЦЦ“ означава Цреативе Цлоуд, а ова опција омогућава нам отварање било којих Пхотосхоп ПСД датотека које смо чували не на нашем локалном рачунару, већ у облаку - интернетска меморија коју нам даје Адобе као део наше претплате на Цреативе Цлоуд.
Испод тога налазимо два једноставна дугмета. Дугме Ново … омогућава нам креирање потпуно новог Пхотосхоп документа, док дугме Отвори … омогућава отварање постојећег документа или слике. Можда не изгледају много, али ова два дугмета су функције почетног екрана које ћете највише користити. Научићемо како функционишу у трену:
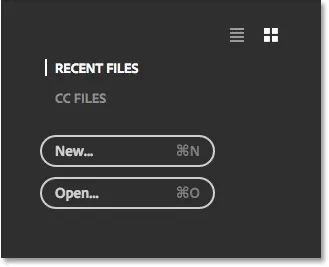
Опције главног менија на почетном екрану.
Плочице
Друга главна карактеристика почетног екрана је ред плочица на дну. Плочице су динамичне, што значи да се њихов садржај повремено мења. Једина плочица која се не мења је прва на левој страни, која нам омогућава претрагу слика помоћу услуге Адобе Стоцк. Остале плочице нуде или уџбенике или садржај за преузимање. Кликом на плочицу отвориће се ваш веб претраживач и одвести ћете на веб локацију Адобе где ћете пронаћи више информација о теми:
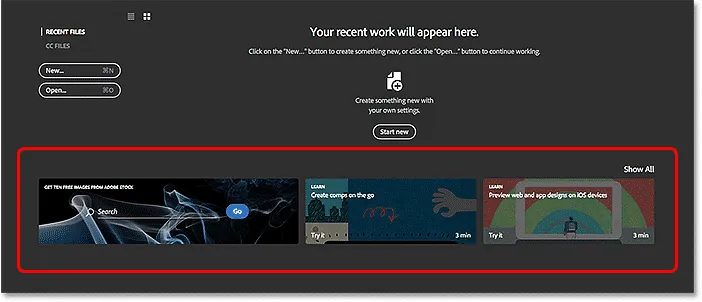
Динамичне плочице дуж дна почетног екрана.
На главном почетном екрану приказано је само неколико плочица. Да бисте видели више плочица, кликните дугме Прикажи све изнад плочице са десне стране:
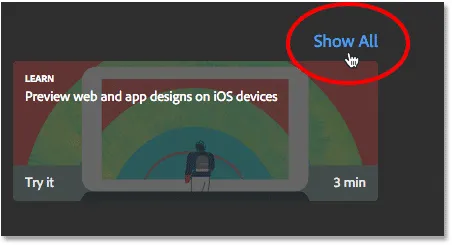
Кликом на дугме Прикажи све.
Да бисте се затим вратили на главни почетни екран, кликните на дугме Назад :

Кликом на дугме Назад
Стварање новог документа за Пхотосхоп
Погледајмо два највећа разлога зашто Почетни екран постоји - креирање нових Пхотосхоп докумената и отварање постојећих слика. Почећемо са начином креирања новог документа. Да бисте креирали потпуно нови Пхотосхоп документ, кликните на дугме Ново … са леве стране:
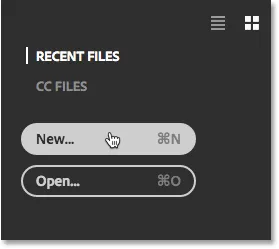
Кликом на дугме "Ново …".
Или, ако немате недавно отворених датотека, можете да кликнете на дугме Старт ново у средини екрана. Имајте на уму да се ово дугме појављује само када нема недавно отворених датотека за приказ:
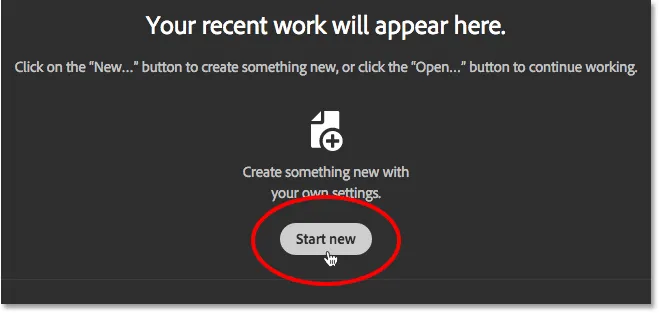
Дугме „Покрени ново“.
Било како било, отвара се дијалошки оквир Нови документ који је у потпуности редизајниран у Пхотосхопу ЦЦ 2017. Као што сам већ напоменуо, укратко ћемо га погледати овде, а детаљније ћу га описати у посебном туторију:
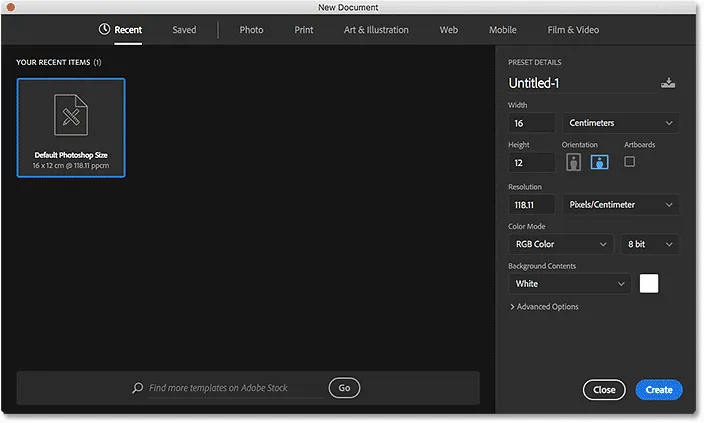
Редизајнирани дијалошки оквир Нови документ у Пхотосхопу ЦЦ 2017.
Да бисте креирали нови документ, прво бирамо врсту документа који нам је потребан ( фотографија, штампа, уметност и илустрација, Веб, мобилни телефон или филм и видео ) помоћу менија на врху дијалошког оквира. Изабраћу Фото, само као пример:
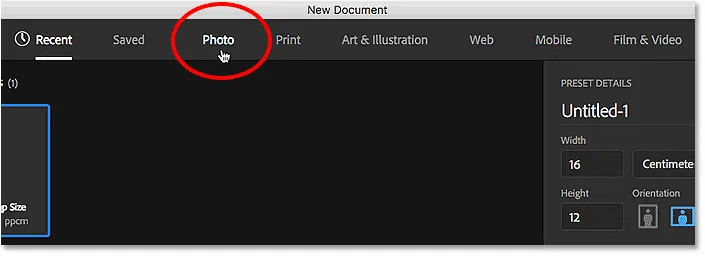
Бирање врсте документа из менија.
Ово приказује колекцију унапред подешених величина документа коју можемо изабрати на основу врсте документа који смо изабрали. Откад сам изабрао Фото, видим предодређене поставке уобичајених величина фотографија, као што су Пејзаж 2к3, Пејзаж 4к6 и Пејзаж 5к7.
Испод предефинисаних поставки налази се збирка шаблона (нових у Пхотосхоп ЦЦ 2017) које можемо преузети са Адобе Стоцк-а. Предлошци нам омогућавају да своје слике додамо у унапред направљене изглед и ефекте. Видећете различите предлоге зависно од врсте документа који сте одабрали. Употреба шаблона је сасвим друга тема, па ћемо их засад прескочити и фокусирати се само на предефинисане поставке.
У почетку се приказује само неколико преднастављених места. Да бисте погледали још више претходно подешених поставки, кликните на дугме Прикажи све предодредбе :
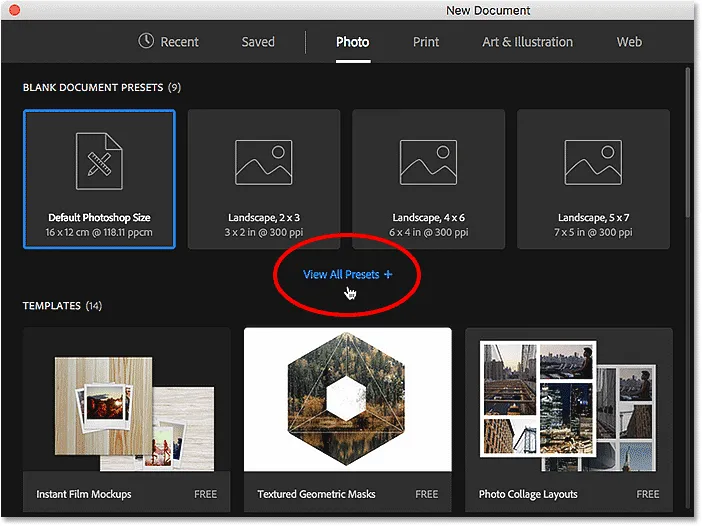
Кликом на "Виев Алл Пресетс"
Можда ћете требати да користите траку за померање дуж десне стране да бисте се кретали кроз комплетну листу унапред подешених подешавања. Ако видите унапред подешену вредност која одговара вашим потребама, једноставно кликните на њу да бисте је одабрали. Кликнућу на Ландсцапе 8к10:
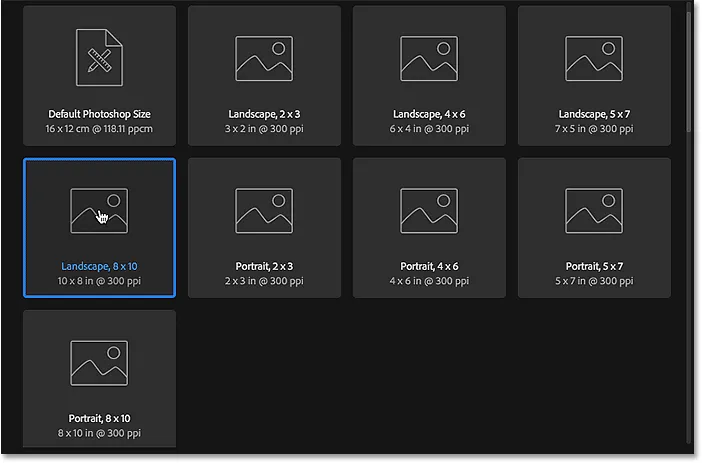
Одабир унапред постављене величине документа.
Детаљи о унапред подешеном положају, укључујући његову ширину, висину и резолуцију, појављују се у колони ПРЕСЕТ ДЕТАЉИ са десне стране дијалошког оквира:
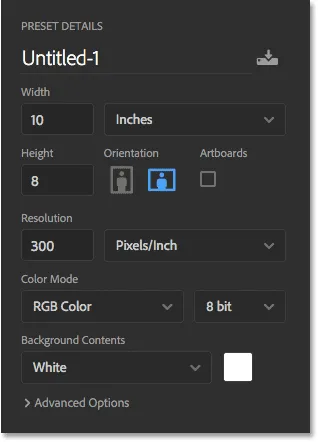
Ступац ПРЕСЕТ ДЕТАЉИ приказује подешавања која ће се користити.
Ако сте задовољни са поставкама, кликните на дугме Цреате у доњем десном углу. Ако ниједан од претходно подешених поставки није потребан, само замените било коју претходно подешену вредност сопственим прилагођеним вредностима. На пример, рецимо да уместо пејзажног документа величине 8к10, стварно морам да створим документ величине 11к14. Пхотосхоп не укључује 11к14 подешену поставку, али то није проблем. Све што треба да урадим је да променим вредност ширине са 10 на 14 инча и вредност висине са 8 на 11 инча . Затим, да креирам документ, кликнућу на дугме Цреате :
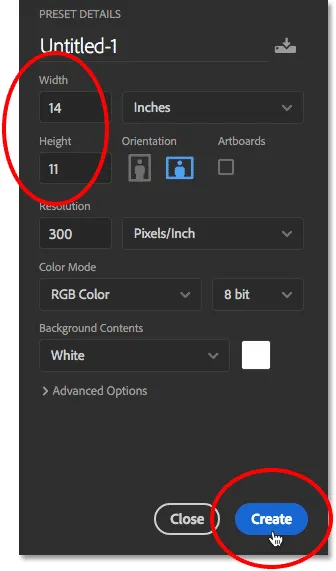
Прилагођавање поставки и кликање на дугме Цреате.
Нови празан документ отвориће се у Пхотосхопу на основу подешавања које сте изабрали:
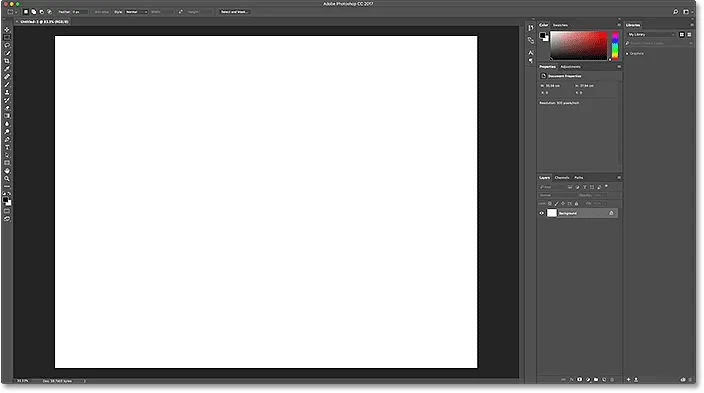
Нови документ се отвара у Пхотосхопу.
За сада ћу затворити документ тако што ћу отворити мени Филе (Датотека) на траци менија на врху екрана и изабрати Затворити :

Идите на Датотека> Затвори.
Како на мом екрану тренутно нису отворени други документи, Пхотосхоп ме враћа на почетни екран:
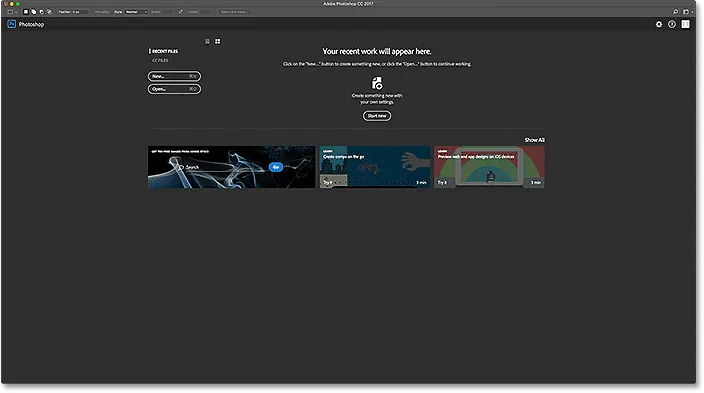
Почетни екран поново се појављује након затварања документа.
То је био само кратки поглед на редизајнирани дијалошки оквир Нови документ у ЦЦ 2017. Има још много тога за покривање, а све о томе можете сазнати у нашем Како створити нове документе у Пхотосхоп ЦЦ туториалу.
Отварање слика у Пхотосхоп
Могућност креирања нових, празних Пхотосхоп докумената одлична је за дизајн, нацрте и изглед. Али ако сте фотограф, вероватно ћете желети да отворите постојећу слику. Да бисте отворили слику са почетног екрана, кликните на дугме Отвори …
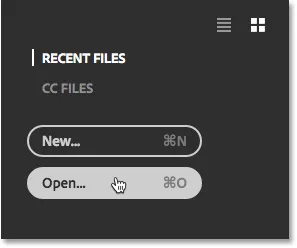
Кликом на дугме "Отвори …"
Затим на Виндовс рачунару користите Филе Екплорер да бисте се кретали до слике на рачунару. На Мацу (који овде користим) користите Финдер да бисте се кретали до слике. Једном када лоцирате слику, двапут је кликните на њу да бисте је отворили:
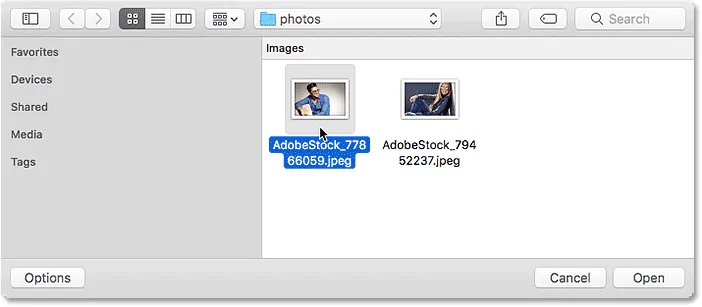
Кретање и одабир слике за отварање у Пхотосхопу.
Слика се отвара у Пхотосхопу, спреман за уређивање (фотографија са Адобе Стоцк-а):
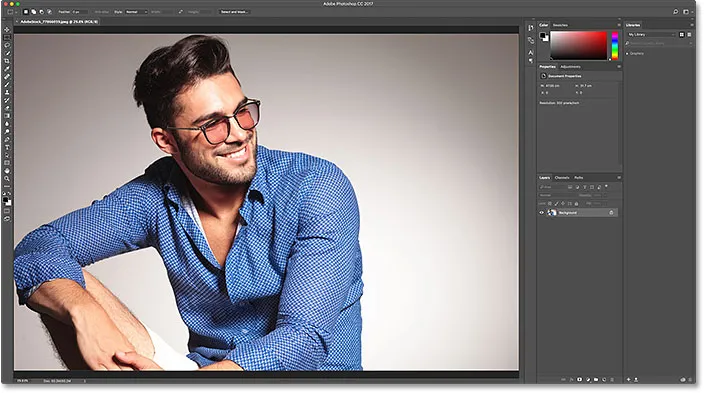
Изабрана слика се отвара у програму Пхотосхоп. Кредитна слика: Адобе Стоцк.
За сада ћу затворити слику тако што ћу отворити мени Филе (Датотека) при врху екрана и изабрати Затворити :

Идите на Датотека> Затвори.
А пошто нисам имао отворених других слика или докумената, поново се враћам на Почетни екран. Примјетите, међутим, да се нешто промијенило. Уместо упутстава која се налазе на средини екрана која ми говоре како да започнем, на листи Недавне датотеке видим минијатуру слике. Ако сам требао брзо да га поново отворим за даље уређивање, требало би само да кликнем на његову сличицу:
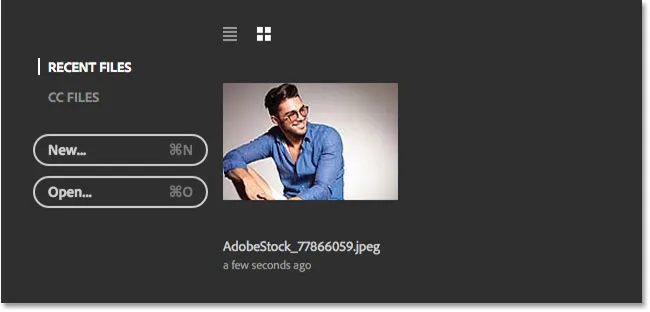
Слика се појављује на листи Недавне датотеке.
Уместо да поново отворим исту слику, отворићу другу фотографију још једном притиском на дугме Отвори …
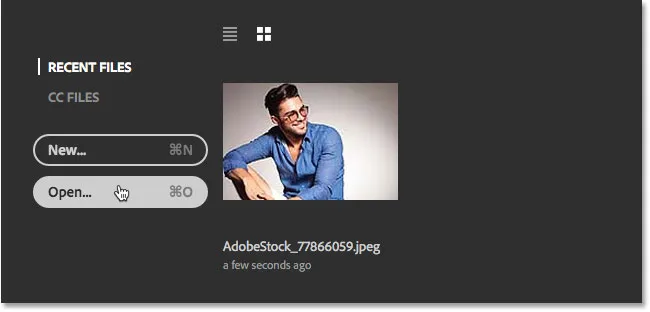
Кликом на дугме "Отвори …" отворите другу слику.
Ово поново отвара мој прозор Финдер (Филе Екплорер на Виндовс ПЦ-у). Изабраћу своју другу слику двоструким кликом на њу:

Одабир друге слике за отварање.
И управо тако, нова слика се отвара у Пхотосхопу (фотографија са Адобе Стоцк-а):
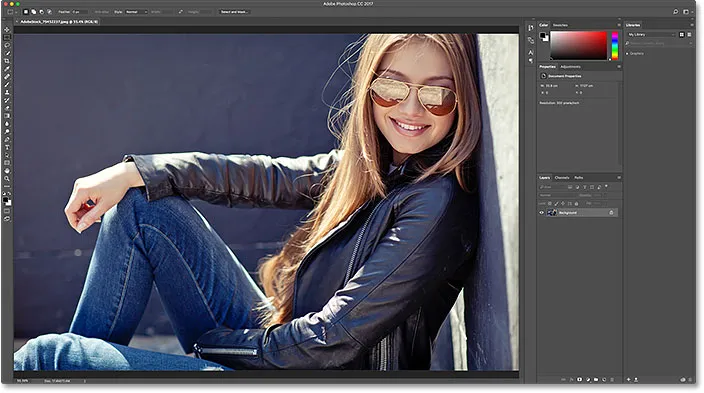
Одабир друге слике за отварање. Фото кредит: Адобе Стоцк.
Затворићу га још једном тако што ћу отворити мени Филе и изабрати Цлосе . Пхотосхоп ме враћа на почетни екран где сада на мојој листи недавних датотека постоје две слике које се приказују као сличице, спремне за поновно отварање у сваком тренутку:
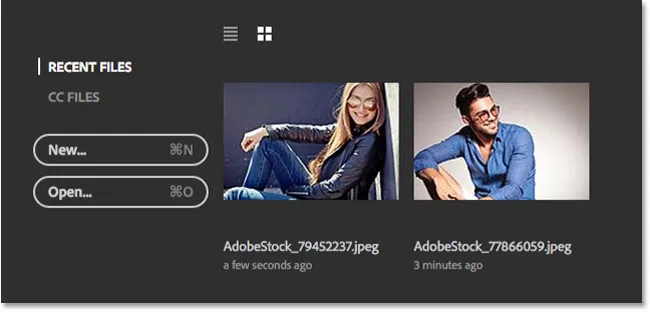
Листа недавних датотека сада приказује последње две слике које сам отворио.
Приказ листе или Приказ сличице
Подразумевано, Пхотосхоп приказује недавне датотеке као сличице, али их можете приказати и као текстуалну листу. Да бисте се пребацили на листу, кликните икону Виев Лист изнад сличица:
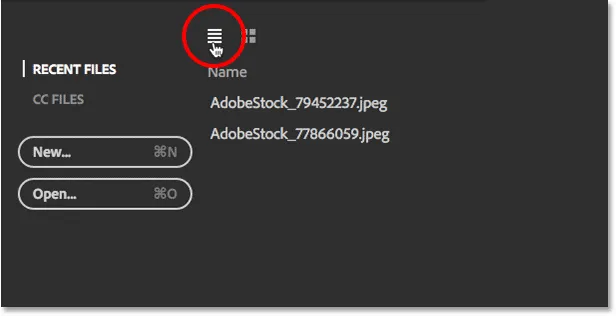
Кликом на икону Виев Лист.
Да бисте се вратили на сличице, кликните на икону Прегледај сличицу:
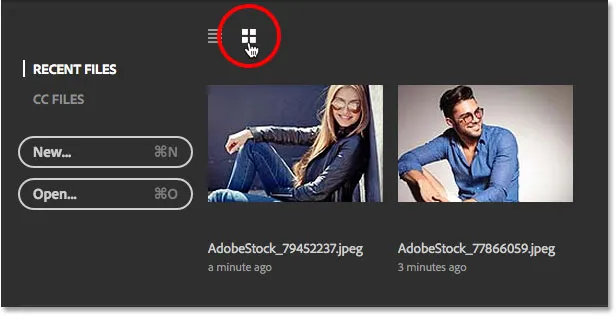
Кликом на икону Виев Тхумбнаил Виев.
Промјена максималног броја недавних датотека
Иако моја листа недавних датотека тренутно садржи само двије слике, није потребно дуго да се листа затрпа недавно отвореним датотекама. Можемо контролисати максимални број слика које ће се приказати коришћењем опција Руковање датотекама у Пхотосхоповим подешавањима.
На Виндовс ПЦ-у идите на мени Едит (Уреди) у врху екрана, изаберите Преференцес (Преференцес), а затим изаберите Филе Хандинг (Руковање датотека) . На Мац-у идите на Пхотосхоп ЦЦ мени, изаберите Преференцес, а затим изаберите Филе Хандинг :
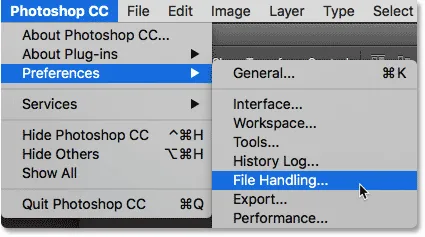
Идите на Уређивање (Победа) / Пхотосхоп ЦЦ (Мац)> Поставке> Предавање датотека.
Ово отвара дијалог за подешавања који је постављен на категорију Руковање датотекама. Потражите опцију која каже да Попис недавних датотека садржи доле на дну. Задана вредност је 20, што значи да ће Пхотосхоп приказати последњих 20 датотека које сте отворили. Ако морате да пратите још више од 20 датотека, унесите већу вредност, до максимално 100. Или унесите нижу вредност да бисте приказали мањи број недавних датотека. Ако на почетном екрану уопште не желите да видите недавне датотеке, поставите вредност на 0. Морате да напустите и поново покренете Пхотосхоп да би се све промене појавиле на почетном екрану:
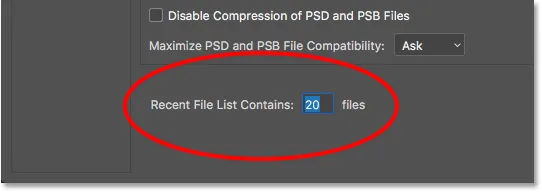
Опција „Недавна листа датотека садржи“ у подешавањима за руковање датотекама.
Отварање ЦЦ (Цреативе Цлоуд) датотека
Уз отварање датотека које се локално похрањују на вашем рачунару, почетни екран у Пхотосхоп ЦЦ 2017 омогућава нам и отварање датотека које се похрањују на мрежи у Цреативе Цлоуд-у. Свака претплата Цреативе Цлоуд укључује одређену количину простора за складиштење на мрежи ( облак ), а чување нашег рада у облаку олакшава приступ са било којег рачунара који нам је потребан. Једино што треба имати на уму је да ће почетни екран приказати само датотеке које су у облак пренете као ПСД датотеке, што је Пхотосхоп-ов изворни формат датотеке. ЈПЕГ слике или било које друге врсте датотека неће се појавити.
Да бисте погледали своје ПСД датотеке које су сачуване у Цреативе Цлоуд-у, пређите са РЕЦЕНТ ФИЛЕС на ЦЦ ФИЛЕС :
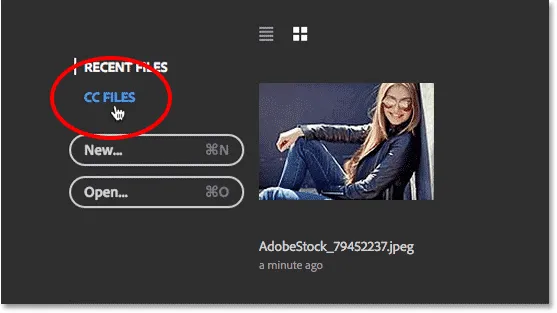
Кликом на опцију менија "ЦЦ ФИЛЕС".
Овде видимо да имам једну ПСД датотеку коју сам недавно отпремио у своју креативну меморију. Да бих га отворио у Пхотосхопу, све што треба да урадим је да кликнем на његову сличицу:
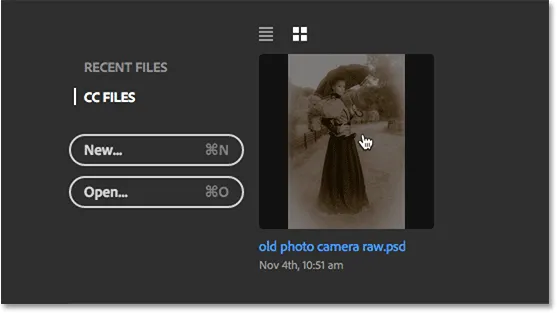
Отварање ПСД датотеке из Цреативе Цлоуд-а.
ПСД датотека се отвара у Пхотосхопу. Ово је завршена ПСД датотека из нашег старог античког ефекта фотографије помоћу водича за филтер сировине за камеру:
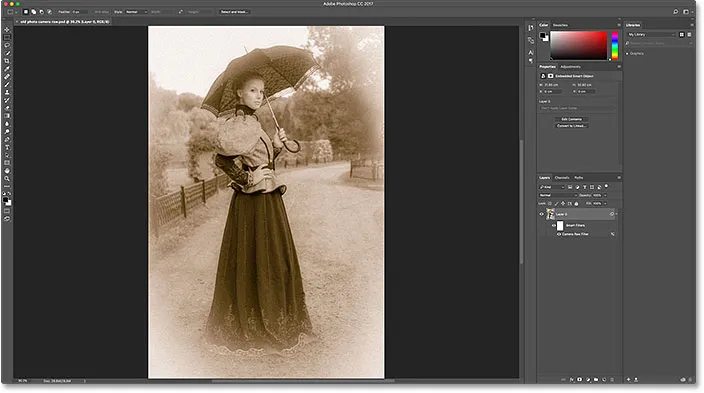
ПСД датотека се отвара у Пхотосхопу.
Датотеку ћу затворити тако што ћу отворити мени Филе и изабрати Цлосе :

Идите на Датотека> Затвори.
Потом ћу се вратити на моју листу недавних датотека избором ПОУЗИМАЊЕ Датотеке из менија Старт сцреен, где сада видимо све три моје слике, укључујући ПСД датотеку из облака:
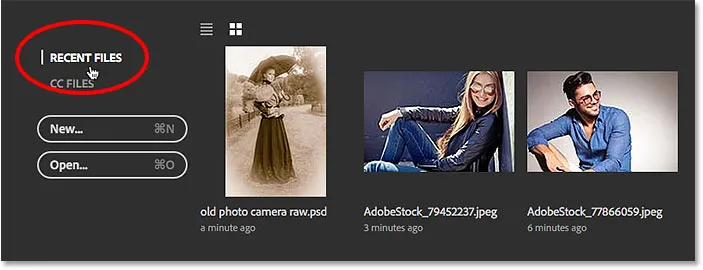
Повратак на листу недавних датотека.
Брисање недавних датотека
Ако вам је икада потребно да очистите слике са своје листе недавних датотека, идите до менија Датотека на врху екрана, изаберите Отвори недавне датотеке, а затим изаберите Обриши листу недавних датотека :
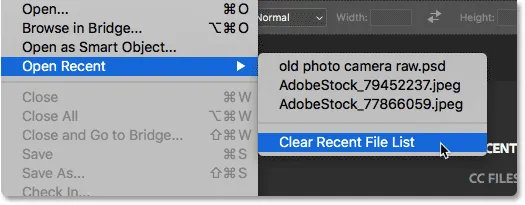
Идите у Датотека> Отвори недавну> Обриши листу недавних датотека
Ово ће вас вратити у почетно стање почетног екрана са упутама у центру о томе како започети:

Почетни екран након брисања листе недавних датотека.
Искључивање почетног екрана
Коначно, ако уопште не желите да видите почетни екран када покренете Пхотосхоп или затворите своје слике, то можете онемогућити у Пхотосхоповим подешавањима. На Виндовс ПЦ-у идите на мени Едит (Уређивање), изаберите Преференцес, а затим изаберите Генерал (Опште) . На Мац-у идите на Пхотосхоп ЦЦ мени, изаберите Поставке, а затим изаберите Опште :
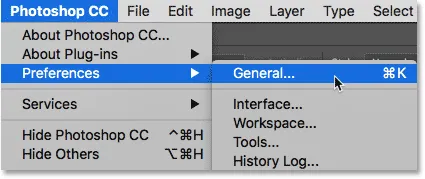
Идите на Едит (Вин) / Пхотосхоп ЦЦ (Мац)> Преференцес> Генерал.
Ово отвара дијалошки оквир Преференцес постављен на категорију Генерал. Да бисте онемогућили почетни екран, поништите опцију која каже "Прикажи" СТАРТ "Радни простор када ниједан документ није отворен . Морате да напустите и поново покренете Пхотосхоп да би промена ступила на снагу. Да бисте касније поново укључили почетни екран, само се вратите на исту опцију и поново је изаберите:

Употребите радну површину „Прикажи“ СТАРТ када ниједна документа нису отворена “да бисте омогућили или онемогућили почетни екран.
Наравно, можда се питате: „Али како бих створио нови документ или отворио слику или приступио мојим недавно отвореним датотекама, ако сам искључио почетни екран?“. Иако нема сумње да Почетни екран служи као сјајна почетна тачка, посебно за почетнике Пхотосхоп почетнике, истина је да овде заиста нема много тога што не можемо без употребе почетног екрана. Дакле, ако се почетни екран почне осећати као непотребан неред и одлучите да га искључите, у следећем туториалу Како онемогућити стартни радни простор у Пхотосхоп ЦЦ брзо ћемо погледати како креирати нове Пхотосхоп документе и отварати слике без помоћу почетног екрана.