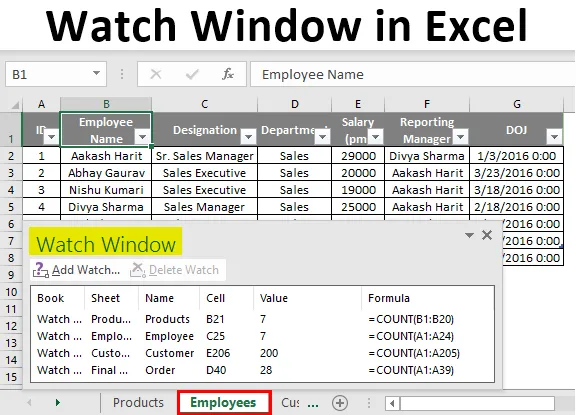
Погледајте прозор у Екцелу (Садржај)
- Како додати прозор за гледање?
- Како се користи прозор за гледање у Екцелу?
Увод у Виндов за гледање у Екцелу
Ватцх Виндов је листа која се користи у МС Екцел-у да би се пратиле вредности похрањене у било којој ћелији, док ми радимо у другим деловима радне свеске. Остаје при врху или дну радне свеске и остаје тамо видљив, чак и ако радимо на различитим радним листовима. Ватцх Виндов се користи тамо где имамо огромну прорачунску табелу или можемо рећи огроман скуп података који се чува у различитим радним листовима МС Екцел датотеке и морамо задржати проверу одређених вредности ћелија које припадају различитим листовима. Главна предност прозора Ватцх је да не морате поново и поново ићи у било коју одређену ћелију било које радне свеске да бисте проверили вредности које су у њој сачуване. Дозволите ми да вам дам неколико примера помоћу којих ће их бити лакше разумети.
Како додати прозор за гледање?
Да бисте креирали прозор за гледање у радној књизи. Идите на Формулас ин МС Тоолбар, кликните на опцију "ватцх виндов".

Створиће празан прозор. Снимак екрана за исти је следећи.
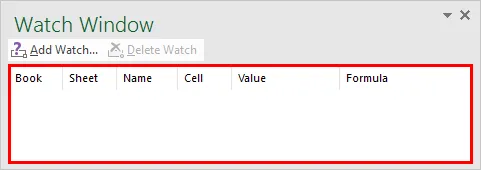
Кључна тачка: Хоткеи за додавање прозора за гледање је (тастер Алт + М + В)

Као што видите горе, додаје се прозор за гледање. Али у њему нису додате ћелије. Да бисте додали било коју ћелију у прозор сата, кликните на „Адд ватцх“ у прозору. Појавиће се нови дијалошки оквир. У овом пољу морате унети локацију ћелије на чију вредност морате водити рачуна.
Билија која сте унели у њу биће означена. За референцу, слике екрана можете видети на следећој страници. Прво, можете забележити унос у дијалошком оквиру, он има вредност која упућује на име радног листа и адресу ћелије.
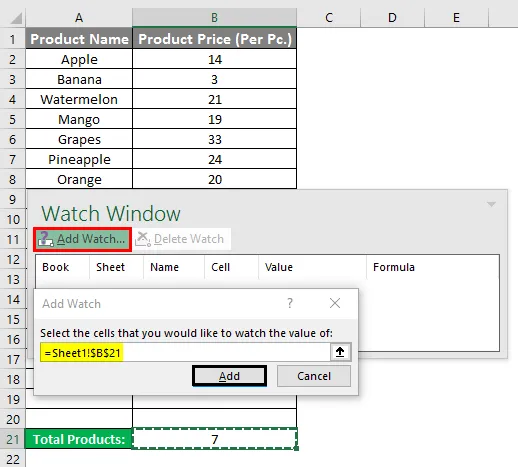
На доњој слици можете видети да је ћелија са адресом Б21 назива радног листа „Производ“ додата прозору за гледање. И док одаберете било коју ћелију на прозору за гледање, показивач ће усмеравати према њој у одређени лист.
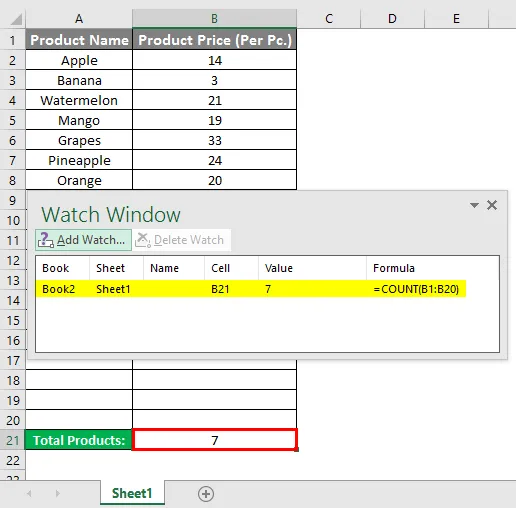
Још једна кључна тачка коју треба поменути јесте да ако у прозору за гледање постоји више ћелија које припадају различитим радним листовима, када их кликнете, показивач ће вас аутоматски упутити на ту адресу и не морате да се крећете између листова.
Нажалост, не могу вам показати ову сјајну карактеристику уз помоћ снимака заслона или исечака. Али за референцу, датотека је у прилогу. Да бисте избрисали било коју ћелију из прозора сата, једноставно морате да је кликнете на њу и кликнете на дугме „Делете Ватцх“ (Избриши сат) и она ће бити уклоњена из прозора сата.

На горњој слици, ако желите да избришете ћелију Ц25 радног листа, изабрат ћу је и једноставно кликните на дугме Избриши сат.
Како се користи прозор за гледање у Екцелу?
Ево неколико примера Ватцх Виндов-а у Екцелу који је дат доле:
Пример # 1
Имам радну књижицу која садржи различите радне листове који одржавају скуп података производа, запослених, купаца и налога организације АБЦ.
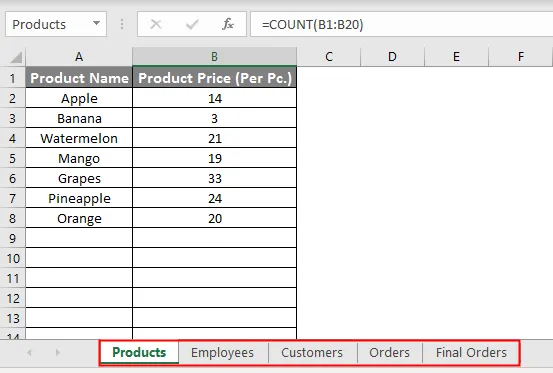
Направио сам прозор за гледање који ће пратити укупан број производа, запослених, купаца и коначних поруџбина у датој књизи.
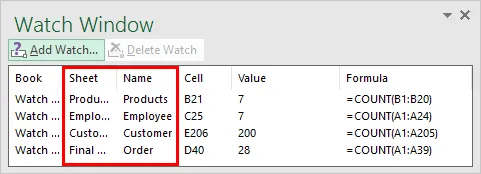
Као што можете видети на горе приказаном снимку слике док у прозору за гледање кликнемо на Продуцт, усмераваће према ћелији која чува ту вредност. Са снимка заслона доле можете видети да, док радим у радном листу за запослене, можете пратити вредност осталих ћелија у другим ћелијама.
Кључна ствар коју овде треба напоменути јесте да се ове вредности настављају ажурирати док радимо промене у нашем скупу података.

Питање за вас: сазнајте промене које можете приметити у прозору за гледање и у Сцреенсхот 1 и Сцреенсхот 3.
Одговор: Укупан број производа и запослених повећан је за 1 док сам ушао у оба радна листа.
Прозор за гледање је одличан и лаган начин праћења вредности било које ћелије, док радите, а тиме и не морате да се мешате између листова да бисте поново и поново проверили вредности. Супер, зар не?
Пример бр. 2
У овом примјеру имамо евиденцију детаља о ученицима о било којем разреду, њихове оцјене из различитих предмета и завршне извјештаје похрањене у засебним радним листовима. Сада желите да пратите број ученика у разреду, највећи резултат из сваког предмета и разредника.
Пошто постоји огромна количина података, ћелије које имају горње вредности налазе се на крају сваког радног листа. Тако да избегавате листање између листова изнова и изнова. Користићемо прозор за гледање.
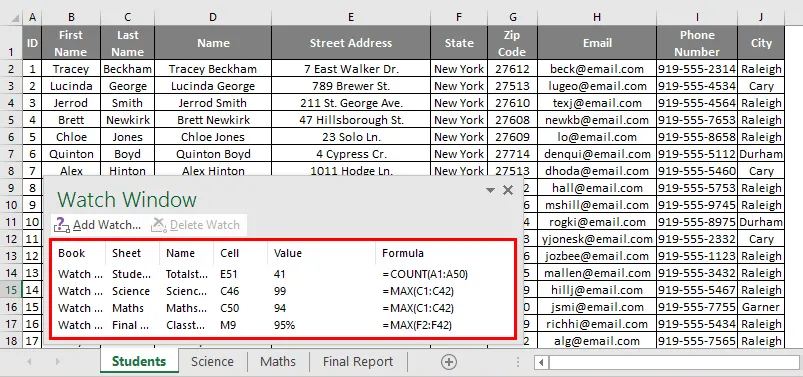
Као што можете видети у горњем прозору за гледање, додате су 4 ћелије које су усмјерене према укупном броју ученика, сваки наставник предмета и разредник. Друга кључна карактеристика је ако имате податке похрањене у различитим радним свескама и такође можете гледати припадајуће ћелије, имајући у виду да су све радне свеске отворене.
У мом случају, желим да видим вредности ћелије у оба примера, које сам горе дао. На снимку можете видети испод. Како то функционише?
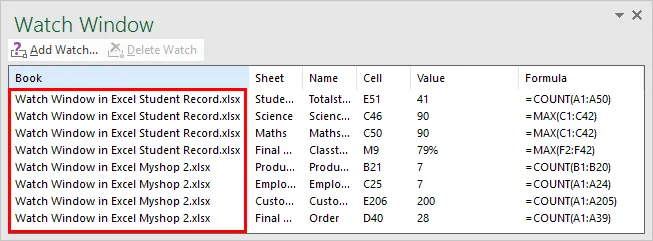
На горњем снимку слике, обе радне свеске су сада отворене, а све ћелије додате у прозор гледања су сада видљиве. Остале функције можете да преместите, промените величину и затворите прозор сата користећи падајућу опцију у њему. У датој слици Снимак екрана.
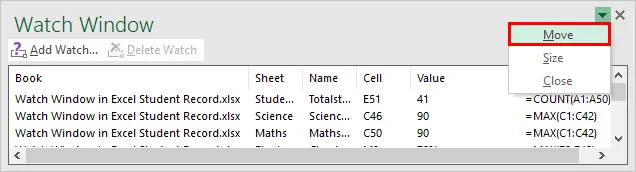
Прозор за гледање на врху радне свеске дат је на слици екрана испод.
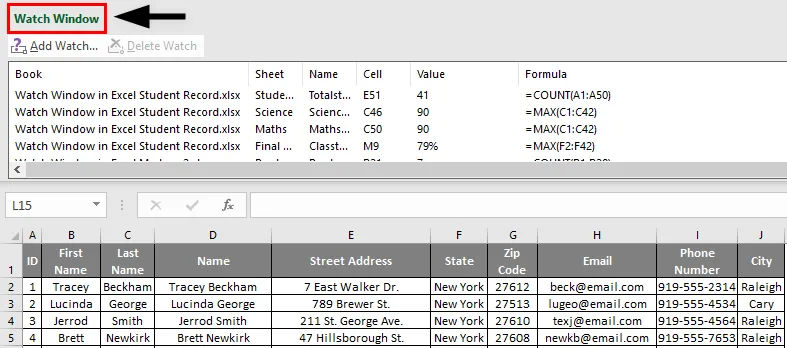
Погледајте прозор на дну радне свеске на слици испод.
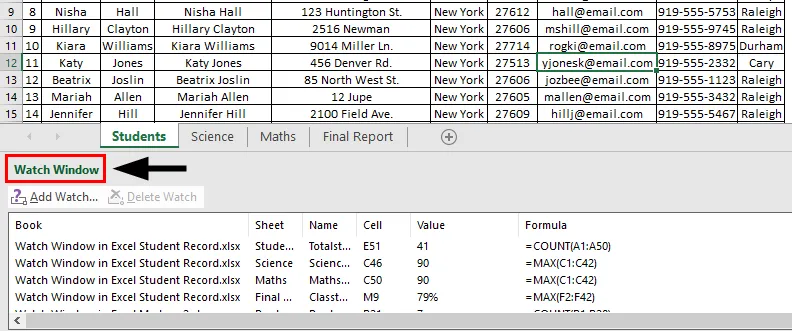
Ствари које треба запамтити
- Прозор за гледање је Екцел алат за праћење вредности похрањене у ћелији радних листова чак и из различитих радних књига.
- Користи се када имамо огромне скупове података и морамо пратити вредности било које ћелије.
- Ако се вредност сачувана у тој одређеној ћелији промени, такође се ажурирајте у прозору гледања сваки пут када дође до било какве промене вредности ћелије.
- Хоткеи за додавање прозора за гледање: (Алт + М + В).
- Да бисте избрисали било коју ћелију из прозора сата, једноставно је одаберите и кликните на дугме „Делете ватцх“.
- Помоћу траке за помицање се можете померити, променити величину и затворити прозор гледања.
Препоручени чланци
Ово је водич за гледање прозора у програму Екцел. Овде смо расправљали о начину додавања прозора за гледање у Екцелу са примерима. Можете и да прођете кроз друге наше предложене чланке да бисте сазнали више -
- Водич за Вилдцард у Екцелу
- ФАЛСЕ функција у Екцелу
- Додавање прекида линије у Екцелу
- Прављење контролних карата у Екцелу