
Претворите врсту у злато помоћу овог корак-по-корак водича који вам показује како створити сјајна златна слова и текст у Пхотосхопу! Сада је потпуно ажурирано за Пхотосхоп ЦЦ 2019!
Написао Стеве Паттерсон.
У овом туториалу ћу вам показати како лако створити златни текст ефекат помоћу Пхотосхопа користећи једноставне ефекте слојева и градијенте. А да би златна слова заиста блистала, завршићемо додавањем сјаја у текст помоћу једне од Пхотосхопових четкица!
Ажурирао сам овај водич како бих укључио недавне промене у Пхотосхопу, попут новог панела четке у Пхотосхопу ЦЦ 2018 и нових пречица за Фрее Трансформ у ЦЦ 2019. Дакле, за најбоље резултате, морат ћете користити најновију верзију Пхотосхопа ЦЦ. Али тамо где је то потребно, додајем и оригиналне кораке како би корисници Пхотосхопа ЦС6 и даље могли да следе даље.
Ево како ће изгледати ефект златног текста када завршимо:

Коначни ефекат.
Хајде да почнемо!
Како створити златни текст у Пхотосхопу
Почећу са корацима за подешавање документа и додавањем почетног текста. Али ако сте већ додали свој текст, можете прескочити на корак 8 где почињемо претварање текста у злато.
1. корак: Креирајте нови Пхотосхоп документ
Креирајте нови документ тако што ћете отворити мени Филе (Датотека) на траци менија и изабрати Нев (Ново) :
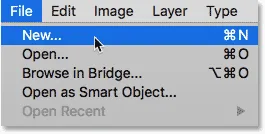
Идите у Датотека> Ново.
А у дијалошком оквиру Нови документ поставите ширину документа на 1600 пиксела, висину до 800 пиксела и резолуцију на 72 пиксела / инч .
Затим у Пхотосхоп ЦЦ-у кликните на дугме Цреате (Створи) или у ЦС6-у кликните ОК:

Подешавање ширине, висине и резолуције новог документа.
Појављује се нови документ:
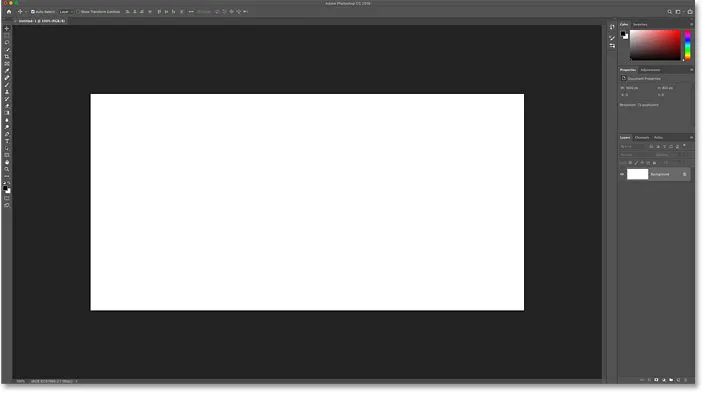
Нови Пхотосхоп документ.
Корак 2: Испуните документ црном бојом
Да бисте помогли да се златна слова истакну, промените боју позадине документа из беле у црну.
Идите до менија „ Уреди “ у траци са менијима и изаберите Испуните :
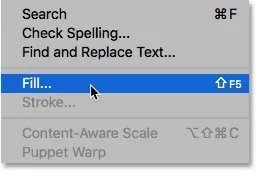
Идите на Едит> Филл.
Затим у дијалошком оквиру Испуните, поставите Садржај на црно и кликните на У реду:
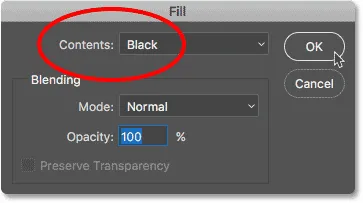
Промена садржаја у црно.
Пхотосхоп испуњава позадину црном бојом:
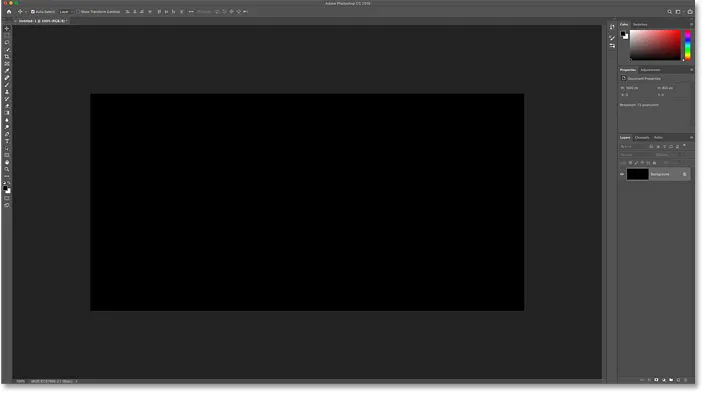
Документ након испуњавања позадине црном бојом.
Корак 3: Одаберите алатку типа
Да бисте додали свој текст, на алатној траци изаберите Алат за унос:
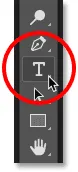
Одабир типа алата.
Корак 4: Одаберите свој фонт
Затим у траци са могућностима одаберите свој фонт. За овај туториал ћу ствари поједноставити и користити Тимес Нев Роман Болд, али можете користити било који фонт који желите.
Подесите Величину типа на 72 пт . Променићемо величину типа након што га додамо, али то ће нам за сада дати највећу претходно подешену величину:

Одабир фонта и подешавање величине на 72 пт.
Корак 5: Подесите боју врсте на белу
Да бисте видели текст на црној позадини, поставите почетну боју типа на белу . Касније ћемо додати златне боје користећи ефекте слојева.
Кликните на линију боја у траци са могућностима:
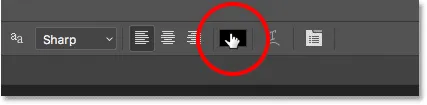
Кликом узорак боја.
А у Бирачу боја одаберите белу подешавањем вредности Р, Г и Б (црвена, зелена и плава) на 255 . Затим затворите алат за одабир боја притиском на У реду:
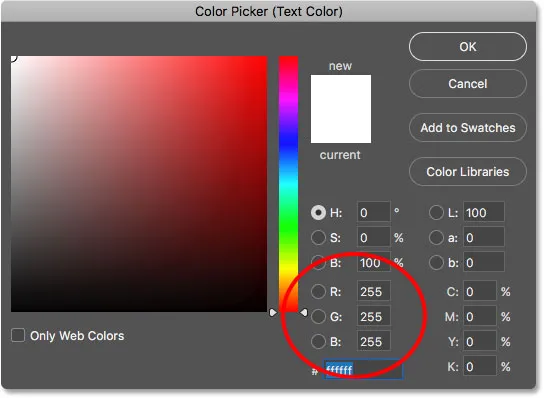
Промена боје типа у белу.
Корак 6: Додајте текст у документ
Кликните унутар документа и додајте свој текст. Укуцаћу реч "ЗЛАТО".
Не брините да је текст премален. У следећем кораку ћемо га променити:
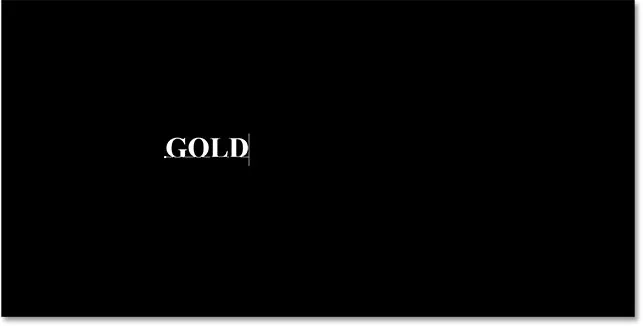
Додавање текста.
Да бисте прихватили текст, кликните на квачицу на траци са могућностима:
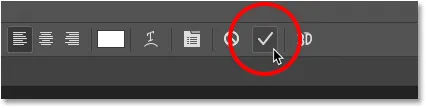
Кликом на квачицу прихватите текст.
Корак 7: Промените величину и преместите текст слободном трансформацијом
Да бисте промијенили величину текста и премјестили га у средину платна, идите на мени Едит (Уреди) и одаберите Фрее Трансформ :

Идите на Уређивање> Бесплатна трансформација.
Затим промијените величину текста кликом и повлачењем било којег ручка угла који се појављује око њега.
Али ту наилазимо на разлику између Пхотосхоп ЦЦ и ЦС6.
Како да промијените величину текста у Пхотосхоп ЦЦ
Од Пхотосхоп ЦЦ 2019, бесплатна трансформација сада аутоматски закључава омјер слике док повлачите ручке, тако да не искривљавате облике слова док мијењате величину текста. Ово понашање желимо и ако користите Пхотосхоп ЦЦ, можете једноставно повући ручке без додавања модификаторских тастера.
Како да промијените величину текста у Пхотосхопу ЦС6
Али у ЦС6-у морате да притиснете и држите тастер Схифт док повлачите ручке да бисте фиксирали однос слике на месту. А када завршите промену величине текста, обавезно отпустите тастер миша пре него што пустите тастер Схифт.
Како пребацити текст у средину документа
Након што сте спремили величину текста, преместите га у средину платна тако што ћете кликнути унутар оквира Слободна трансформација и превући текст на место.
Када завршите, притисните тастер Ентер (победа) / повратак (Мац) на тастатури да бисте затворили бесплатну трансформацију:
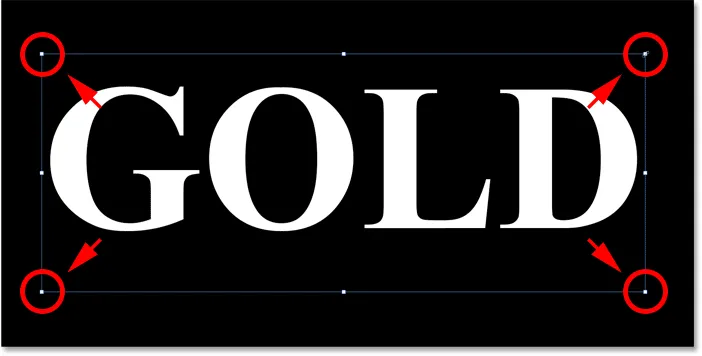
Промјена величине текста повлачењем углова ручица.
Корак 8: Направите копију слоја Типе
Сада када смо додали текст, спремни смо да почнемо претворити слова у злато.
На плочи Слојеви направите копију слоја Типе повлачењем доле на икону Додај нови слој на дну:
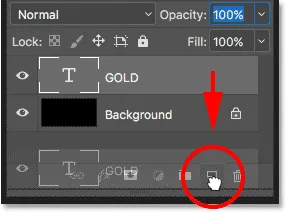
Повлачењем слоја Типе на икону Адд Нев Лаиер.
Копија слоја Типе појављује се изнад оригинала:
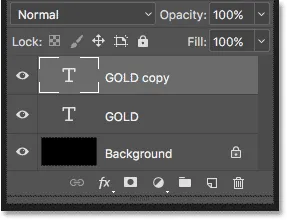
Појави се слој "ГОЛД цопи".
Очистите плочу слојева у Пхотосхопу помоћу ових основних савјета!
Корак 9: Обојите текст ефектом слоја прекривајућег слоја
Да бисмо текст претворили у злато, користићемо Пхотосхоп-ове ефекте слојева. А први ефекат који нам је потребан је преливање с градијентом. Искористићемо је да у слова додамо мало златне боје.
Још увек на панелу Слојеви проверите да ли је одабран слој "ГОЛД цопи". Затим кликните на икону слојева слојева (икона „фк“) при дну:
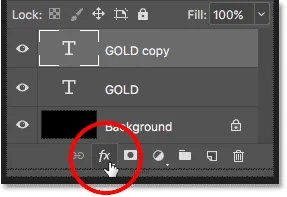
Кликом на икону Слојеви слојева.
А у менију ефеката слојева изаберите Прекривање градијента :
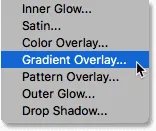
Одабир ефекта слоја прекривајућег слоја.
Корак 10: Направите прилагођени градијент злата
Пхотосхоп отвара дијалошки оквир Лаиер Стиле постављен на опције Градиент Оверлаи.
Прво уклоните све претходне поставке које сте можда користили кликом на тастер Ресет то Дефаулт :
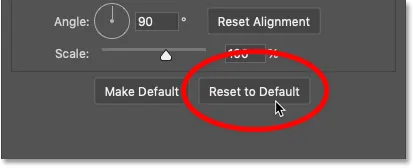
Ресетовање опција прекривања градијентом.
А затим уредите градијентне боје кликом на градијент :
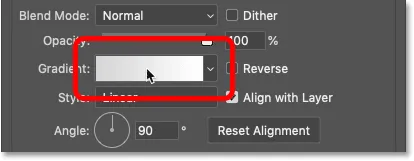
Кликом у распореду боја градијента.
У Градиент Едитору, двапут кликните на заустављање боје испод леве стране градијента:
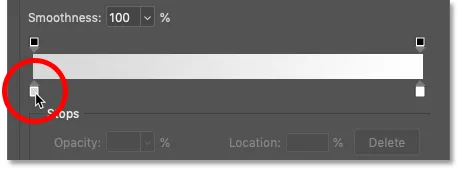
Двоструким кликом зауставите леву боју.
Додавање златних градијентних боја
Направит ћемо прилагођени градијент злата за текст. А да бих нам помогао, узорковао сам боје са фотографије златника.
У Бирачу боја поставите вредност Р на 247, вредност Г на 238 и вредност Б на 173 . Затим кликните ОК (У реду) да бисте затворили Цолор Пицкер:
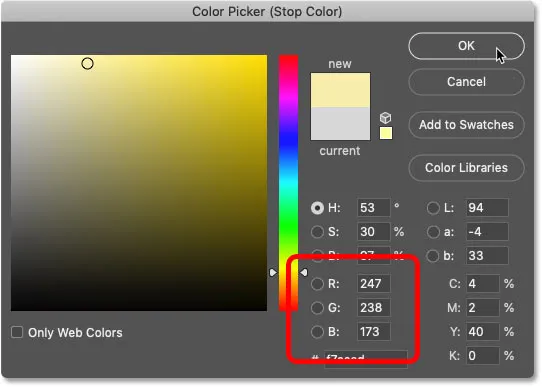
Промена боје за леву страну градијента злата.
Натраг у Градиент Едитор, двапут кликните на заустављање боје испод десне стране градијента:

Двоструким кликом зауставите праву боју.
А у Бирачу боја поставите Р на 193, Г на 172 и Б на 81 . Затим кликните ОК:
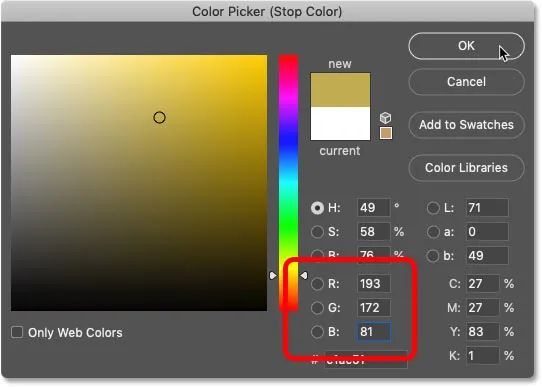
Промјена боје са десне стране градијента злата.
Научите како да узоркујете боје текста из ваших слика!
Корак 11: Сачувајте градијент злата као унапред постављен
Поново ће вам требати овај градијент, па га сачувајте као унапред постављен.
У Градиент Едитору додајте градијент „Голд“, а затим кликните на дугме Нев да бисте га сачували:
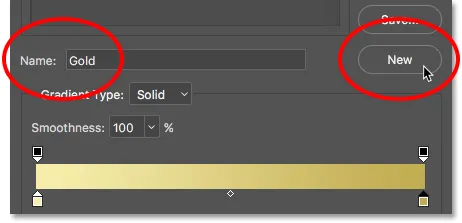
Чување прилагођеног градијента као унапред постављено.
У зони Пресетс се појављује сличица за градијент Голд:
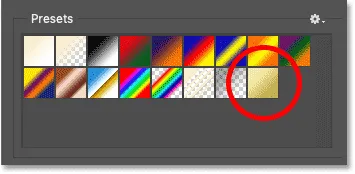
Пхотосхоп додаје минијатуру за наш нови предефинисани градијент.
Кликните ОК да бисте затворили Градиент Едитор, али оставите отворен дијалог Лаиер Стиле.
Ево текста са примењеним златним градијентом:

Текст обојен златним градијентом.
Корак 12: Промените стил градијента у Рефлецтед
Назад у дијалошком оквиру Стил слоја промените Стил градијента у Рефлецтед :
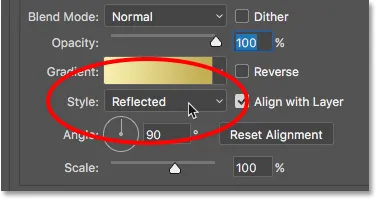
Промена опције Стиле у Рефлецтед.
Ово помера тамнију златну боју на врх и дно текста, а светлија боја пролази кроз средину:

Ефекат са градијентом стила постављеним на Рефлецтед.
Корак 13: Додајте ефекат слоја Бевел & Ембосс
Са леве стране дијалошког оквира Стил слоја налази се листа свих ефеката слоја које можемо изабрати.
Изаберите Бевел & Ембосс кликом директно на име ефекта:
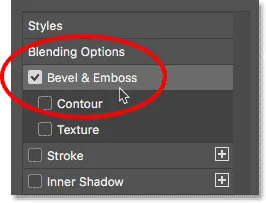
Додавање ефекта слоја Бевел & Ембосс.
А затим обришите сва претходна прилагођена подешавања кликом на тастер Ресет то Дефаулт :
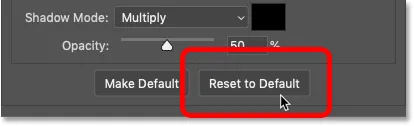
Поништавање опција Бевел & Ембосс на задане вредности.
14. корак: Промените технику на тврдо длето
У делу Структура проверите да ли је стил постављен на Унутрашњи нагиб .
Затим промените технику на тврдо длето :
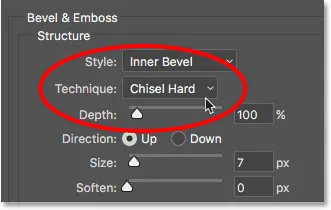
Мењање технике на тешко длето.
Корак 15: Промените контуру сјаја у Ринг - Доубле
У одељку Сенчење кликните на малу стрелицу десно од умањене слике Глосс Цонтоур . Обавезно кликните на стрелицу, а не на сличицу.
Затим двапут кликните на прстен - двострука контура да га одаберете (трећа сличица са леве, доње линије):
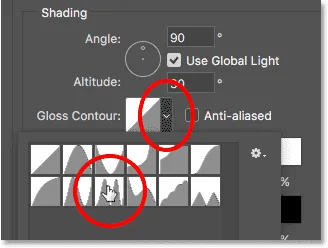
Промјена могућности сјаја контура у Ринг-Доубле.
Корак 16: Промените угао и укључите Анти-Алиасинг
Још у одељку Сенчење подесите Угао на 120 ° .
Затим укључите опцију Анти-алиасе да изгладите заглављене ивице:
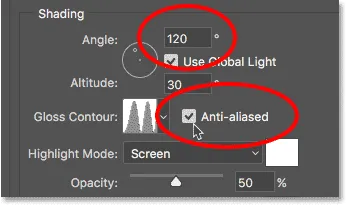
Постављање угла на 120 ° и укључивање анти-алиасинга.
Корак 17: Подесите непрозирност осветљења и сенке на 75%
Да бисте додали већи контраст ефекту, повећајте непрозирност и истакнутост сјене на 75% :
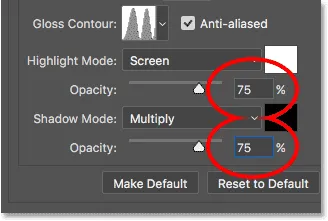
Опције непрозирности Хигхлигхт Моде и Схадов Моде.
А ево ефекта до сада:

Текст након примене Бевел анд Ембосс.
Корак 18: Повећајте величину за попуњавање слова
Да би текст изгледао попут чврстог злата, затворите простор унутар слова повећањем ефекта Величина стопе и рељефа.
Најлакши начин за то је да прво кликнете у оквир „Вредност величине“ како бисте га учинили активним. Затим употријебите типку са стрелицом за горе да бисте полагано повећали вриједност. Док то радите, видећете слова која се попуњавају са спољних ивица према центрима.
Вредност величине која вам је потребна зависиће од величине вашег текста. За мене вриједност од 41 пиксела ради посао:

Повећање вредности величине
А ево и златног ефекта са попуњеним словима:
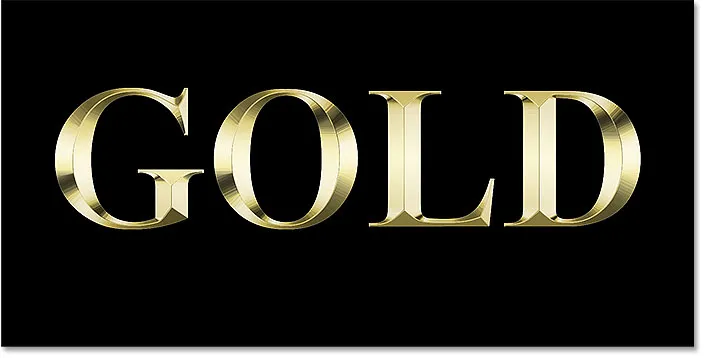
Ефекат златног текста након повећања величине.
Корак 19: Повећајте вредност Дубине
Затим повећајте вредност Дубине повлачењем клизача удесно. Ово ће побољшати осветљење и додати већи контраст одразу у словима. Поставит ћу вриједност Дубине на око 170% :
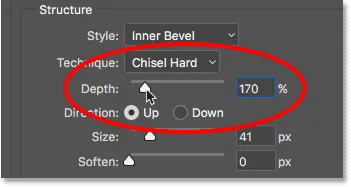
Повећање Дубине.
А сада слова заиста почињу да изгледају као злато:
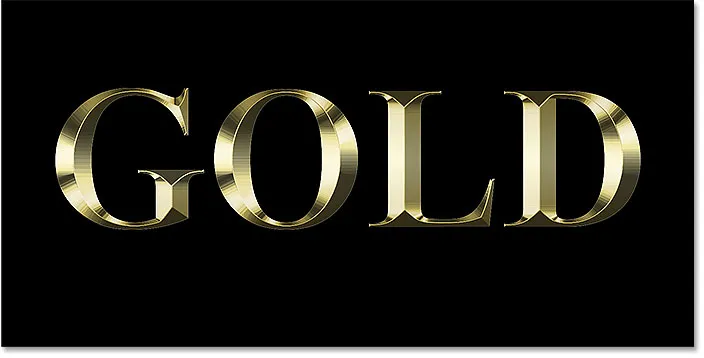
Учинак након повећања Дубине.
Корак 20: Додајте ефекат унутрашњег сјаја
Додајте ефекат слоја Унутрашњи сјај кликом на његово име са леве стране дијалошког оквира Стил слоја:
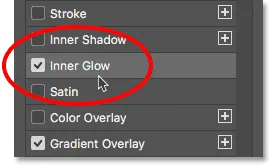
Додавање ефекта унутрашњег сјаја.
Затим уклоните сва претходна подешавања кликом на Ресетирај на задано :
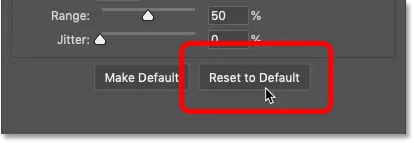
Ресетовање поставки Иннер Глов на подразумеване вредности.
Промените режим бленде унутарњег сјаја из екрана у множење .
И поставите Опацити на 50% :
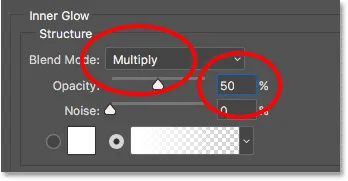
Подешавање начина мешања и непрозирност ефекта Иннер Глов.
Затим промените боју сјаја кликом на преклоп боје :
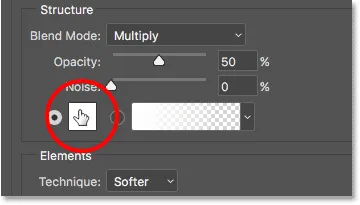
Кликом узорак боја.
А у Бирачу боја изаберите нијансу наранџасте тако што ћете поставити вредност Р на 232, Г на 128 и Б на 31 (ову боју сам узорковао са фотографије златне цигле). Затим кликните ОК да бисте изабрали боју:
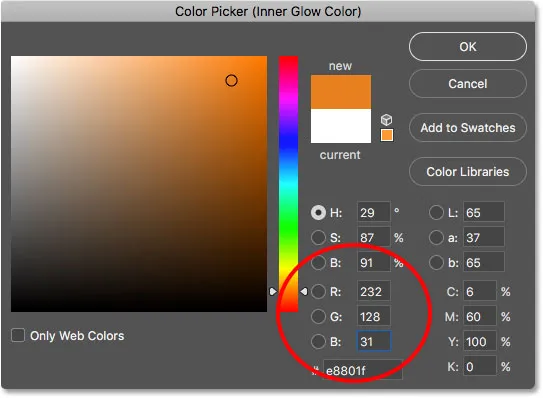
Одабир наранџасте боје за Унутрашњи сјај.
На крају, повећајте величину сјаја док потпуно не испуни слова. У мом случају поставићу вредност Величина на 75 пк:
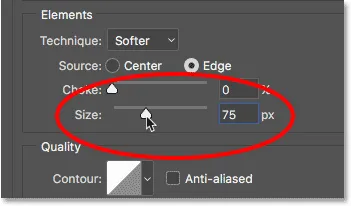
Повећајте вредност Величина.
Када завршите, кликните ОК да бисте затворили дијалошки оквир Стил слоја.
Сада би ваш златни ефекат требало да изгледа слично:
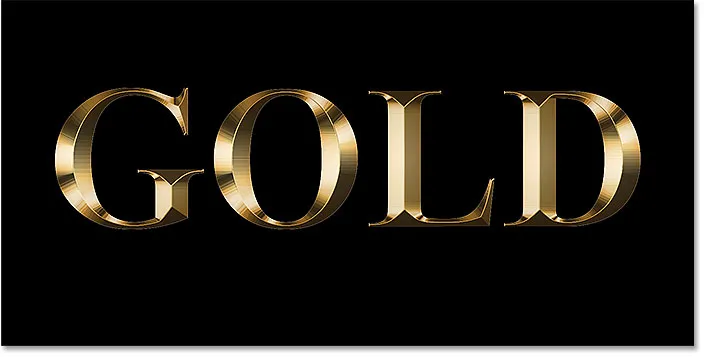
Ефекат златног слова након наношења Унутрашњег сјаја.
Корак 21: Одаберите оригинални слој Типе
Назад на плочи Слојеви кликните на оригинални слој Типе да бисте га одабрали:
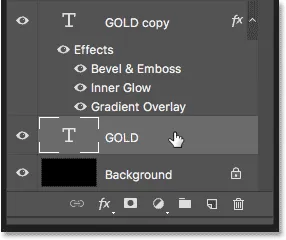
Одабир оригиналног слоја Типе.
Корак 22: Додајте потез око слова
Затим кликните икону слојева слојева на дну:
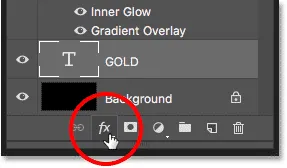
Кликом на икону Слојеви слојева.
И овај пут одаберите Строке :

Одабир стила слоја Строке.
У дијалошком оквиру Стил слоја кликните на тастер Ресет то Дефаулт да бисте обрисали било која претходна подешавања потеза:
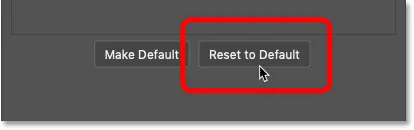
Поништавање опција Строке на подразумеване вредности.
Корак 23: Испуните такт са подешеном Голд градијента
Промените врсту испуњавања хода из Боје у Градиент .
Затим кликните на малу стрелицу десно од нагиба градијента и изаберите „Златни“ градијент који смо раније спремили двоструким кликом на његову сличицу:
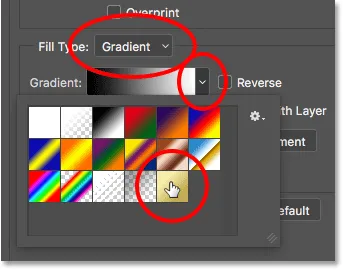
Промјена врсте испуне у градијент и одабир прилагођеног градијента злата.
Корак 24: Подесите стил, положај и величину потеза
Промените стил градијента из Линеарног у Рефлецтед .
Затим поставите положај потеза на спољашњу страну и повећајте величину на око 8 пиксела :
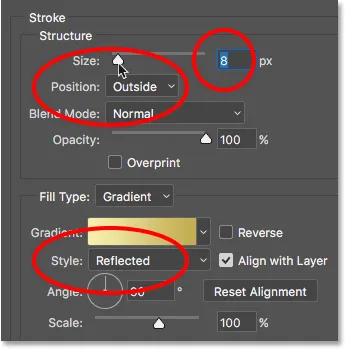
Промена опција стила, положаја и величине.
И сада имамо потез око текста који је постављен на исте боје као и сам текст:
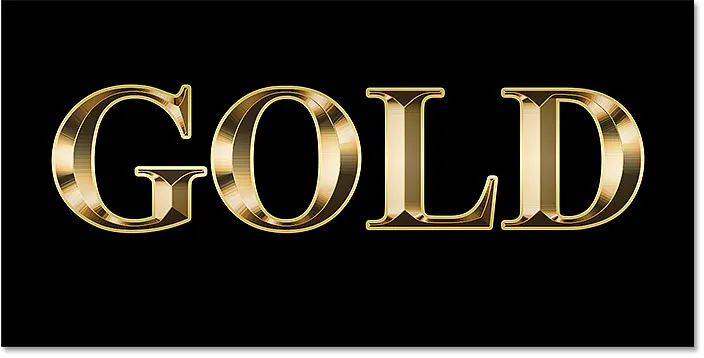
Ефекат након наношења градијента злата на удар.
Корак 25: Нанесите Бевел & Ембосс на ударац
Применићемо још један Бевел & Ембосс ефекат, не на слова већ на удицу.
Кликните на речи Бевел & Ембосс са леве стране дијалошког оквира Стил слоја:
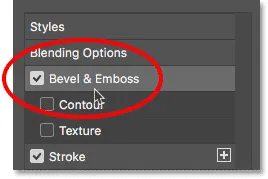
Клик на Бевел & Ембосс.
Овај пут не кликните на Ресетирај на подразумеване поставке јер ћемо користити већину истих подешавања као и раније.
Уместо тога, једноставно промените Стил са Унутрашњег нагиба на Строке Ембосс . Техника би требала бити постављена на Цхисел Хард .
Подесите вредност Величина на исту величину коју сте одабрали за ход, а у мом случају је била 8 пиксела :
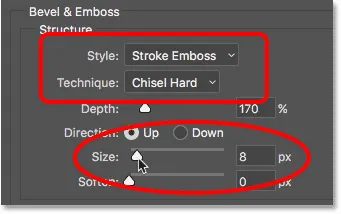
Промена опција стила, технике и величине.
Двапут проверите остала подешавања Бевел & Ембосс
Уверите се да су сва остала подешавања Бевел & Ембосс иста као раније. Ако из неког разлога нису, мораћете да их промените:
Дубина: 170%
Угао: 120 °
Контрола сјаја: Прстен- Доубле
Анти-Алиасед: Провјерено
Опацитет означавања: 75%
Непрозирност сјене: 75%
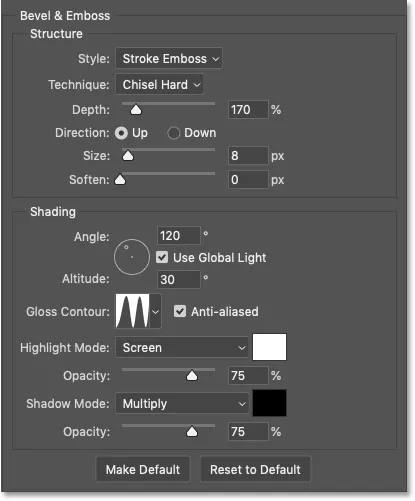
Подешавања Бевел и Ембосс за ход.
Укључивање опције Цонтоур
Испод Бевел & Ембосс са леве стране дијалошког оквира Стил слоја налази се ефекат под називом Цонтоур . Кликните унутар потврдног оквира да бисте га укључили.
Ово ће додатно побољшати осветљење око удара:
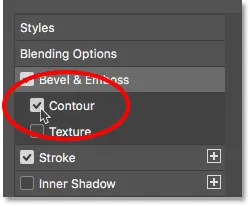
Одабир контуре за ход.
А ево како изгледа златни текст са Бевел & Ембосс-ом примењеним на мождани удар:

Строг сада има исте ефекте осветљења и рефлексије као и тип.
Корак 26: Нанесите ефекат Спољашњи сјај
Завршимо наше слојеве слојева додавањем слабог сјаја око текста, као да се светлост одбија од златних слова.
Кликните директно на речи Спољашњи сјај лево од дијалошког оквира Стил слоја:
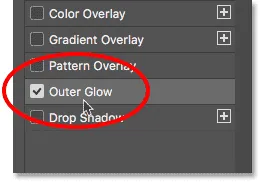
Одабир спољног сјаја.
Подесите непрозирност сјаја на 40%, а затим кликните на додир боја :
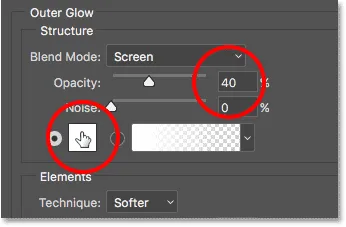
Подешавање непрозирности и промена боје спољног сјаја.
У програму Цолор Пицкер одаберите Р на 232, Г на 128 и Б на 31, а затим кликните на ОК:
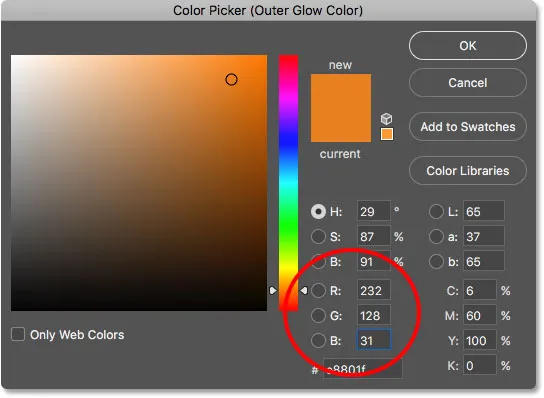
Одабир нове боје за Спољашњи сјај.
И на крају, повећајте величину сјаја на око 60 пк :

Повећавање спољне светлости.
Сазнајте како копирати ефекте слојева између слојева у Пхотосхопу!
Готови смо са нашим ефектима слојева, па кликните на ОК да бисте затворили дијалог Лаиер Стиле.
А ево ефекта златног текста са свим нашим ефектима слојева, укључујући нови спољни сјај:
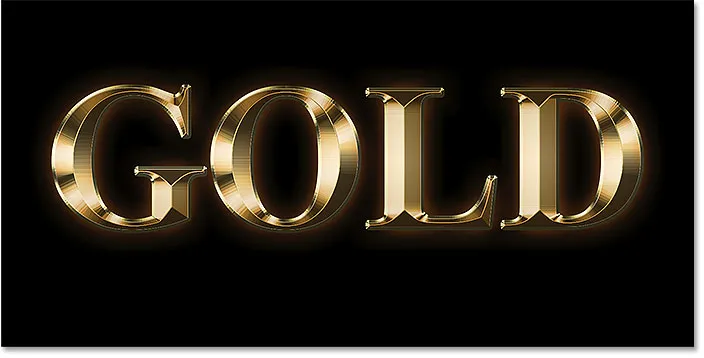
Ефекат је готово готов.
Корак 27: Одаберите слој "ГОЛД цопи"
Завршит ћемо ефект златног текста додавањем искра у слова. Да бисмо то учинили, мораћемо да додају искре на свом засебном слоју.
На плочи Слојеви кликните на слој "ЗЛАТНА копија" (горњи слој) да бисте га изабрали:

Одабир горњег слоја Типе.
Корак 28: Додајте нови слој изнад текста
Затим притисните и држите тастер Алт (Вин) / Оптион (Мац) на тастатури и кликните на икону Адд Нев Лаиер :
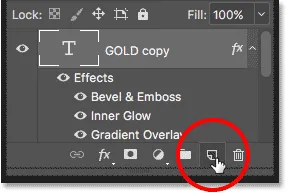
Кликом на икону Додај нови слој држећи Алт (Вин) / Оптион (Мац).
У дијалошком оквиру Нови слој именовајте слој „Бљескалице“ и кликните на У реду:
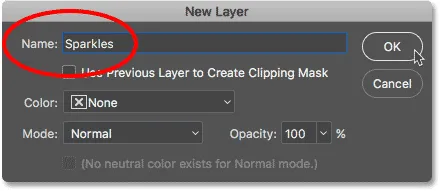
Именовање новог слоја.
Пхотосхоп додаје нови празан слој под називом "Баркасте" изнад текста:
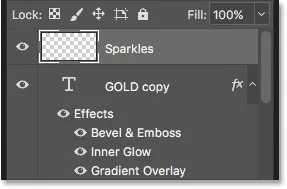
Нови слој је додан изнад осталих.
Корак 29: Одаберите алат за четкицу
Искре ћемо направити помоћу једне од Пхотосхопових четкица.
Изаберите алатку четкице на траци са алаткама:
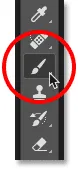
Одабир алата за четкицу.
Корак 30: Изаберите четку "Цроссхатцх 4" у сету Ассортед Брусхес
Четкица која нам је потребна за наше искре, „Цроссхатцх 4“, укључена је у Пхотосхоп као део асортимана Ассортед Брусхес. Али четврти четкице се не учитавају аутоматски, тако да ћемо морати сами да напунимо сет. А то нас доводи до друге разлике између Пхотосхоп ЦЦ и ЦС6.
У Пхотосхоп ЦЦ 2018 Адобе је редизајнирао плоче четкица. Зато користите кораке у наставку да бисте учитали четкицу на основу верзије Пхотосхопа.
Како убацити Ассортед четке у Пхотосхоп ЦЦ
У програму Пхотосхоп ЦЦ, са одабраним алатком Брусх, десним тастером миша кликните (Вин) / Цонтрол (Кликните на Мац) (Мац) унутар документа да бисте отворили програм за одабир четкице .
Затим кликните икону менија у горњем десном углу:
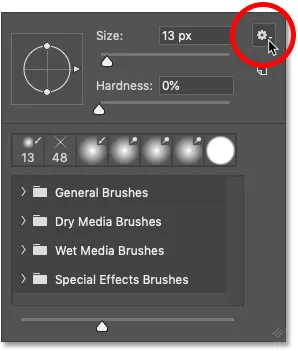
Кликом на икону менија Брусх Пресет Пицкер у програму Пхотосхоп ЦЦ.
И изаберите Легаци четке са менија:
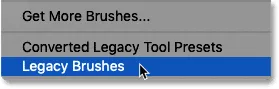
Одабир "Легаци четке".
Кликните У реду да бисте учитали Легаци четкице:
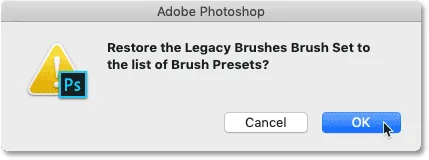
Враћање Легаци четкица.
Вратите се у Брусх Пресет Пицкер, померите се до нове Легаци четке и окрените је:
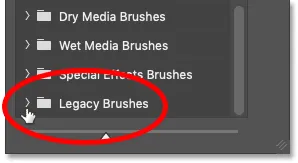
Отварање мапе Легаци Брусхес.
И унутар мапе отворите мапу Ассортед Брусхес :
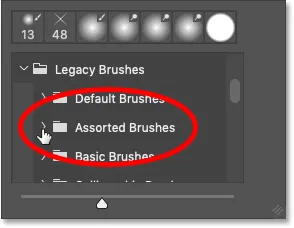
Отварање скупа четкица.
Затим се померите низ листа четкица до краја док не пронађете Цроссхатцх 4 четку.
Двапут кликните на њену сличицу да бисте одабрали четкицу и затворите програм за одабир четкице:
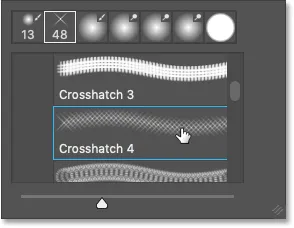
Двапут кликните на сличицу четкице Цроссхатцх 4.
Како убацити Ассортед четке у Пхотосхоп ЦС6
У Пхотосхопу ЦС6, са одабраним алатком Брусх, десним тастером миша кликните (Вин) / Цонтрол (Кликните на Мац) (Мац) унутар документа да бисте отворили Брусх Пресет Пицкер .
Затим кликните икону менија у горњем десном углу:
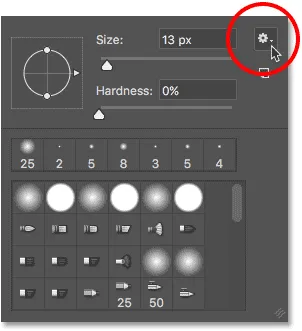
Кликом на икону менија Брусх Пресет Пицкер.
И изаберите сет Ассортед четке са менија:

Одабир „Избор четкица“ из менија.
Пхотосхоп ће вас питати желите ли заменити тренутне четкице новим четкицама. Изаберите Додати да бисте их додали постојећим четкицама:

Додавање разних четкица са тренутним четкицама.
Повратак у Брусх Пресет Пицкер, помичите се кроз четке доље док не нађете четверокутну четкицу Цроссхатцх 4 од 48 пиксела . Потражите четкицу која изгледа као "Кс" са бројем 48 испод ње (48 значи да је задана величина четке 48 пиксела).
Двапут кликните на њену сличицу да бисте одабрали четкицу и затворите програм за одабир четкице:
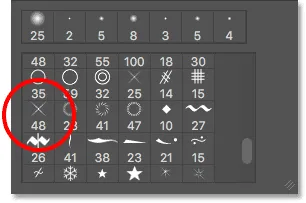
Двокликните икону четке "Цроссхатцх 4".
Корак 31: Узорак златне боје која се користи за сјај
Изаберите боју за сјај узорковањем боје из текста.
Притисните и држите тастер Алт (Вин) / Оптион (Мац) на тастатури да бисте се привремено пребацили са Алатке четкице на алатку Еиедроппер, а затим кликните на светло златну боју да бисте је испробали .
Изабраћу осветљење из слова "О":

Држите Алт (Вин) / Оптион (Мац) и узорковање боје из текста.
Корак 32: Кликните на слова да бисте додали случајне искре
Отпустите свој Алт (Вин) / Оптион (Мац) тастер да бисте се вратили на Брусх Тоол . А затим кликните на неколико случајних тачака око текста да бисте додали искре.
За додатну разноликост, мењајте величину четкице пре сваког клика притиском леве или десне конзоле на тастатури. Леви тастер за заграде чини четкицу мањим, а десни тастер за носач већи.
Не додајте превише сјаја или ћете претјерати. Неколико већих и мањих је све што вам стварно треба. Ако вам се не свиђа задња искра коју сте додали, притисните Цтрл + З (Вин) / Цомманд + З (Мац) на тастатури да бисте је поништили, а затим покушајте поново.
Овде сам додао пар исијава у слово "Г", трећу, мању искри на дну слова "Л" и четврту у горњем левом делу слова "Д":
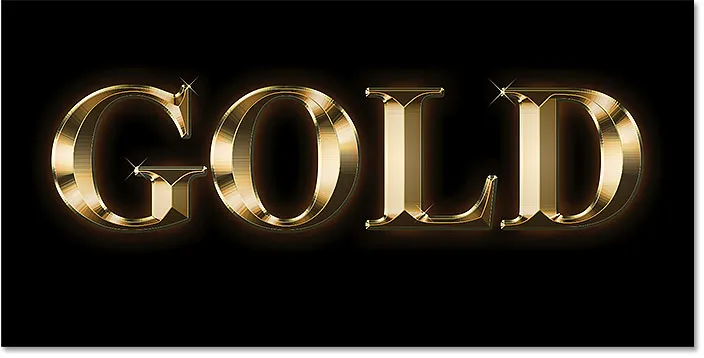
Ефекат након додавања сјаја.
Корак 33: Смањите непрозирност сјаја (опционо)
И на крају, ако су искре блиставе, једноставно спустите непрозирност слоја "Бљескалице".
Наћи ћете опцију непрозирности у горњем десном углу плоче Слојеви. Смањићу мине на 80% :
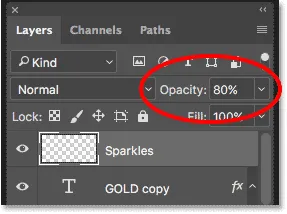
Смањите сјај блистава смањујући непрозирност слоја.
И с тим смо готови! После смањења непрозирности мог слоја „Искри“, мој је последњи златни текст ефекат:

Коначни резултат.
И ту га имамо! Тако можете створити златни текст у Пхотосхопу!
Сада када сте створили златни текст, погледајте део 2 где вам показујем како лако замените позадину ефекта!
Или посетите наше текстовне ефекте или секције ефеката фотографије за више туторијала!