Пре него што почнемо … Ова верзија нашег топлог Златног заласка сунца намењена је Пхотосхопу ЦС5 и старијим верзијама. За Пхотосхоп ЦЦ и ЦС6 погледајте нашу потпуно ажурирану верзију, која укључује и видео овог водича.
У овом водичу за Пхотосхоп ефекте гледаћемо како да лако побољшате и побољшате фотографију заласка сунца помоћу Градиент мапе ! Кад помислим на савршену фотографију заласка сунца, мој се ум одмах испуни пуно топлих црвених, наранџастих и жутила док сунце нежно залази преко воде или иза брда. Заласци сунца један су од најчешће фотографираних аспеката природе, а фотографије ретко успевају да ухвате њихову интензивну лепоту. Оно што је некада било небо испуњено богатим, златним нијансама често изгледа хладније, мање живо и на крају мање занимљиво.
Ево фотографије коју сам снимио једне љетне вечери на плажи:

Оригинална фотографија.
Свиђа ми се како се сунце спрема да зарони испод хоризонта док чамац крене преко језера, али боје су прилично пригушене и пригушене. Дефинитивно би могли да искористе малу помоћ.
Ево како ће фотографија изгледати након брзог и једноставног прилагођавања помоћу Градиент мапе:

Појачан ефекат заласка сунца
1. корак: Додајте слој прилагодбе „Градиент Мап“
Ако неко време пратите наше водиче, знате да је у већини случајева прво што дуплицирамо слој позадине, што нам омогућава да радимо на слици без повреде оригиналних података о пикселима. У овом случају, међутим, користит ћемо један од Пхотосхоп-ових подешавајућих слојева, а једна од најбољих ствари о прилагодбеним слојевима је та што нам дозвољавају да радимо неразорно. Другим речима, радимо на слици без да је заправо додирујемо! Пхотосхоп нам омогућава комплетан преглед како слика изгледа након прилагођавања, било да користимо ниво за подешавање нивоа или криве за побољшање укупног контраста слике, слој за прилагођавање нијансе / засићења за обојавање слике или слој за подешавање прага да се пронађу најсветији и најмрачнији делови слике, али сав се посао у ствари обавља унутар самог слоја за подешавање. Ништа од тога се не ради директно на слици.
Спремићемо велику расправу о подешавајућим слојевима за други туториал, али за сада, само знајте да ништа што радимо са слојем за подешавање Градиент мапе који ћемо додати на било који начин штети слици, због чега нема потребе. да прво дуплирамо наш позадински слој.
Пре него што можемо да учинимо било шта са нашим подешавајућим слојем, прво га морамо додати, па кликните на икону Нев Адјустмент Лаиер на дну палете слојева:
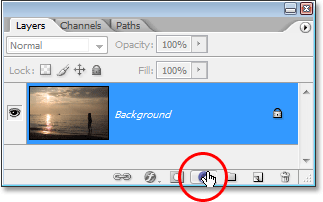
Кликом на икону "Нови слој подешавања".
Затим изаберите Мапу градијента са листе прилагодљивих слојева:
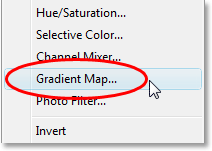
Изаберите „Мап Градиент“ са листе.
Корак 2: Кликните на подручје за преглед градијента да бисте уредили градијент
Ово отвара Пхотосхоп-ов дијалошки оквир Градиент Мап:
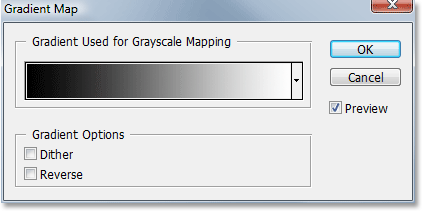
Дијалог бок Градиент Мап.
Функција Пхотосхоп Градиент Мап добила је име по томе што ради. Омогућује нам да „пресликамо“ или доделимо различите боје различитим вредностима тона на слици. Можемо користити мапу Градиент да све тамне области на слици направимо у једној боји, сва светла у другој боји, а сва подручја средњег тона у другу боју. Можемо рећи, „Желим да све тамне области буду плаве“, и „Желим да све светле области буду црвене, а сви средњи тонови зелени“. Само користим случајне примере, наравно. Можете одабрати било коју боју која вам се допада! У ствари, можете поделити тонски распон слике у дугином боја ако желите, а будући да радимо са градијентима (отуда и назив „Градиент Мап“), Пхотосхоп ће створити глатке прелазе између боја за нас.
Када се појави дијалошки оквир Градиент Мап, највероватније ће бити постављен на градијент „Форегроунд то Бацкгроунд“ као што видимо горе, прелазећи од црне леве до беле на десној страни (под претпоставком да су тренутно постављене боје предњег и позадинског слоја до заданих вредности). Када бисмо овај градијент пресликали на нашу слику, одмах бисмо претворили нашу слику у црно-белу. У ствари, ако погледате вашу слику у прозору документа, видећете да је сва боја нестала (све док је у дијалошком оквиру изабрана опција Превиев):
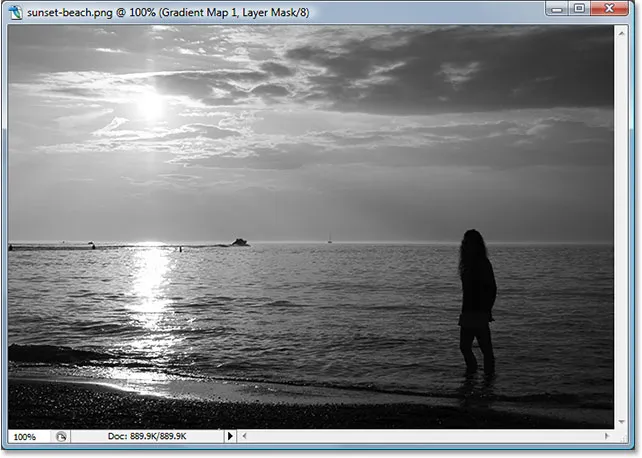
Слика се појављује црно-бела са заданим градијентом.
Наравно, то није оно што желимо. Наше сунце желимо додати црвене, наранџасте и жуте боје, а не претворити у црно-бело, тако да прво што требамо урадити је уређивање нагиба. Да бисте то учинили, кликните директно на подручје за преглед градијента:
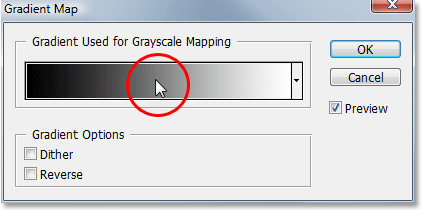
Уредите градијент кликом директно на подручје за преглед.
Овде ће се појавити Градиент Едитор који ћемо даље погледати.
Корак 3: Подесите тамне површине слике на црвене
Када се појави Пхотосхоп-ов Градиент Едитор, видјет ћете још једно подручје за преглед градијента у доњој половини дијалошког оквира. Променићемо боје градијента, почевши од црне боје на левој страни. Двапут кликните на заустављање црне боје у доњем левом делу подручја за преглед градијента:
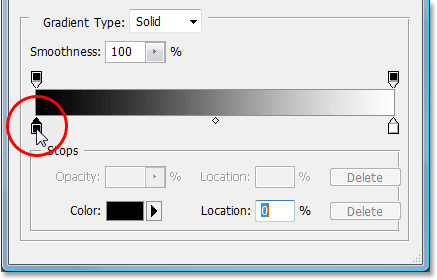
Двапут кликните на заустављање црне боје.
Ово открива Пхотосхоп Цолор Пицкер. Изаберите лепу црвену боју за тамна подручја слике:
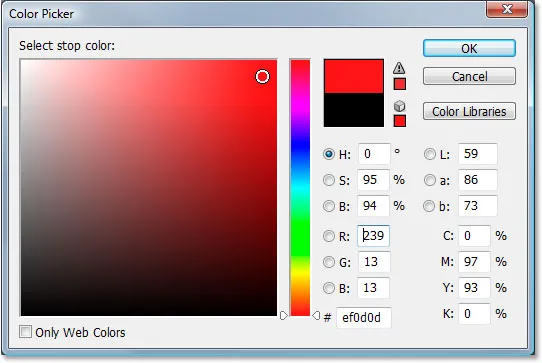
Одабир црвене боје са Бирача боја.
Видећете да су све тамне области слике црвене у прозору вашег документа:
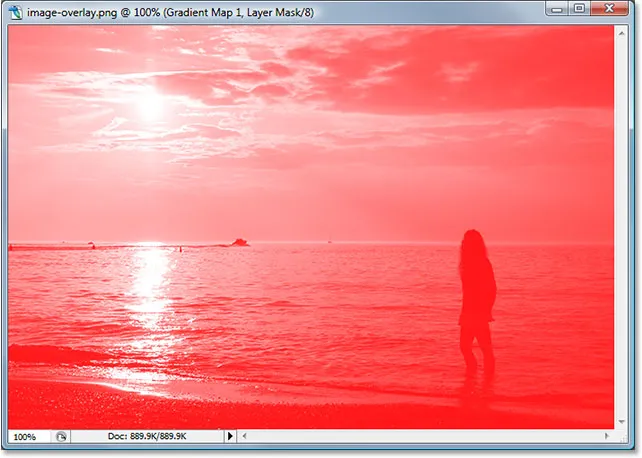
Тамна подручја слике су сада црвена.
Кликните ОК да бисте изашли из програма за одабир боја када завршите, али још увек не излазите из Градиент Едитора. И даље морамо да мењамо боју светлих подручја.
Корак 4: Подесите светла на слици на жуто
Затим ћемо променити боју светлосних подручја на слици. Двапут кликните на заустављање беле боје у доњем десном углу подручја за преглед градијента:
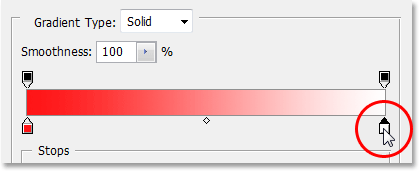
Двапут кликните на заустављање црне боје.
Бирач боја поново ће се појавити. Овог пута изаберите светло жуту за светла подручја:
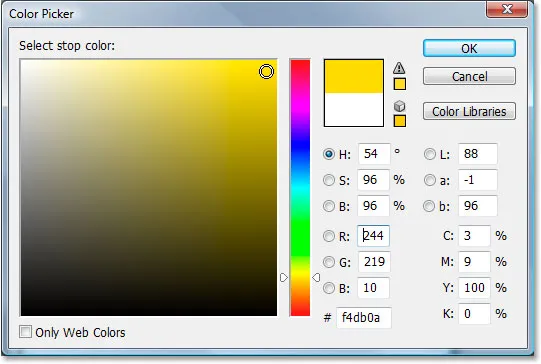
Одабир жуте боје са Бирача боја.
Кликните ОК да бисте изашли из програма за одабир боја када одаберете боју. Ако сада погледамо наше подручје за преглед градијента у Градиент Едитору, можемо видети да смо променили градијент из црне и беле у црвену и жуту, с тим што је Пхотосхоп помешао две боје заједно за нас, дајући нам лепу наранџасту боју у средњи тонови:
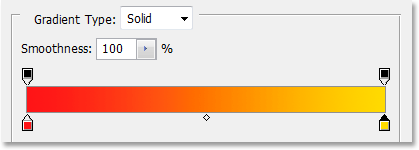
Боје у градијенту су сада измењене.
Кликните ОК (У реду) да у овом тренутку изађете из Градиент Едитор-а, а затим кликните ОК (У реду) да бисте изашли и из дијалошког оквира Градиент Мап (Градиент Мап). Ево како наша слика изгледа након уређивања нашег градијента:
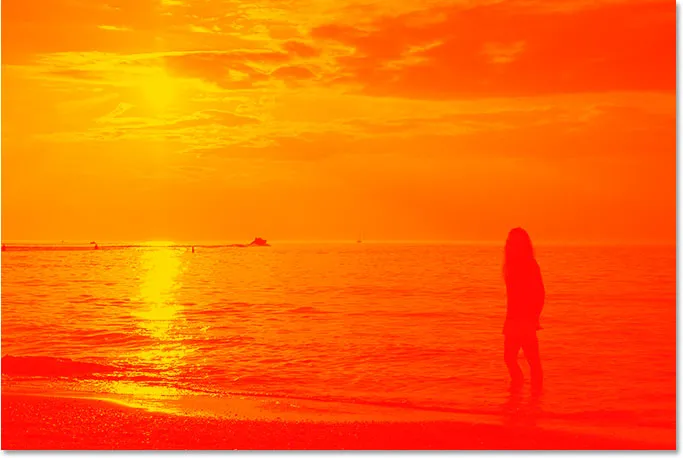
Слика након уређивања боја у градијенту.
Нажалост, боје се заиста не стапају са фотографијом, али то ћемо поправити коришћењем Пхотосхопових режима мешања слојева и следеће опције Опацити!
Корак 5: Промените режим бленде слоја мапе градијента у "Прекривање"
Додали смо наш слој за прилагођавање Градиент Мапе и успешно уредили боје које су пресликане на нашу фотографију заласка користећи Пхотосхоп-ов Градиент Едитор. Сада је једини проблем што су боје превише јаке. Постоје две ствари које можемо да поправимо, а ми ћемо их објединити да бисмо добили потпуну контролу над коначним резултатом.
Прво морамо променити режим бленде слоја за подешавање Градиент Мап. Ако погледамо у нашу палету слојева, можемо видети да сада имамо два слоја - позадински слој који садржи нашу фотографију и слој за подешавање Градиент мапе изнад њега. Уверите се да сте изабрали слој Градиент Мап, а затим идите на опцију режим блендања у горњем левом углу палете Слојеви, кликните стрелицу надоле десно од речи „Нормал“ и изаберите Оверлаи са списак модова мешања који се појављује:
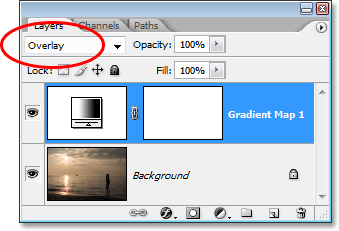
Промените режим мешања слоја за подешавање Градиент мапе у „Прекривање“.
Ако се сећате из нашег недавног водича о Пхотосхоповим режимима мешања пет основних слојева, режим прекривања мешавине је део контрастне групе мешавинских модова, а једна од главних намена му је појачање контраста слике, чинећи светла подручја светлијом и тамнијом подручја тамнија. Ако сада погледамо нашу слику, можемо видети да је контраст дефинитивно повећан. Црвени, наранџасти и жути са нашег градијента у овом тренутку се стопију боље са фотографијом, али боје су и даље превише интензивне:

Слика након промене режима мешања слоја Градиент Мап у "Оверлаи".
Корак 6: Смањите непрозирност слоја карте града
Да бисмо смањили интензитет боја како би више личио на залазак сунца и мање личио на нуклеарну експлозију, све што требамо је смањити непрозирност слоја Градиент Мап. Опција Опацити налази се на врху палете Слојева, директно десно од опције бленд мод. Смањићу непрозирност све до 40%. Можда ћете требати да поставите другачију вредност у зависности од ваше слике:
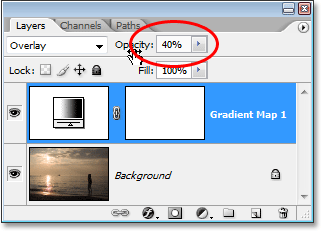
Смањите непрозирност слоја Градиент Мап да бисте смањили интензитет боје.
Након што смањите непрозирност слоја за подешавање да бисте фино прилагодили резултат, готови сте! Ево моје оригиналне слике још једном за поређење:

Још једном оригинална слика.
А ево и нашег коначног резултата "топлог, златног заласка сунца":

Коначни резултат.
И ту га имамо! То је како користити мапу градијента за побољшање залазака сунца на својим сликама помоћу Пхотосхопа! Погледајте наш фото ефекат за више водича о ефектима Пхотосхопа!