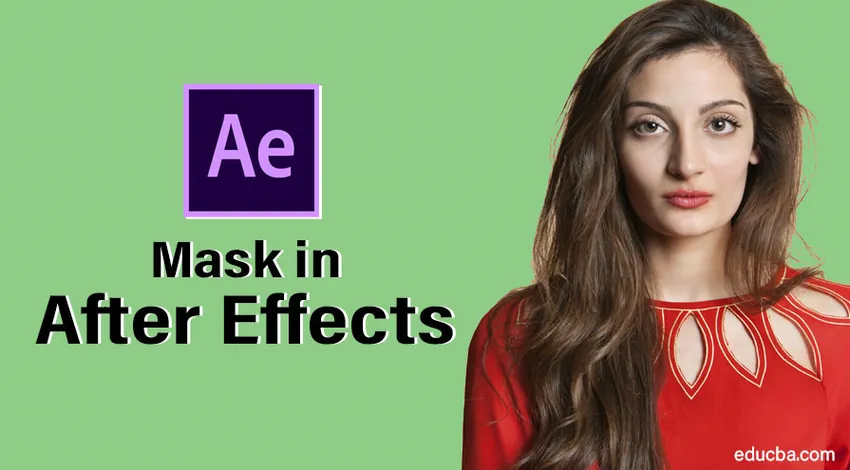
Маскирање слике у Афтер Еффецтс
Маска у ефектима је контура или пут за промену својстава слојева, можемо их маскирати текстом, сликама, видео записима и сликама вектора. Постоје три врсте маскирања, Праћење, стазе за спајање и традиционалне функције маскирања. Маскирање игра кључну улогу у индустрији видео продукције, јер ће након снимања можда требати да уклоне нешто из видеа, па у таквом случају више воле само маскирање. Већина анимација наслова такођер се врши маскирањем текста
Можда мислите да је маска лако доступна у Пхотосхопу, премијери итд. Зашто требамо користити ефекте…. дођи да видимо.
Стварање маске у ефектима
Постоји много начина за маскирање слика у Афтер Еффецтс, погледајмо неколико основних корака у наставку.
Корак 1: Покрените нову композицију .
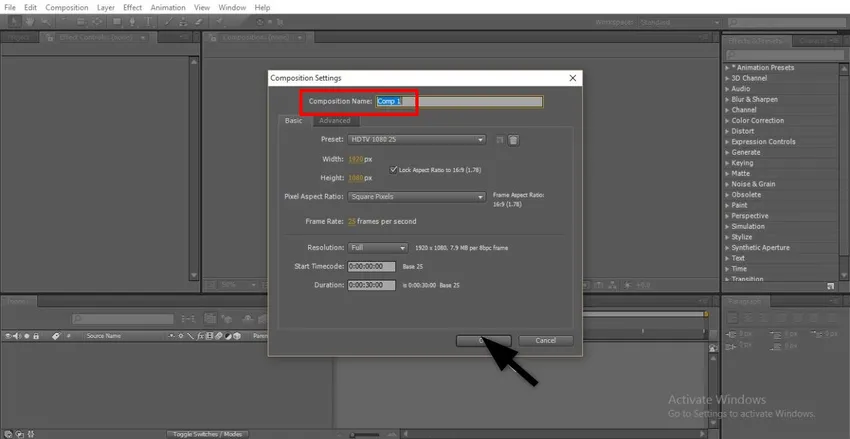
2. корак: Увезите снимке у датотеку.
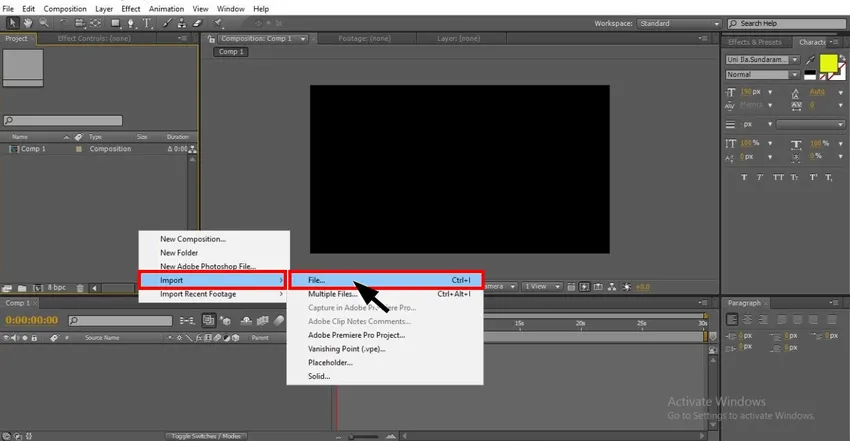
Корак 3: Увезите снимке на временску траку, увек увезите једноставан приговор са снимком када сте у процесу учења.

Корак 4: Сада морамо да направимо дупликат снимке или морамо да увеземо релевантне снимке за маскирање.
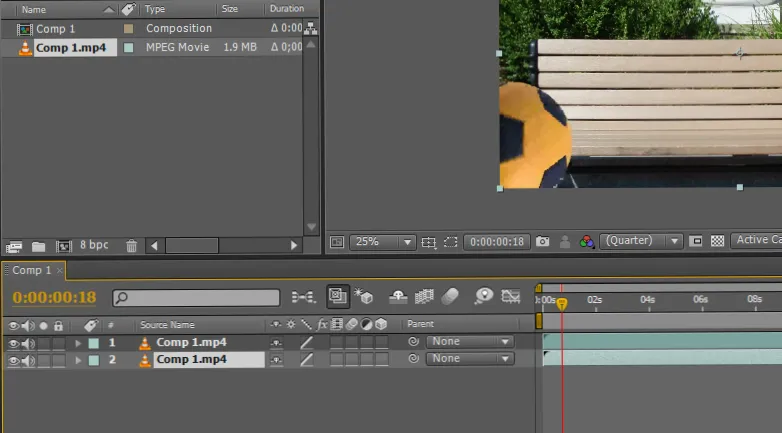
Корак 5: Овде увозим видео.
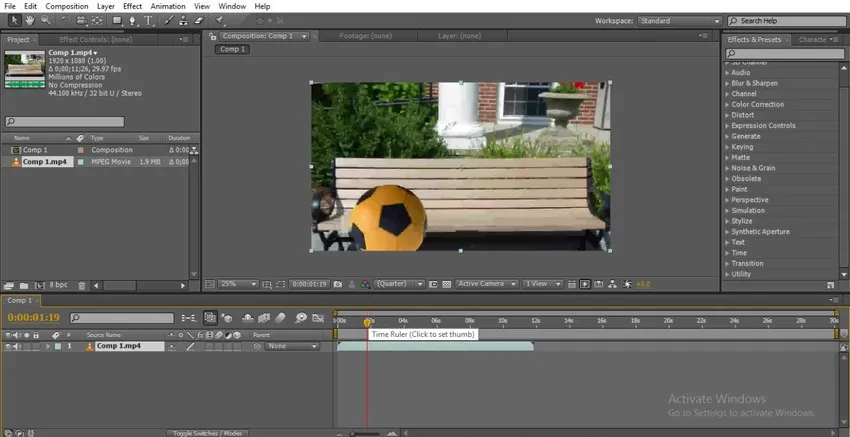
Корак 6: Овде лопта која путује са једне на другу страну указује на време.
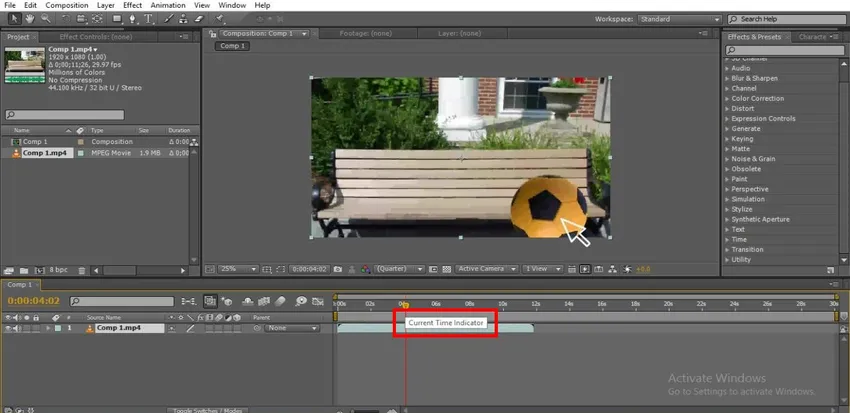
Корак 7: Можемо користити алат за одабир или алат за оловку да одаберемо пут за маскирање, овде ја бирам алат оловке за цртање путање.

Корак 8: Изаберите тачку одакле требамо да почнемо са маскирањем.
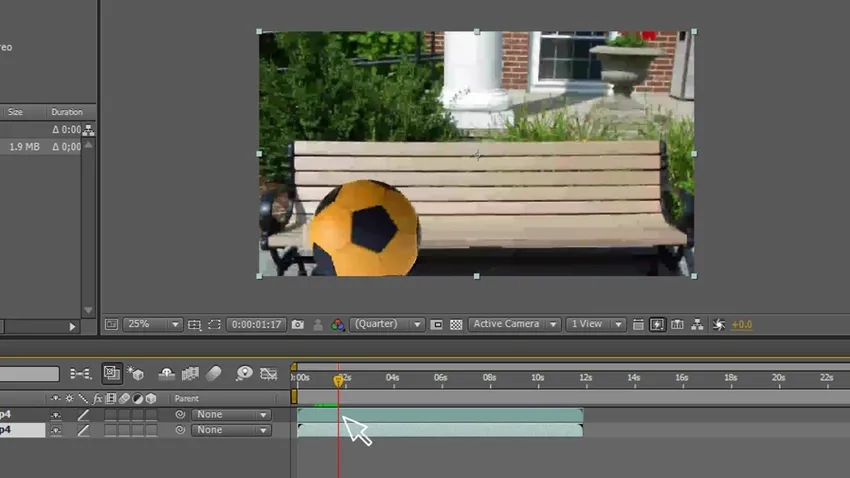
Корак 9: Морамо нацртати путању алатом за оловке, овде смо нацртали обрис од кугле до површине на којој ћемо маскирати слој, маскират ћемо се у контуру.

Корак 10: Увек држите слој маске на врху, јер морамо да поставимо оригиналне снимке у доњи слој.
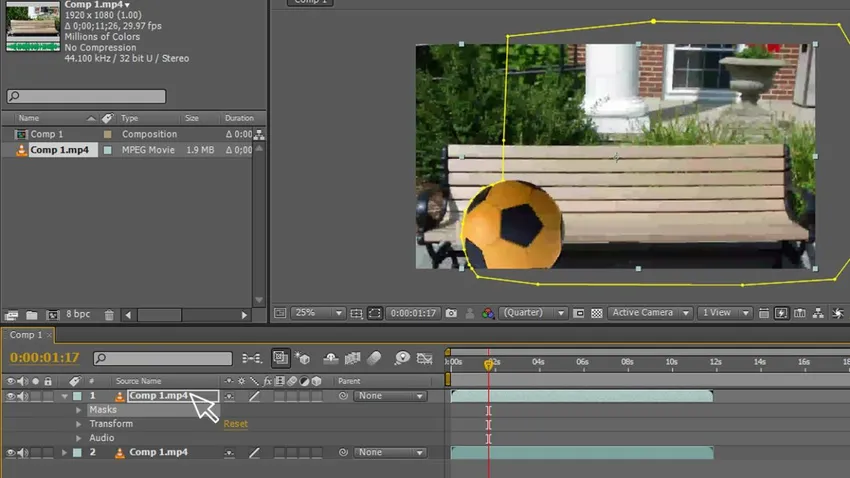
Корак 11: Сада пређите на маске - маска - маска, овде морамо одабрати тачке до којих морамо пратити објекат стазом маске.
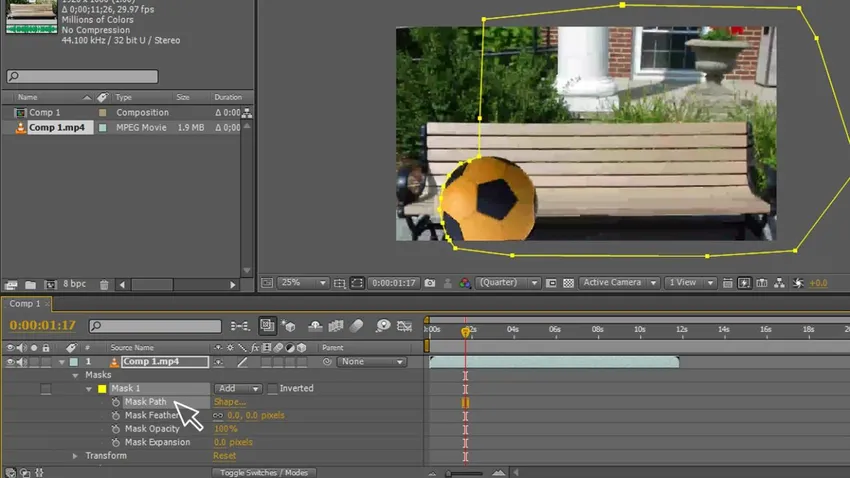
12. корак: Морамо да померамо стазу заједно са објектом, задржали смо три-четири тачке да бисмо следили објект, можемо да нађемо маску која следи предмет

Корак 13: Морамо да кренемо до завршетка кретања.
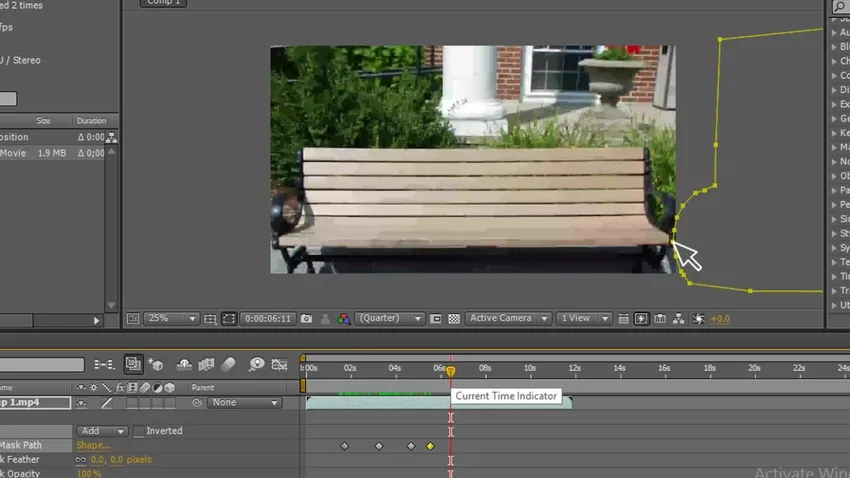
Завршили смо облик цртања, креирали смо стазу и такође анимирали стазу, то је само основни процес, сада прелазимо на следећи корак маскирања, покушајмо да сада маскирамо текст куглом.
Корак 14: Изаберите алатку за текст.
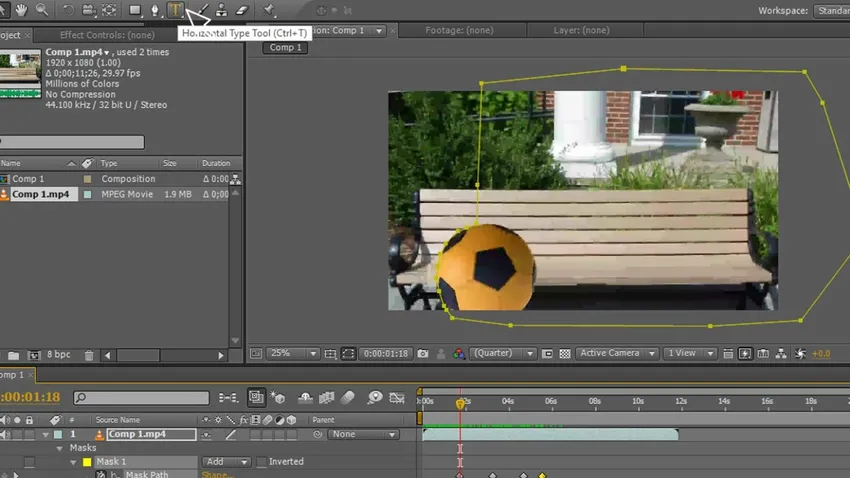
Корак 15: Упишите свој текст.
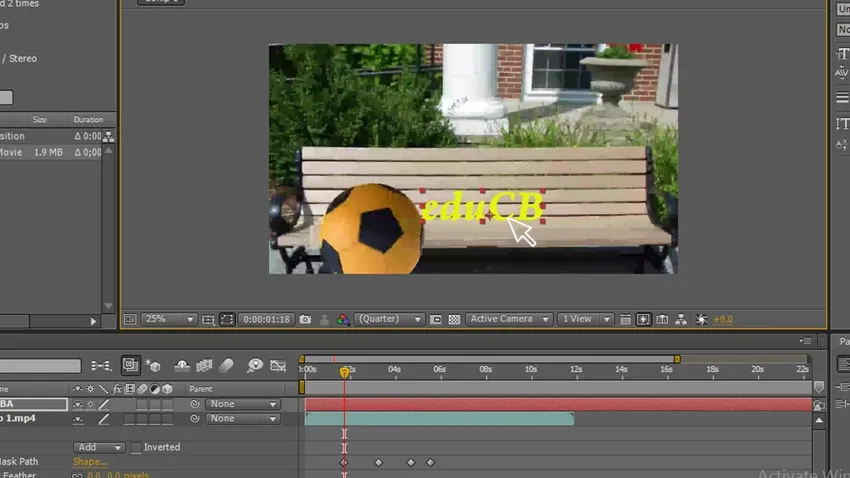
Корак 16: Одаберите боју текста, сваки пут морамо одабрати савршену боју, само тада можемо имати добар изглед.
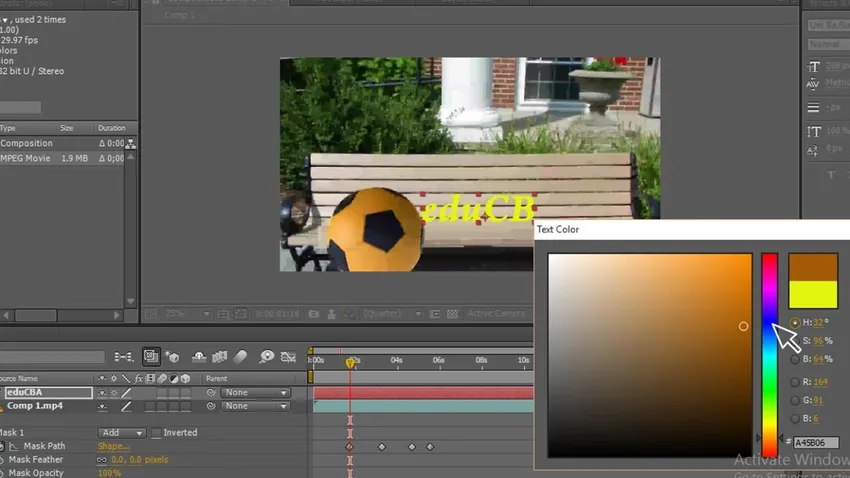
Корак 17: Овде можемо видети снимке у три слоја, дупликат и текст, овде имамо слој текста на врху.
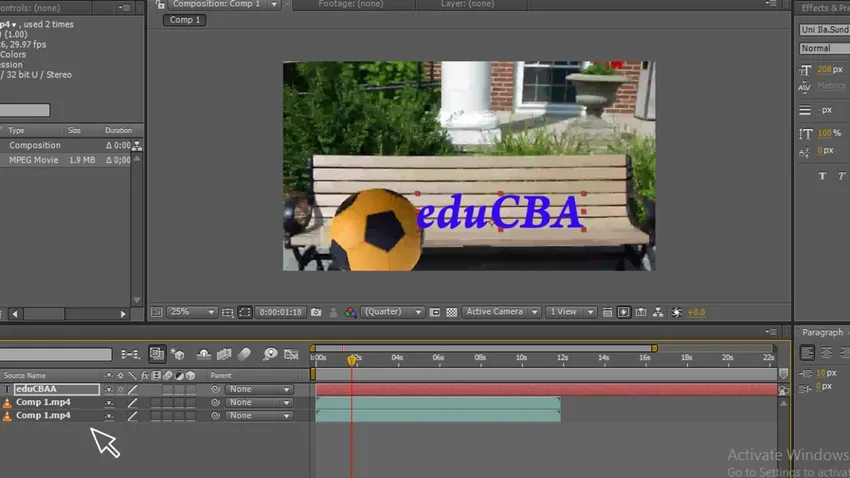
Корак 18: Померити слој текста у средину тако да можемо маскирати текст горњим слојем који показује као кугла која маскира текст, сада не можемо видети текст јер је слој маске сакрио текст када померимо слој маске можемо видети текст.

Корак 19: Сада погледајте слику, она показује као да је лопта маскирала текст, а оригинални слој испод слоја текста у средини и горња маска.
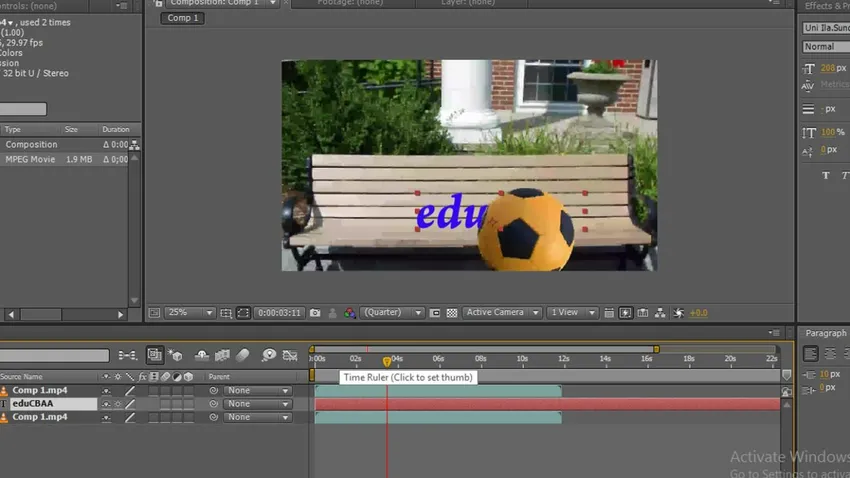
Корак 20: Сада пређите на трансформисање текста - непрозирност и промените вредност непрозирности како желите, задржао сам непрозирност као 80 када примените непрозирност, можемо видети реалистичну слику.
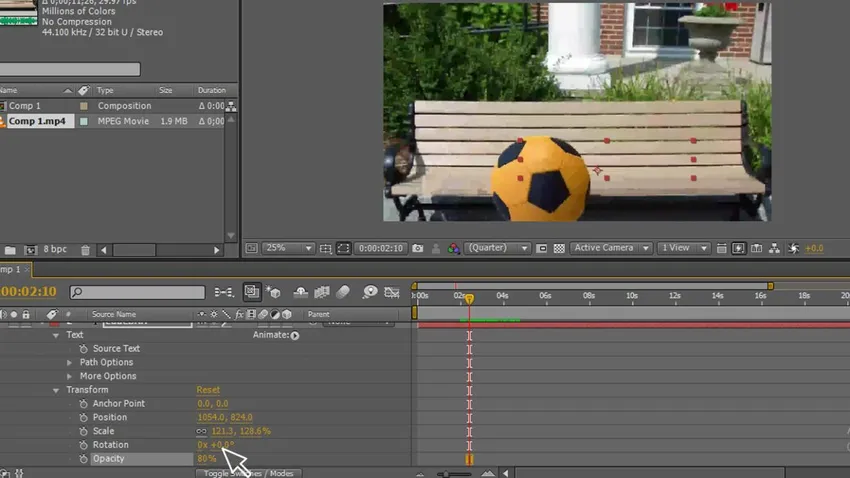
Корак 21: Идите на маску - маскирајте перо - Промените перо, боље је променити перо у сваком тренутку предмета, кад год осетимо да је објект другачији, треба да променимо перо тако да добијемо природан осећај слика.
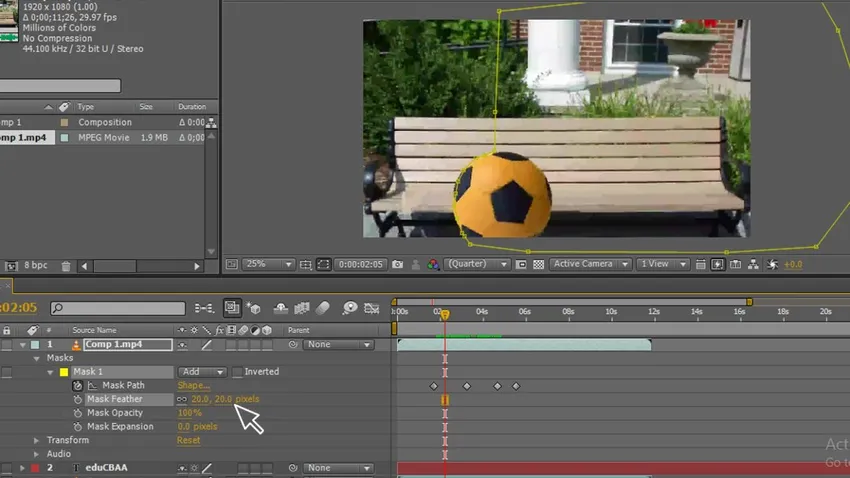
Корак 22: Прилагодите оквире кључева. Морамо прилагодити оквире кључева у сваком тренутку када објект креће нашим путем који се може подударати с објектом, тако да морамо добро посматрати и ускладити стазу и прилагодити оквире кључева једнаке објекту.
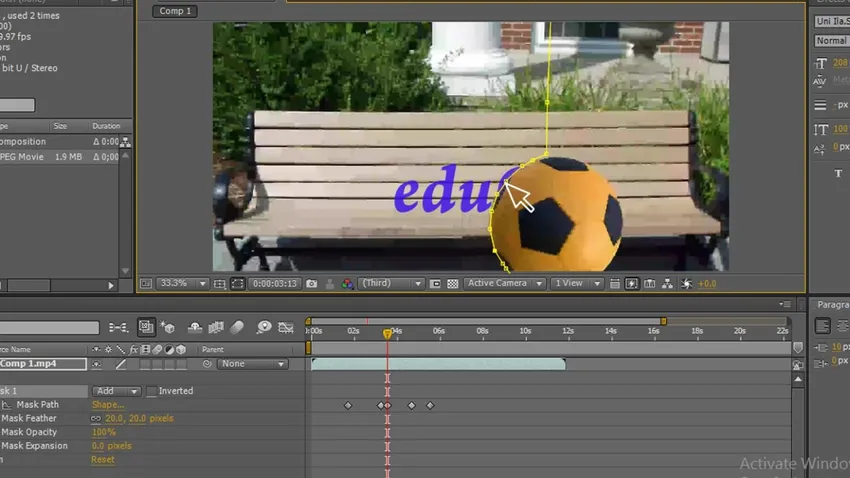
Корак 23: Ево, сада видимо анимацију.
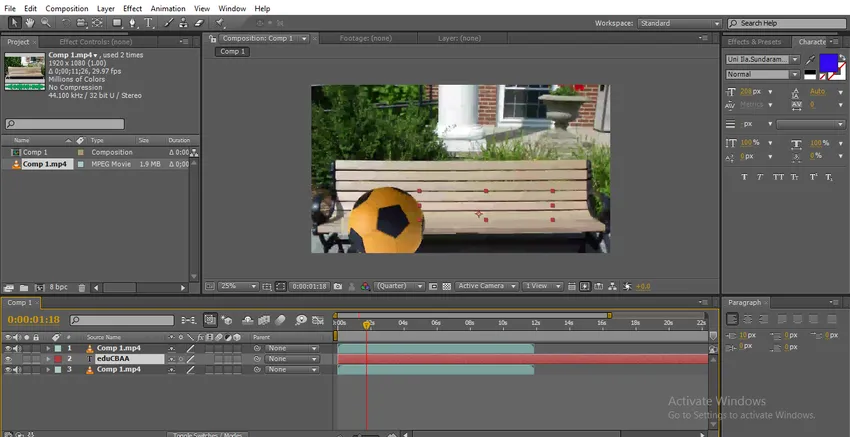
Корак 24: Када се лопта помера текст долази иза лопте.
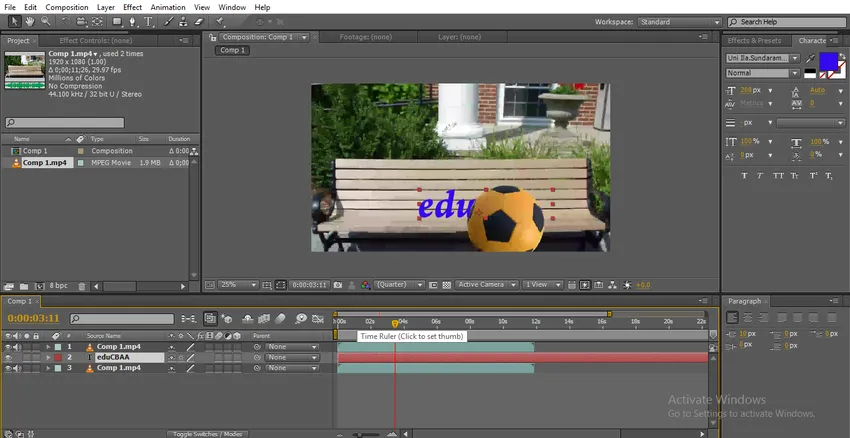
У овом процесу смо направили маскирање стаза, маскирали смо текст лоптом да бисмо направили потез, затим га копирали, затим нацртали путању за лопту, затим анимирали стазу да се крећемо, и креирали смо и поставили текст испод слоја маске и изнад оригиналног слоја, затим смо анимирали лоптицу осећајући како је лопта маскирала текст.
Мали текст маскирање
Да би маскирали мали текст, следимо доле наведене кораке.
Корак 1: Покрените нову композицију.
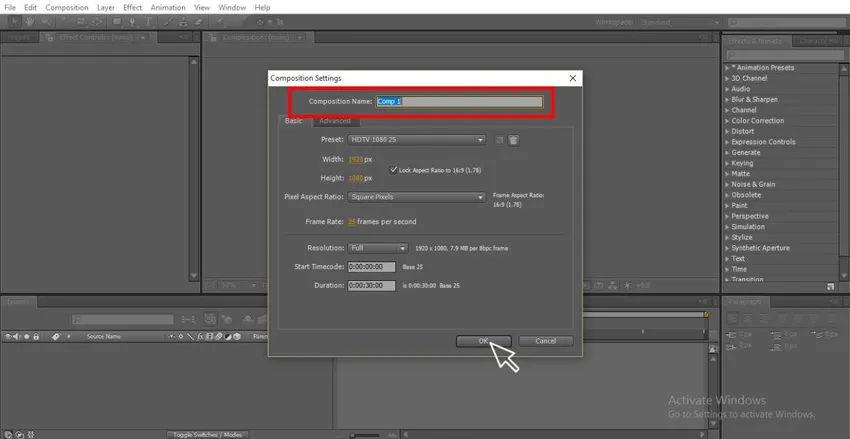
Корак 2: Одаберите чврсти слој атрактивне боје.
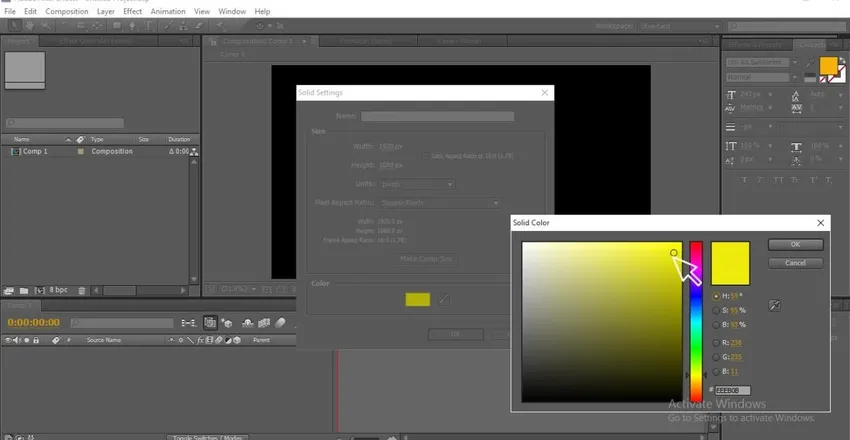
Корак 3: Помоћу алата за унос текста унесите текст.
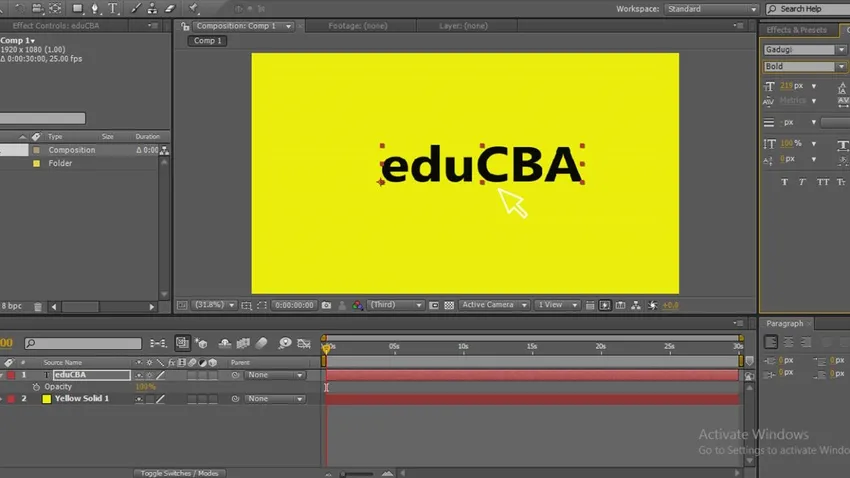
Корак 4: Одаберите добар стил који одговара вашим мислима.
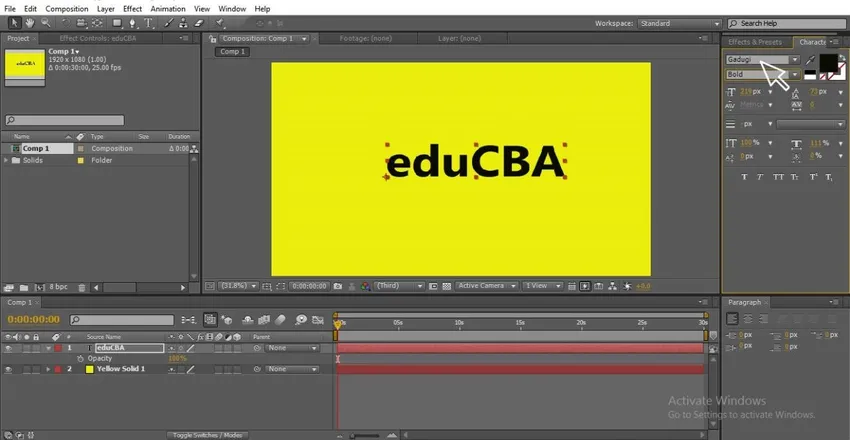
Корак 5: Сада кликните десним тастером миша на текст и идите на маску и одаберите нову маску, где можете да користите пречицу ЦТРЛ + СХИФТ + Н.
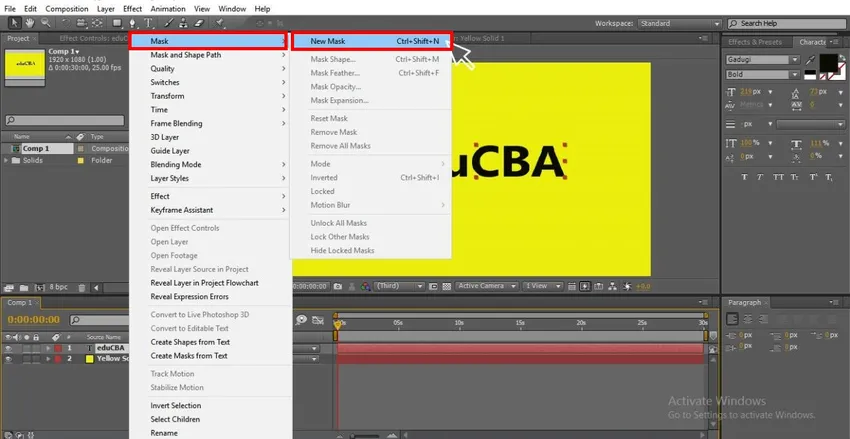
Корак 6: Идите на текст и кликните на анимацију, овде можемо видети различите врсте анимација.
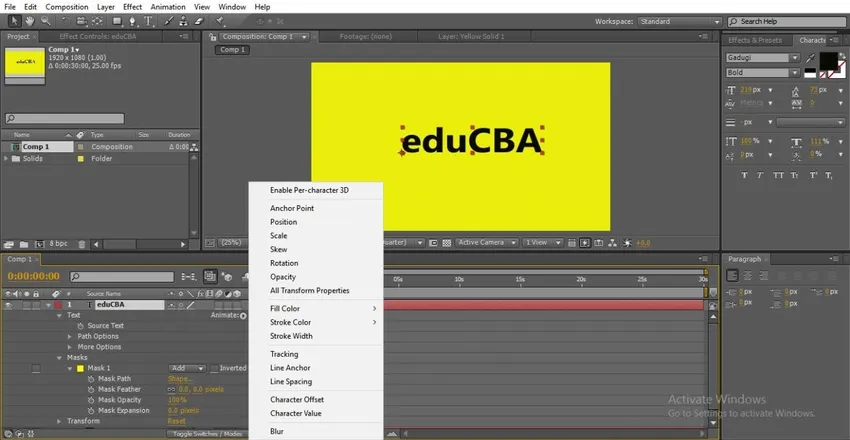
Корак 7: Ако пређемо на текст и одабиром положаја можемо анимирати текст.
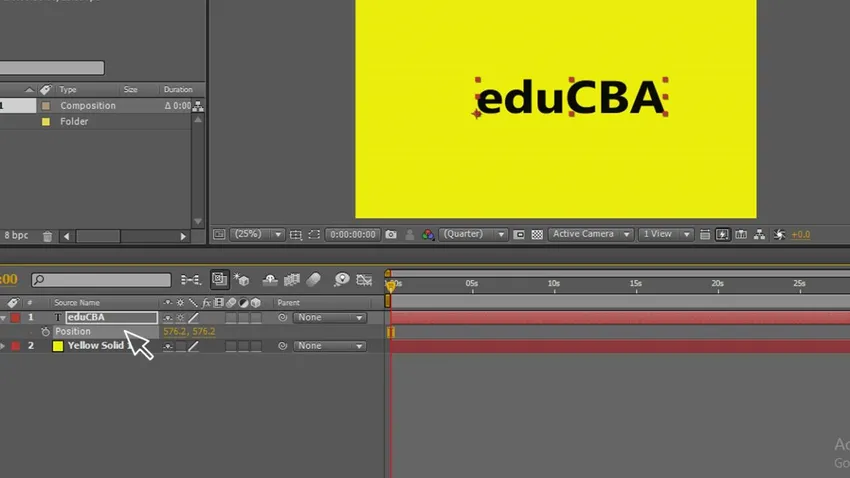
Корак 8: Али у овом случају текст анимира на екрану са једне на другу страну, али при маскирању анимирамо унутар путање, да видимо како то функционише у следећем кораку.
Корак 9: Идите на текст и кликните на анимацију и добићемо подопције, у том одабиру Положај.
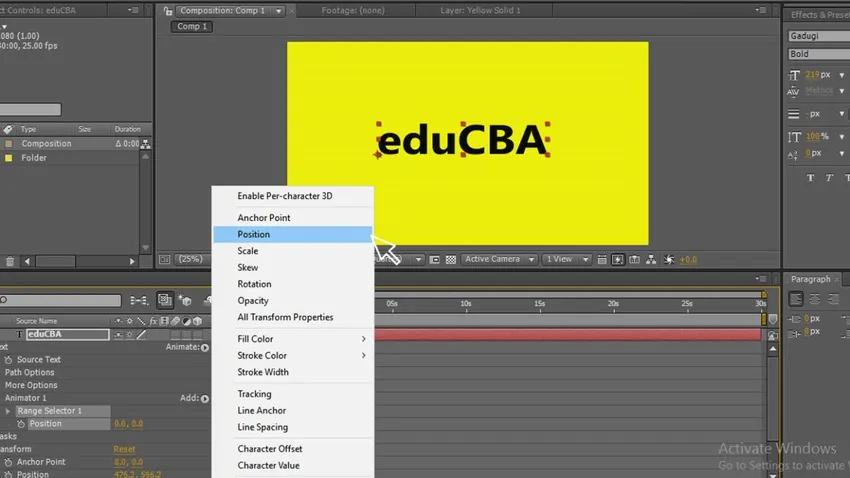
Корак 10: Сада дајте две тачке одакле почети и где завршити, промените вредности почетне и завршне, дајте почетну вредност тамо где се текст скрива овде, а ја сам дао 912.

Корак 11: Крајној тачки додајте као 0 где текст добија свој стари положај. Сада можете видети да текст анимира унутар путање.
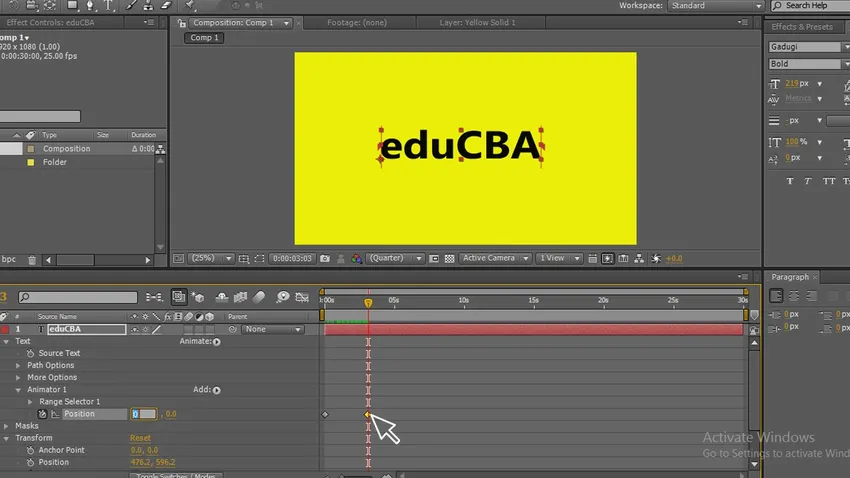
Корак 12: Ево сада можемо да видимо. Како текст анимира у оквиру путање текста.
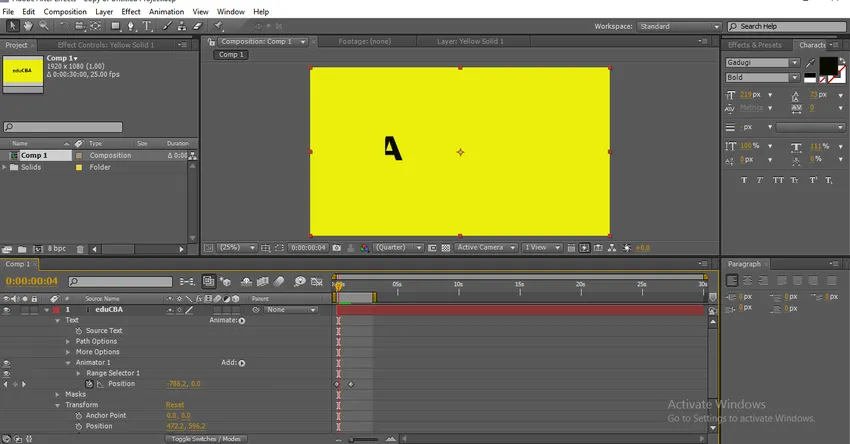
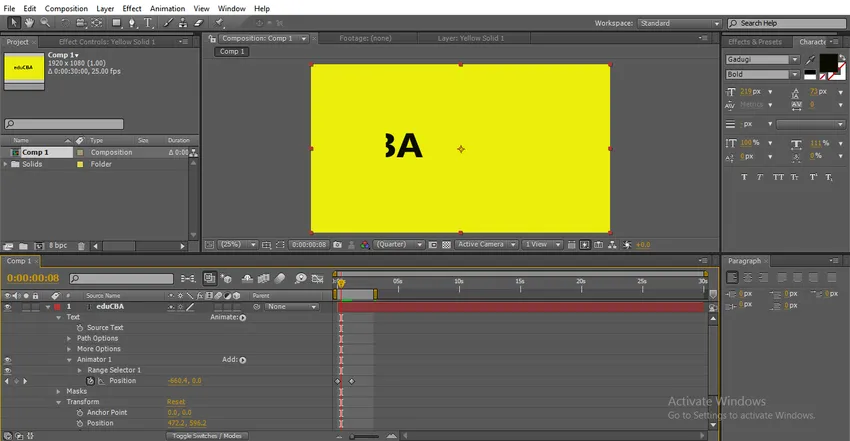
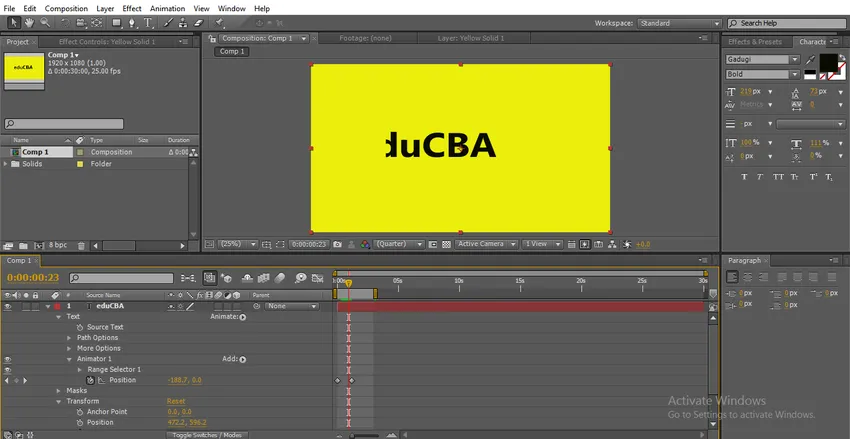
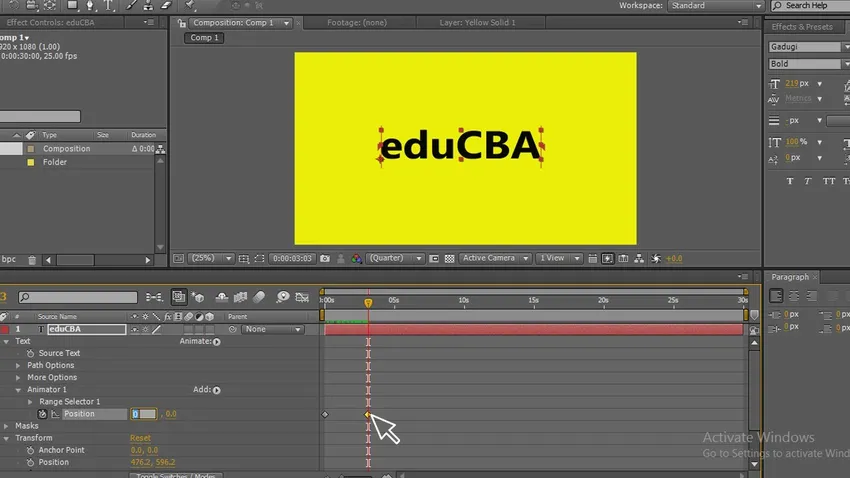
Закључак
У овом процесу смо креирали маскирање текста, за то смо одабрали текст и примијенили путању маске на текст тим текстом се испуњава његовом маскирањем, затим смо анимирали текст, ова врста анимација се користи у дигиталним логотиповима и насловним анимацијама.
Препоручени чланци
Ово је водич за маску у Афтер Еффецтс-у. Овде смо расправљали о корацима за стварање маске у Афтер Еффецтсима и маскирању малим текстом. Можете и да прођете кроз наше друге сродне чланке да бисте сазнали више -
- Који су алати за попратне ефекте?
- Начини мијешања у послије ефектима
- Анимација текста у ефектима
- 3Д текст у Пхотосхопу
- Основне вештине после ефеката | Треба да знате