Научите како да креирате прилагођену четкицу за сјај у Пхотосхопу. Затим научите како да користите четкицу за додавање фотографије чаробног сјаја!
Пхотосхоп чини једноставно чишћење четкица и стаза са сјајем изузетно лако. У првом делу овог туторијала направићемо нашу сјајну четкицу испочетка користећи неколико Пхотосхоп-ових уграђених четкица да бисмо додали различите сјаје нашем дизајну. Затим, након што смо створили сјајну четкицу, претворићемо је у траг сјаја помоћу Пхотосхоп-ових моћних динамичких опција четкице за контролу понашања четкице док сликамо. Коначно, додаћемо ефект замућења трагу сјаја и подаримо му шарени сјај који ће изгледати чаробније.
Постоји неколико корака, али сви су врло једноставни, и као и увек, објашњават ћу сваки корак како идемо, тако да сви могу да прате даље.
Ова верзија уџбеника је ажурирана и проширена за Пхотосхоп ЦЦ, али је у потпуности компатибилна са Пхотосхоп ЦС6. Ако користите ЦС5 или старију верзију, хтећете да пратите оригиналну верзију овог водича.
Ево фотографије коју ћу користити за овај туториал. Овај сам преузео са Адобе Стоцк-а:

Оригинална слика. Фото кредит: Адобе Стоцк.
А ево како ће то изгледати када завршимо:

Коначни резултат.
Стварање сјајне четкице
1. корак: Креирајте нови документ Пхотосхоп
Као што сам већ напоменуо, додаћемо наш траг за сјај помоћу прилагођене четке „спаркле“, тако да прво што морамо да урадимо је да направимо своју четкицу. За то ћемо требати да направимо нови Пхотосхоп документ. Идите до менија Датотека у траци менија на врху екрана и изаберите Ново :
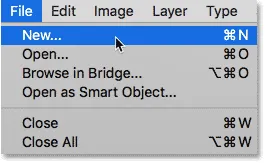
Идите у Датотека> Ново.
Ово отвара дијалошки оквир Нови документ . У Пхотосхоп ЦЦ 2017 Адобе је у потпуности редизајнирао дијалошки оквир Нев Доцумент, тако да која верзија њега видите зависи од верзије Пхотосхопа коју користите. Ако користите Пхотосхоп ЦЦ као што сам ја овде (а ваша копија ЦЦ је ажурирана), видећете редизајнирану верзију. Ако користите Пхотосхоп ЦС6, видећете старију, традиционалну верзију. Прво ћемо погледати редизајнирану верзију. Затим, да би овај туториал био компатибилан и са ЦС6, погледаћемо традиционалну верзију. Не брините, ово траје само минут.
Прво, у Пхотосхоп ЦЦ-у, редизајнирани дијалошки оквир Нови документ ће се појавити на вашем екрану. Већи део дијалошког оквира заузима велико подручје које приказује умањене сличице недавно отворених докумената и недавно коришћених величина докумената. Можете игнорисати ово подручје. Оно што желимо је предодређени панел са десне стране. Овде уносимо сопствене прилагођене поставке документа.
Желели бисмо да направимо квадратни документ за четкицу, па подесите и ширину и висину на 200 и промените врсту мерења у пикселе . Занемарите вредност резолуције јер се односи само на штампање и нема утицаја на оно што видимо на екрану. Једина друга опција о којој требамо бринути је да осигурамо да је позадинска садржина постављена на бијело . Када завршите, кликните дугме Цреате у доњем десном углу да бисте се затворили из дијалошког оквира и направили свој документ:
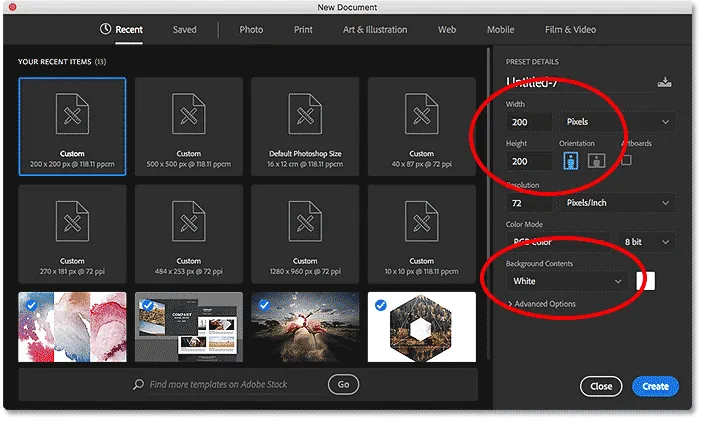
Дијалог бок Нови документ у Пхотосхоп ЦЦ.
Ако користите Пхотосхоп ЦС6, видећете дијалог бок Нев Доцумент старијег стила, али поставке које требамо да унесемо су исте. Подесите и своје ширине и висине на 200 пиксела и проверите да је позадински садржај постављен на бело . Кликните ОК у реду када затворите дијалог и направите свој нови документ:
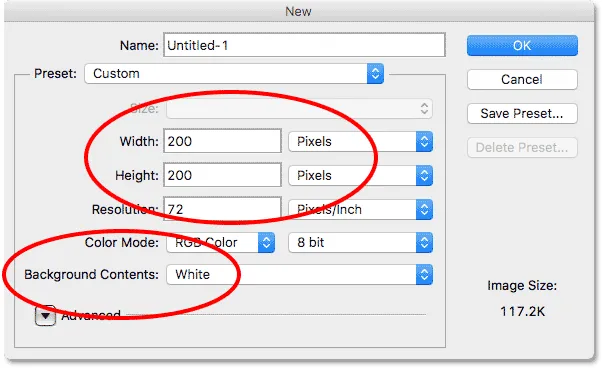
Дијалог бок Нови документ у Пхотосхопу ЦС6.
На екрану ће се појавити нови документ величине 200 к 200 пиксела, испуњен белом бојом:
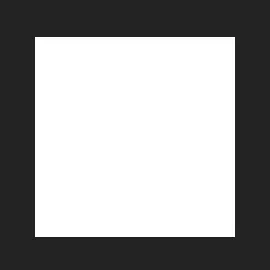
Наш нови документ величине 200 к 200 пиксела.
Корак 2: Изаберите алатку четкице
Када смо креирали нови документ, изаберите алатку четкице на траци са алаткама са леве стране екрана. Алат за четкицу такође можете одабрати притиском на слово Б на тастатури. Било како било:

Одабир алата за четкицу.
Корак 3: Подесите боју предњег плана на црну
Затим треба да поставимо боју четке на црну . Пхотосхоп користи нашу тренутну боју предњег плана као боју четке, тако да је најбржи начин да своју боју предњег плана поставите на црну притиском на слово Д на тастатури. Ово ће ресетовати боје предњег и позадинског дела на њихове задане вредности, чинећи боју предњег предњег дела црном (а боја позадине белом).
Можемо видети наше тренутне боје предњег и позадинског слоја у две боје у дну алатне траке. Боја предњег плана (горњи леви узорак) сада би требала да буде црна:
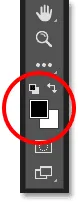
Притисните Д (за „задане вредности“) да бисте поставили боју предњег плана на црну.
Корак 4: Одаберите четкицу "Стар 70 пиксела"
Четкица „сјај“ коју стварамо је заиста само комбинација неколико четкица које испоручујемо са Пхотосхопом, а можете експериментирати са различитим комбинацијама четкица како бисте створили своју јединствену четкицу за сјај јер има доста таквих која би добро користила овај ефекат. Или, можете само користити ону коју ћемо овде створити.
Да бисте изабрали нашу прву четкицу, са активним алатом четкице, кликните икону пребацивања иконе на четкици на траци са могућностима на врху екрана:

Кликом на икону пребацивања иконе четкице.
Овим се отвара главна Пхотосхоп плоча четкица. Да бисте погледали листу унапред постављених четкица које су испоручене у програму Пхотосхоп, кликните на дугме Брусх Пресетс :
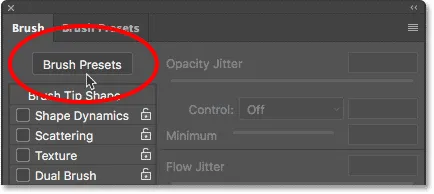
Кликом на дугме Пресетс Брусх (Предодређења четкице) на панелу Брусх.
Ово нас пребацује са панела четкице на панел претходно подешених четкица где видимо мале сличице четкица које су тренутно учитане у Пхотосхоп. Да бисмо олакшали одабир одређених четкица са листе, прелазимо из приказа сличица у приказ листе. Кликните на икону менија у горњем десном углу пакета Брсе Пресетс:
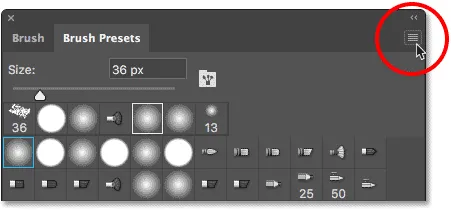
Кликом на икону менија на панелу Пресетс Брусх.
Затим изаберите или Малу листу или Велику листу из менија. Изабрат ћу Велику листу само да нам ствари буду лакше:
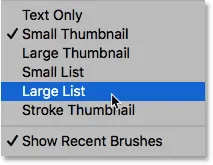
Одабир опције Велике листе из менија.
Сада када можемо видети имена предефинисаних четкица, померите се по листи све док не пронађете Стар 70 Пикелс четкицу. Кликните на њу да бисте је одабрали:

Одабир четке „Стар 70 пиксела“.
Корак 5: Кликните на неколико насумичних места четком
Када је одабрана четкица „Стар 70 пиксела“, кликните на неколико случајних тачака да бисте додали првих неколико „исијава“. Три или четири клика требало би да ураде трик:

Кликом да бисте додали прве "искриче".
Корак 6: Уметните сет "Округле четке са величином"
Други кист који ћемо користити није пронађен у подразумеваним четкицама Пхотосхопа, тако да ћемо морати да убацимо један од осталих комплета четкица који су укључени у Пхотосхоп. Кликните још једном на икону менија у горњем десном углу четке Пресетс:
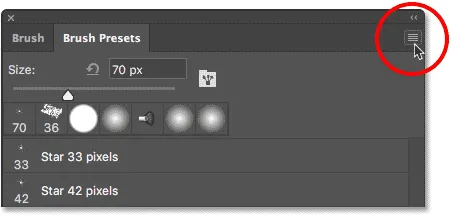
Кликом поново на икону менија Брусх Пресетс.
У доњој половини менија видећете списак осталих комплета четкица које можемо изабрати. Изаберите округле четкице са постављеном величином кликом на њу:
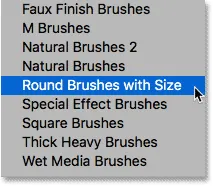
Одабир комплета четкица „Округле четке са величином“.
Пхотосхоп ће вас питати желите ли заменити тренутне четкице четкицама из скупа "Округле четке са величином". Притисните ОК . Лако можете да вратите задате четкице Пхотосхопа ако се вратите на исти мени и одаберете Ресет Брусх:
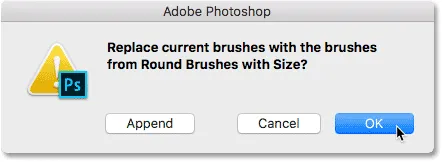
Кликом на У реду да бисте заменили тренутне четке новим.
Корак 7: Одаберите четкицу "Аирбрусх Софт Роунд 17"
Са учвршћеним новим сетом четкица, помичите се према доље док не пронађете Аирбрусх Софт Роунд 17 . Кликните на њу да бисте је одабрали:
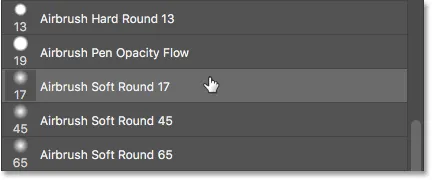
Одабир "Аирбрусх Софт Роунд 17".
Корак 8: Кликните на неколико насумичних места са новом четкицом
Баш као што смо то учинили са претходном четкицом пре неколико тренутака, кликните на три или четири случајна места да бисте додали још сјаја. Будући да је ово зрачна четкица, што дуже притиснете типку миша након што кликнете, више ће се облик четке "попунити" према њеним ивицама. Дакле, за још већу разноликост промените количину задржавања миша након што кликнете.
Ако вам се не свиђа место на ком сте кликнули, притисните Цтрл + З (Вин) / Цомманд + З (Мац) на тастатури да бисте поништили последњи клик, а затим покушајте поново:
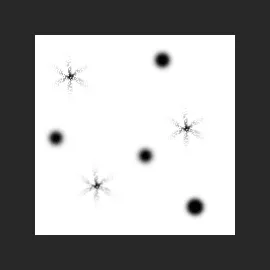
Кликом на више насумичних места са новом четком.
Корак 9: Уметните сет "Избране четкице"
Прелазимо на трећу четку. Опет ћемо морати да у Пхотосхоп убацимо другачију четкицу, па кликните још једном на икону менија у горњем десном углу пакета Брсе Пресетс:
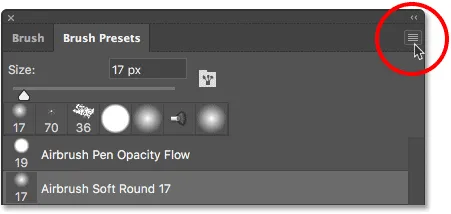
Поново клик на икону менија.
Овог пута изаберите сет врхунских четкица са врха листе:
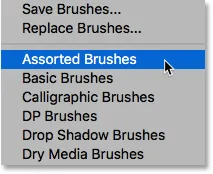
Одабир „мешаних четкица“ из менија.
Пхотосхоп ће вас поново питати да ли желите заменити постојеће четке новим четкицама. Кликните ОК :
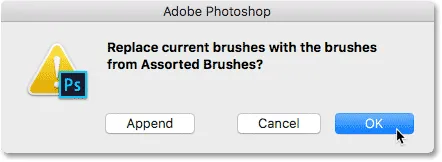
Замена претходних четкица са сетом „Ассортед четке“.
Корак 10: Одаберите четкицу "Старбурст - Смалл"
Када се учитају Ассортед четкице, померите се доље на листи на преднастављеним четкама док не пронађете Старбуст - Смалл четкицу. Кликните на њу да бисте је одабрали:
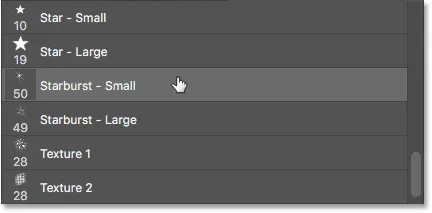
Одабир четке "Старбурст - Смалл".
Корак 11: Кликните на још неколико насумичних тачака
Кликните на још неколико случајних спотова да бисте додали нашу трећу и последњу врсту искре у дизајн:

Додавање последњих неколико искре.
Корак 12: Дефинишите нову преднастављену четкицу
Додали смо сјај. Све што сада требамо учинити је сачувати наш дизајн као четку. Да бисте то учинили, идите на мени „ Уређивање “ на врху екрана и изаберите Дефинишите подешену четкицу :
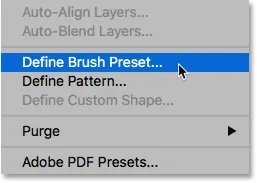
Идите на Едит> Дефине Брсет Пресет.
Пхотосхоп ће отворити дијалог на којем ћемо новом четкици дати име. Дајте му име „Брескваста четкица“:
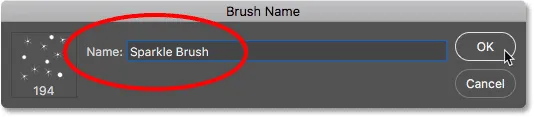
Именовање нове четкице.
Када завршите, кликните ОК и створена је ваша нова четкица за сјај! Документ можете затворити у овом тренутку, јер више не морамо да га отварамо. Такође, нема потребе да документ сачувате када Пхотосхоп пита јер је четкица већ створена.
Корак 13: Отворите фотографију
Сада када смо креирали четкицу, спремни смо да фотографији додамо траг сјаја. Отворите фотографију коју желите да користите. Опет, ево слике коју користим:

Оригинална слика. Фото кредит: Адобе Стоцк.
14. корак: Додајте нови празни слој
Траг сјаја желимо да држимо одвојено од фотографије (тако да не мењамо оригиналне измене у оригиналу), па ћемо траг сјаја поставити на сопствени слој. Да бисте додали нови слој, кликните икону Нев Лаиер на дну плоче Слојеви:
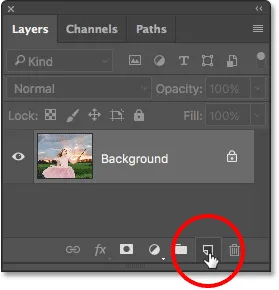
Кликом на икону новог слоја.
Пхотосхоп креира нови празни слој, именује га "Слој 1" и поставља га изнад слике на позадински слој:
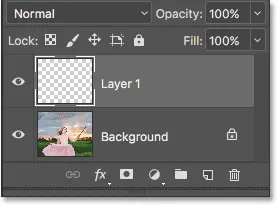
Плоча слојева која приказује нови празни слој изнад слике.
Корак 15: Изаберите алатку четкице
Изаберите свој алат за четкицу на траци са алаткама ако није већ изабран:

Одабир алата за четкицу.
Корак 16: Подесите боју предњег плана на белу
Наш траг сјаја не би изгледао врло импресивно, обојили смо га црном бојом, тако да пребацимо нашу боју предњег дела у белу . Прво притисните слово Д на тастатури како бисте били сигурни да су боје предњег и позадинског подешавања постављене на подразумеване вредности, а црна је као боја предњег плана, а бела као боја позадине. Затим притисните слово Кс на тастатури да бисте их размењивали, чинећи боју предњег плана белом:
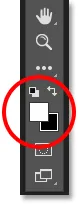
Притисните "Д", а затим "Кс" да бисте поставили боју предњег плана на белу.
Корак 17: Изаберите сјајну четкицу
Кад је изабран Ваш Брусх Тоол, кликните десним тастером миша (Вин) / Цонтрол (Мац) било где у унутрашњости слике да бисте брзо отворили Пхотосхоп Брусх Пресет Бирач и изабрали „Спаркле Брусх“ са листе:
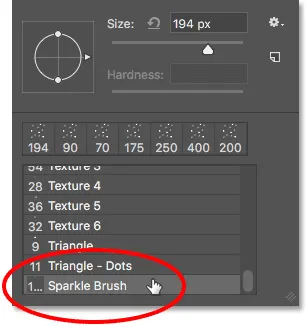
Одабир „Спаркле Брусх“ из бирача Брусх Пресет.
Корак 18: Отворите таблу четкица
Пре него што бојимо четком, прво морамо подесити неке Пхотосхоп-ове динамичне контроле четкица. Отворите четку плочу кликом на икону пребацивања иконе на четкици на траци са могућностима:
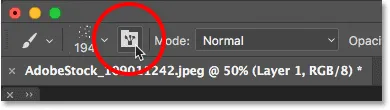
Кликом на икону пребацивања четкице на траци са могућностима.
Корак 19: Очистите контроле четкица
Очистимо све контроле четкица које су можда већ активне кликом на икону менија у горњем десном углу панела четкице:

Кликом на икону менија на четкици.
Затим са листе изаберите Цлеар Брусх Цонтролс :
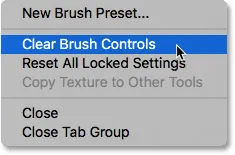
Одабир „Цлеар Брусх Цонтрол“ (Контрола четкица) из менија.
Корак 20: Изаберите категорију "Динамика облика"
Контроле четкица су подељене у категорије, а категорије су наведене лево од плоче четкице. Прво отворимо категорију Схапе Динамицс тако што ћемо је одабрати на врху листе. Док бирамо различите категорије, обавезно директно кликните на име категорије, а не унутар потврдног оквира, иначе ћете укључити категорију, али нећете имати приступ ниједној од њених опција:
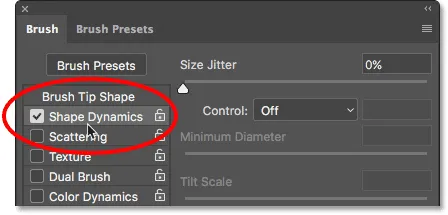
Кликом директно на категорију "Динамика облика".
Корак 21: Подесите опције "Цонтрол" и "Англе"
Кад је изабрана Схапе Динамицс, видећете клизач величине Јиттер на врху опција, а непосредно испод тога видећете опцију Цонтрол . Није сасвим очигледно, али ова опција контроле технички је опција "Величина контроле". Омогућује нам да одаберемо шта ћемо, ако ништа, контролисати величину четкице док сликамо. Промените опцију Цонтрол у бледи . За сада можете оставити постављену вредност на подразумеваној вредности од 25, али запамтите где да је пронађете јер ћете можда желети да се вратите и промените касније:
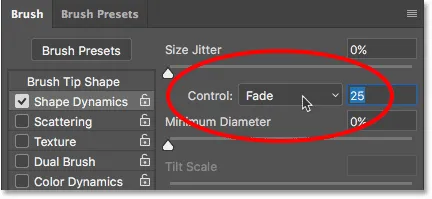
Промена „Цонтрол“ у „Фаде“ и вредност постављена на 25.
Постављањем опције за контролу величине на „Избледи“, Пхотосхоп ће постепено спуштати величину четкице до нуле док сликамо потез четкице, и то ће учинити користећи број корака који смо одредили, што је у овом случају 25. Можда ћете требати да експериментишете са бројем корака како би ваш траг искривања правилно испрао са ваше слике (због чега сам вам споменуо да бисте требали да запамтите где да пронађете ову вредност), али 25 је добро место за почетак.
Такође, у одељку Схапе Динамиц повећајте нагиб углова на 100% . Ово ће допустити Пхотосхопу да окреће угао четкице док сликамо, помажући нашим сјајима да изгледају више случајно и мање попут понављајућег узорка:
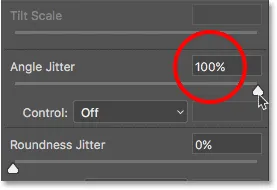
Повећање „Угаоног тресења“ на 100%.
Корак 22: Изаберите категорију "расипање"
Затим изаберите категорију расејања, одмах испод динамике облика:
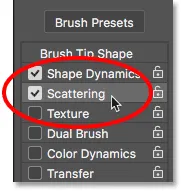
Прелазак на категорију расејања.
Корак 23: Подесите опције "Сцаттер" и "Цоунт"
Повећајте износ Сцаттер-а на 110%, а затим повећајте вредност Цоунт на 3, а Цоунт Јиттер на око 40% :
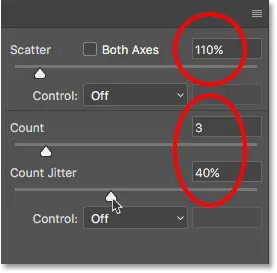
Подешавање опција расипања.
Корак 24: Изаберите категорију "Трансфер"
Отворимо још једну категорију, овај пут Трансфер :
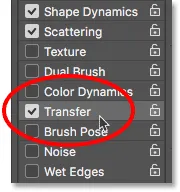
Отварање категорије преноса.
Корак 25: Повећајте "Опацити Јиттер" на 50%
Повећајте вредност Опацити Јиттер-а на 50% . То ће додати наше случајне нивое транспарентности:
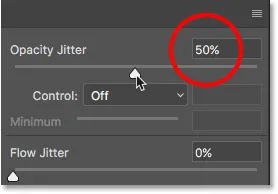
Повећање „Опацити Јиттер“ вредности на 50%.
Корак 26: Кликните на "Брусх Тип Схапе"
Коначно, прелазимо на опште опције четкица кликом на облик четкице са врхом, непосредно изнад категорије динамика облика:
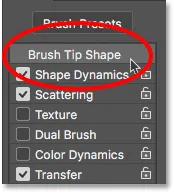
Кликни на "Брусх Тип Схапе".
Корак 27: Повећајте „размак“ на 50%
Доље на дну опција повећајте вредност размака на 50% . Размак одређује максималну дужину потеза четкице (наш траг за сјај). Као и код вредности Фаде коју смо гледали раније у категорији Схапе Динамицс, можда ћете требати мало експериментирати са Спацинг, да бисте одредили дужину траке искре.
На самом дну плоче четкице, испод клизача Размак, видећете како ће изгледати траг сјаја са свим нашим примењеним опцијама четкица:
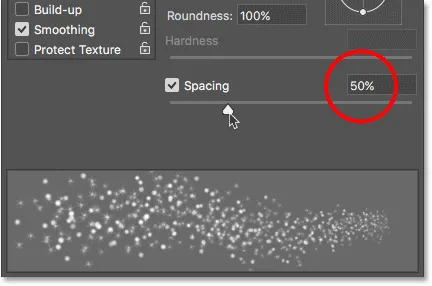
Повећање „размака“ на 50%.
Додавање трага кретања
Корак 28: Нацртајте своју искричаву стазу
Направили смо наш сјајни кист и поставили смо све наше опције управљања четкицама на четкици. Такође смо додали нови празни слој који ће задржати траг сјаја и поставили смо нашу боју предњег бела. Сада за забаван део. Коначно смо обојити наш сјај!
Поставите курсор на четкицу на, или десно, десно или лево, од извора трага за сјај. У мом случају, извор је девојчин чаробни штапић, тако да ћу позиционирати курсор лево од ње. Желели бисте да ускладите величину показивача четкице са величином предмета, што значи да ће вам вероватно бити потребно променити величину четкице. Најлакши начин да то учините ако са тастатуре. Притисните леви тастер за носач ( ( ) да четкицу смањите или десни тастер ( ) ) да бисте га повећали.
Овде можемо видети мој курсор са четкицом, са свим његовим малим искрама, постављеним углавном лево од штапа, али и мало се преклапајући:
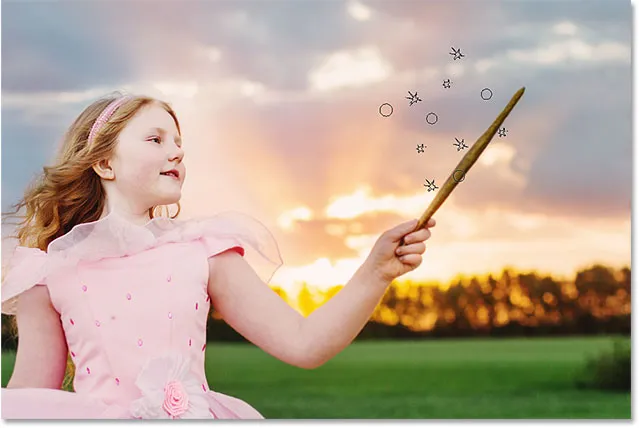
Поставите курсор на четкицу тамо где желите да започне искричавост.
Да бисте офарбали траг сјаја, притисните и држите тастер миша, а затим једноставно превуците у смеру у којем желите да траг светлости тече. У мом случају повући ћу девојчину главу и низ другу страну, као да је она створила траг сјаја машући штапићем по зраку.
Примјетите како Пхотосхоп бледи величином четкице (и трагом сјаја) док се повлачите даље од изворне тачке, док на крају четкица у потпуности не избледи. То је резултат опције Фаде коју смо поставили у делу „Динамика облика“ на панелу четкица:

Притисните и држите тастер миша, а затим превучете девојку на другу страну.
Не брините о томе да први пут постигнете тачан сјај. Ако нисте задовољни с њим, једноставно притисните Цтрл + З (Вин) / Цомманд + З (Мац) на тастатури да бисте га поништили и покушајте поново.
Ако траг пребрзо бледи (или није довољно брз), поново притисните Цтрл + З (Вин) / Цомманд + З (Мац) на тастатури да бисте га поништили. Затим се вратите на панел четкице и испробајте другачију вредност Фаде у категорији Облика динамике (корак 21). Такође можете покушати да подесите вредност Размака тако да промените максималну дужину стазе (Корак 27). Нема журбе, зато слободно експериментирајте док не будете задовољни резултатом.
Корак 29: Нацртајте додатне стазе за додавање више искри (необавезно)
Ако установите да у стази нема довољно „искру“, једноставно насликајте другу стазу преко прве да бисте је нагомилали. У мом случају, прво ћу смањити величину четкице притиском на леви тастер заграде ( ( ) на тастатури. Затим ћу поново поставити курсор четке лево од штапа и учинићу да насликајте другу, нешто мању стазу са сјајем кроз средину прве:

Сликањем друге, мање стазе кроз прву да бисте додали више сјаја.
Да додам још више блистава близак самом штапићу, смањит ћу величину четкице још једном притиском на леви носач ( ( ) неколико пута. Затим ћу повући неколико мањих трагова, једну од ближе дну штапа и један од ближег врху. Чак ћу и кликнути на сам штапић неколико пута само да бих додао неколико додатних сјаја на извору. Ево мог резултата:

Резултат након сликања неколико мањих стаза изнад почетног, већег.
Корак 30: Дупликат "Слоја 1"
Наш траг за сјај налази се на "Лаиер 1" изнад слике. Направимо копију слоја притиском на „Слој 1“ и повлачењем доле на икону новог слоја на дну плоче Слојеви:
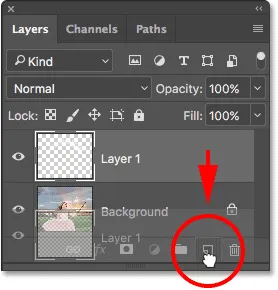
Повлачењем „Лаиер 1“ на икону Нев Лаиер.
Пхотосхоп прави копију слоја, именује га "копија нивоа 1" и поставља га изнад оригинала. Обично бисмо желели да преименујемо наше слојеве и доделимо им имена која су описнија, али с обзиром да нам је за то потребно само неколико слојева, то заиста није потребно:
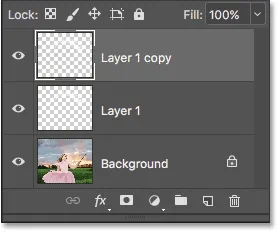
Копија „Слоја 1“ појављује се изнад оригинала.
Корак 31: Примените Гауссов филтер замагљивања
Нашим сјајима додајмо сјај додавањем благог замагљујућег ефекта дупликатном слоју који смо управо створили. То ћемо учинити користећи Пхотосхоп-ов филтер Гауссиан Блур. Идите до менија Филтер у врху екрана, одаберите Блур, а затим одаберите Гауссиан Блур :
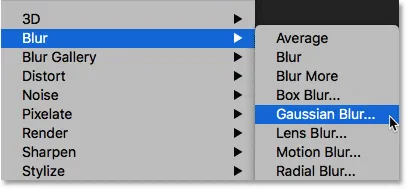
Идите на Филтер> Блур> Гауссиан Блур.
Ово отвара дијалошки оквир Гауссиан Блур где ћете на дну пронаћи клизач Радиус . Вредност радијуса контролише количину замућења која се примењује. Пазите на своју слику док повлачите клизач удесно. Што даље повучете, то ћете више замрачити, стварајући меки сјај око искре.
Тачна вредност која ће вам бити потребна зависиће од величине ваше слике. За већу слику попут ове коју користим вредност радијуса између 15 и 20 пиксела добро делује. За мање слике желите да користите мању вредност:
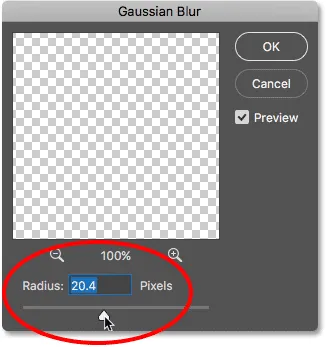
Повећавајући вредност радијуса како би замаглили искре и створили мекани сјај.
Кликните на ОК да бисте затворили дијалошки оквир Гауссиан Блур и ево мог резултата. Траг сјаја дефинитивно почиње да изгледа „чаробније“:
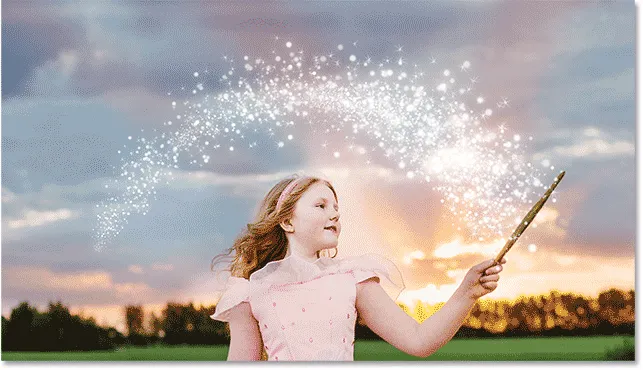
Траг сјаја након примене филтра Гауссиан Блур.
Корак 32: Умножавање слоја "Копија 1 слоја"
Направимо копију замагљеног слоја кликом на „Копија 1 слоја“ и повлачењем доле на икону новог слоја на дну плоче Слојеви. Када отпустите тастер миша, Пхотосхоп ће ставити копију тог назива, под називом "Копија 1 нивоа 2", изнад осталих слојева:
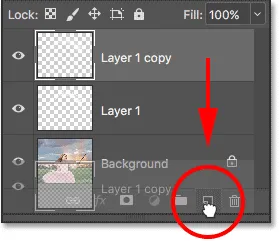
Повлачењем горњег слоја на икону Нев Лаиер.
Корак 33: Додајте слој слоја "Спољашњи сјај"
Да завршимо ефекат, додајмо мало боје сјају око искре. За то ћемо користити слој спољног сјаја. Кликните на икону слојева слојева (икона „фк“) на дну плоче Слојеви:
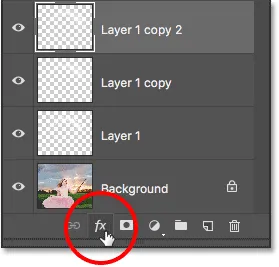
Кликом на икону Слојеви слојева.
Затим са листе изаберите Спољни сјај :

Одабир стила вањског сјаја.
Отвара се дијалошки оквир Стил слоја постављен на опције Спољашњи сјај у средњем ступцу. Прво, повећајте непрозирност сјаја на 100% . Тако ћете лакше видети боју коју бирамо. Затим, да одаберете боју, кликните на узорак боје :
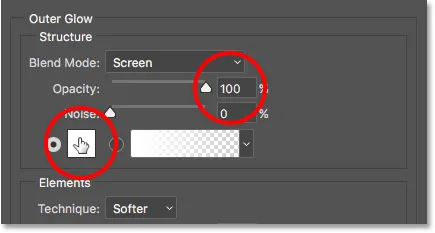
Повећавање непрозирности на 100%, а затим кликом на узорак боје.
Одаберите боју коју желите да употребите у Пхотосхоп-овом изборнику боја . У мом случају, одабирем црвенкасто-ружичасту која ће одговарати боји хаљине девојке:

Одабир боје за сјај са Цолор Пицкер-а.
Кликните ОК да бисте затворили програм за одабир боја. Затим, поново у дијалошком оквиру Стил слоја, смањите непрозирност сјаја да бисте смањили његов интензитет. Смањићу мину на 60% :

Смањивање непрозирности стила Спољашњи сјај.
Кликните ОК да бисте затворили дијалог Лаиер Стиле. И с тим смо готови! Ево, након додавања боје у свој траг сјаја са стилом Оутер Глов, мој коначни резултат:

Смањивање непрозирности стила Спољашњи сјај.
И с тим смо готови! Ево, након што сам мало боје додао сјај стази, мој је коначни резултат:

Коначни ефекат „искричавог трага“.
И ту га имамо! Тако можете креирати прилагођени кист за искривање од почетка у Пхотосхопу и како помоћу четке додати фотографију чаробног сјаја! Надам се да сте уживали и будите сигурни да проверите наш одељак о ефектима фотографије за додатне корак-по-корак, лако пратити Пхотосхоп ефекте о ефектима!