У овом туториалу ћемо научити како једну слику ставити у другу да би створили занимљиве композитне ефекте користећи Пхотосхопову једноставну, али моћну команду Пасте Инто . Помоћу Пасте Инто можемо одабрати област на једној слици, а затим копирати и залепити другу слику директно у наш избор. За овај туториал ћу користити Пасте Инто да поставим фотографију унутар оквира за слике, али као и код свих наших Пхотосхоп туторијала, овде циљ није само како створити овај специфичан ефекат. Једном када научите како функционише наредба Пасте Инто, без сумње ћете сами открити мноштво других креативних употреба.
Овде ћу користити Пхотосхоп ЦС6, али овај је туториал такође у потпуности компатибилан са Пхотосхоп ЦС5 и Пхотосхоп ЦЦ (Цреативе Цлоуд). За ЦС4 и старије верзије или за још један пример како се Пасте Инто може користити, желећете да проверите наш оригинални Постављање слике унутар другог туторијала.
Да бисте створили овај ефекат, потребне су вам две слике. Ево првог (слика која садржи оквир за слике) (фотографија јесењег оквира из Схуттерстоцка):

Прва слика.
Ево моје друге слике (фотографија коју ћу постављати у кадар) (пар у јесењем парку, фотографија из Схуттерстоцка):

Друга слика.
А ево како ће изгледати завршни композит:

Коначни ефекат.
Како смјестити слику у другу
1. корак: Изаберите област на којој желите да се појави друга слика
Започните са сликом у коју ћете ставити другу слику и нацртајте избор око подручја на којем се друга слика треба појавити. Стварни алат за одабир који вам је потребан овисит ће о облику подручја. У мом случају почињем са сликом оквира за слике и желим да другу слику поставим у кадар. Оквир је једноставног правоугаоног облика тако да можете помислити да ће Правокутни алат за шарке радити. Међутим, оквир је такође нагнут под углом, тако да би овде бољи избор био Пхотосхоп-ов полигонални алат Лассо .
Подразумевано је полигонални алат Лассо угнезђен иза стандардног Лассо алата на панелу са алаткама. Да бих му приступио, кликнућу и задржим икону алата Лассо док се не појави мени за летење који ми показује остале алате који се крију иза ње. Тада ћу са менија изабрати Полигонал Лассо Тоол :
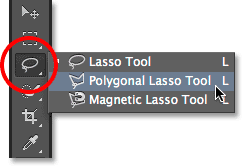
Кликнете и држите на Лассо Тоол-у, а затим изаберите Полигонал Лассо Тоол.
Погледајте све наше водиче за алат за одабир Пхотосхопа
Полигонални алат Лассо омогућава цртање правоцртних полигоналних одабира једноставним кликом на тачке у којима се смјер селекције мора мијењати. Сваки пут када кликнемо на нову тачку, Пхотосхоп додаје равну линију између нове и претходне тачке, а ми настављамо да кликамо око подручја које смо одабрали, додајући нови сегмент линије са сваким кликом, док не направимо наш натраг на почетак. Да бисте довршили избор, само морамо још једном кликнути на почетну тачку.
Лако је одабрати подручје унутар оквира за слике помоћу полигоналног алата Лассо. Требам само кликнути у сваки од четири угла. Почећу тако што ћу кликнути у горњи леви угао, а затим пређем на горњи десни угао и кликнем, па доле у доњи десни угао и кликнем, па се вратим на доњи леви угао и кликнем. Нећете видети традиционалне контуре избора „марширајући мрави“ док радите избор помоћу полигоналног алата Лассо. Уместо тога, видећете танки обрис који спаја точке заједно:
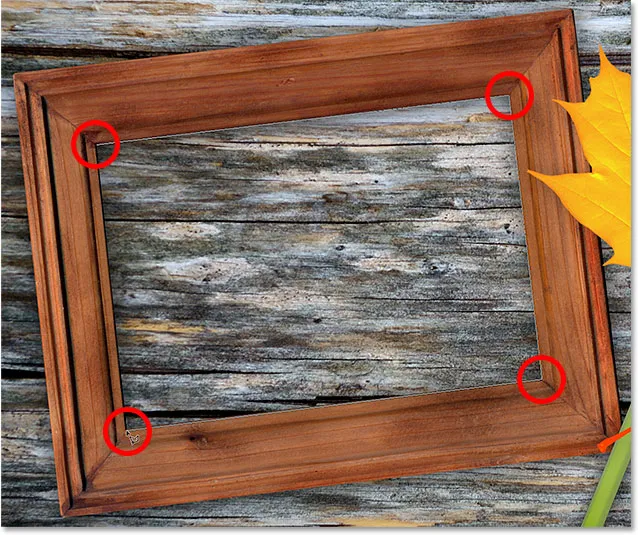
Кликом на углове да одаберете подручје фотографије оквира.
Да бисте довршили избор, поново ћу кликнути на почетну тачку у горњем левом углу, а сада је одабрано подручје унутар оквира, са видљивим стандардним контурама "марширајући мрави":
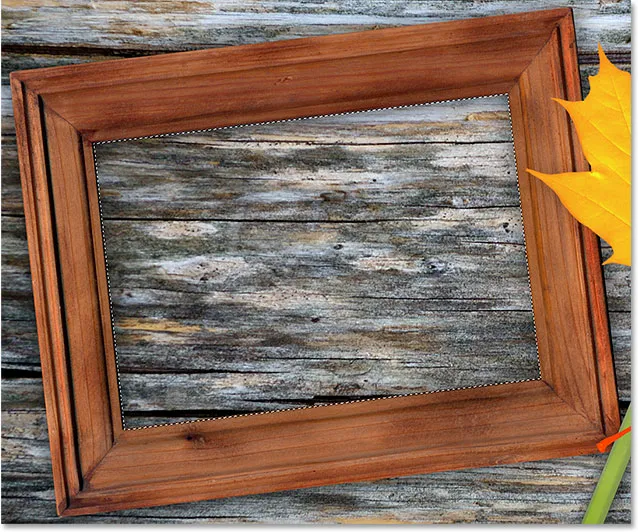
Кликните поново на почетну тачку да бисте довршили избор.
2. корак: Изаберите и копирајте другу слику
Пребаците се на своју другу слику (ону коју ћете ставити унутар одабира) или је отворите ако већ није отворена или кликом на њену картицу на врху документа:
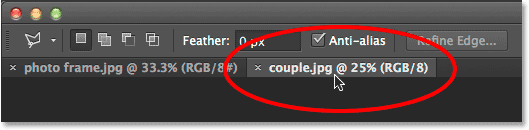
Прелазак на другу слику кликом на картицу документа.
Рад са документима са плочицама и лебдећим документима у Пхотосхопу
Морамо копирати ову слику у међуспремник како бисмо је затим могли залепити у избор који смо направили на претходној слици. Да бисмо га копирали, прво га морамо одабрати, па идите до менија Селецт у траци менија на врху екрана и изаберите Све . Или притисните Цтрл + А (Вин) / Цомманд + А (Мац) на тастатури:

Идите на Селецт> Алл.
Око ивица слике ће се појавити контура избора, обавестивши вас да је сада изабрана:

Изабрана је друга слика.
Са одабраном сликом, идите на мени „ Уређивање “ на врху екрана и изаберите копирање или притисните Цтрл + Ц (Вин) / Цомманд + Ц (Мац) на тастатури:

Идите на Уређивање> Копирај.
Корак 3: Лепљење друге слике у избор
Пребаците се на прву слику кликом на картицу на врху документа:
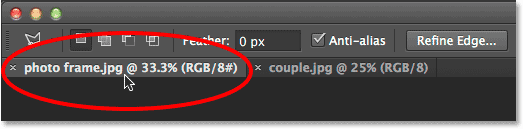
Кликом на картицу поново прегледате прву слику.
Избор који смо креирали пре тренутак ће и даље бити видљив. Да бисте залепили другу слику у избор, идите на мени „ Уреди “ при врху екрана, изаберите Посебно лепљење, а затим изаберите Налепи у :
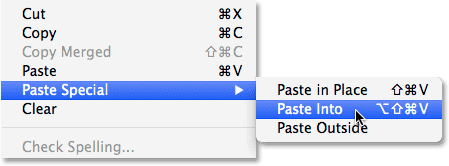
Идите на Уређивање> Посебно лепљење> Налепи у.
И управо тако, слика се појављује унутар одабира. У мом случају, слика је очигледно превелика за кадар, али видећемо како то поправити у трену:

Ефекат након лепљења друге слике у избор.
Пре него што идемо даље, погледајмо на плочи Слојеви тако да видимо шта се догодило. Приметите да сада имамо два слоја. Оригинална слика се налази на позадини слоја на дну, а чим смо изабрали команду Пасте Инто, Пхотосхоп је додао потпуно нови слој изнад ње и ставио другу слику на овај нови слој:
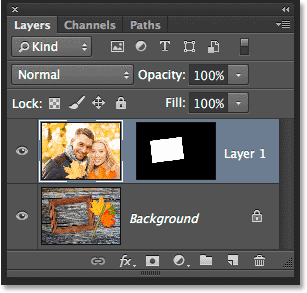
Плоча слојева приказује другу слику на сопственом слоју.
Зашто је друга слика видљива само унутар подручја које смо одабрали? Због тога што је Пхотосхоп искористио наш избор да креира маску слоја за другу слику. Маску можемо видети у минијатурном слоју маске . Бијело подручје представља подручје гдје је слика видљива у документу, док је црно подручје које је окружено тамо гдје је слика сакривена од погледа:
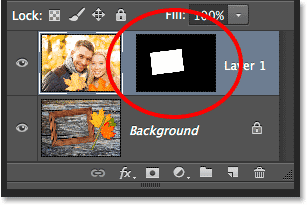
Пхотосхоп је наш избор претворио у слој маске да контролише видљивост друге слике.
Разумевање маски слојева у Пхотосхопу
Корак 4: Промените величину и поново поставите другу слику са слободном трансформацијом
Ако је слика превелика за одабрано подручје и требате је промијенити у великој величини (као што то радим ја), идите на мени Едит (Уреди) на врху екрана и одаберите Фрее Трансформ . Или притисните Цтрл + Т (Вин) / Цомманд + Т (Мац) на тастатури да бисте помоћу пречице изабрали Фрее Трансформ:
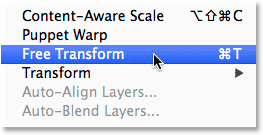
Идите на Уређивање> Бесплатна трансформација.
Ово поставља оквир за слободну трансформацију и ручке (мали квадратићи) око слике. Имајте на уму да се оквир Слободна трансформација појављује око стварних димензија слике, а не само дела који је видљив. Ако не можете да видите цео оквир за бесплатну трансформацију јер је слика толико велика да се шири одмах са екрана, идите до менија Приказ на врху екрана и изаберите Прилагођени на екрану :
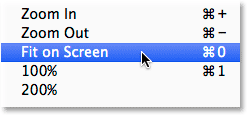
Идите на Виев> Фит он Сцреен.
Ово ће одмах смањити слику тако да се све, укључујући оквир за слободну трансформацију, уклапа на ваш екран:
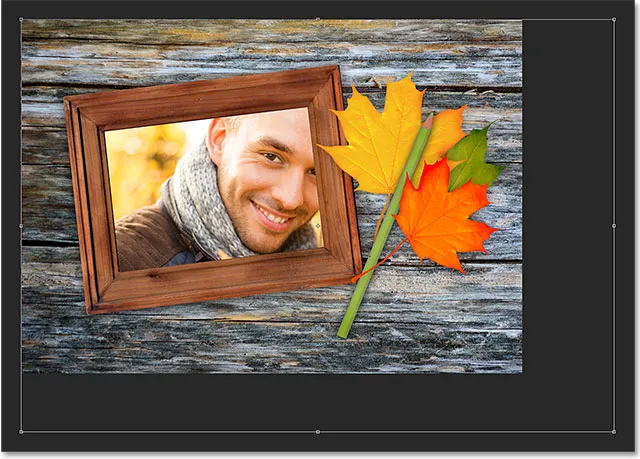
Оквир Фрее Трансформ окружује стварну слику, а не само мало видљиво подручје.
Да бисте промијенили величину слике, притисните и држите тастер Схифт на тастатури, а затим кликните и превуците било који од четири угла оквира Фрее Трансформ. Држите тастер Схифт док повлачите браве у оригиналном омјеру слике док је мењате величину како не бисте случајно искривили њен облик. Ево, повлачим доњи десни угао према унутра, али било који од углова ће успети. Обавезно (врло важно!) Да када завршите са повлачењем угла, прво отпустите тастер миша, а затим отпустите тастер Схифт . Ако отпустите тастер Схифт пре него што пустите тастер миша, изгубит ћете оригинални однос слике:

Повлачењем једног од углова ручице према унутра док притиснете и држите тастер Схифт.
Да бисте преместили и премештали слику унутар одабране области, једноставно кликните и превуците било где унутар оквира Слободна трансформација. Овај пут нема потребе да држите тастер Схифт. Само не кликните на тај мали циљни симбол у центру, јер ћете у супротном померити циљ, а не слику:

Кликом и превлачењем унутар оквира Слободна трансформација поставите слику унутар оквира.
Ако морате и да ротирате слику, померите показивач миша ван оквира Слободна трансформација. Када видите како се курсор мења у закривљену, двострану стрелицу, кликните и превуците мишем. Ево, ротирам слику у смеру супротном од казаљке на сату да бих боље подесио угао оквира:
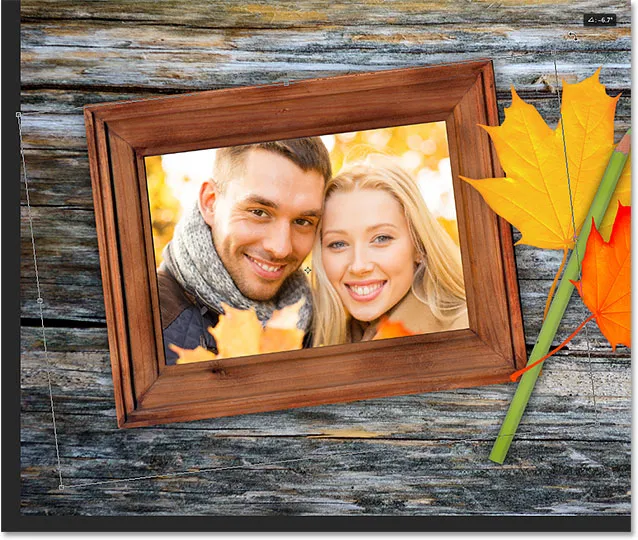
Кликом и повлачењем изван оквира Слободна трансформација за ротирање слике.
Када сте задовољни начином на који слика изгледа, притисните тастер Ентер (Вин) / Ретурн (Мац) на тастатури да бисте је прихватили и изашли из режима бесплатне трансформације:

Друга слика је померена, промењена и измењена унутар оквира.
Корак 5: Додајте ефекат слоја унутрашњег сјена
Да завршим ефекат, додаћу унутрашњу сенку ивицама фотографије, тако да изгледа више као да се заправо налази у оквиру, него да личи на то да га је неко залепил тамо (што је, наравно, управо оно што сам урадио) ). Да додам унутрашњу сенку, кликнућу икону слојева слојева на дну плоче Слојеви:
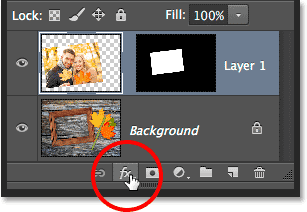
Кликом на икону Слојеви слојева.
Тада ћу са листе која се појави изабрати Унутрашњу сенку :
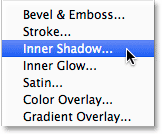
Одабир унутарње сјене са листе.
Ово отвара Пхотосхоп-ов дијалошки оквир Стил слоја постављен на опције Унутрашње сенке у средњем ступцу. Смањит ћу Непрозирност сјене са задате вриједности од 75% до 40%, тако да изгледа мање интензивно. Поставит ћу Угао на 135 °, тако да изгледа да светлост сија одозго лево, мада можда желите другачији угао за своју слику. На крају, поставићу и вредности Величина и Удаљеност на 10 пк . Опција Величина контролише колико се сенка протеже од ивице, док вредност Удаљеност контролира мекоћу ивица, или перје. Вриједности које су вам потребне овисит ће о величини ваше слике па ћете можда можда пожељети мало експериментирати са ове двије могућности:
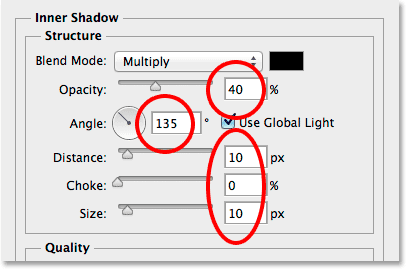
Опције Унутрашње сенке.
Кликните ОК да бисте затворили дијалог Лаиер Стиле. И с тим смо готови! Ево, након додавања ефекта слоја Унутрашње сенке, мој коначни резултат:

Коначни ефекат.
Где даље …
И ту га имамо! Тако ћете једно у друго поставити у Пхотосхоп! Посетите наш одељак са ефектима фотографије за више уџбеника о ефектима за Пхотосхоп.