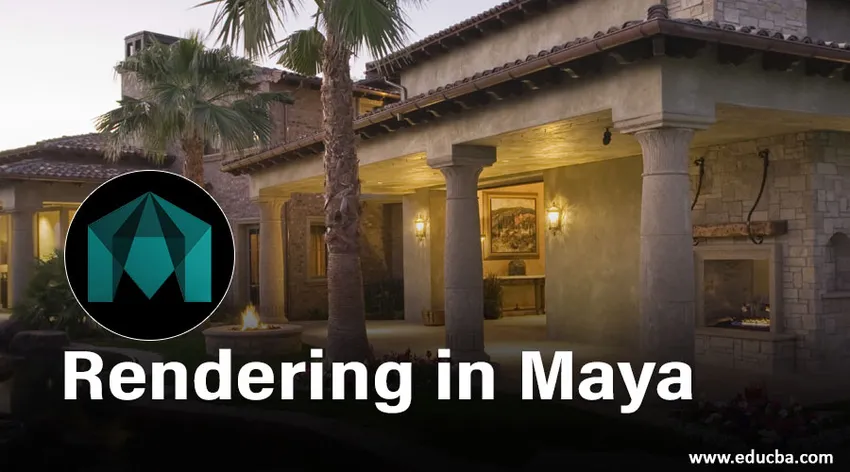
Преглед приказивања у Маји
- У овом чланку ћемо видети структуру о Приказивању у мају. Маиа Софтваре је најпопуларнији софтвер за анимацију који је развио Аутодеск. Помаже професионалцу који ради на пољу анимацијских филмова, видео игара, ТВ програма, визуелних ефеката итд. У стварању 3Д модела и анимација. Сложене анимације могу се лако произвести с овим софтвером. Приказивање слика направљених помоћу овог софтвера изгледа као слика у стварном времену. Архитектуре компаније Маие користе за креирање детаљних планова облика и компоненти ентеријера.
- Развој овог софтвера започет је 1998. године када је Алиас Вавефронт објавио своју прву верзију. Након тога, Маиодес је 2005. године преузео Аутодеск и преименовао га у "Аутодеск Маиа". Када је првобитно објављен, коришћен је за прављење графике за филмску индустрију и освојио је награде академије за свој рад у Рангу и Хугу. Такође је познат по својим видео филмовима Цалл оф Дути анд Хало. Уз помоћ Маие Ембеддед Лангуаге (МЕЛ) и Питхон Сцриптинг-а корисници могу искористити Маиеву отворену архитектуру програмирањем сложених и понављајућих задатака.
- Основни алати овог софтвера су алат за трансформисање, алат за померање, алат за ротирање. Алат за скалирање, Алат за уметање ивице за обруб, Алат за креирање, алат за обликовање, Куад Драв, креирање полигона, алат за меку модификацију, приказивање алата за контролу итд. Овде је наша област забринутости да кажемо о томе како да креирате било какав приказ помоћу Маиа софтвера. Можемо да креирамо објекте, сцене и правимо оне помоћу Маие софтвера.
Представљање објеката помоћу Маие софтвера
Маиа нуди добар систем моделирања који се зове НУРБС (неуниформни рационални Б-сплинес). Овај систем није за креирање објеката заједно. Ствара предмете са кривина и површина, а не од фиксних полигона. Да бисмо извели било који објекат, било којем објекту морамо додати боју, материјал, текстуру и стреле. Да бисте то учинили, следите следеће кораке.
1. корак: Да бисте то прво урадили, увежите или дизајнирајте објект у Маји. Након увоза тог модалца, означите „сјенчање свих“ и „жичани оквир на засјењеном“.
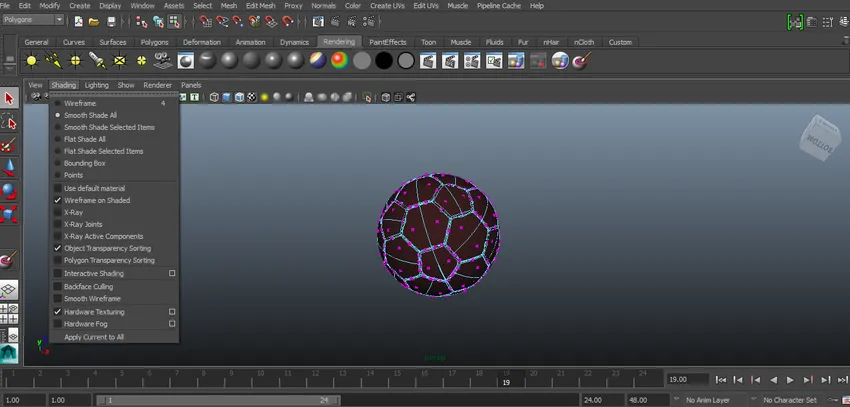
Корак 2: Сада морамо додати материјал о објекту да бисмо то учинили десним кликом на објект појавиће се поп да бисте кликнули на Додијели нови материјал из скочног менија.
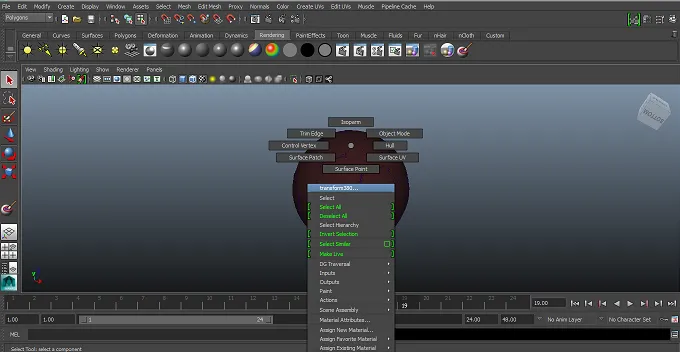
Корак 3: Сада одаберите одговарајући материјал из скочног прозора. Овде смо са листе одабрали Пхонг.
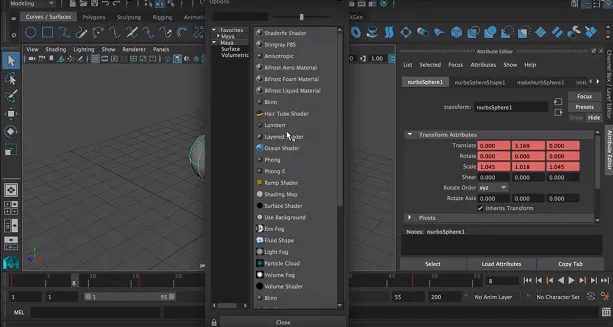
Корак 4: Појавиће се листа атрибута. Изаберите одговарајуће атрибуте са листе као што су боја, прозирност итд.
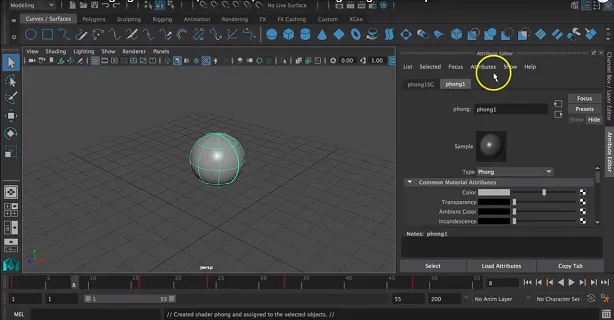
Бићемо боју по потреби. Можемо превући на листу боја да бисмо је променили у складу са својом вољом.
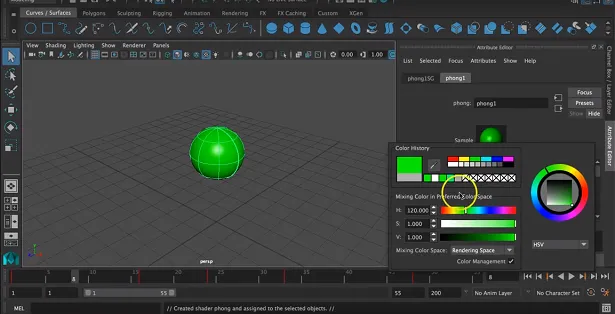
Корак 5: Сада можемо додати текстуру објекту кликом на десну страну оквира са бојама.
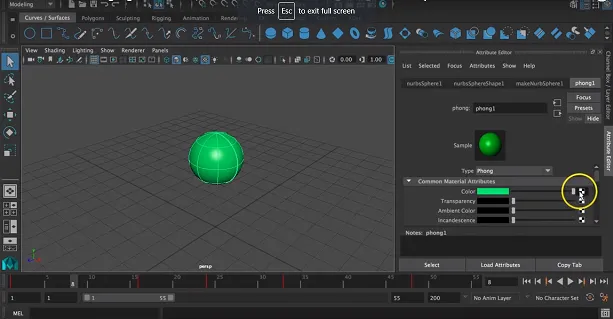
Појавиће се поп да бисте одабрали одговарајућу текстуру из приказаног прозора.

Корак 6: Овде смо одабрали чек као текстуру објекта.
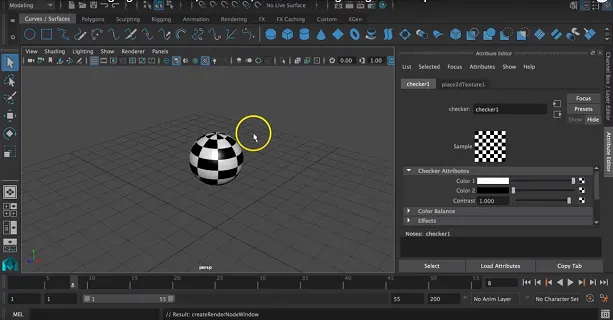
Такође можемо променити 2 боје текстуре кликом на боју и одабиром одговарајуће боје.
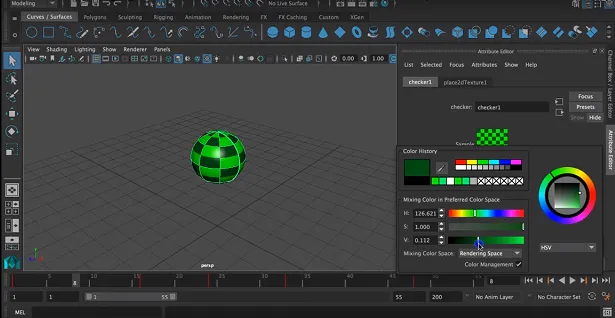
Корак 7: Такође можемо одабрати одговарајућу сенку и осветљење за објекат на алатној траци која се појављује на траци менија.

Корак 8: Следећи корак је додавање камере на објекат ради осветљења како би се добио квалитетан рендерирани приказ. Да бисте то учинили кликните на Цреате> цамера> цамера.
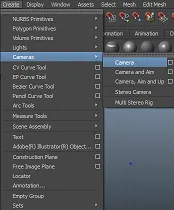
Корак 9: Ово ће аутоматски омогућити отварање камере на вашем екрану.
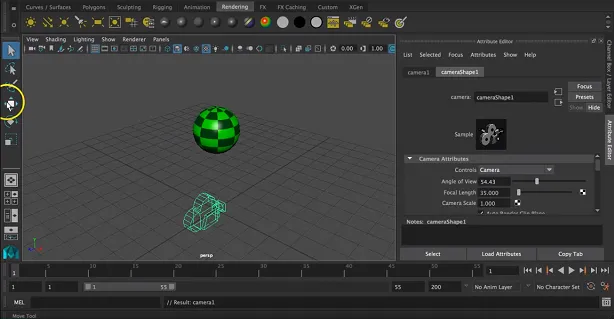
Корак 10: Сада можемо одабрати погодну локацију камере тако што ћемо је превести око 3 осе које су к, и и з-оси.
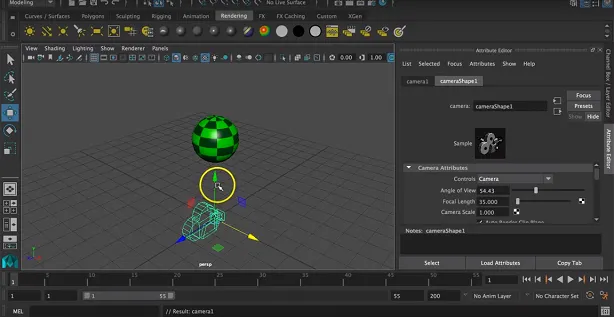
Корак 11: Такође га можемо ротирати за око 3 осе према локацији објекта.

Такође можемо променити величину фотоапарата ради одговарајућег рендера.
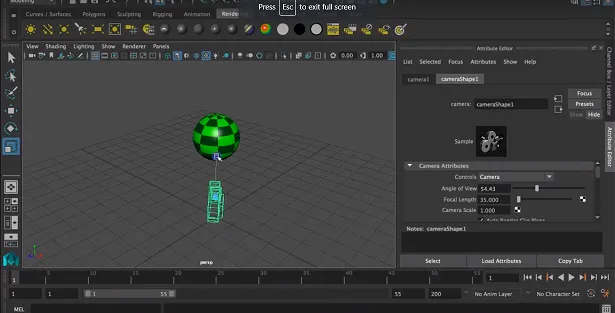
Корак 12: Сада ћемо приказати приказ за тај клик на икону Опен Рендер Виев која се појављује на врху екрана.
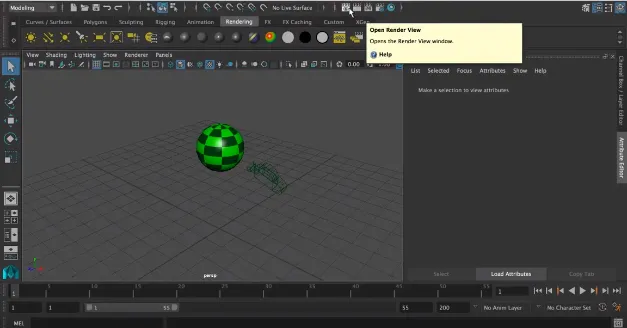
Прозор приказивања са објектом ће се појавити на вашем екрану.
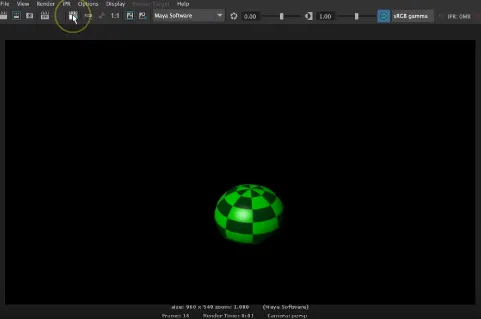
Корак 13: Сада ћемо променити подешавања приказивања у складу са нашим захтевима. За то кликните икону Поставке приказивања приказивања која се појављује у прозору за приказивање.

Корак 14: На екрану ће се појавити скочни прозор за рендерисање да бисте променили подешавања приказивања.
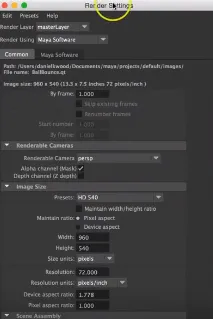
Датотека се чува на исправној локацији, формат слике у складу с тим као јпег или било који други формат слике из појављеног формата.
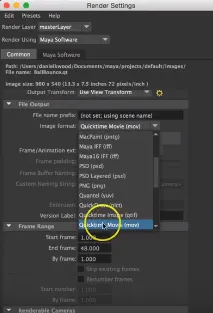
Корак 15: Такође можемо променити начин на који ће камера бити фокусирана на објект. За то можемо променити његове погледе као што су предњи, горњи, бочни и перспективни поглед. Такође можемо променити величину исписане слике у смислу пиксела.
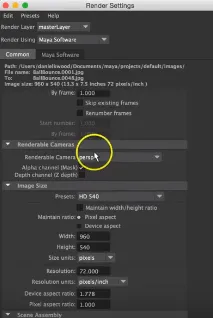
Такође можемо променити квалитет слике који нам је потребан помоћу овог софтвера. Пошто је алатки за приказивање потребно много времена, РАМ-а и меморије за прављење једне приказане слике. Изаберите одговарајући квалитет слике у приказаном прозору.
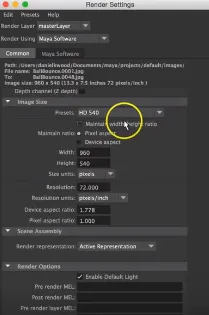
Корак 16: Сада ћемо прећи на Маиин софтвер који се појављује поред Заједничких поставки. Квалитет можемо променити као прилагођени, квалитет прегледа, средњи квалитет, квалитет производње, прилагођени осетљиви квалитет и производњу 3Д замућења кретања према захтевима корисника.
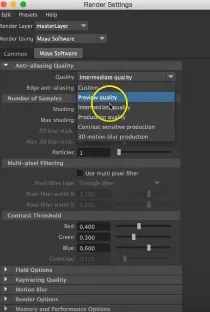
Корак 17: Сада промените поступак као приказивање. Радећи ово све приказане алате ће се појавити на вашем прозору.

Корак 18: Завршни корак је да кликнете на дугме рендер и започнете и довршите задатак горе наведеним подешавањима.
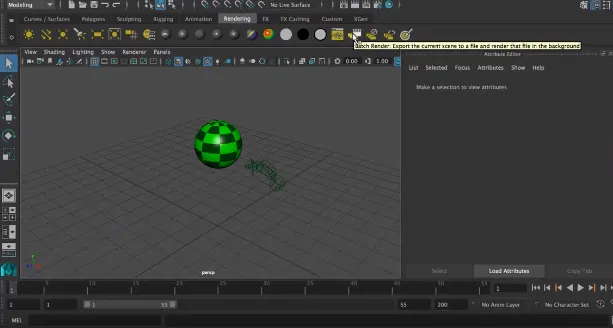
Коначна приказана слика може се проверити са сачуване локације слике.
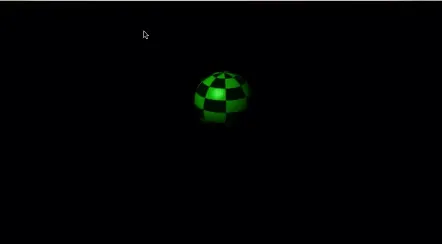
Закључак
Изнад је објашњено како можемо створити основно приказивање помоћу Маие софтвера. Такође можемо да створимо потпуну анимацију користећи рендерирање слика контролишући брзину кадра. Спољно окружење објекта такође игра главну улогу, тако да одаберете погодну светлину и контраст окружења да бисте створили било коју рендерисану слику.
Препоручени чланци
Ово је водич за Приказивање у Маји. Овде такође расправљамо о Уводу заједно са корацима за прављење било ког објекта помоћу Маие софтвера. Такође можете проћи кроз наше друге сродне чланке да бисте сазнали више -
- Најбољих 11 алата у Маји
- Типке за пречице на тастатури за Мају
- Топ 6 најважнијих додатака Маја
- Шта је ново у Маји 2019? Морате покушати!
- Туториал он Сплине ин 3дс Мак Софтваре