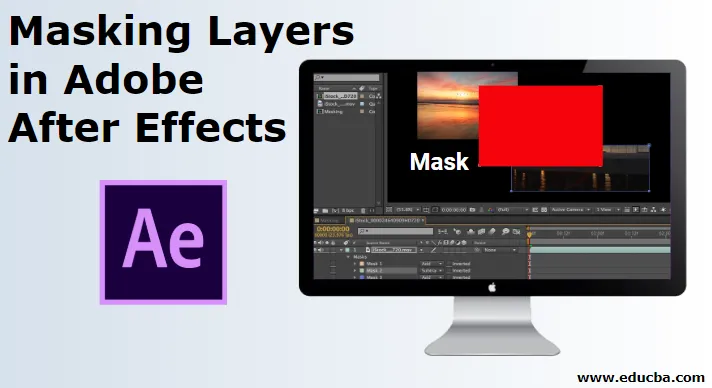
Увод у Адобе Афтер Еффецтс
Адобе Афтер Еффецтс је изванредан програм изграђен са мноштвом алата и функција које се користе за уређивање видео записа и додавање ефеката на видео снимке након што су снимљени или произведени, једноставним речима, Адобе Афтер Еффецтс се углавном користи за пост-продукцијско уређивање и модификовање. Маскирање слојева у Адобе Афтер Еффецтс-у углавном користе графички дизајнери, уметници игара, видео монтажер и уредници телевизије и филма. Најважнија употреба програма је да компонује, анимира и прати видео записе и композиције. Као што је речено раније, Послије ефекти су снага ефеката и једна таква функција која се може назвати ефектима је употреба маски. Маскирање слоја у Афтер Еффецтс је лакше и једноставније у односу на друге видео уреднике.
Шта је маскирање слојева у Афтер Еффецтс?
- Процес маскирања може изгледати комплицирано, али након што то практично схватите и изведете, можете стећи пуно знања о томе како створити невероватне ефекте уз помоћ маскирања. Процес се може постићи са две различите методе. Прва метода је употребом једноставне технике масовног регуларног маскирања, док друга метода укључује употребу маске у облику слоја.
- Разлика између ова два настаје ако створимо облик када је слој одабран, он ствара нормалну маску на слоју. Док, ако ништа није одабрано, а креирамо облик на композицији, ствара се маска слоја облика.
- Важнији критеријум који овде треба напоменути је употреба различитих модуса у процесу маскирања. Имамо најмање шест различитих модова који представљају различите ефекте и резултате. Ови режими играју важну улогу при креирању маски са слојевима.
Илустрације о маскирању слојева у послије ефектима
Практично, маска у Афтер Еффецт-у је функција која покрива или приказује одређене или више подручја слоја у вашем дизајну. У наставку ћемо погледати неколико илустрација.
Илустрација # 1
- Лаунцх Афтер ефекти.
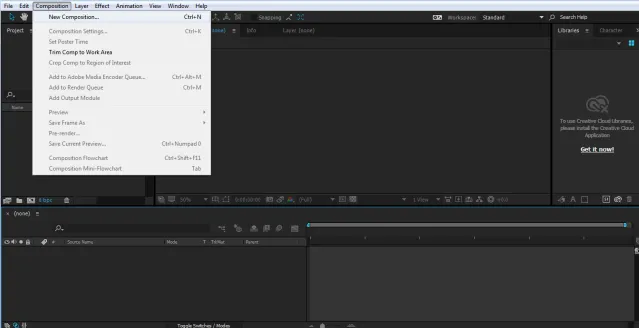
- Креирајте нови пројекат и композицију.
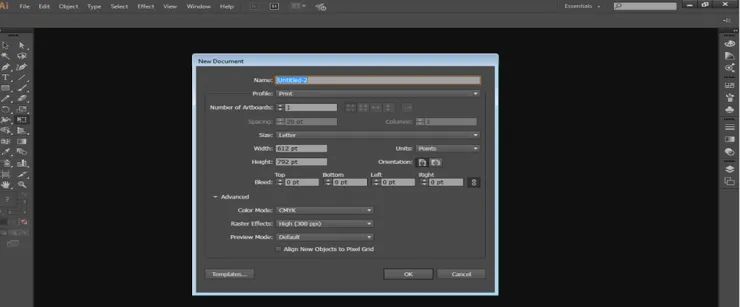
- Увезите слику као што је приказано на слици испод.
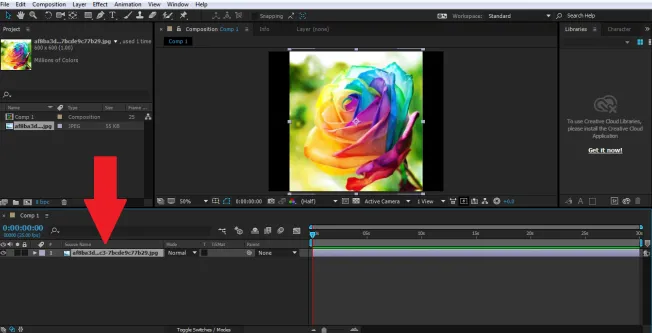
- Држите изабрану слику и кликните на алат за обликовање како бисте створили маску на слоју.
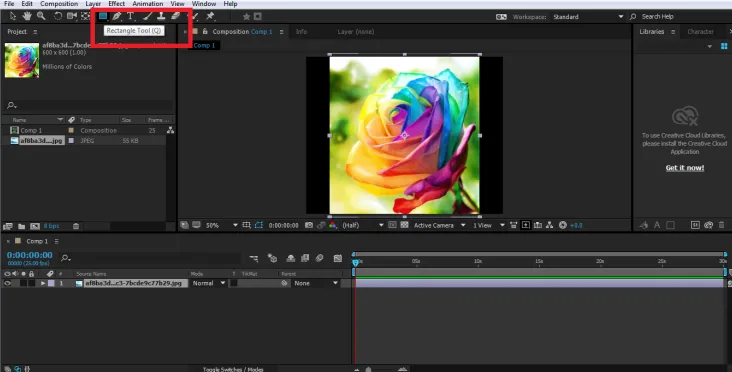

- Направите другу маску помоћу алата за правоугавање као што је приказано на слици.
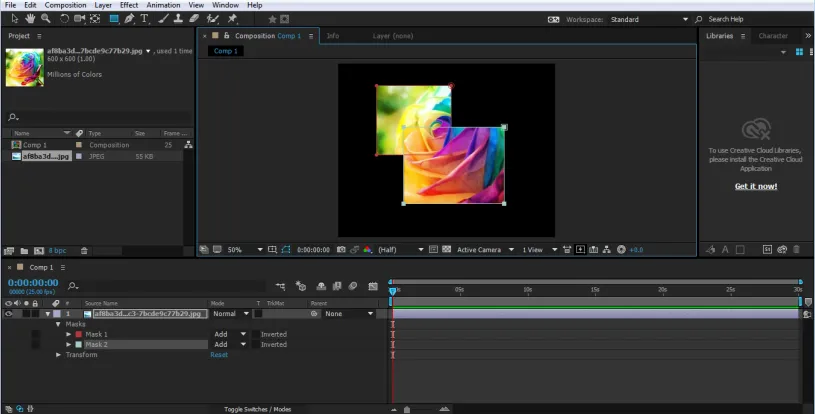
- Направљена маска налазиће се у опцији слике у менију Временска трака. Пут пута маске можемо видети на временској траци у падајућем менију.

- Подразумевано је изабрани режим увек ДОДАТНИ, док можемо да мењамо и видимо ефекте који се дешавају током промене режима на табли временске траке.
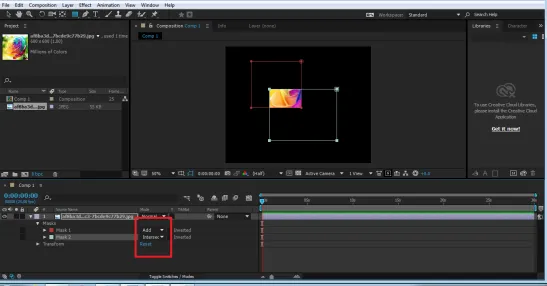
- Уређивање ове путање користи пречице В или М за промену својстава Маске. Слично томе, можемо користити било који облик или стазу за стварање маске на слоју.
Илустрација бр. 2
- Направите нову композицију и проверите подешавања композиције

- Увезите слику у менију Временска линија, као што је приказано на слици.

- Провјерите није ли одабрано ништа, кликните на алат за обликовање и створите Правокутник као што је приказано на слици.
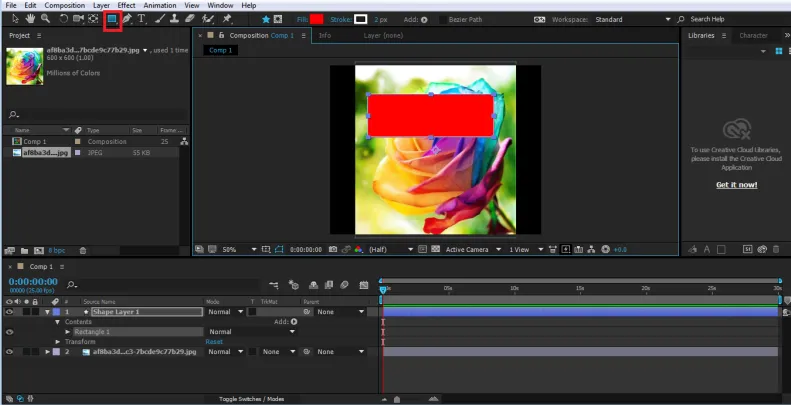
- Проверите да ли је облик створен изнад слоја слике који се маскира.
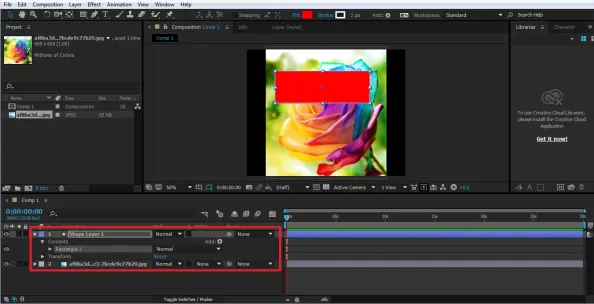
- Сада, да креирате маску, користите опцију Алпха Матте из опција Праћења у менију Временска линија.

- Ова метода креирања маске је такође једноставнија и не укључује употребу модова као што је наведено у горњем примеру.
Илустрација # 3
Овај пример показује како креирати анимацију користећи процес Маскинг слоја. У овом примеру смо користили редовну технику маскирања да покажемо како маскирати текст и анимирати га истовремено.
- Направите нову композицију и проверите подешавања композиције.
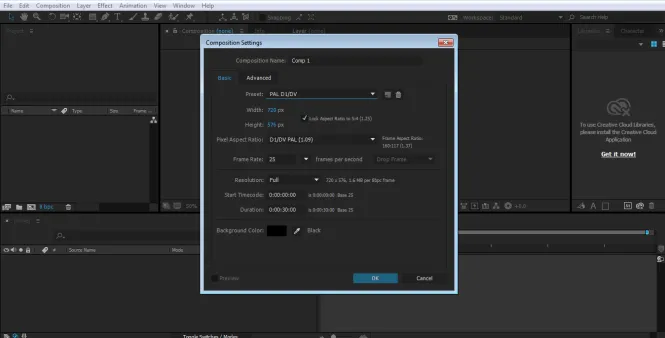
- Помоћу алата Тект упишите текст на панел Цомпоситион.
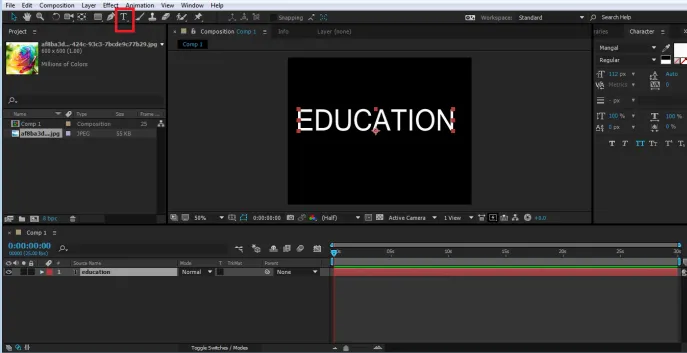
- Сада проверите да ли је изабран слој и направите правоугаоник као што је приказано на слици; ово ће створити маску на тексту.
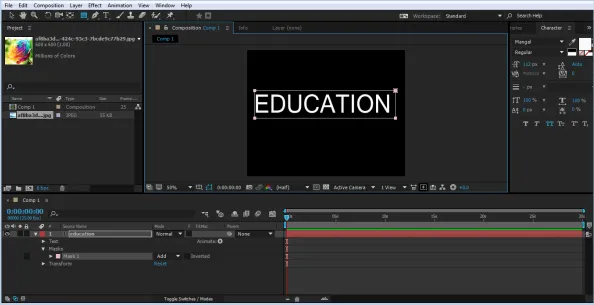
- На плочи Временска линија кликните на падајући мени Текст видећемо опцију Маск Патх. Помоћу ове опције креираћемо анимацију текста.
- Сада одаберите маску и померите је као што је приказано на слици

- Кликните на КЕИ опцију Пут маски на почетку временске траке.

- Након 2 сата, промените положај Маске као што је приказано на слици.

- Поново после 2:00 секунде промените положај Маске.

- На крају промените положај као што је приказано на слици.

- Када ћете репродуцирати анимацију помоћу размакнице, видећете, текстуалним ефектом се ствара процес маскирања. Чак можемо да променимо режим и видимо жељене резултате променом различитих модуса у тексту.
Закључак
У горњој лекцији научимо много о маскирању слојева и њиховим различитим техникама и поступцима. Како промијенити величину и помицати или ротирати маске је такођер приказано у горњим примјерима. Технике су корисницима једноставне и разумљиве и помоћи ће им у обављању различитих функција маскирања и стварању унапред ефеката у овом процесу. Иако се у горњем примеру користе само неки алати, можемо користити више облика и алата за оловке за креирање маски и стаза, по жељи.
Препоручени чланци
Ово је водич за маскирање слојева у Адобе Афтер Еффецтс. Овдје ћемо расправљати о слојевима маски у послије ефектима с неколико илустрација. Можете и да прођете кроз остале сродне чланке да бисте сазнали више -
- Научите како да анимирате лого у Афтер Еффецтс
- Како се користе додаци Адобе Афтер Еффецтс?
- Адобе Премиере Про вс Афтер Еффецтс | Топ разлике
- Топ 6 Адобе Премиере Про додатака
- Методе за креирање ефеката кише