Научите како зумирати, помицати и кретати се сликама попут професионалаца у Пхотосхопу! Научићете све о алату за зумирање, ручном алату, приказима начина рада и још много тога, заједно са неколико сјајних савета и трикова како да убрзате свој радни ток! За Пхотосхоп ЦЦ и ЦС6.
Било да уређујемо или ретуширамо слику, обнављамо стару или оштећену фотографију или стварамо дивље и маштовите ефекте, морамо знати како да се крећемо по нашим сликама у Пхотосхопу. Кретање по слици значи знати увећавање и смањивање и помицање или померање с једног дела слике на други. Понекад ћемо морати да зумирамо изблиза да бисмо испитали ситне детаље. Други пут ћемо увећати зумирање у сврху веће птичје перспективе. И што је једнако важно као и знати како да се крећете по слици је знати како то брзо урадити. Да би ефикасно радили у Пхотосхопу, навигација кроз слику мора постати друга природа.
У овом туторију ћете научити све што требате знати да бисте се кретали сликама попут стручњака у Пхотосхопу. Почећемо од основа и научићемо како да проматрамо и променимо ниво зума у прозору документа. Одатле ћемо истражити различите опције зумирања које се налазе у менију Виев. Затим ћемо научити основе како користити алат за увећање у Пхотосхопу и пратити га уз неке напредне технике зумирања.
Након што сазнамо све што треба знати о зумирању, прећи ћемо на помицање и кретање слике у Пхотосхопу. Научићемо како да померате слике помоћу Ручног алата, заједно са неколико различитих начина за померање слике унутар прозора документа. И на крају, научит ћемо како брзо прескочити с једног дела слике на други користећи Пхотосхоп-ов Поглед птица. Користићу Пхотосхоп ЦЦ, али све је у потпуности компатибилно са Пхотосхоп ЦС6.
Ово је лекција 1 од 7 у Поглављу 4 - Кретање сликама у Пхотосхопу. Хајде да почнемо!
Да бисте наставили даље, можете да отворите било коју слику у Пхотосхопу. Ево слике коју ћу користити (портрет младе жене из Адобе Стоцк-а):
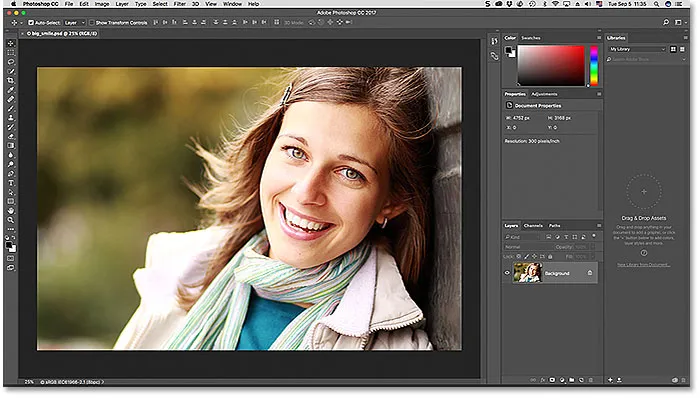
Слика новоотворена у Пхотосхопу. Фото кредит: Адобе Стоцк.
Како зумирати и смањивати слику помоћу Пхотосхопа
Преглед тренутног нивоа зума
Прво, научимо где да пронађемо тренутни ниво зума у Пхотосхопу. Напокон, пре него што повећамо и смањимо слику, помаже нам да знамо колики је заправо наш тренутни ниво зумирања. Пхотосхоп приказује тренутни ниво зумирања на две различите локације. Прво се налази на картици документа одмах изнад слике. Наћи ћете ниво зума десно од имена датотеке. Овде видимо да се моја слика тренутно гледа у величини приказа од 25%:

Тренутни ниво зума приказује се на картици изнад документа.
Друго место за проналажење наше тренутне разине зумирања је у доњем левом углу прозора документа. Опет показује да своју слику гледам у 25% његове стварне величине:

Исте информације се налазе у доњем левом углу.
Промена нивоа зума
Зашто постоје два различита места која приказују исте информације? Па, ниво зумирања приказан на картици документа на врху је искључиво у информативне сврхе. Другим речима, не можемо заиста да променимо ниво зума на картици. Али можемо да променимо ниво зума из доњег левог угла.
Рецимо да желим да зумирам слику тако што повећавам зум са 25% на 50%. Да бисте променили ниво зума, кликните на тренутни ниво да бисте га истакли. Затим унесите нову вредност. Кликнућу да истакнем „25“ и променићу га у „50“. Нема потребе да куцате симбол симбола (%), јер га Пхотосхоп аутоматски укључује:
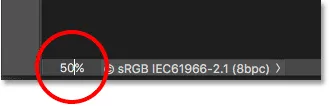
Кликом на тренутни ниво зума и уносом нове вредности.
Да бисте прихватили промену, притисните тастер Ентер (Вин) / Ретурн (Мац) на тастатури и Пхотосхоп моментално пребацује слику на нови ниво зумирања:
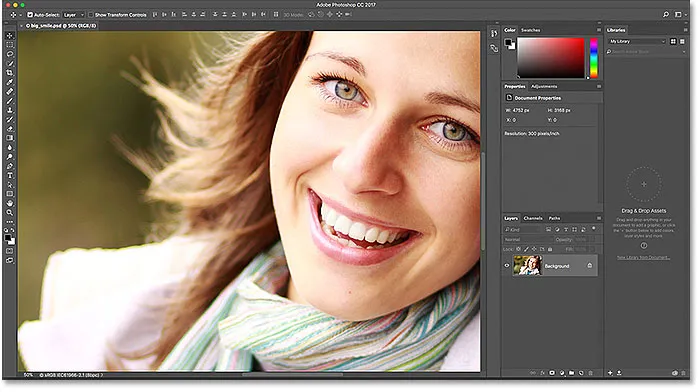
Слика се сада приказује у величини приказа од 50%.
Како задржати оквир за зумирање у фокусу
Проблем са којим се сусрећемо је тај што чим притиснемо Ентер (Вин) / Ретурн (Мац) да прихватимо нову вредност, оквир за унос губи фокус. Другим речима, ако желимо да испробамо другу разину зума, прво морамо још једном кликнути на тренутну вредност да бисмо је истакли пре него што смо могли да унесемо нову вредност. Барем тако нормално функционише. Али ево једног сјајног трика. Притисните и држите тастер Схифт док притиснете Ентер (Вин) / Ретурн (Мац) да бисте прихватили вредност. Ниво зума ће остати означен. Ово вам омогућава испробавање различитих вредности без потребе да прво одаберете тренутну:
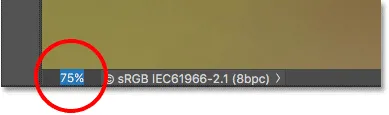
Држите Схифт док притиснете Ентер (Вин) / Ретурн (Мац) да бисте задржали вредност зума у фокусу.
Промена нивоа зумирања помоћу помичног клизача
Још један сјајан трик који треба да користите са оквиром за зумирање је да промените његову вредност помоћу клизног клизача Пхотосхопа. Задржите показивач миша изнад поља за унос, а затим притисните и држите тастер Цтрл (Вин) / Цомманд (Мац) на тастатури. Курсор миша ће се променити у икону клизача која се помиче (мала рука са стрелицом која је усмјерена лијево и десно). Кликните на поље за унос и држите притиснут тастер миша лево или десно да повећате или смањите вредност у корацима од 1%. Или притисните Схифт + Цтрл (Вин) / Схифт + Цомманд (Мац) и превуците за промену вредности у корацима од 10%:
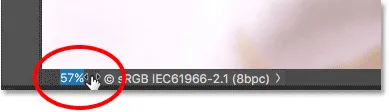
Промена нивоа зумирања помоћу помичног клизача.
Опције менија Прикажи
Други начин за промену нивоа зумирања слике је из менија Виев у траци менија на врху екрана. Овде ћете пронаћи неколико опција груписаних заједно које контролишу величину приказа слике:
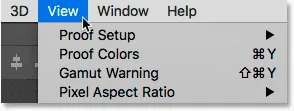
Отварање менија Поглед у траци менија.
Команде за увећавање и смањивање
Прве две опције, Зоом Ин и Зоом Оут, су најједноставније. Изаберите Зоом Ин (Увећај) за увећање или Зоом Оут (Умањи) да бисте умањили приказ. Прилично основне ствари:
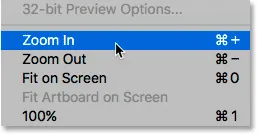
Опције увећања и увећања у менију Поглед.
Повећавање и смањивање
Сваки пут када у менију Виев изаберете команду Зоом Ин, Пхотосхоп ће додатно зумирати слику са одређеним корацима величине. На пример, ако тренутно гледате слику на нивоу зума од 25%, тада одабиром Зум повећавате слику на 33, 33%. Ако га поново изаберете, зумираћете до 50%, а затим 66, 67%, а затим 100%. Наравно, можете наставити зумирање знатно изнад 100%. У ствари, Пхотосхоп нам омогућава увећање до 3200% (мада ћете можда желети да проверите ваше очи ако треба да зумирате тако близу). Исто важи за команду Зоом Оут. Сваки пут када одаберете Умањивање, увећаваћете приказ слике у појединачним корацима.
Зумирање и удаљавање са тастатуре
Наредбе за Пхотосхоп Зоом Ин и Зоом Оут су изузетно корисне. Али ако немате пуно слободног времена на рукама, нећете желети да идете до менија Виев сваки пут када их требате да бирате. Уместо тога, ако погледате десно од опција увећања и увећања, видећете да свака има своју корисну пречицу на тастатури. Ове двије пречице вриједи упамтити јер ћете их стално користити у Пхотосхоп-овом раду.
Да бисте брзо увећали слику, на рачунару са Виндовс оперативним системом притисните и држите тастер Цтрл на тастатури и притисните знак плус ( + ). На Мац рачунару притисните и држите командни тастер и притисните знак плус ( + ). Да бисте умањили приказ, на Виндовс рачунару притисните и држите тастер Цтрл и притисните знак минус ( - ). На Мац рачунару притисните и држите командни тастер и притисните знак минус ( - ). Сваки пут када притиснете пречицу, Пхотосхоп ће додатно увећавати или умањивати коришћење специфичних корака које сам раније споменуо (25%, 33, 33%, 50% и тако даље).
Зумирање или смањивање из центра слике
Једини проблем са командама за увећавање и увећавање је тај што не нуде контролу над којим делом слике увећавамо или смањујемо. Они само зумирају или умањују средину слике. Ево, неколико пута сам притиснуо пречицу на тастатури да бих повећао фотографију. Као што видимо, Пхотосхоп је једноставно зумирао на средину слике, која је усмерена на бочно лице жене. Ако би мој циљ био, на примјер, да промијеним боју очију, то не би било од велике помоћи. Да бисмо контролисали који део слике увећавамо, морамо да користимо нешто другачије. Погледаћемо шта је то "нешто другачије" у трену:
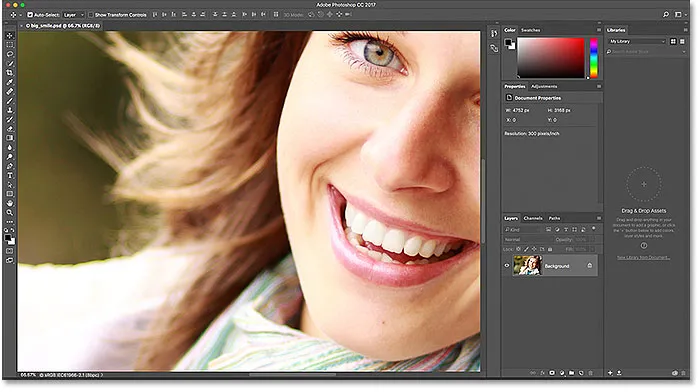
Наредбе за увећавање и смањивање увећавају или умањују средину слике.
Режим „Прилагоди на екрану“
Непосредно испод опција Зоом Ин и Зоом у менију Виев трећа је опција, Фит он Сцреен . Такође има и пречицу на тастатури коју желите да запамтите. На рачунару са Виндовс оперативним системом је Цтрл + 0 . На Мацу је то Цомманд + 0 :

Опција Фит он Сцреен у менију Виев.
Команда Фит он Сцреен поручује Пхотосхопу да одмах скочи на било који ниво зума потребан да би се слика у потпуности уклопила унутар граница прозора документа. Савршено је за брзо повлачење на птичји поглед вашег рада након што сте зумирали на мање детаље:
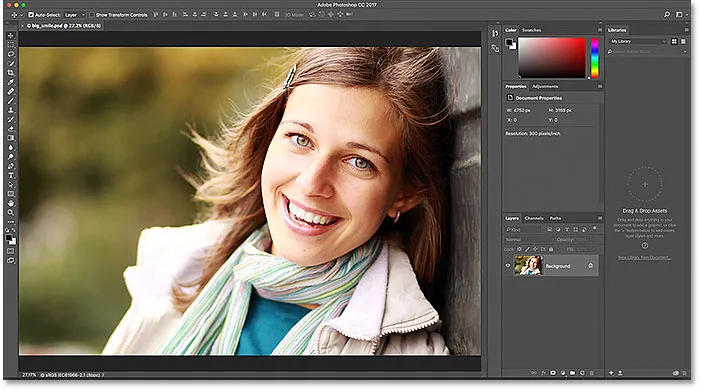
Читава слика је поново видљива на екрану након одабира команде Фит он Сцреен.
Режим "100%"
Друга врло корисна опција у менију Виев је 100% (позната као „Стварни пиксели“ у ранијим верзијама Пхотосхопа). Има пречицу на тастатури Цтрл + 1 (Вин) / Цомманд + 1 (Мац):
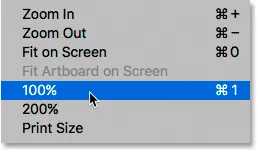
Одабир опције 100% приказа.
Режим 100% приказа одмах скочи ваш зум на 100%. На овом нивоу, сваки појединачни пиксел на вашој слици заузима тачно један пиксел на вашем екрану. Предност гледања ваше слике на 100% је та што нам је једини ниво зумирања омогућен да видимо све детаље наше слике. Ако је слика већа од резолуције вашег екрана, као што је и моја овде, видећете истовремено само део слике. Да бисмо прегледали остатак, требаће нам начин да померамо и померимо слику око прозора документа. Научићемо како то учинити када касније погледамо Пхотосхоп-ов Ханд Тоол :

Ниво 100% зума је најтачнији начин за преглед ваше слике.
Додаци за кратке кодове, акције и филтере: Грешка у кратком коду (основни огласи-средина)
Алат за увећање
За сада ниједан од начина на који смо гледали како бисмо увећали и смањивали није нам дао много контроле над којим делом слике гледамо. За прецизнију контролу користимо Пхотосхоп Зоом Тоол . Пронаћи ћете алат за увећање на дну траке са алаткама са леве стране екрана (то је алат са иконом за лупу). Кликните на Зоом Тоол да га одаберете. Такође можете да изаберете Алат за зумирање притиском на слово З (за „Зум“) на тастатури:
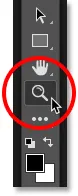
Одабир алата за зумирање
Када је изабран Зоом Тоол, показивач миша ће се претворити у повећало са знаком плус у средини. Знак плус значи да је алатка за зумирање тренутно постављена на режим "увећај" (за разлику од режима "увећања"). Ово је задани режим за Алат за увећање:
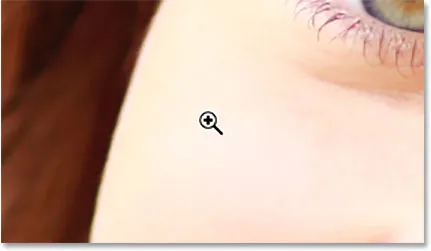
Знак плус у центру значи да ћемо зумирати.
Зумирање помоћу алата за зумирање
Да бисте увећали одређени део слике, једноставно поставите алатку за зумирање на подручје и кликните. Притисните неколико пута на истом месту да бисте је још више приближили. Ево, кликнуо сам неколико пута на једну од жениних очију да бих је повећао:
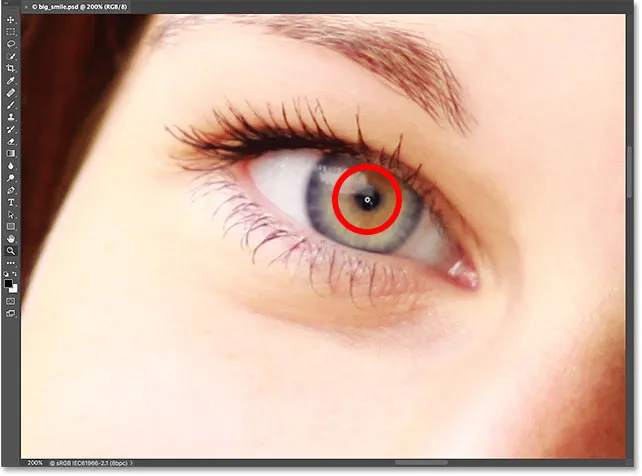
Зумирање кликом неколико пута са алатком Зоом.
Умањивање помоћу алата за зумирање
Да бисте увећали приказ помоћу алата за зумирање, притисните и држите тастер Алт (Вин) / Оптион (Мац) на тастатури. Тиме се алатка за зумирање привремено пребацује у режим "Умањи". Видјет ћете знак плус у средини повећала који се мијења на знак минус :
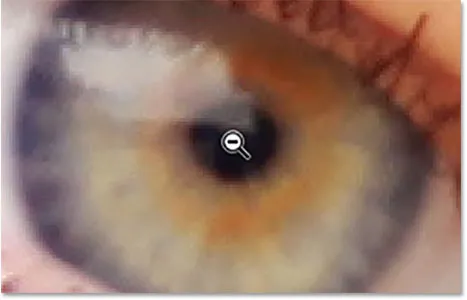
Притисните и држите Алт (Вин) / Оптион (Мац) да бисте прешли у режим "Умањило".
Са притиснутим притиснутим Алт (Вин) / Оптион (Мац) типком, поново поставите алатку за зумирање преко подручја са које желите да уманите и кликните. Притисните неколико пута да бисте је умањили. Када пустите тастер Алт (Вин) / Оптион (Мац), Алат за зумирање ће се вратити на подразумевани режим "Зоом Ин":
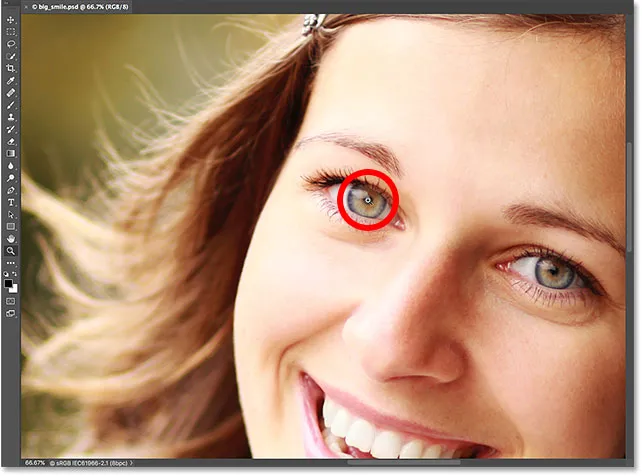
Притиском и држањем Алт (Вин) / Оптион (Мац) и кликом на Алат за зумирање да бисте умањили приказ.
Привремени приступ алату за зумирање са тастатуре
Уместо одабира алата за зумирање на траци са алаткама сваки пут када нам је потребан, бржи начин је да га одаберете са тастатуре. Већ смо видели да можемо одабрати алат за увећавање притиском на слово З. Али чак и то није најбољи начин рада, јер алат Зоом Тоол оставља активан док не изаберемо други алат.
Бољи начин је привремено пребацивање на алатку Зоом притиском и држањем Цтрл + размакнице (Вин) / Цомманд + размакнице (Мац) на тастатури. Ово вас пребацује на алатку за увећање из које год алатке била активна, омогућавајући вам да кликнете на подручје слике за зумирање. Након што га увећате, отпустите тастере да бисте се пребацили на претходно активни алат да бисте могли да задржите на раду без прескакања ритма. Ако желите да смањите слику, притисните и држите Цтрл + Алт + размакницу (Вин) / Оптион + размакницу (Мац) на тастатури да бисте привремено приступили алатки за зумирање у режиму „Зоом Оут“ (Умањи). Кликните на слику да бисте је умањили, а затим отпустите тастере да бисте се вратили на претходни алат.
Коришћењем континуираног зумирања
Други начин коришћења Зоом Алата је коришћење предности познате као континуирано зумирање . Прво изаберите Алат за увећање или на траци са алаткама или помоћу пречице на тастатури. Кликните на место на које желите да повећате и држите притиснутим тастер миша . Пхотосхоп ће стално зумирати према том месту све док не пустите тастер миша. Додајте свој Алт (Вин) / Оптион (Мац) тастер да бисте стално умањивали све док не пустите тастер миша.
Коришћење Сцрубби Зоома
Ту је и начин да брже зумирате слику и стекнете прецизнију контролу над нивоом зумирања, а то је коришћењем Пхотосхоп-овог Сцрубби Зоома-а . У ствари, Сцрубби Зоом је мој омиљени начин рада. Када је изабран алат Зоом, кликните на место које желите да зумирате. Чим кликнете, повуците миша лево или десно чим држите притиснут тастер миша. Повлачењем удесно повећаћете приказ. Повуците улево да бисте умањили приказ. Ако брзо повучете, брзо ћете је зумирати. Ако повлачите полако, зумираћете полако, али добићете врло прецизну контролу над нивоом зума. Исто тако, ако брзо кликнете и превучете миша налево, брзо ћете смањити приказ са места на које сте кликнули. Полако повлачење улево пружиће вам прецизну контролу над нивоом зумирања док умањујете:

Сцрубби Зоом ин Пхотосхоп омогућава нам увећавање или смањивање кликом и превлачењем улево или удесно.
Зумирање са точкићем за помицање
Други начин да добијете прецизнију контролу над нивоом зумирања је коришћењем точкића за померање на мишу. Задржите показивач миша изнад подручја које желите да повећате или смањите. Затим притисните и држите тастер Алт (Вин) / Оптион (Мац) на тастатури и померите котачић миша горе или доле. Померите се према горе да бисте повећали или смањили да бисте умањили приказ. Помичите се брзо или полако да бисте контролисали брзину зума. Лепа ствар овог трика је да вам није потребно да изаберете алатку Зоом. Ради са било којим Пхотосхоп алатом:
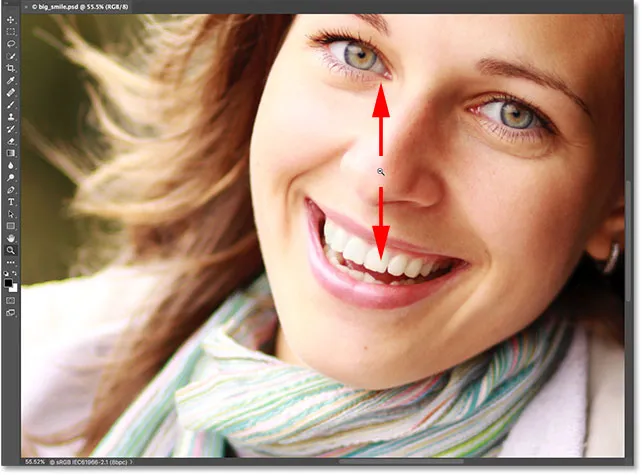
Притисните и држите Алт (Вин) / Оптион (Мац) и померите котачић миша да бисте повећали и смањили.
Одабир подручја помоћу алата за зумирање
Пре неколико тренутака сазнали смо како се користи Пхотосхоп-ов значајка Сцрубби Зоом, која нам омогућава увећавање и смањивање слике кликом и повлачењем улево или удесно. Подразумевано је Сцрубби Зоом омогућен, али заправо га можемо онемогућити на још један начин зумирања слике. Када је изабран алат Алат за зумирање, на траци са могућностима на врху екрана пронаћи ћете опцију Сцрубби Зоом . Да бисте га онемогућили, кликните у оквиру за потврду:
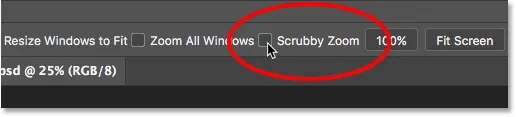
Поништите одабир опције Сцрубби Зоом у траци са могућностима.
Када је Сцрубби Зоом онемогућен, алатка за увећање се понаша слично Пхотосхоп-овом правокутном алатки за маркирање. Једноставно кликните и повуците оквир за одабир око подручја на којем желите да зумирате. Ево, повлачим избор око уста жене:

Кликом и повлачењем правоугаоног избора помоћу алата Зоом.
Када отпустите тастер миша, Пхотосхоп тренутно зумира на подручје које сте изабрали и центрира га на екран. Можете се у било којем тренутку пребацити на понашање Сцрубби Зоома тако што ћете још једном провјерити опцију на траци са могућностима:

Пхотосхоп повећава одабрану област.
Како да померите и померите слику у Пхотосхопу
Ручни алат
Сада када знамо како да зумирамо и умањимо слику, научимо како да померамо слику унутар прозора документа. Очигледан проблем када смо зумирани је да можемо видети само део слике на који смо зумирали. Остатак се протеже изван екрана. Када се то догоди, потребан нам је начин за померање и репозиционирање слике како бисмо могли да прегледамо различита подручја.
То је познато као панирање . За помицање слике у Пхотосхопу користимо Ручни алат . Наћи ћете га директно изнад алата за увећање близу дна траке са алаткама (не чуди што је алат са иконом руке). Ручни алат можете одабрати и са тастатуре притиском на слово Х :
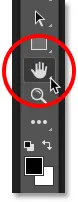
Одабир ручног алата.
Када је изабран Ручни алат, показивач миша прелази у икону руке:
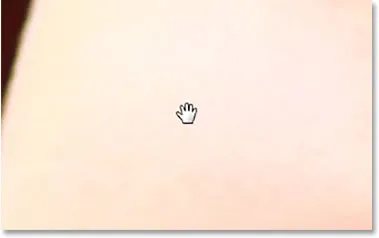
Икона ручног алата
Да бисте се померили са једног дела слике на други, кликните Ручним алатом, држите притиснутим тастер миша и превуците слику унутар прозора документа. Слику можете померати у било ком правцу. Отпустите тастер миша да пустите:

Кликом и превлачењем слике помоћу ручног алата можете је померити унутар прозора документа.
Привремено пребацивање на ручни алат са тастатуре
Као и код алата за зумирање, одабир ручног алата са траке са алаткама сваки пут када вам затреба може бити много времена. Употреба пречице на тастатури („Х“) не помаже, јер у оба случаја Ручни алат остаје активан док не изаберемо други алат. Срећом, Пхотосхоп нам пружа бољу, бржу опцију, а то је привремено одабиром Ручног алата. Да бисте се пребацили на Ручни алат када је активан било који други алат, притисните и држите размакницу на тастатури. Кликните и превуците слику да бисте је преместили, а затим отпустите размакницу да бисте се пребацили на претходно активни алат.
Помицање слике клизачима
Такође постоји неколико начина за померање слике нагоре, надоле, лево или десно. Најочитији начин је да користите траке за померање дуж десне и доње стране прозора документа:
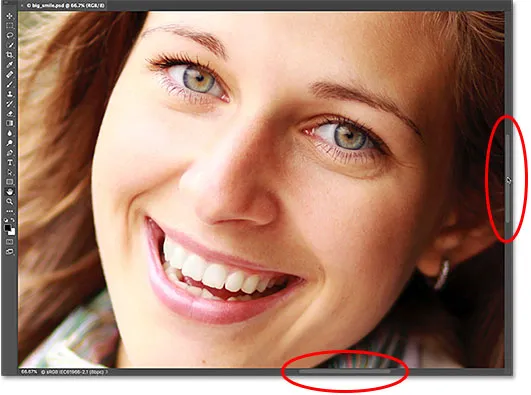
Траке за померање могу се користити за репозиционирање слике у прозору документа.
Помицање точкићем за помицање
Други начин за померање слике, а онај коме није потребан одабир ручног алата (ради са било којим алатом) је коришћење точкића за померање на мишу. Померите се на точкићу да бисте померали слику нагоре у прозору документа или се померите надоле да бисте је померили надоле. Притисните и држите типку Цтрл (Вин) / Цомманд (Мац) на тастатури и помичите се према горе да бисте слику премјестили улијево или помакните према доље да бисте је премјестили удесно:

Користите точкић за померање на мишу да бисте померали слику нагоре или надоле. Додајте Цтрл (Вин) / Цомманд (Мац) да бисте се кретали лево или десно.
Поглед из птице
Завршни начин снимања слике у Пхотосхопу је употреба онога што је познато као Поглед птица . Не само да је изузетно корисна, већ је и веома забавна. Да бисте користили приказ птицег погледа, притисните и држите слово Х на тастатури. Чак и ако већ имате одабран Ручни алат, и даље морате да притиснете и задржите Х. Пхотосхоп ће увећати слику тако да се у потпуности уклапа на екран. Док се слика смањује, видећете правоугаони оквир који се можете кретати. Превуците оквир преко подручја на коме желите да зумирате. У мом случају, превући ћу га преко женских очију:

У приказу Бирд'с Еие Виев превуците оквир преко подручја да бисте га повећали.
Када отпустите тастер миша, Пхотосхоп моментално скочи на то подручје и центрира га на екран:

Подручје које је било у правоугаонику сада испуњава прозор документа.
Одабир „Фит он Сцреен“ и „100%“ са траке са алаткама
Завршимо овај туториал са још неколико пречица које штеде вријеме. Раније смо сазнали за Пхотосхопову команду Фит он Сцреен под менијем Виев која тренутно одговара целој слици на екрану. Има пречицу на тастатури Цтрл + 0 (Вин () / Цомманд + 0 (Мац). Такође смо сазнали за команду 100% која прескаче слику на ниво зума од 100%. Има пречицу на тастатури Цтрл + 1 ( Вин) / Цомманд + 1 (Мац).
Ако икад будете желели да користите било коју од ових команди, али не можете да се сетите пречице на тастатури, не брините се. Поред тога што су доступне у менију Виев у траци менија, могу се одабрати и на Тоолбар-у. Да бисте одмах ставили вашу слику на екран, двапут кликните на Ручни алат на траци са алаткама. Да бисте скочили на ниво од 100% зума, двапут кликните на алатку Зоом :
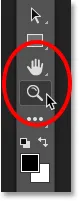
За „Фит он Сцреен“, двапут кликните на Ханд Тоол. За „100%“, двапут кликните алатку за увећање.
Где даље …
И ту га имамо! У овој лекцији смо научили како зумирати и помицати једну слику у Пхотосхопу. У следећој лекцији у овом поглављу научићемо како зумирати и помицати више отворених слика одједном!
Или погледајте било коју другу лекцију у овом поглављу:
- 03. Како се користи Навигатор плоча
- 04. Како прегледати слике помоћу Оверсцролл
- 05. Кретање сликама са птичјим погледом
- 06. Ротирање платна помоћу алата Ротате Виев
- 07. Савети, трикови и пречице за навигацију на слике за Пхотосхоп
За више поглавља и за наше најновије водиче, посетите наш део Пхотосхоп Основе!