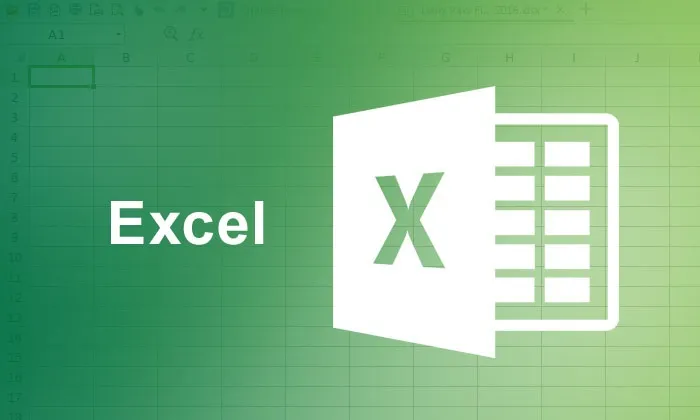
Уводни преглед Мицрософт Екцел-а
Побољшајте своје Мицрософт Екцел вештине - Мицрософт Екцел је један од моћних канцеларијских алата из штала Мицрософт Оффице-а. Прво почетно издање Мицрософт Екцел-а направљено је 1985. године као прорачунска таблица распоређена у нумерисаним редовима и словима с натписима како би се организовале манипулације подацима користећи аритметичке операције и формуле. Од тада је Мицрософт Екцел постао један од најпоузданијих и најснажнијих прорачунских табела и софтвера за управљање извештајима. Тренутна верзија Мицрософт Екцел -2016 је верзија пакета за продуктивност Мицрософт Оффице-а Мицрософт Оффице Екцел 2016 који је успео и Мицрософт Оффице 2013 и Оффице за Мац-2011.
Коришћење Мицрософт Екцел-а
За почетнике или новајлије важно је да се усаврше одређене вештине мицрософт екцел-а за савладавање Мицрософт Екцел-а како би се овај моћни софтверски алат максимално искористио. Да бисте постали професионални Мицрософт Екцел корисник, важно је да научите девет јединствених начина или савета који ће вам помоћи да у потпуности искористите функције Мицрософт Екцел-а. Наведени начини би вам помогли у усавршавању вештина мицрософт екцел.
Девет начина за побољшање Мицрософт Екцел вештина
-
Учење формула Мицрософт Екцел
Аритметичке / логичке формуле су окосница било којег програма Екцел као и без формула, Екцел софтвер је попут огромне мреже у коју можете сместити податке. Стога је неопходно да ученик усвоји своје микрософт екцел вештине употребе формула као што су аутоматска збирка, ИФ и Елсе формула, бројање вредности, збир вредности који испуњавају критеријуме, просечна формула, мод формула и сл.
-
Савладавање пречица
Коришћење алата за пречице који су доступни у програму Мицрософт Екцел помогло би вам да уштедите драгоцено време поред завршетка посла / пројекта на време. Ове изврсне пречице не само да повећавају продуктивност, већ вам помажу и да брзо научите Екцел. Неке од важних пречица у програму Екцел укључују коришћење тастера за пречице као што су -
- „Цтрл + размак“ за избор целе колоне
- „Схифт + Спаце“ за одабир целог реда
- „Схифт + Хоме“ за избор распона од почетне ћелије до крајње леве стране
- „Цтрл + /“ за избор распона формула за низ
- „Ф3“ за приказ имена домета итд.
Препоручени курсеви
- Програм на ВБА макро
- Тренинг о ВБА и макроима
- Курс за сертификацију у Екцелу 2007 Басиц
-
Коришћење алата стожерне табеле
Алат Пивот Табле једна је од моћних карактеристика МС Екцел-а који се користе за сажимање, анализу, истраживање и представљање података. Учење и коришћење алата стожерне табеле вам помаже у представљању података и извештавању у краћем времену и као атрактиван начин графичке презентације. Употребом функције „Гроуп“ у Екцелу лако можете да креирате месечне, тромесечне извештаје користећи алате стожерне табеле.
Алат Пивот табеле омогућава вам да одаберете колону података коју желите да анализирате, а затим да изаберете како да управљате подацима. Захтева једноставно коришћење алата за формуле попут додавања, просечења, израчунавања стандардног одступања коришћењем Екцел опције Поставке поља вредности. Увођење Повер Пивот табеле која је кључни алат у програмима Екцел-2011 и Екцел-2013 је изванредно јер може да учита чак и највеће скупове података из било којег извора и може да обради огромну количину података у року од неколико секунди. Фирме и корпорације користе надзорне плоче креиране из Повер Виев-а - допуну Повер Пивот-а. За дигиталне трговце, Повер Пивот заједно са ГеоФловом је очаравајућа алатка помоћу које ови трговци могу лако пресецати и визуализовати велике податке.
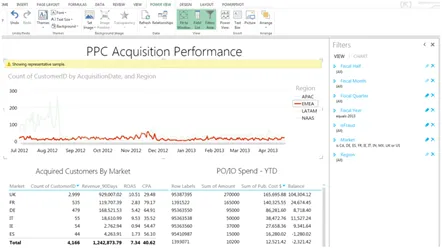
(Табела која приказује перформансе ППЦ аквизиције помоћу алата Пивот)
-
Алати за обликовање табеле
Познавање форматирања таблице је још једна кључна вештина Мицрософт Екцел-а, посебно за оне који траже маркетиншке податке и интерпретирају их. Учењем Екцелових техника обликовања табела можете своје податке претворити у интерактивну базу података. Алати за обликовање таблице помажу у креирању властитих стилова таблице брзо и на прикладан начин. Галерија формата таблице у Екцелу у облику дугмета „Обликуј као табелу“ на групи Стил на картици Почетна пружа вам елемент интерфејса који се зове галерија са бројем избора форматирања за табелу, као што је приказано испод-
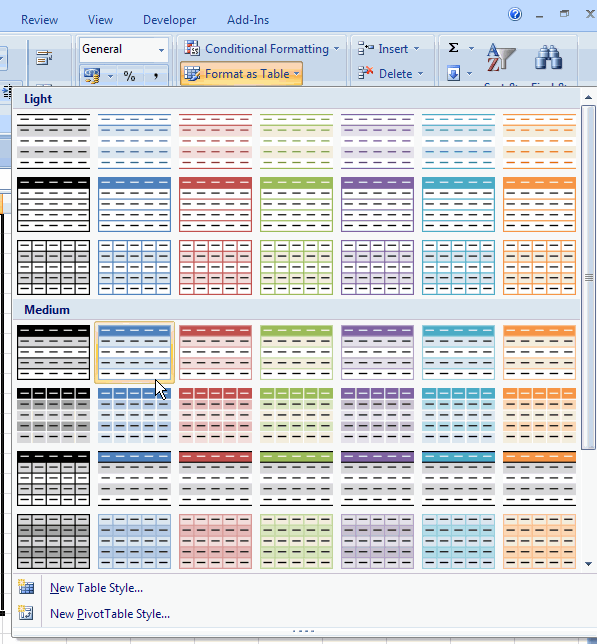
Корисници Екцела могу тада одабрати било који од унапред одређених формата кроз низ ћелија које ће претворити у табелу. Ако табела садржи ред заглавља, осигурајте да се потврди потврдни оквир који приказује - Моја таблица има заглавља . Након што је дефинисана табела, област таблице добија посебне функционалности са бројем филтера за избор. Остали алати за обликовање који су уграђени у Екцел табелу укључују:
- Аутоматско проширење табеле преко које Екцел има функцију аутоматског повећања величине табеле у складу са подацима унесеним у табелу.
- Аутоматско преобликовање - Ова функција омогућава табели да аутоматски прилагоди форматирање са наизменичним сенчењем.
- Аутоматско прилагођавање графикона и других објеката - Кроз ову функцију можете у табелу додати редове и било који објект који је користи, а подаци дотичне табеле ће аутоматски укључити нове податке.
- Резимирање са стожерном табелом - Друга значајна карактеристика присутна у алатима за обликовање табеле укључује аутоматски датум ажурирања табеле. На пример, ако додате податке у табелу, Екцел ће аутоматски проширити опсег извора таласне табеле како би одразио дотичне промене.
-
Коришћење функције Ауто филл
Друга важна карактеристика коју треба савладати је опција „Аутоматско попуњавање“ у програму Мицрософт Екцел која помаже у попуњавању нумерисаних података у ступцима и редовима и на тај начин вам штеди сате уноса података. Ова опција аутоматског попуњавања може се користити за формуле без уношења притиска на тастере. Учење Екцелових формула које укључују коришћење аутоматског испуњавања формула чини рад једноставним. Већина људи који користе Екцел нису упознати са функцијом аутоматског пуњења која може да уштеди време уноса података. Метода коришћења ове функције укључује унос података у прву ћелију која се завршава бројем, затим кликање и држање доњег десног угла ћелије, а затим повлачењем миша низ колону. Радећи то можете видети да ће се број са десне стране аутоматски повећавати за сваку ћелију.
Кориштење опције аутоматског пуњења за формуле може уштедјети пуно времена. На пример, када се просечење свих вредности у колони коришћењем Просечних формула може проширити на остале ступце у Екцеловом листу помоћу функције аутоматског попуњавања ради обављања истог израчуна на дну сваке друге колоне.
Поступак укључује кликом и држањем доњег десног угла ћелије где се подаци / број само уписује у формулу, а затим превлачењем преко других ступаца десно од ње. Након пуштања миша, сви наведени прорачуни ступаца аутоматски ће се исправити за право слово колоне, без уписивања другог притиска на тастер у неколико минута.
-
Поравнавање графикона, облика, предмета на прорачунским табелама
Представљање података у облику графикона, графикона, дијаграма игра важну улогу у томе да извештаји буду представљиви. Стога, кључна вештина лежи у учењу основних принципа дизајна који су представљени у програму Мицрософт Екцел у облику „Поравнај или дистрибуирај опцију“. Усклађивање графикона за презентације моћи захтева више професионалног изгледа са неколико додатних савета за обликовање. На примјер, можете промијенити величину графикона на исту висину (на примјер, 3 к 6 инча) слиједећи ове кораке помоћу Екцела као што је приказано овдје у наставку -
- Притисните Цтрл тастер док бирате све карте
- Идите на картицу Формат | Објект
- На картици величине унесите број 3 за висину и 6 за ширину
- Кликните ОК
Подузимањем ових корака све ће се карте сада промијенити заједно, иако се мишем могу графички промијенити величине графикона помоћу миша. Кликом и повлачењем углова једног графикона цела група ће сходно томе променити величину. Други важан савет за унапређење ваших вештина мицрософт екцел је знати о креирању / додавању облика у Екцел табелу. Облици се могу дефинирати као појединачни објекти који се могу додати у прорачунску таблицу и по потреби уредити.
Картица Смарт Арт Грапхицс је прилично корисна у креирању различитих облика за дијаграм тока. На картици Смарт Арт Грапхицс можете одабрати различите облике попут линија, стрелица, геометријских облика у складу са задатим димензијама. За свеобухватни мени опција за уређивање и стилизовање можете кликнути на облик или алатку Смарт Арт Грапхиц.
-
Увоз података са веб локације
Да бисте убрзали радни ток, потребно је у одређеним случајевима увести податке из других извора, попут веб локација, другог софтвера попут МС-Ворд, Мс-Аццесс или из било ког другог извора. У таквим случајевима за вас је важно да имате Мицрософт Екцел вештине увоза података на радни лист. Моћни Екцел алати као што су Повер Куери Риббон корисни су за транспорт података са веб странице на Екцел радни лист. Наредба у Екцелу на картици Подаци помаже вам у одабиру Преузми спољне податке са Веба, што ће заузврат отворити прозор новог упита у који можете унети УРЛ веб локације на којој желите да добијете податке.
Ова страница Новог веб упита садржи већи број малих жутих и црних маркера са стрелицама разбацаних по страници. Жути маркери или иконе жуте стрелице поред података у табели могу се увести или додати у Екцел. Када кликнете на области података које треба увести, поља се претварају у зелене квачице. Затим кликом на дугме за увоз можете одабрати ћелију у којој желите да се подаци појаве у прорачунској табели. Подаци ће тада почети да се преузимају са веб локације у зависности од количине података које сте одабрали.
-
Коришћење коментара за одређене ћелије
Друга вештина коју треба да полирате јесте знање о дефинисању садржаја одређених ћелија у радном листу или додавању информација које ће можда требати другима за даљу исправку. Коментари су обично белешке које могу бити уметнуте у било коју ћелију програма Екцел које су корисне другим гледаоцима као подсетници, белешке или укрштање других радних књига. Верзије програма Екцел 2010 и 2013 имају картицу Нев Цоммент. Кликом на ову картицу, појављује се мали дијалошки прозор у којем корисник може започети куцање текста. Поред тога, у горњем десном углу ћелије био би мали мали црвени троугао који указује да ћелија има коментар. Да бисте на одговарајући начин користили опције коментара, требало би да знате и основне детаље опције провере документа у програму Мицрософт Екцел.
-
Рад са више радних листова
Најзад, али не најмање битно, најбољи начин за побољшање вештина Мицрософт Екцел-а је сазнање о томе како радити са више радних листова или радних књига са сличним потребама за форматирањем. Да бисте одржали доследност ових радних листова, ви као корисник Екцела требате бити пажљиви са техникама групања и форматирања које су дате у Екцелу како бисте груписали радне листове како бисте истовремено унели, изменили, форматирали или исписали податке. Функција групирања у Екцелу помаже у одабиру више радних листова и истовремено додавању или уносу података о свим групним изборима. Следећи кораци би вам помогли у раду са више радних листа одједном.
- Притисните прву картицу листа држећи тастер схифт.
- Кликните последњи лист картице који желите да уврстите у групу.
- У случају да радни лист није један поред другог, потребно је притиснути тастер Цтрл и изабрати потребне језичке листова.
- Када се радни листови групирају, на један радни лист можете унијети наслове и етикете, а затим ће се уносити у све груписане радне листове. Радни листови се такође могу истовремено форматирати док су групирани.
- Копирање постојећег радног листа чини део рада са више радних листова. За копирање радног листа потребно је користити наредбу Уређивање, Премештање или Копирање листа, а затим одабир нове локације листа и креирање опције Копирање резултираће копијом одабраног листа уметнутог на одабрану локацију.
Ових девет начина рада с Екцел-ом помоћи ће вам да побољшате своје вештине мицрософт екцел као што је професионални Екцел корисник. Међутим, за стицање експертизе у Екцел командама треба вежбати ове микрософт екцел вештине у свом свакодневном распореду рада.
Препоручени чланци
Ево неколико чланака који ће вам помоћи да побољшате своје Мицрософт Екцел вештине, зато само прођите кроз везу.
- Употреба основних Екцел формула
- Савети увозника за коришћење Екцел формата табеле
- 10 Снажне карактеристике Мицрософтовог приступа који морате истражити
- 9 невероватних корака о томе како користити Мицрософт Екцел вештине
- Топ Еаси 20 Мицрософт Екцел пречице (унапред)
- 10 лаких корака за прављење окретне карте у Екцелу 2016