У овом туториалу ћемо научити основе прављења и употребе једноставних понављајућих образаца у Пхотосхопу. Овдје ћемо само покрити битне кораке за започињање ствари, али кад једном схватите како понављајући обрасци дјелују и колико их је лако створити, брзо ћете сами открити да практично не постоји граница њиховог креативног потенцијала у Ваши дизајни, било да градите једноставну позадину за споменар или веб страницу или их користите као део сложенијег ефекта.
Овај водич ће покрити три главна дела за рад са понављајућим узорцима. Прво ћемо дизајнирати једну плочицу која ће с временом постати наш понављајући образац. Затим ћемо научити како да сачувате плочицу као стварни узорак у Пхотосхопу. Коначно, са новим дезеном који је створен, научићемо како да одаберемо шаре и учинимо да се понавља кроз цео слој! У следећем сету туторијала поновит ћемо понављање образаца додавањем боја и градијената, коришћењем модалитета за блендирање више образаца заједно, креирања образаца из прилагођених облика и још много тога!
Овде ћу користити Пхотосхоп ЦС5, али кораци се односе на било коју недавну верзију Пхотосхопа.
1. корак: Креирајте нови документ
Започнимо креирањем једне плочице за узорак. За то нам је потребан нови празан документ, па отворите мени Филе (Датотека) на траци менија на врху екрана и изаберите Ново :
 Идите на Датотека> Ново.
Идите на Датотека> Ново.
Ово отвара дијалошки оквир Нови документ. Унесите 100 пиксела и за ширину и за висину . Величина документа ће одредити величину плочице, што ће утицати на учесталост понављања узорка у документу (пошто ће мања плочица требати више понављања да би заузела исту количину простора од веће плочице). У овом случају правит ћемо плочицу од 100 пк к 100 пк. Желите касније експериментирати са различитим величинама када креирате властите обрасце.
Оставићу своју резолуцију на 72 пиксела / инч . Постављање позадине позадине на Транспарентно како би наш нови документ имао провидну позадину:
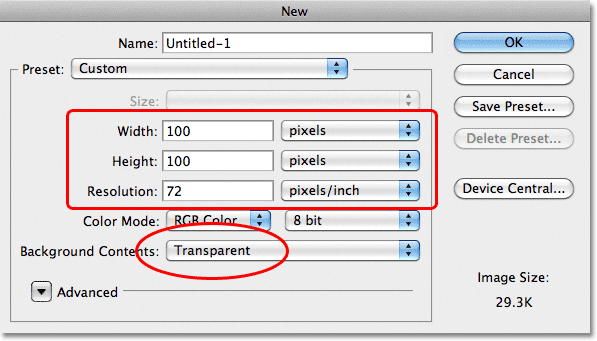 Унесите ширину и висину документа и проверите да ли је позадинска садржина постављена на Транспарент.
Унесите ширину и висину документа и проверите да ли је позадинска садржина постављена на Транспарент.
Кликните ОК (У реду) када завршите како бисте изашли из дијалошког оквира. Нови документ се појављује на вашем екрану. Образац шаховнице који испуњава документ Пхотосхоп је начин да нам каже да је позадина транспарентна. Пошто је документ прилично мали са само 100 пк к 100 пк, зумираћу га тако што ћу неколико пута притиснути тастер Цтрл (Вин) / Цомманд (Мац) и притиснути знак плус ( + ). Овде се документ зумира на 500%:
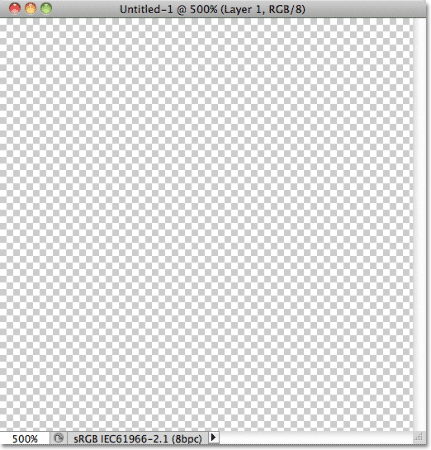 Нови празан документ, зумиран на 500%.
Нови празан документ, зумиран на 500%.
Корак 2: Додајте водиче кроз средиште документа
Морамо знати тачан центар нашег документа и можемо га пронаћи помоћу Пхотосхопових водича. Идите до менија Приказ у врху екрана и изаберите Ново упутство :
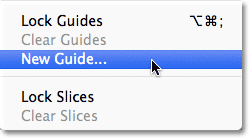 Идите на Приказ> Нови водич.
Идите на Приказ> Нови водич.
Ово отвара дијалошки оквир Нови водич. Изаберите Водоравно за оријентацију, а затим унесите 50% за положај . Кликните ОК да бисте затворили дијалог и видећете хоризонтални водич кроз средину документа:
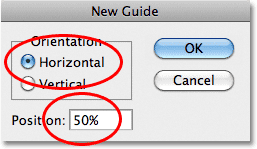 Одаберите Хоризонтално и унесите 50% за позицију.
Одаберите Хоризонтално и унесите 50% за позицију.
Вратите се назад у мени Виев и још једном изаберите Нев Гуиде . Овог пута у дијалошком оквиру Нови водич изаберите Вертикал за оријентацију и поново унесите 50% за позицију :
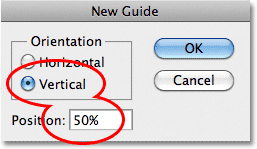 Изаберите Окомито и унесите 50% за позицију.
Изаберите Окомито и унесите 50% за позицију.
Кликните ОК да бисте затворили дијалог и сада бисте требали имати вертикални и хоризонтални водич кроз средину документа. Тачка у којој се састају је тачан центар. Подразумевана боја водича је цијан, па ће их можда бити мало тешко видети на слици:
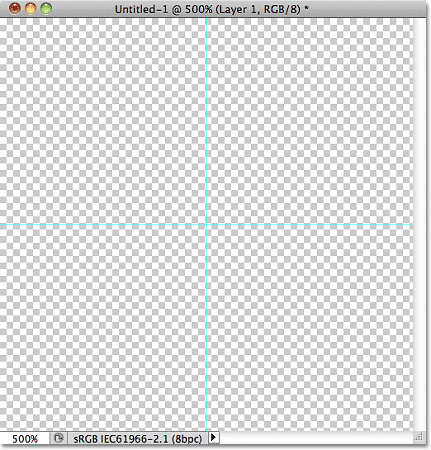 Окомити и хоризонтални водич пролази кроз средину документа.
Окомити и хоризонтални водич пролази кроз средину документа.
Промјена боје водича (необавезно)
Ако имате проблема са приказом водича због њихове светлосне боје, можете променити њихову боју у Пхотосхоп-овим Преференцес. На рачунару идите на мени Едит (Уређивање), изаберите Преференцес (Преференцес), а затим изаберите Гуидес, Грид & Слицес . На Мац-у идите на Пхотосхоп мени, одаберите Преференцес, а затим изаберите Гуидес, Грид & Слицес :
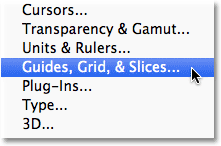 Изаберите поставке водича, решетке и одсека.
Изаберите поставке водича, решетке и одсека.
Ово отвара Пхотосхоп'с Преференцес дијалошки оквир постављен на Гуидес, Грид & Слицес опције. Прва опција на врху листе је Водич у боји . Као што сам напоменуо, подразумевано је постављен на Циан. Кликните на реч Циан и одаберите другу боју са листе. Видећете преглед боје у прозору документа. Ја ћу променити мој у светло црвени :
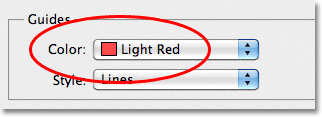 Одабир свијетло црвене боје као нове боје водича.
Одабир свијетло црвене боје као нове боје водича.
Кликните ОК (У реду) када завршите како бисте затворили дијалог с подешавањима. Водичи у прозору документа сада се појављују у новој боји (имајте на уму да ће Пхотосхоп наставити да приказује водиче у овој новој боји све док се не вратите на Преференцес и промените боју назад у Циан или не одаберете другу боју):
 Сада се водичи појављују у новој боји, што их чини лакшим за преглед.
Сада се водичи појављују у новој боји, што их чини лакшим за преглед.
Корак 3: Нацртајте облик у центру документа
Можете створити врло сложене обрасце у Пхотосхопу, или могу бити једноставни као, рецимо, понављајућа тачка или круг. Нацртајмо круг у средини документа. Прво, изаберите алат Еллиптицал Маркуее на плочи са алаткама. Подразумевано се крије иза Правокутног алата за шарке, па кликните на Правокутни алат за шарке и држите тастер миша секунду или две док се не појави мени за летење, а затим изаберите Еллиптицал Маркуее Тоол са листе:
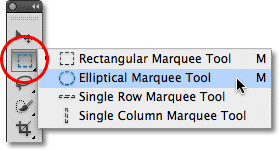 Кликните и задржите алат Правокутна маркиза, а затим одаберите Еллиптицал Маркуее Тоол.
Кликните и задржите алат Правокутна маркиза, а затим одаберите Еллиптицал Маркуее Тоол.
Када је изабран алат Еллиптицал Маркуее, прелазите прелаз директно преко тачке пресека водича у средини документа. Придржите Схифт + Алт (Вин) / Схифт + Оптион (Мац), кликните на средину документа, а затим притиснутим притиском миша извуците кружни одабир. Ако држите тастер Схифт током превлачења, примените облик одабира у савршен круг, док тастер Алт (Вин) / Оптион (Мац) налаже Пхотосхопу да црта селекцију из центра. Када завршите, контура вашег избора треба да изгледа слично овоме (не брините о тачној величини све док је близу):
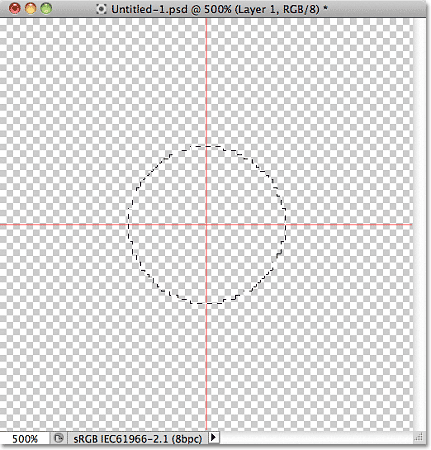 Притисните и задржите Схифт + Алт (Вин) / Схифт + Оптион (Мац) и извуците кружну контуру одабира из центра.
Притисните и задржите Схифт + Алт (Вин) / Схифт + Оптион (Мац) и извуците кружну контуру одабира из центра.
Корак 4: Испуните избор црном бојом
Идите до менија Уреди у врху екрана и изаберите Испуните :
 Идите на Едит> Филл.
Идите на Едит> Филл.
Ово отвара дијалог бок Филл где можемо да одаберемо боју којом испуњавамо избор. Подесите опцију Усе у врху дијалошког оквира на Блацк :
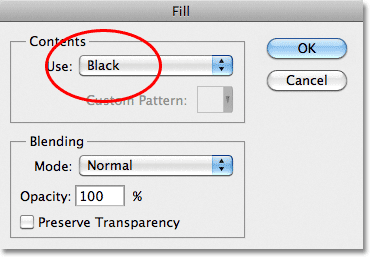 Подесите опцију Усе на Црно.
Подесите опцију Усе на Црно.
Кликните ОК да бисте затворили дијалог. Пхотосхоп испуњава кружни избор црном бојом. Притисните Цтрл + Д (Вин) / Цомманд + Д (Мац) да бисте брзо уклонили контуре одабира из облика (могли бисте и отићи до менија Селецт у врху екрана и одабрати Поништи одабир, али пречица на тастатури је бржа ). Имајте на уму да је мој документ и даље зумиран на 500%, због чега су ивице круга блокиране:
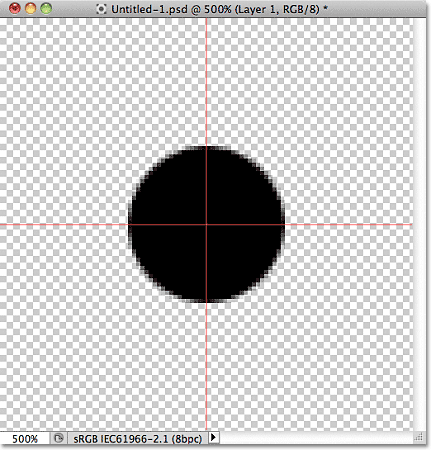 Избор је испуњен црном бојом.
Избор је испуњен црном бојом.
Додаци за кратке кодове, акције и филтере: Грешка у кратком коду (основни огласи-средина)
Корак 5: Умножите слој
Са само овим једним кругом доданом у средини плочице, могли бисмо сачувати плочицу као узор, али учинимо то да изгледа мало занимљивије пре него што то учинимо. Прво направите копију слоја тако што ћете отворити мени Лаиер на врху екрана, изабрати Ново, а затим одабрати Слој преко Копирај . Или, ако више волите пречице на тастатури, притисните Цтрл + Ј (Вин) / Цомманд + Ј (Мац):
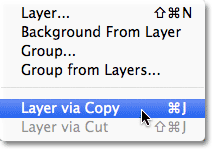 Идите на Слој> Ново> Слој преко Копирај.
Идите на Слој> Ново> Слој преко Копирај.
Ништа се још неће догодити у прозору документа, али се копија слоја који Пхотосхоп назива „копија нивоа 1“ појављује изнад оригинала на панелу Слојеви:
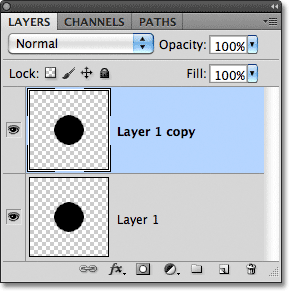 Плоча Слојеви која приказује копију Слоја 1 изнад оригинала.
Плоча Слојеви која приказује копију Слоја 1 изнад оригинала.
Корак 6: Примените Оффсет филтер
Приликом дизајнирања плочица које ће се користити као понављајући обрасци, постоји један филтер који ћете користити скоро сваки пут, а то је Оффсет, до којег можете доћи тако што ћете отворити мени Филтар на врху екрана, одабрати Друго, а затим одабрати Оффсет :
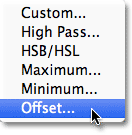 Идите на Филтер> Отхер> Оффсет.
Идите на Филтер> Отхер> Оффсет.
Ово отвара дијалошки оквир за филтрирање оффсет-а. Оффсет филтер помера или помера садржај слоја за одређени број пиксела било хоризонтално, вертикално или обоје. Када креирате једноставне узорке који се понављају, попут онога који овде дизајнирамо, половину ширине документа унесите у поље хоризонталног уноса, а половину висине документа у оквир вертикалног уноса. У нашем случају радимо са документом величине 100 пк к 100 пк, тако да поставите опцију Хоризонтал на 50 пиксела, а вертикална такође на 50 пиксела. На дну дијалошког оквира у одељку Недефинисана подручја уверите се да је изабрано Врап Ароунд :
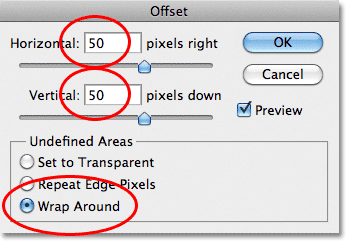 Подесите Хоризонталне и Вертикалне опције на половину димензија документа и проверите да ли је означено Врап Ароунд.
Подесите Хоризонталне и Вертикалне опције на половину димензија документа и проверите да ли је означено Врап Ароунд.
Кликните ОК да бисте затворили дијалог. У прозору документа видимо да је Оффсет филтер узео копију круга коју смо направили у претходном кораку и поделио је у четири једнака дела, смештајући их у углове документа. Круг који је остао у центру је оригинални круг који смо нацртали на Слоју 1:
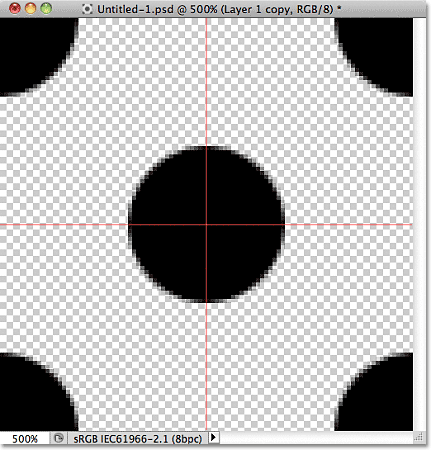 Слика након покретања Оффсет филтра.
Слика након покретања Оффсет филтра.
Корак 7: Дефинишите плочицу као узорак
Са дизајнираном плочицом, сачувајмо је као стварни узорак, поступак Пхотосхоп назива "дефинисањем узорка". Идите до менија Уреди у врху екрана и изаберите Дефинишите узорак :
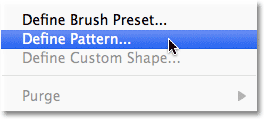 Идите на Уређивање> Дефинишите образац.
Идите на Уређивање> Дефинишите образац.
Пхотосхоп ће отворити дијалошки оквир са захтевом да дате назив новом обрасцу. Добра идеја је да у име узорка уврстите димензије плочица у случају да дизајнирате неколико сличних плочица различитих величина. У том случају именовајте плочицу "Кругови 100к100". Кликните ОК (У реду) када завршите како бисте изашли из дијалошког оквира. Плочица је сада сачувана као узорак!
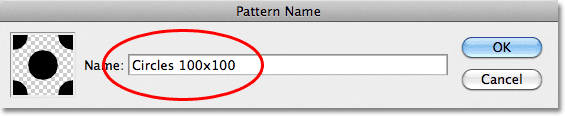 Именујте образац „Кругови 100к100“.
Именујте образац „Кругови 100к100“.
Корак 8: Креирајте нови документ
Дизајнирали смо нашу плочицу и дефинисали је као узорак, што значи да сада можемо да је користимо за попуњавање целог слоја! Креирајмо нови документ на којем ћемо радити. Баш као што смо урадили и у кораку 1, идите на мени Филе и изаберите Нев . Када се појави дијалошки оквир Нови документ, унесите 1000 пиксела и за ширину и за висину . Оставите резолуцију постављену на 72 пиксела / инча, а овај пут поставите позадину позадине на белу, тако да је позадина новог документа испуњена чврстом белом бојом. Кликните ОК (У реду) када завршите како бисте изашли из дијалошког оквира. На вашем екрану ће се појавити нови документ:
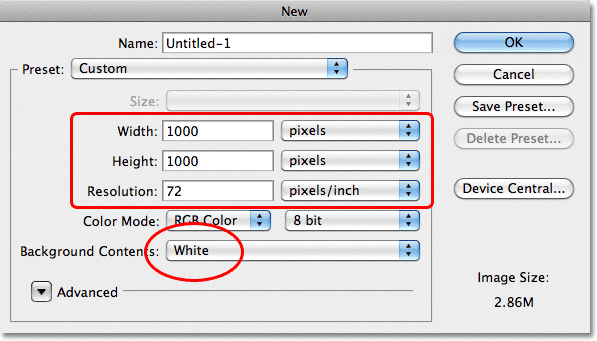 Креирајте нови документ од 1000 пк к 1000 пк са белом позадином.
Креирајте нови документ од 1000 пк к 1000 пк са белом позадином.
Корак 9: Додајте нови слој
Једноставно бисмо могли да испунимо позадински слој документа помоћу нашег узорка, али то би озбиљно ограничило шта са тим можемо да учинимо. Као што ћемо видети у следећем туториалу када погледамо додавање боја и градијената обрасцима, много бољи начин рада је постављање понављајућег узорка на сопствени слој. Кликните на икону новог слоја на дну плоче Слојеви:
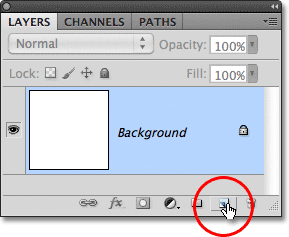 Кликните на икону Нев Лаиер.
Кликните на икону Нев Лаиер.
Нови празни слој под називом "Слој 1" појављује се изнад позадинског слоја:
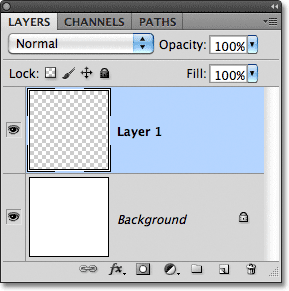 Појави се нови слој.
Појави се нови слој.
Корак 10: Напуните нови слој узорком
Са додатим новим слојем, испунимо га нашим узорком! Идите на мени Едит и изаберите Филл :
 Идите на Едит> Филл.
Идите на Едит> Филл.
Нормално, наредба Пхотосхоп-а Филл користи се за попуњавање слоја или избора чврстом бојом, баш као што смо то урадили у кораку 4 када смо га користили за попуњавање кружног избора црном бојом. Али такође можемо да користимо наредбу Филл да испунимо нешто шаре и то радимо тако што прво поставимо опцију Усе у врху дијалошког оквира на Паттерн :
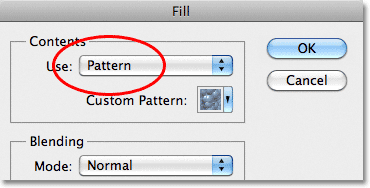 Промените опцију Усе на Паттерн.
Промените опцију Усе на Паттерн.
Када је изабран Паттерн, друга опција, Цустом Паттерн, појављује се директно испод њега, где ми бирамо узорак који желимо да користимо. Кликните на сличицу за преглед обрасца:
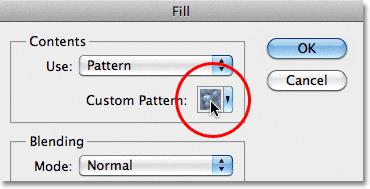 Кликните директно на сличицу прилагођеног узорка.
Кликните директно на сличицу прилагођеног узорка.
Ово отвара Паттерн Пицкер, који приказује мале сличице свих образаца које тренутно морамо изабрати. Узорак кругова који смо управо створили биће последња сличица на листи. Ако су вам у Савету алата омогућени савети алата (они су подразумевано омогућени), име обрасца ће се појавити када покажете показивач изнад сличице. Двапут кликните на њу да бисте је изабрали и изашли из програма за бирање узорака:
 Изаберите образац "Кругови 100к100" у Бирачу узорка.
Изаберите образац "Кругови 100к100" у Бирачу узорка.
Након што одаберете образац, преостаје вам само да кликнете на У реду да бисте затворили дијалог за унос. Пхотосхоп испуњава празан слој у документу обрасцем круга, понављајући плочицу онолико пута колико је потребно:
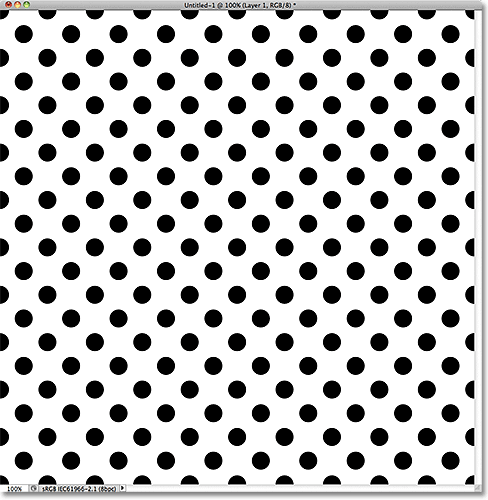 Слој 1 сада је испуњен обрасцем који се понавља из круга.
Слој 1 сада је испуњен обрасцем који се понавља из круга.
Где даље …
И то је заиста све! Очигледно да нам црно-бели узорак круга неће донети много награда, али важне ствари које треба одузети од овог првог туторијала су кораци које смо користили да га креирамо, дизајнирање једне плочице, дефинисање плочице као узорка, затим коришћење Пхотосхопова Наредба за попуњавање целог слоја обрасцем. Сљедеће ћемо почети даље с учењем како додавати боје и градијенте нашим узорцима ! Или посетите наш одељак Основе Пхотосхопа да бисте сазнали више о основама Пхотосхопа!