Сазнајте све о промени величине слика за штампање помоћу Пхотосхопа! Научићете како функционише величина штампања, како (и када) увећати фотографије, како да промијените величину за различите величине оквира и како да сваки пут добијете најквалитетније отиске!
У овом туториалу, трећем у мојој серији о величини слике, показаћу вам колико је лако променити величину слике за штампање помоћу Пхотосхопа! Промјена величине за штампање разликује се од величине за веб или за приказ на екрану. То је зато што често није потребно мењати број пиксела на слици.
Већина данашњих дигиталних фотоапарата снима слике које су већ довољно велике за штампање у стандардним величинама оквира, као што су 8 к 10 или 11 к 14, и постижу сјајне резултате. Уместо да мењамо број пиксела, све што треба да урадимо је да променимо величину штампања. И као што ћемо видети, величину штампања мењамо само променом резолуције фотографије . У овом туториалу ћу вам објаснити која је резолуција и колико вам је потребно за отиске високог квалитета.
Ако требате да штампате слику веће величине, мораћете да је увећате додавањем више пиксела. Такође, ако желите да уклопите слику на величину оквира која не одговара односу слике, прво морате да је обрежете пре него што је промените. Покрићу и обе ове теме.
Да бисте наставили даље, можете да отворите било коју слику у Пхотосхопу. Користићу овај симпатични момак који сам преузео са Адобе Стоцк-а:
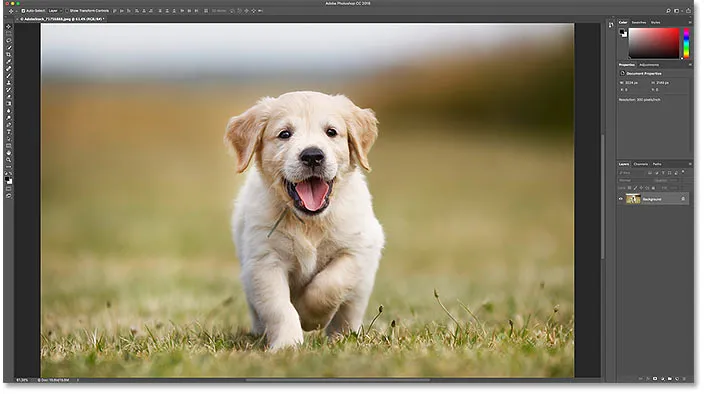
Оригинална слика. Фото кредит: Адобе Стоцк.
Ово је лекција 3 у мојој серији Имаге Ресизинг. Хајде да почнемо!
Дијалог бок Величина слике
Да бисмо промијенили величину слике за испис у Пхотосхопу, користимо дијалошки оквир Величина слике. Да бисте га отворили, идите на мени Слика у траци менија и изаберите Величина слике :

Идите на Имаге> Имаге Сизе.
У Пхотосхоп ЦЦ-у, дијалошки оквир Величина слике садржи прозор за преглед са леве стране и опције за гледање и промену величине слике са десне стране. Детаљно сам описао дијалошки оквир Величина слике у претходном водичу:

Дијалог бок Величина слике у Пхотосхоп ЦЦ.
Добијање већег прегледа слике
Прво што желите да урадите је да повећате величину прозора за преглед, а то можете учинити тако што ћете дијалошки оквир Величина слике повећати. Само превуците дијалошки оквир у горњи леви део екрана, а затим повуците његов доњи десни угао споља.
Након што сте промијенили величину дијалошког оквира, кликните и превуците унутар прозора за преглед да бисте центрирали предмет:
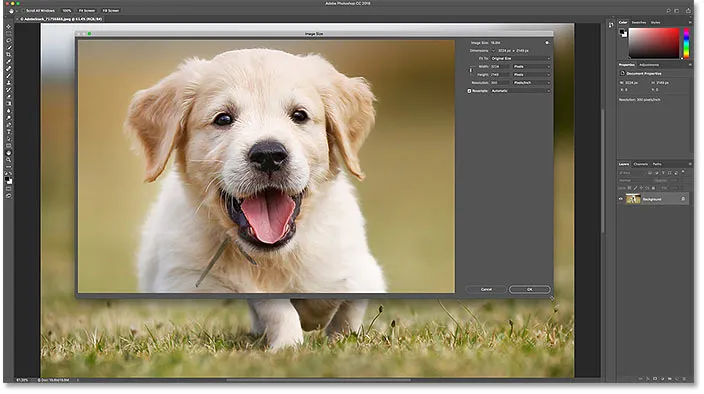
Промјена величине дијалошког оквира за већи приказ слике.
Преглед тренутне величине слике
Тренутна величина ваше слике је приказана на врху. Број поред речи Величина слике приказује величину слике у мегабајтима (М). И испод тога, поред речи Дименсионс, видимо величину слике у пикселима. Ниједан од њих нам не каже величину штампања, али доћи ћемо до овог тренутка:

Тренутно приказана величина слике приказана је на врху.
Промена величине у односу на ресамплинг слике
Пре него што погледамо како да промените величину слике за штампање, прво морамо знати важну разлику између величине и поновног постављања слике.
Шта је величина слике?
Промјена величине значи да не мијењамо број пиксела на слици. Све што радимо је да променимо величину коју ће слика штампати . Величину штампања контролишемо не променом броја пиксела, већ променом резолуције слике. Прегледао сам величину и резолуцију слике у првом туториалу у овој серији, али погледаћемо га поново у трену.
Шта је ресамплинг слике?
Преобликовање значи да мењамо број пиксела. Додавање више пиксела познато је и као упсамплинг, а бацање пиксела назива се довнсамплинг . Довнсамплинг се користи када смањујете величину слике, било да се ради о е-пошти, за учитавање на веб или за општи преглед екрана. Али нећете требати да узоркујете слику за штампање. Можда ћете морати да је узоркујете ако су тренутне димензије пиксела премале да бисте их исписали у величини која вам је потребна. Показаћу вам како да мало касније упишете слику.
Како функционише величина штампања
Да бисте видели да ли ваша слика већ има довољно пиксела да бисте је штампали у жељеној величини, почните тако што ћете искључити опцију Ресампле . Пронаћи ћете га директно испод опције Резолуција. Ако је Ресампле искључен, Пхотосхоп неће дозволити да мењамо број пиксела. Све што можемо да променимо је величина штампања:

Искључивање опције Ресампле.
Где је тренутна величина штампања?
Тренутна величина штампања приказана је у пољима Ширина, Висина и Резолуција . У мом случају, моја слика ће штампати 10, 747 инча и 7, 163 инча у резолуцији од 300 пиксела по инчу:
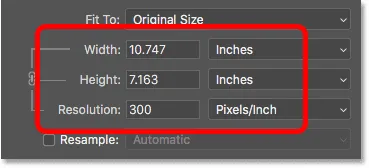
Тренутна ширина, висина и резолуција.
Шта је резолуција слике?
Ширина и висина су прилично једноставне. Али шта је резолуција? Резолуција је број пиксела на вашој слици који ће се одштампати у једном линеарном инчу папира. Обзиром да слика има ограничен број пиксела, што више пиксела штампате по инчу, слика ће се мање исписати. Исто тако, штампање мање пиксела по инчу добит ће вам већу величину исписа.
Пошто не мењамо број пиксела на слици, промена резолуције нема утицаја на величину датотеке или на то како слика изгледа на екрану. Резолуција се односи само на штампање.
Сазнајте више: Мит о веб резолуцији од 72 ппи
Са мојом сликом резолуција је тренутно постављена на 300 пиксела / инч . То значи да ће се 300 пиксела ширине и 300 пиксела са висине штампати унутар сваког инча папира. То можда не звучи много. Али ако се бавите математиком, 300 к 300 = 90, 000. Дакле, то значи да ће се унутар сваког квадратног инча исписати 90.000 пиксела:
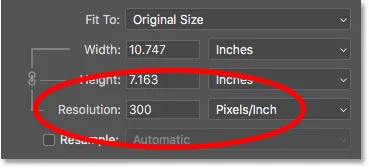
Вредност резолуције је и за ширину и за висину.
Како резолуција утиче на величину штампања?
Да бисмо разумели како резолуција утиче на величину штампања, све што треба да учинимо је да поделимо тренутну ширину и висину слике, у пикселима, на тренутну резолуцију. У мом случају, слика има ширину од 3224 пиксела:
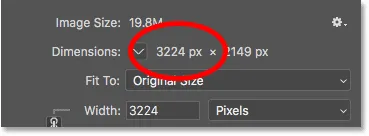
Тренутна ширина слике у пикселима.
Ако поделимо 3224 пиксела на 300 пиксела / инча, добићемо 10.747 инча за ширину:
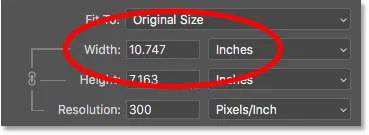
Ширина пиксела, дељена са резолуцијом, даје нам ширину штампања.
А моја слика има висину од 2149 пиксела:
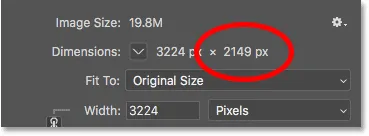
Тренутна висина слике у пикселима.
Дакле, ако узмемо 2149 пиксела и поделимо је на 300 пиксела / инча, добићемо 7.163 инча за висину:
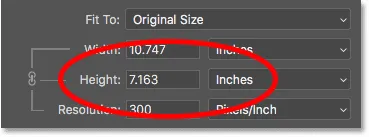
Висина пиксела, дељена с резолуцијом, даје нам висину штампања.
Колико резолуције вам је потребно за високо квалитетне отиске?
Сада када знамо како резолуција утиче на величину штампања, поставља се право питање, колико резолуције нам треба да би штампа изгледала добро? На то питање ћу одговорити са три различита одговора. Прво ћу вам рећи званични одговор. Затим ћу објаснити зашто многи мисле да је службени одговор глупост. И на крају, поделићу оно што сматрам најбољим одговором и оно са чим се слажем.
Одговор бр. 1: Индустријска стандардна резолуција
Прво, званични одговор. Дугорочни индустријски стандард за висококвалитетни штампање је резолуције 300 пиксела / инча . То значи да вам треба најмање 300 пиксела по инчу ако желите да ваша слика изгледа оштро и оштро с пуно детаља приликом штампања. Нема ништа лоше у овом стандарду, а штампање од 300 пиксела / инча дефинитивно ће вам дати одличне резултате.
Одговор бр. 2: "Довољно добра" резолуција
Али постоји пар аргумената против стандардне резолуције. Први је да он само броји пикселе као фактор квалитета штампања. Не узима у обзир и друге важне факторе, као што је даљина гледања. Генерално посматрано, што је штампа већа, то их људи даље виде. Можете држати отисак величине 4 "к 6" изблиза, али већа је вероватноћа да ћете стајати неколико стопа уназад од плаката величине 24 "к 36" или 30 "к 40". А билборде са аутопута обично се гледа стотинама метара даље.
Пошто наше очи не могу разрешити исту количину детаља на већим даљинама, аргумент тврди како нема смисла штампати све, без обзира на удаљеност гледања, истом резолуцијом. 300 пиксела / инча може вам бити потребно за мање отиске гледане изблиза, али већи исписи са нижим резолуцијама могу изгледати једнако добро када се гледају из далека:

Резолуција постаје мање важна како се померате даље од слике.
Још један аргумент против индустријског стандарда је да ће вам 300 пиксела / инча дати највећи могући квалитет штампања, али поставља и питање. Да ли вам заиста треба најквалитетнији? Или, постоји ли нижа резолуција која је "довољно добра"? Многи професионални фотографи усисавају се на 240 пиксела / инча као слатко место за резолуцију. Сигурно ће отисак од 300 пиксела / инча изгледати нешто боље упоредо са упоређивањем. Али 240 пиксела / инча и даље производи оштру и детаљну слику с којом би већина људи била савршено задовољна. И ако не морате да повећавате слику на 300 пиксела / инча, величина датотеке остаје мања.
Одговор бр. 3: Изворна резолуција вашег штампача
Иако су аргументи против стандардне резолуције од 300 пиксела / инча снажни, они остављају један врло важан детаљ. У ствари, толико је важан детаљ да тежи томе да аргументе против индустријског стандарда чини бесмисленим.
Чињеница је да ваш штампач има сопствену резолуцију штампања . И очекује да ће ваше слике добити по овој изворној резолуцији. Већина штампача има матичну резолуцију од 300 пиксела / инча, што одговара индустријском стандарду. Ако пошаљете штампачу слику са нижом резолуцијом, попут 240 пиксела / инча, штампач ће је аутоматски упамзорити у матичну резолуцију за вас. Другим речима, једноставно није могуће исписати слику ни у шта мањој резолуцији штампача. Ако слику не повећате, штампач ће.
Епсон штампачи, као и мој Епсон Стилус Про 3880, користе још већу матичну резолуцију од 360 пиксела / инча . Тако ће се код Епсонових штампача било које резолуције ниже од 360 аутоматски повећати на 360. Остали произвођачи штампача (Цанон, ХП, итд.) Држе се до 300.
Који је одговор тачан?
Па шта све ово значи? Која је исправна резолуција за високо квалитетне отиске? Одговор за већину инкјет штампача је 300 пиксела / инч . То је матична резолуција штампача. За Епсон штампаче то је 360 пиксела / инча . Све мање, а ваш штампач ће ионако увећати слику. Али Пхотосхоп може учинити бољи посао од надоградње него што то може ваш штампач. Дакле, ако се резолуција ваше слике спусти испод 300 пиксела / инча, пожелећете да је уведете узорак у дијалошком оквиру Величина слике пре него што је пошаљете на штампање.

Најбоља резолуција је матична резолуција вашег штампача.
Постоји ли тако нешто попут превелике резолуције?
Шта ако је резолуција слике већа од матичне резолуције вашег штампача? Да ли треба да смањите узорак да бисте га смањили? Не, не знате. Потпуно је у реду да пошаљете штампачу више пиксела него што је потребно, а то ће вам помоћи да ваша слика изгледа оштро колико је могуће.
Како променити величину штампања
Дакле, сада када знамо како резолуција слике утиче на величину исписа и минималну резолуцију која нам је потребна за високо квалитетне отиске, погледајмо како да променимо величину штампања. Да бисте је променили, уз искључену опцију Ресампле, само унесите нову величину штампања у поља Ширина и Висина . Пошто су ширина и висина повезане заједно, променом једног аутоматски ће се променити и други.
Усклађивање пропорција и оријентације слике
Имајте на уму да ћете моћи да унесете само величину која одговара тренутном омјеру слике. Тако, на пример, ако ваша слика користи пропорције 4 к 6, као што је и моја, нећете моћи да је штампате као 8 к 10. Омјер слике се не подудара. Да бисте одштампали слику у различитом омјеру, прво је потребно да је обрежете, а ја ћу вам показати како то урадити касније.
Уз омјер слике, такође ћете желети да будете свесни оријентације ваше слике. Ако је слика у окомитом положају, где је ширина мања од висине, тада ћете желети да поставите ширину на мању од две вредности. А ако је у пејзажном режиму, где је ширина већа од висине, поставите ширину на већу вредност.
Промена ширине и висине
На пример, рецимо да желим да штампам своју слику као 4 "к 6". Знам да је у пејзажној оријентацији, са ширином већом од висине, тако да ћу вредност ширине поставити на 6 инча. Пхотосхоп аутоматски поставља висину на 4 инча, или у овом случају, на 3, 999 инча, како би се прилагодио пропорцији:

Уносом ширине аутоматски се поставља вредност Висине.
Ако бих желела да висина буде тачно 4 инча, могла бих да променим вредност Висине на 4 инча, што би онда променило Ширину на 6.001 инч. Дакле, пропорција слике није тачно 4 к 6, али је довољно близу:
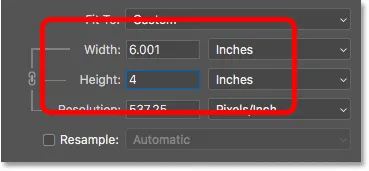
Променом висине аутоматски се мења и ширина.
Провера резолуције слике
Примјетите да је вриједност резолуције такођер повезана са ширином и висином. Смањивањем ширине и висине резолуција се повећала, са 300 пиксела / инча на 537, 25 пиксела / инча. То је зато што морамо да спакујемо више пиксела по инчу како бисмо штампали слику у мањој величини. Али, пошто је нова резолуција много већа од минималне резолуције која нам је потребна (300 пиксела / инча), нема потребе да је претјерано примјеравамо. Ова слика ће изгледати сјајно баш онако како је:
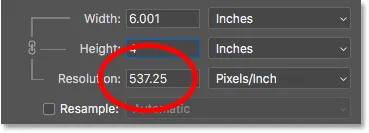
Смањивањем ширине и висине повећана је резолуција.
Провера величине слике
Такође приметите да промена величине штампања није утицала на стварну величину слике, у пикселима или у мегабајтима. То је још увек иста слика, а све што смо урадили је да промени величину коју ће штампати:

Величина штампања нема утицаја ни на шта друго.
Када повећати слику
Али рецимо да, уместо да га штампам као 4 "к 6" (или 6 "к 4", у овом случају), морам да удвостручим ширину и висину тако да штампа на 12 "по 8". Променићу вредност Висине са 4 на 8 инча, а Пхотосхоп аутоматски удвостручује ширину, са 6 на 12 инча. Примјетите, међутим, да смо удвостручењем ширине и висине смањили резолуцијску вриједност на пола, а она је сада испод минималне резолуције која нам је потребна од 300 пиксела / инча:
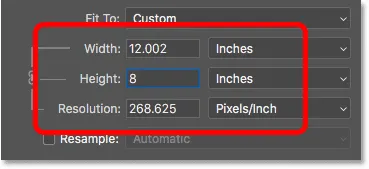
Повећање ширине и висине спустило је резолуцију испод 300 ппи.
Враћајући се ономе што смо раније сазнали, неки људи би рекли да је свака резолуција већа од 240 пиксела / инча у реду, тако да је наша нова резолуција од око 268 ппи у реду. Али, будући да је матична резолуција вашег штампача 300 ппи (или 360 ппи за Епсон штампаче), а штампач ће самостално снимити слику ако то не урадимо сами, нема разлога да то не примети овде у Дијалог бок Величина слике То ће нам дати боље резултате него ако бисмо то оставили штампачу.
Како упампримирати слику
Да бисте упампримирали слику, укључите опцију Ресампле:
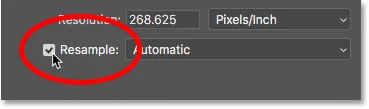
Кликом на потврдни оквир Ресампле.
Затим унесите резолуцију која вам треба у поље Резолуција . Опет, за већину штампача то је 300 ппи или 360 ппи за Епсон штампаче:
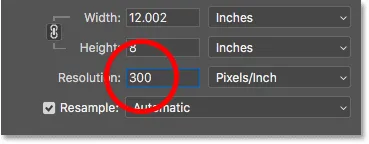
Уношење нове резолуције.
Провера ширине и висине
Примјетите да када је Ресампле укључен, поље Резолуција више није везано за поља Ширина и Висина. Иако смо повећали резолуцију, слика ће и даље штампати 12 "широка и 8" висока:

Промена резолуције није утицала на ширину и висину.
Провера величине слике
Оно што се овог пута променило је стварна величина слике, и у пикселима и у мегабајтима. Када је Ресампле укључен, повећање резолуције присилило је Пхотосхоп да дода још пиксела. Ако се сећате, моја је слика првобитно била широка 3224 пк и висока 2149 пк. Али након поновног размештања, ширина се повећала на 3601 пк, а висина сада до 2400 пк.
Такође, зато што смо додали више пиксела, повећала се и величина слике у меморији, са 19, 8 мегабајта на 24, 7 мегабајта:
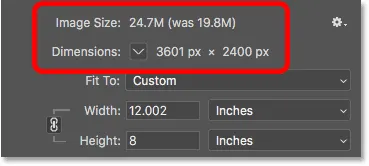
Упсампирање слике повећало је димензије пиксела и величину датотеке.
Интерполациони метод
Кад год поново репродукујемо слику, Пхотосхоп додаје или уклања пикселе. А метода којом се користи то је позната као метода интерполације . Постоји неколико начина интерполације који се могу одабрати, а разлике међу њима могу имати велики утицај на квалитет слике.
Пронаћи ћете опцију Интерполација десно од опције Ресампле. Подразумевано је постављено на Аутоматски . Интерполација се односи само на ресемплинг. Дакле, када је опција Ресампле искључена, опција Интерполатион је засивљена:
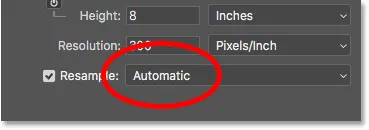
Опција Интерполација. Доступно је само ако је означена Ресампле.
Одабир методе интерполације
Ако кликнете на опцију, отворићете листу са свим различитим методама интерполације које можете одабрати. Неки су за надимање, а други за смањивање узорка:
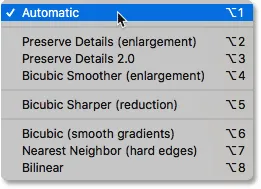
Интерполационе методе.
Учење како свако функционише требало би да сам однесе читаву лекцију. Али, срећом, о њима заиста не морате ништа да знате. Опција Интерполатион је подразумевано постављена на Аутоматиц, што омогућава Пхотосхопу да изабере онај који ће најбоље функционисати. Ако га поставите на Аутоматски, сигуран је избор.
Сачувај детаље 2.0
Међутим, у Пхотосхоп ЦЦ 2018 Адобе је додао нови метод повећања званог " Пресерве Детаилс 2.0" . Ова нова метода је сада најбољи избор за увећање слика. Али проблем је у томе што га, бар за сада, Пхотосхоп неће одабрати ако оставите опцију Интерполатион постављену на Аутоматиц. Ако користите ЦЦ 2018 (или новију верзију) и надограђујете слику, желећете да промените метод интерполације из Аутоматски у Сачувај детаље 2.0:

У ЦЦ 2018, одаберите Пресерве Детаилс 2.0 приликом надоградње слике.
Ако на листи не видите Пресерве Детаилс 2.0, прво ћете је морати омогућити у Пхотосхоп-овим Преференцес. Откривам како то учинити и зашто је то најбољи избор, у мом најбољем начину увећања слика у ЦЦ 2018 туториал.
Како промијенити величину слике за испис - Брзи резиме
Пре него што наставимо и погледамо како да промијенимо величину слике у различитом омјеру, брзо ћемо сумирати оно што смо научили.
Да бисте промијенили величину слике за штампање, отворите дијалошки оквир Величина слике (Слика> Величина слике) и започните искључивањем опције Ресампле . Унесите величину која вам је потребна у поља ширине и висине, а затим проверите вредност резолуције . Ако је резолуција иста или већа од матичне резолуције вашег штампача (300 ппи за већину штампача или 360 ппи за Епсон штампаче), више ништа не требате да радите.
Ако је резолуција мања од матичне резолуције вашег штампача, упампирајте слику укључивањем опције Ресампле. Затим подесите вредност резолуције на 300 пиксела / инча (или 360 за Епсон штампаче). Оставите метод Интерполатион подешен на Аутоматиц (Аутоматски ) или га у Пхотосхоп ЦЦ 2018 (или новијем) промените у Пресерве Детаилс 2.0 .
Како промијенити величину до различитог омјера
Раније сам споменуо да можете бирати само величину штампања која одговара тренутном омјеру слике. Али шта ако вам је потребан другачији омјер? На пример, шта ако морам да одштампам своју слику величине 4 к 6 тако да се уклопи у оквир за фотографије величине 8 „к 10“?
Проблем са различитим омјерима
Већ видимо проблем. Када је висина постављена на 8 инча, ширина је постављена на 12 инча, а не на 10, тако да то неће радити:

Подешавање висине ми даје погрешну ширину.
Ако покушам да променим ширину на 10 инча, висина постаје 6.666 инча. Ипак није оно што желим:
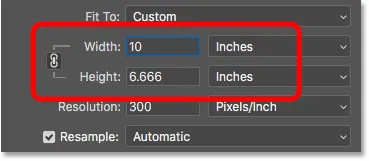
Промјена ширине даје ми погрешну висину.
А ако променим ширину на 8 инча, Пхотосхоп поставља висину на 5.333 инча. Нема начина да одаберем величину штампања од 8 "к 10" док моја слика користи пропорције 4 к 6:
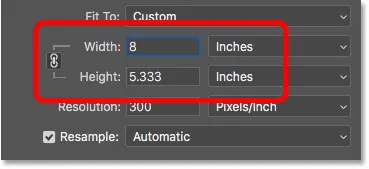
Без обзира на то што радим, не могу добити величину која ми је потребна.
Како да обрежете до различитог односа
Да бисмо промијенили величину слике за штампање у различитом омјеру, прво морамо обрезати слику на нови омјер. Ево како то учинити.
Корак 1: Откажите наредбу Величина слике
Затворите дијалошки оквир Величина слике без промене кликом на дугме Откажи на дну:
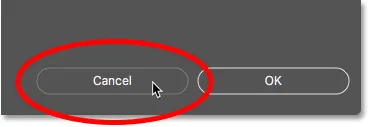
Отказивање и затварање наредбе Величина слике.
Корак 2: Изаберите Алат за обрезивање
На Алатној траци одаберите Алат за обрезивање :

Одабир алата за обрезивање.
Корак 3: Подесите нови омјер слике у траци са могућностима
Затим у траку са могућностима унесите свој нови однос слике у оквире Ширина и Висина . Не уносите одређену врсту мерења, на пример, инчи. Само унесите бројеве. Ући ћу у 8 и 10:
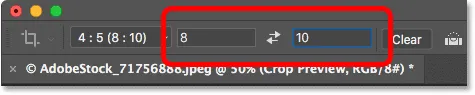
Уношење новог омјера слике у траку са могућностима.
Корак 4: Промените величину обруба ако је потребно
Пхотосхоп моментално преобликује обруб обрезивања на нови омјер. По потреби можете промијенити величину обруча повлачењем ручица, али ја ћу оставити мој такав какав јесте:

Обрезивање слике у новом односу.
Корак 5: Обрежите слику
Назад на траци са могућностима обавезно искључите Обриши пикселе . На овај начин нећете вршити никакве трајне промене:
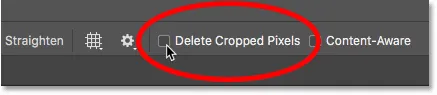
Оставите Избриши обрезане пикселе искључене.
Затим, да бисте обрезали слику на нови омјер, кликните квачицу на траци са могућностима:
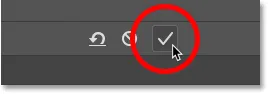
Кликом на квачицу.
И ево слике, сада обрезане на пропорције 8 к 10. Још увек се неће штампати у 8 “до 10“, али знамо како то поправити, а то ћемо учинити следеће:

Изрезана верзија слике.
Корак 6: Промените величину слике у дијалошком оквиру Величина слике
У овом тренутку, за промену величине слике за штампање, само следите исте кораке које смо већ научили. Прво отворите дијалошки оквир Величина слике тако што ћете отворити мени Слика и изабрати Величина слике :

Идите на Имаге> Имаге Сизе.
Поништите одабир опције Ресампле, а затим унесите нову величину штампања у поља Ширина и Висина . Овај пут немам проблема с одабиром величине 8 "до 10", мада је вриједност Ширине тек мало искључена на 8.004 инча. Још увек довољно близу.
Ипак, примјетите да је резолуција пала испод 300 пиксела / инча, што значи да ћу требати да је поново угледам:
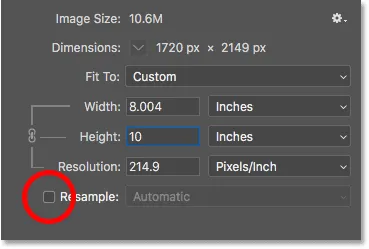
Искључите Ресампле, унесите нову ширину и висину, а затим проверите резолуцију.
Да бих је упампримирао, укључит ћу опцију Ресампле, а затим ћу променити вредност резолуције на 300 пиксела / инч . Или опет, ако се слика упутила на штампач компаније Епсон, уместо ње бих унео 360 ппи :
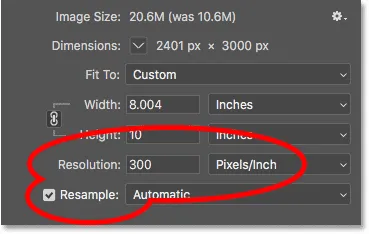
Укључите Ресампле, а затим поставите Резолуцију на 300 ппи.
Коначно, за метод интерполације могао бих је оставити подешену на Аутоматиц, или пошто користим Пхотосхоп ЦЦ 2018, преиначићу је у Пресерве Детаилс 2.0 :

Постављање методе интерполације.
Када сте спремни да промените величину слике, кликните на У реду да бисте прихватили подешавања и затворите дијалошки оквир Величина слике:
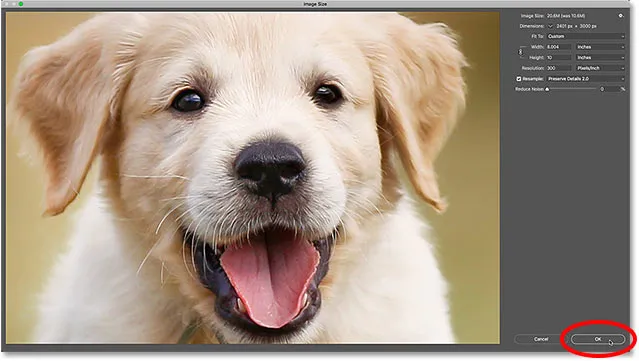
Кликните ОК да промените величину слике.
И ту га имамо! То је све што треба да знате да бисте промијенили величину слика за штампање у Пхотосхопу! У следећој лекцији из ове серије научићемо како да промените величину слика за е-пошту и дељење на мрежи!
Или погледајте претходне водиче из ове серије:
- 01 - Пиксела, величина слике и резолуција
- 02 - Наредба за величину слике Пхотосхопа - Функције и савети
- 03 - Како промијенити величину слика за испис
- 04 - Како да промијените величину слика за дијељење е-поште и фотографија
- 05 - Како израчунати величину слике
- 06 - Истина о резолуцији слике, величини датотеке и вебу
- 07 - Како промијенити величину пиксела
- 08 - Најбољи начин за повећање слика у Пхотосхоп ЦЦ
И не заборавите, сви наши туторијали су сада доступни за преузимање у ПДФ-у!