Научите како да креирате нови позадински слој за Пхотосхоп документ од почетка и како да сачувате своје кораке као радњу која штеди време! За Пхотосхоп ЦС6, ЦЦ и старије верзије Пхотосхопа.
Раније смо научили све о Пхотосхоп-овом позадинском слоју и зашто се разликује од нормалних слојева. Будући да позадински слој служи као позадина нашег документа, постоје одређене ствари које нам Пхотосхоп не дозвољава да то урадимо. Најважније од тих ствари је да не можемо да померамо садржај позадинског слоја, не можемо да померамо друге слојеве испод позадинског слоја, а пошто позадински слој не подржава прозирност, не можемо избрисати ниједну пикселу са позадински слој.
Ако радите ретуширање слика (прилагођавање експозиције и контраста, исправљање боја, уклањање мрља на кожи и тако даље), ограничења позадинског слоја вероватно неће представљати проблем. Али ако стварате фото ефекте, компонујете више слика заједно или радите било шта тамо где вам је потребна већа контрола над почетном фотографијом коју сте отворили у свом документу, слој позадине може брзо да постане проблем.
Погледајмо једноставан пример да вам покажемо на шта мислим. Ево слике коју сам отворио у Пхотосхопу. Овај сам преузео са Адобе Стоцк-а, али лако можете пратити заједно са било којом сопственом сликом:
 Оригинална слика.
Оригинална слика.
Кад год отворимо слику, Пхотосхоп је аутоматски поставља на позадински слој, као што то овде видимо на мојој плочи Слојеви:
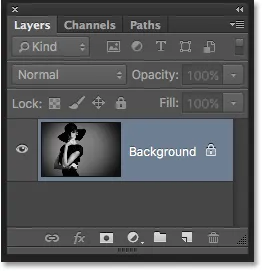 Плоча слојева која приказује слику на позадинском слоју.
Плоча слојева која приказује слику на позадинском слоју.
Рецимо да желим да се ова слика појави испред беле позадине, при чему бела позадина делује као обруб око фотографије. Звучи довољно лако, зар не? А ипак, постоји проблем. Како је моја фотографија тренутно позадина документа, како да поставим другу позадину испод ње? Одговор је, не могу. Пхотосхоп нам неће дозволити да ставимо било који други слој испод позадинског слоја.
Рецимо да и ја желим да додам основну сенку испод слике. Опет звучи лако, али суочени смо са истим проблемом. За фотографију би требало нешто друго испод ње да би сенка била видљива, али Пхотосхоп нам неће дозволити да ставимо било шта испод позадинског слоја.
У ствари, ако погледамо икону слојева слојева (икона „фк“) на дну плоче слојева, то је оно на што бисмо обично кликнули да бисмо додали сенку (као и све друге ефекте слоја), видимо да је икона засивљена Пхотосхоп нам неће дозволити да додамо ефекте слоја у позадински слој:
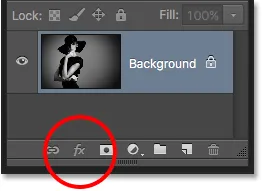 Икона слојева слојева тренутно није доступна.
Икона слојева слојева тренутно није доступна.
Па шта је решење? Па, решење заиста има два дела. Прво морамо да претпоставимо свој почетни позадински слој у нормалан слој. На тај начин ћемо имати потпуну контролу над сликом и моћи ћемо да учинимо све што је потребно са њом. Друго, морамо креирати нови позадински слој од нуле и ставити га испод слике.
Срећом, кораци за обављање ове две ствари су врло једноставни. Али чак и за једноставне ствари треба времена. Дакле, будући да је ово нешто што морамо много да урадимо у Пхотосхопу, уместо да сваки пут ручно изводимо кораке, једном ћемо их проћи овде и све их сачувати као акцију .
Шта је акција? У Пхотосхопу је радња унапред снимљена серија корака. Једноставно креирате нову радњу и затим снимите кораке. Након тога, кад год поново требате да изводите исте кораке, уместо да их радите сами, само одиграјте акцију и пустите Пхотосхоп да посао уради за вас! У нашем случају овде, након што снимимо кораке за стварање новог позадинског слоја, онда ћемо у будућности допустити да Пхотосхоп креира један за нас само играњем акције. Да видимо како то функционише.
Како креирати радњу позадинског слоја
1. корак: Проверите боју позадине
Када створимо нови позадински слој, Пхотосхоп ће напунити слој нашом тренутном позадинском бојом . Дакле, пре него што наставимо даље и да избегнемо неочекиване резултате, требало би да проверимо да ли је наша боја позадине подешена на боју која нам је потребна.
На дну плоче са алаткама можемо видети наше тренутне боје предњег и позадинског стања у боји у боји . Подразумевано, Пхотосхоп поставља боју предњег плана у црну, а боју позадине на белу. Пошто је бела најчешћа боја позадине, ове подразумеване боје одлично делују.
Ако су боје предњег и позадинског слоја постављене на нешто друго него подразумеване вредности, притисните слово Д на тастатури да бисте их брзо ресетовали (помислите "Д" на "подразумеване боје"):
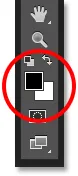 Црвени предњи фар (горњи леви) и позадински (доњи десни) у боји.
Црвени предњи фар (горњи леви) и позадински (доњи десни) у боји.
Ако бисте радије да испуните позадински слој црном уместо белом, прво притисните слово Д на тастатури да бисте вратили боје предњег и позадинског поља на њихове задане вредности (ако је потребно). Затим притисните слово Кс на тастатури да бисте их заменили, а боју позадине поставите на црну:
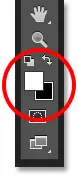 Притисните Кс да бисте заменили боје предњег и позадинског слоја.
Притисните Кс да бисте заменили боје предњег и позадинског слоја.
Можете поново да притиснете Кс ако се предомислите да бисте их вратили на подразумевана подешавања, што ћу и учинити јер желим да мој позадински слој буде испуњен белом бојом. У сваком случају, само проверите да ли је боја позадине пре стварања позадинског слоја.
Корак 2: Отворите Панел радњи
Да бисмо снимили нашу радњу, потребно је да употријебимо Пхотосхоп Панел радње . За разлику од панела Слојеви, Панел акције није један од панела које нам Пхотосхоп отвара подразумевано, тако да ћемо морати сами да их отворимо.
Идите до менија Виндов у траци менија на врху екрана. Овде ћете пронаћи списак свих панела који су нам доступни у Пхотосхопу. Изаберите панел са радњама са листе. Ако видите квачицу поред назива панела, то значи да је панел већ отворен негде на вашем екрану. Ако не видите квачицу, идите даље и изаберите је:
 Идите на прозор> Акције.
Идите на прозор> Акције.
Ово отвара панел радње. Пхотосхоп укључује колекцију заданих радњи које се налазе у паметно именованом скупу Дефаулт Ацтионс (Подразумеване акције) . Подесите подразумеване радње отворене да бисте видели акције унутар ње тако што ћете кликнути на икону троугла лево од иконе мале мапе. Кликом на троугао поново затворите скуп:
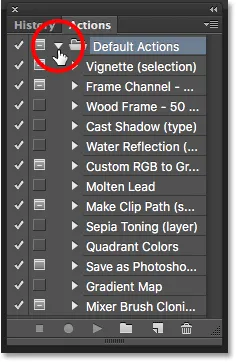 Прегледавање подразумеваних радњи Пхотосхопа.
Прегледавање подразумеваних радњи Пхотосхопа.
Корак 3: Креирајте нови акциони сет
Створићемо сопствену акцију, уместо да је додајемо подразумеваним радњама Пхотосхопа, направимо нови скуп акција . Скуп акција је попут мапе која садржи акције у њему. Стварање различитих сета акција омогућава нам да повезане радње држимо заједно.
Да бисте креирали нови сет, кликните икону Нев Сет ( икона мапе) на дну плоче са радњама:
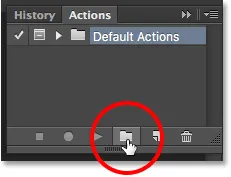 Кликом на икону Нев Сет.
Кликом на икону Нев Сет.
Овиме се отвара дијалошки оквир Нев Сет где дајемо имену скупа. Можете га именовати како год желите. Ја ћу назвати мој "Моје акције". Кликните ОК (У реду) када завршите да бисте затворили дијалог:
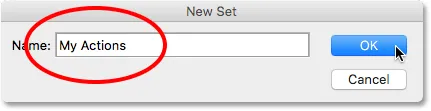 Именовање новог скупа акција.
Именовање новог скупа акција.
Нови скуп акција појави се испод подразумеваних радњи постављених на панелу Акције:
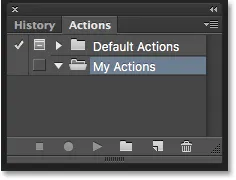 Нови сет је додат.
Нови сет је додат.
4. корак: Креирајте нову радњу
Сада када имамо свој сет, креирајмо нову акцију. Кликните икону Нова акција директно десно од иконе Нова постава:
 Кликом на икону Нова акција.
Кликом на икону Нова акција.
Отвара се дијалошки оквир Нова акција. Дајте својој акцији описно име. Ја ћу назвати мој "Нови позадински слој". Затим се уверите да опција Сет (скраћено за Ацтион Сет) непосредно испод ње приказује акцију коју сте управо креирали, а која је у мом случају названа "Ми Ацтионс". Желимо да будемо сигурни да ће акција бити постављена у тачан сет:
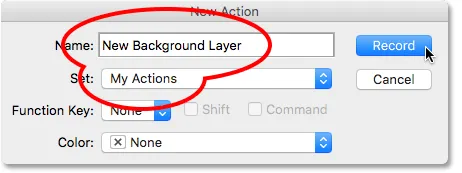 Дијалог бок Нев Ацтион.
Дијалог бок Нев Ацтион.
Корак 5: Кликните на „Сними“
Када будете спремни, кликните на дугме Сними како бисте се затворили из дијалошког оквира и започели са снимањем своје акције:
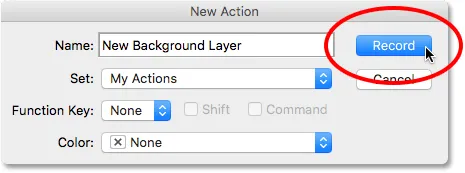 Кликом на дугме Сними.
Кликом на дугме Сними.
Ако поново погледамо у панел Акције, видећемо да је активирана црвена икона Снимање, што нам даје до знања да смо сада у режиму снимања:
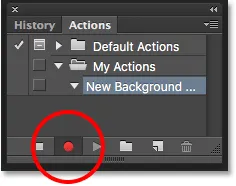 Пхотосхоп је сада у режиму снимања.
Пхотосхоп је сада у режиму снимања.
Од овог тренутка Пхотосхоп ће снимати све наше кораке како бисмо их могли репродуковати касније. Али не брините колико вам треба времена да довршите кораке. Снимање радње у Пхотосхопу није попут снимања филма. Другим речима, не снимамо у реалном времену. Пхотосхоп биљежи само саме кораке, а не и вријеме које је потребно да бисте их довршили. Зато се одмарајте, опустите се, узмите сво време које вам треба и снимимо нашу акцију!
Корак 6: Претворите позадински слој у нормалан слој
Прво што требамо учинити је претворити наш тренутни позадински слој у нормалан слој. Да бисте то учинили, идите на мени Слоја у врху екрана, изаберите Ново, а затим изаберите Слој из позадине :
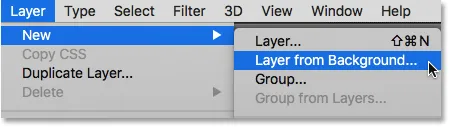 Идите на Слој> Ново> Слој из позадине.
Идите на Слој> Ново> Слој из позадине.
Ово отвара дијалошки оквир Нови слој. Оставите име постављено на „Лаиер 0“ и кликните на ОК да бисте затворили дијалог:
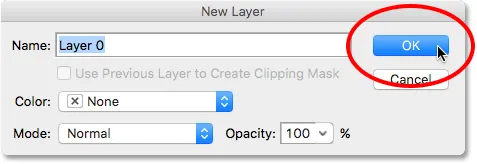 Дијалог бок Нови слој.
Дијалог бок Нови слој.
Ако погледамо у панел слојева, видјет ћемо да наш позадински слој више није позадински слој. Сада је то уобичајени слој под називом "Слој 0". Засада је добро:
 Позадински слој је претворен у нормалан слој.
Позадински слој је претворен у нормалан слој.
Корак 7: Додајте нови слој
Затим ћемо додати нови слој који ће постати наш нови позадински слој. Кликните икону Нев Лаиер на дну плоче Слојеви:
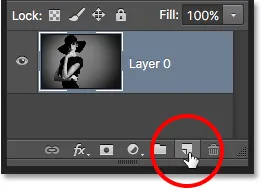 Кликом на икону новог слоја.
Кликом на икону новог слоја.
Пхотосхоп додаје нови празни слој под називом "Слој 1" изнад слике:
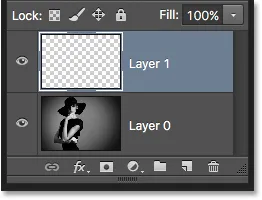 Плоча слојева приказује нови празни слој.
Плоча слојева приказује нови празни слој.
Корак 8: Претворите слој у позадински слој
Претворимо нови слој у позадински слој. Вратите се назад у мени Лаиер, изаберите Нев, а затим изаберите Бацкгроунд фром Лаиер :
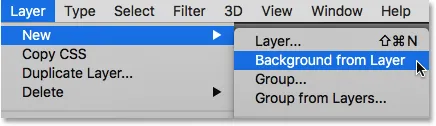 Идите на Слој> Ново> Позадина слоја.
Идите на Слој> Ново> Позадина слоја.
Дешава се неколико ствари. Прво, чим претворимо слој у позадински слој, Пхотосхоп аутоматски премешта слој изнад слике до испод слике на панелу Слојеви. То је зато што је једно од главних правила позадинских слојева да они увек морају бити доњи слој у документу. Ни један други слој се не може појавити испод позадинског слоја.
Друго, ако погледамо сличицу за преглед позадинског слоја са леве стране имена слоја, видимо да је Пхотосхоп испунио позадински слој белом бојом . Као што смо раније сазнали, то је зато што Пхотосхоп аутоматски испуњава позадински слој нашом тренутном бојом позадине. У мом случају била је бела:
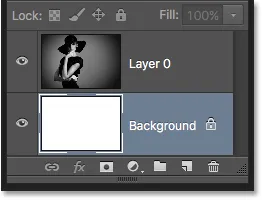 Плоча слојева која приказује нови позадински слој.
Плоча слојева која приказује нови позадински слој.
Корак 9: Зауставите снимање
У овом тренутку смо учинили све што смо требали. Претворили смо оригинални позадински слој у нормалан слој и креирали смо потпуно нови позадински слој. Пошто нема више корака за довршавање, зауставимо снимање наше акције кликом на икону Стоп (квадрат) на дну плоче са активностима:
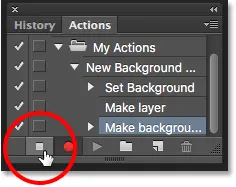 Кликом на икону Стоп.
Кликом на икону Стоп.
Кораци за креирање новог позадинског слоја су сада сачувани као акција! Под називом радње можемо видети кораке наведене. Међутим, не морамо да их видимо, па ћу пребацити акцију затворену кликом на икону троугла лево од њеног назива:
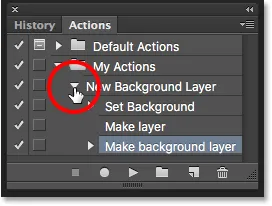 Затварање радње кликом на троугао.
Затварање радње кликом на троугао.
А сада видимо само назив радње („Нови слој позадине“) наведен у сету „Моје радње“:
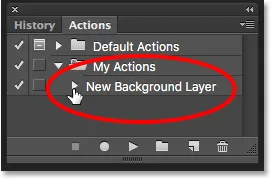 Панел радње након затварања акције.
Панел радње након затварања акције.
Корак 10: Вратите слику
Омогућимо тестирање наше нове акције како бисмо били сигурни да делује. Да бисмо то учинили, вратит ћемо слику у првобитно стање тако што ћемо отворити мени Филе (Датотека) на врху екрана и одабрати Реверт (Поврати) :
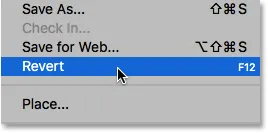 Идите у Датотека> Врати.
Идите у Датотека> Врати.
Команда Реверт у Пхотосхопу враћа слику или у претходно сачувану верзију или, као у нашем случају овде, у оригиналну, новоотворену верзију. Ако погледамо у панел Слојеви, видећемо да смо се вратили на то да имамо своју слику као позадински слој документа:
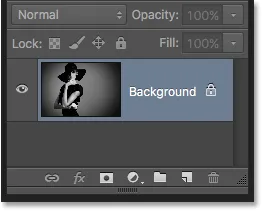 Вратио се подразумевани слој позадине.
Вратио се подразумевани слој позадине.
Корак 11: Играјте акцију
Пре него што тестирамо акцију, заменит ћу боје предњег и позадинског језика притиском на слово Кс на тастатури тако да је моја позадинска боја сада црна, а не бела:
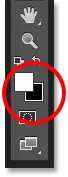 Постављање моје позадинске боје на црну.
Постављање моје позадинске боје на црну.
Играјмо се акције и видимо шта ће се догодити. Да бисте га репродуковали, кликните на његово име на панелу Акције да бисте га изабрали:
 Одабир акције „Нови позадински слој“.
Одабир акције „Нови позадински слој“.
Затим кликните на икону Плаи (троугао) да бисте је репродуковали:
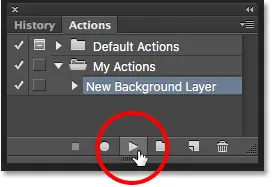 Кликом на икону Плаи.
Кликом на икону Плаи.
Без обзира колико нам је требало да снимимо кораке, Пхотосхоп их одмах репродукује. А ако поново погледамо панел слојева, видећемо да је све већ завршено! Оригинални позадински слој је претворен у нормалан слој назван "Лаиер 0", а нови позадински слој је створен и стављен испод њега!
Примјетите да је минијатура за преглед мог новог позадинског слоја овај пут испуњена црном него белом. То је зато што сам своју позадинску боју поставио на црну пре него што бих одиграо акцију:
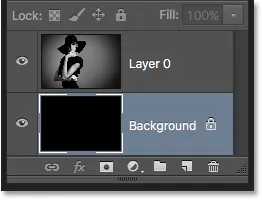 Плоча слојева након репродукције акције са позадинском бојом постављеном на црну.
Плоча слојева након репродукције акције са позадинском бојом постављеном на црну.
Промјена боје слоја позадине
Ако сте заборавили да проверите своју позадинску боју пре извођења акције и завршили сте погрешном бојом за позадински слој, без бриге. Лако можете да промените боју. Прво проверите да ли је изабран позадински слој на плочи Слојеви. Затим идите на мени „ Уреди “ при врху екрана и изаберите Испуните :
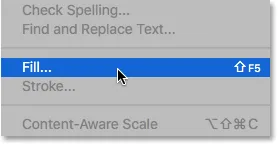 Идите на Едит> Филл.
Идите на Едит> Филл.
Потребан ми је бели слој позадине, тако да ћу на врху дијалошког оквира „Испунити“ поставити ставку Употреба на бело :
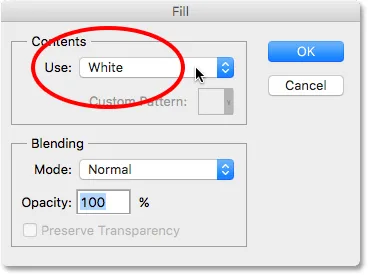 Одабир нове боје за позадински слој.
Одабир нове боје за позадински слој.
Кликните ОК да се затворите из дијалошког оквира, а затим Пхотосхоп испуњава позадински слој одабраном бојом. Ако поново погледамо сличицу за преглед мог позадинског слоја, видећемо да је сада испуњена белом:
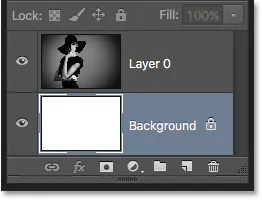 Боја позадинског слоја промењена је из црне у белу.
Боја позадинског слоја промењена је из црне у белу.
Наравно, још нисмо видели позадински слој у документу, јер га фотографија блокира од погледа, па ћу брзо променити величину своје фотографије тако што ћу прво изабрати њен слој (Слој 0) на панелу Слојеви:
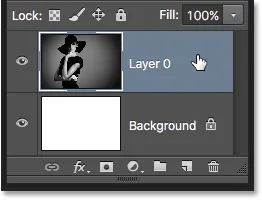 Одабир слоја фотографије.
Одабир слоја фотографије.
Затим идем до менија „ Уреди “ при врху екрана и изаберите „ Бесплатна трансформација“ :
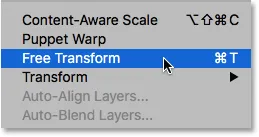 Идите на Уређивање> Бесплатна трансформација.
Идите на Уређивање> Бесплатна трансформација.
Ово поставља оквир за слободну трансформацију и рукује око слике. Притисните и држим Схифт + Алт (Вин) / Схифт + Оптион (Мац) на тастатури док кликнем на кваку у горњем левом углу слике и превучем је према унутра да би фотографија била мало мања. Држањем типке Схифт док повлачим закључава омјер слике док мијењам величину, док типка Алт (Вин) / Оптион (Мац) мијења величину слике из њеног средишта, а не из угла.
Како је слика сада мања, можемо видети белу позадину која се појављује као обруб око ње:
 Промјена величине слике бесплатном трансформацијом.
Промјена величине слике бесплатном трансформацијом.
Притисните тастер Ентер (Вин) / Ретурн (Мац) на тастатури да прихватим трансформацију и затворим се из команде Фрее Трансформ. Затим ћу слици додати кап сјенке кликом на икону Слојеви слојева на дну плоче Слојеви. Ово је иста икона која је засивљена раније када је слика била на позадини слоја:
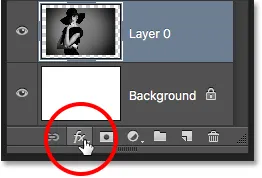 Кликом на икону Слојеви слојева.
Кликом на икону Слојеви слојева.
Изаберите Дроп Схадов са листе стилова слојева који се појављује:
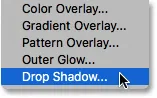 Одабир стила слоја Дроп Схадов.
Одабир стила слоја Дроп Схадов.
Ово отвара Пхотосхоп-ов дијалошки оквир Стил слоја постављен на опције Дроп Схадов у средњем ступцу. Поставит ћу Угао сенке на 135 ° тако да извор светлости долази са горње леве стране. Затим, пошто овде радим на прилично великој слици, поставићу Удаљеност сенке на 40 пиксела и поставићу вредност Величина (која контролише мекоћу ивица сенке) на 40 пиксела . Коначно ћу смањити непрозирност сенке на 50% :
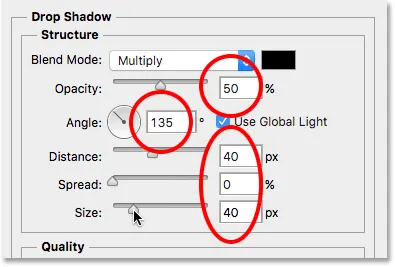 Опције испуштања сенке у дијалошком оквиру Стил слоја.
Опције испуштања сенке у дијалошком оквиру Стил слоја.
Кликните ОК да прихватим моја подешавања и затворим се из дијалошког оквира, а ево и крајњег резултата са примењеном сенком:
 Коначни резултат након примене сенке.
Коначни резултат након примене сенке.
Тај последњи део (промене величине слике и додавање сенке) био је мало изван оквира овог упутства (због чега сам га брзо прошао), али послужио је као пример нечега што бисмо могли да учинимо са сликом која не би имала било је могуће ако је сама слика остала позадински слој документа. Претварање слике у нормалан слој, а затим додавање властитог, засебног позадинског слоја испод њега ослободило нас је ограничења позадинског слоја, олакшавајући постизање циља.
А, пошто смо те кораке снимили као акцију, следећи пут када требамо заменити подразумевани слој позадине новим, једноставно ћемо одиграти акцију и пустити Пхотосхоп да ради сав посао! И ту га имамо!
Где даље …
У следећем туториалу у нашем Водичу за учење слојева научит ћемо све о једној од функција за уштеду времена у Пхотосхопу, како отворити више слика као слојеве! Или погледајте наш Пхотосхоп одељак Основе за више туторијала!