Сазнајте како да отворите слике у Пхотосхопу помоћу Адобе Бридге-а, бесплатне апликације за попратне садржаје у програму Пхотосхоп и са свим претплатама на Цреативе Цлоуд. Научимо како инсталирати Бридге ЦЦ путем апликације Цреативе Цлоуд, заједно са свим оним што требате знати да бисте одмах почели користити Бридге!
У претходном водичу научили смо како да отворимо слике из самог Пхотосхопа користећи нови Старт радни простор у Пхотосхоп ЦЦ. Али иако радни простор Старт олакшава одабир слика са листе недавно отворених датотека, није од велике помоћи приликом проналажења и отварања нових слика. То је зато што нас радни простор Старт и даље присиљава да користимо оперативни систем рачунара за навигацију кроз наше датотеке.
Научили смо како да поставимо Пхотосхоп као подразумевани уређивач слика и за Виндовс и Мац. Али иако је то сјајно за отварање слика, то нам још увек не помаже да пронађемо слике које су нам потребне.
Ту долази Адобе Бридге. Многи људи не схватају да Пхотосхоп укључује бесплатни пратећи програм познат као Адобе Бридге. Бридге је у суштини прегледач датотека, сличан претраживачу датотека вашег оперативног система, али са пуно више функција. Можда не дели исте могућности организовања и уређивања слика као Адобе Лигхтроом (у ствари, Бридге уопште нема функције уређивања слика). Али Бридге је и даље невероватно моћан и користан програм који проналажење наших слика и њихово отварање у Пхотосхоп чине једноставним и интуитивним.
У овом туториалу нећемо покривати сваку поједину карактеристику Адобе Бридгеа. Уместо тога, размотрићемо основне карактеристике о којима треба да знате да бисте се могли опростити од прегледача датотека вашег оперативног система и започети отварање слика са Бридгеа!
Ово је лекција 5 од 10 у другом поглављу - Отварање слика у Пхотосхоп. Хајде да почнемо!
Како инсталирати Адобе Бридге ЦЦ
У Пхотосхопу ЦС6 и старијим верзијама, Адобе Бридге се аутоматски инсталирао уз Пхотосхоп. Али сада када је Адобе све пребацио у Цреативе Цлоуд, то више није случај. Бридге је и даље укључен у сваку претплату на Цреативе Цлоуд, али чак и ако сте инсталирали Пхотосхоп ЦЦ, Бридге ЦЦ треба инсталирати одвојено.
Инсталирамо Бридге ЦЦ помоћу апликације Цреативе Цлоуд . Да бисте отворили апликацију Цреативе Цлоуд из програма Пхотосхоп, идите до менија Помоћ у траци менија на врху екрана и изаберите Ажурирања :
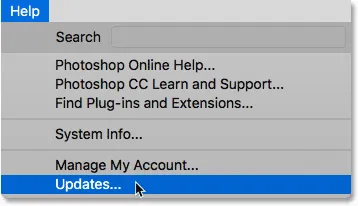
Идите у Помоћ> Ажурирања.
Када се отвори апликација Цреативе Цлоуд, пређите на одељак Аппс на врху:

Одабир „Аппс“ у апликацији Цреативе Цлоуд.
Померите се кроз листу апликација које сте инсталирали на рачунар. Ако на листи видите Бридге ЦЦ (а поред њега има дугме Опен ), Бридге ЦЦ је већ инсталиран и добро је да кренете:
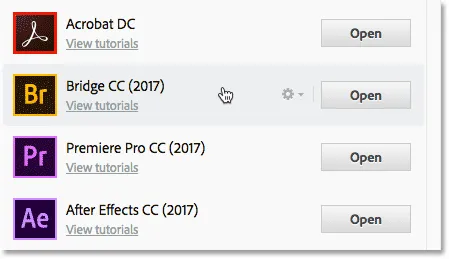
Апликација Цреативе Цлоуд која приказује Бридге ЦЦ већ је инсталирана.
Ако на листи инсталираних апликација не видите Бридге ЦЦ, померите се према доле до листе додатних апликација. Када пронађете Бридге ЦЦ, кликните на дугме Инсталл . Затим се само опустите и опустите неколико минута док се инсталира. То је све:
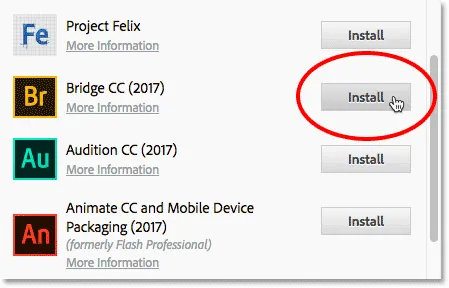
Ако Бридге ЦЦ још увек није инсталиран, кликните на дугме Инсталирај.
Како отворити Адобе Бридге
Сада када знамо да је Бридге инсталиран, да отворите Бридге из Пхотосхопа, идите на мени Филе и изаберите Бровсе ин Бридге : Бровсе.
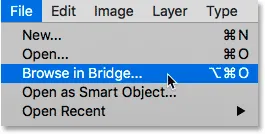
У Пхотосхопу идите на Филе> Бровсе ин Бридге.
Овим се отвара мост који сачињава колекција панела . Имамо панеле за навигацију до наших слика, панеле за преглед наших слика, панеле за преглед додатних информација о нашим сликама и још много тога:
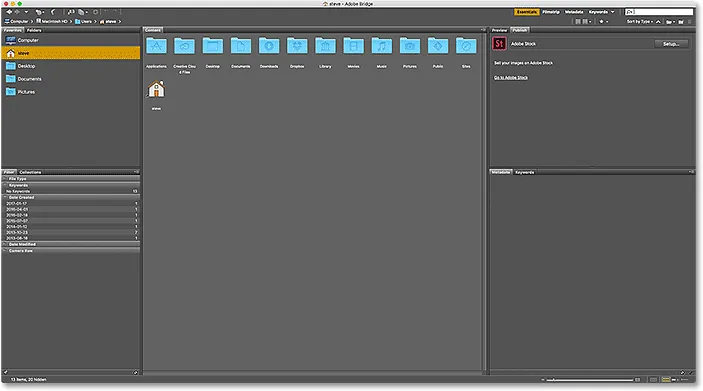
Адобе Бридге ЦЦ интерфејс.
Проналажење наших слика помоћу Бридге
За навигацију до наших слика у Бридгеу, користимо плочу Фолдерс . Наћи ћете га у горњем левом делу, угнезђеном на плочи Фаворити. Подразумевано је отворена табла Фаворити. Да бисте се пребацили на панел мапе, кликните на картицу Мапе у врху:

Отварање плоче Мапе кликом на њен картицу.
Панели Фолдерс (Мапе) приказују фасцикле и директоријуме на рачунару у приказу одоздо нагоре, почевши од главних директорија попут радне површине и чврстог диска рачунара.
Троугао са леве стране мапе или назива директорија значи да се у њој налазе подмапе. Кликните на троугао да бисте окренули отворену мапу и погледали њене подмапе. Наставите кретати се кроз своје мапе све док не дођете до оне која садржи ваше слике.
У мом случају знам да су моје слике у фасцикли названој "Отвори с моста" која се налази у фасцикли под називом "Фотографије" на мојој радној површини. Да дођем до моје мапе „Отвори са моста“, почет ћу тако што ћу кликнути на троугао поред радне површине да би се Десктоп отворио. Затим ћу кликнути на троугао поред директоријума „Фотографије“ да га отворим, где у њему налазим директоријум „Отвори са моста“:
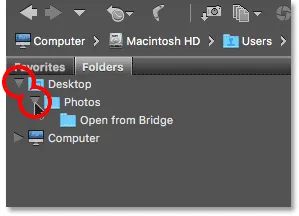
Кликом на троуглове крећу се према мојим мапама.
Прегледавање слика на мосту
Да бисте погледали слике унутар мапе, кликните на име мапе на панелу Мапе. У мом случају, кликнућу на фасциклу "Отвори с моста":
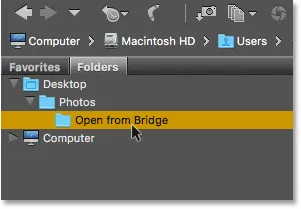
Кликните на фасциклу да бисте је одабрали.
Садржај мапе се појављује као сличице на панелу Садржај на средини интерфејса Бридге. Овде видимо да у мапи имам пет слика, а свака се приказује у облику сличице:
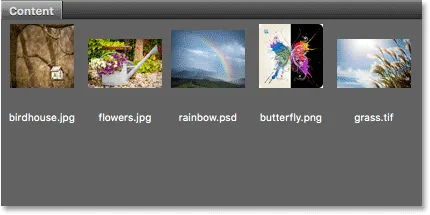
Плоча Садржај приказује сличице ваших слика.
Промена величине сличице
Сличне сличице су подразумевано мале. Можемо променити њихову величину помоћу клизача дуж доњег десног дела Бридге интерфејса. Повуците клизач удесно да бисте увећали сличице или улево:
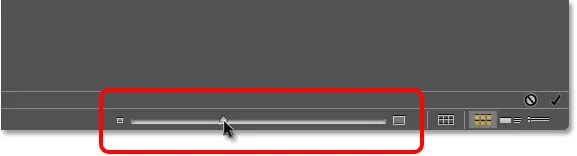
Помоћу клизача подесите величину сличица на плочи са садржајем.
Овде видимо да након повлачења клизача удесно, моје минијатуре су сада много веће:
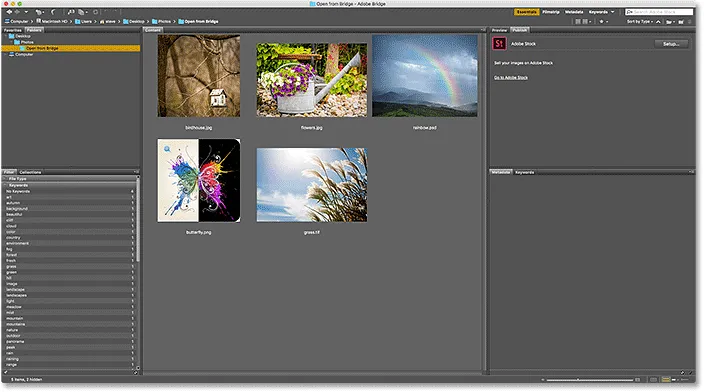
Плоча Садржај сада приказује веће сличице.
Одабир слике
Да бисте одабрали слику, једноставно кликните на њену сличицу на плочи са садржајем. Овде кликнем на слику "фловерс.јпг", друга са леве стране, горњи ред:

Кликом на слику да бисте је одабрали.
Преглед одабране слике појавит ће се на панелу Превиев у горњем десном дијелу Бридгеа. Имајте на уму да је панел Превиев угнезђен у панелу Објави. Можда ћете морати да кликнете на картицу панела за преглед на врху да бисте је отворили:
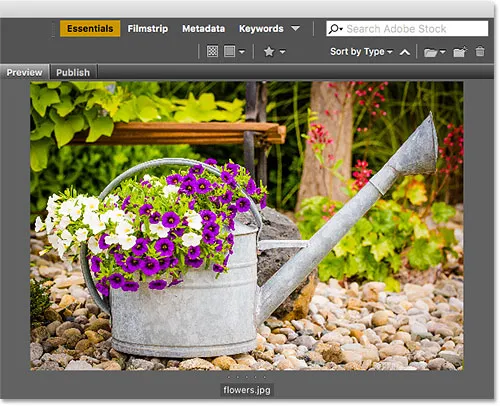
На плочи за преглед се појављује преглед изабране слике.
Поред прегледа на панелу за преглед, у менију ћете пронаћи пуно додатних информација о одабраној слици, укључујући поставке експозиције, димензије пиксела и величину датотеке, врсту фотоапарата и објектива и још много тога. Плоча метаподатака директно испод панела за преглед. Употријебите траку за помицање десно да бисте се помицали кроз све информације:
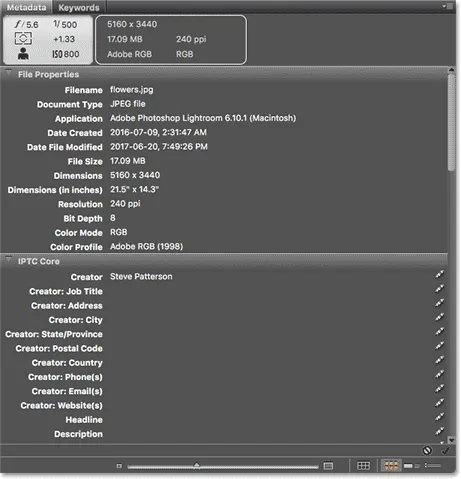
Погледајте све што желите да знате о слици на плочи Метаподаци.
Прегледавање прегледа цијелог екрана
Поред сличица на панелу Садржај и прегледа на панелу Превиев, можемо да видимо и преглед целокупног екрана наше одабране слике. Једноставно притисните размакницу на тастатури. Ово ће сакрити Бридге интерфејс и приказати цео екран ваше слике. За излаз из начина пуног екрана, поново притисните размакницу:

Притисните размакницу да бисте укључили и искључили преглед целог екрана.
Како отворити слику у Пхотосхоп
И на крају, да бисте отворили слику с Бридгеа у Пхотосхопу, двапут кликните на њену сличицу на плочи са садржајем. Двапут ћу кликнути на слику "фловерс.јпг":

Двапут кликните на минијатуру да бисте отворили слику у Пхотосхопу.
И овде видимо моју слику отворену у Пхотосхопу, спремну за измене:

Изабрана слика се отвара у програму Пхотосхоп.
Затварање слике и повратак на мост
Да бисте затворили слику у Пхотосхопу и вратили се на Бридге, идите на мени Филе (Датотека) и изаберите Цлосе :
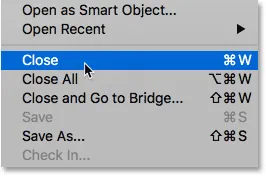
У Пхотосхопу идите на Датотека> Затвори.
Затим, да бисте се вратили на Бридге, вратите се назад на мени Филе (Датотека) и изаберите Бровсе ин Бридге :
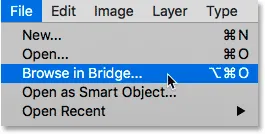
Идите на Филе> Бровсе у Бридге.
Или да затворите слику и вратите се на Бридге у једном кадру, идите на мени Филе и изаберите Цлосе и Иди на Бридге :
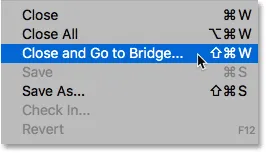
Идите на Датотека> Затвори и пређите на Мост.
Ово вас враћа на Бридге где можете одабрати следећу слику коју желите да отворите у Пхотосхопу:
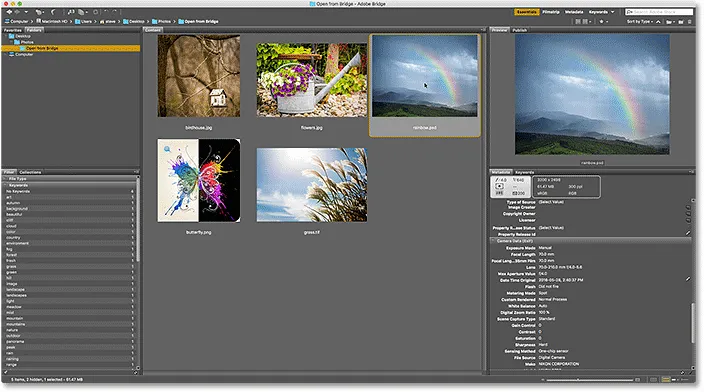
Одабир друге слике у Бридгеу.
Где даље …
И ту га имамо! Ово је брзи преглед основних карактеристика које требамо знати да бисмо започели навигацију кроз наше датотеке и отварање слика у Пхотосхопу са Бридгеа! Можете да користите Адобе Бридге да отворите било коју врсту слике коју подржава Пхотосхоп (што је скоро свака врста слике). Обично ће Бридге без проблема послати слику у Пхотосхоп.
Међутим, у зависности од врсте датотеке коју отварате (ЈПЕГ, ПНГ, ТИФФ, итд.), Можете доћи у ситуацију да Бридге шаље слику не Пхотосхопу, већ неком другом програму који је инсталиран на вашем рачунару. Или га можда шаљете у Пхотосхоп, али старијој верзији, а не најновијој и највећој верзији. У следећој лекцији у овом поглављу сазнаћемо како лако решити проблем коришћењем опције Филе Филе Ассоциатионс у Бридге Преференцес.
Или погледајте било коју другу лекцију у овом поглављу:
- 01. Учините Пхотосхоп као подразумевани уређивач слика у Виндовс 10
- 02. Направите Пхотосхоп као подразумевани уређивач слика у Мац ОС Кс
- 03. Како креирати нови документ у Пхотосхопу
- 04. Како отворити слике у Пхотосхопу
- 05. Како отворити слике у Пхотосхопу са Адобе Бридгеа
- 06. Како променити асоцијације типа датотека у Адобе Бридгеу
- 07. Како отворити слике у Цамера Рав
- 08. Како премјестити сирове датотеке из Лигхтроом-а у Пхотосхоп
- 09. Како премјестити ЈПЕГ слике из Лигхтроом-а у Пхотосхоп
- 10. Како затворити слике у Пхотосхопу
За више поглавља и за наше најновије водиче, посетите наш део Пхотосхоп Основе!