У претходном уџбенику смо укратко погледали који су то слојеви и како им је рад у Пхотосхопу толико лакши. Али пре него што почнемо да користимо све што нам нуде слојеви, морамо да научимо неке суштинске вештине за рад у Пхотосхоповој командној средини за слојеве - плоча Слојеви .
Плоча слојева (позната као палета слојева у старијим верзијама Пхотосхопа) је место где обрадимо све наше задатке повезане са слојевима, од додавања и брисања слојева до додавања маски слојева и подешавања слојева, промене начина мешања слојева, укључивања и искључивања слојева у документу, преименовање слојева, груписање слојева и било шта друго што има везе са слојевима.
Будући да је реч о једном од најчешће коришћених панела у читавом Пхотосхопу, Адобе је поставио ствари тако да се панел Слојеви аутоматски отвара за нас сваки пут када покренемо програм.
Подразумевано ћете га пронаћи у доњем десном углу екрана. Овде користим Пхотосхоп ЦС5, али без обзира коју верзију користите, панел Слојеви ћете наћи на истој општој локацији:
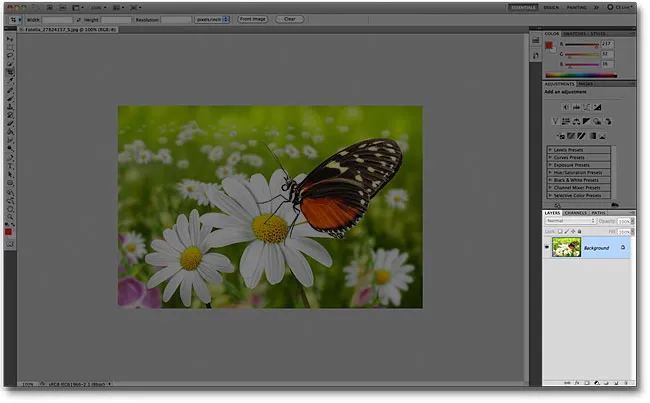 Плоча слојева је означена у доњем десном углу.
Плоча слојева је означена у доњем десном углу.
Ако се из неког разлога панел слојева не појављује на вашем екрану, можете да му приступите (заједно са свим осталим Пхотосхоповим осталим панелима) тако што ћете отворити мени Виндов у траци менија на врху екрана и изабрати Слојеве . Квачица са леве стране имена плоче значи да се тренутно приказује на екрану. Ако нема квачице, значи да је тренутно скривена:
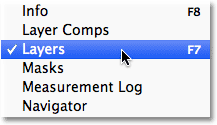 Све Пхотосхоп-ове плоче можете укључити или искључити из менија Виндов у траци са менијима.
Све Пхотосхоп-ове плоче можете укључити или искључити из менија Виндов у траци са менијима.
Управо сам отворио слику у Пхотосхопу:
 Новоотворена слика.
Новоотворена слика.
Иако до сада нисам учинио ништа друго до слике осим отварања, панел Слојеви нам већ дају неке информације. Погледајмо ближе шта видимо:
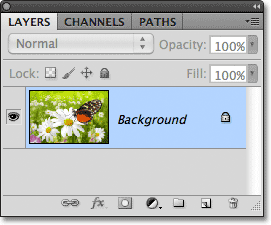 Панел Пхотосхоп'с Лаиерс.
Панел Пхотосхоп'с Лаиерс.
Картица Наме
Пре свега, како знати да је оно што гледамо у ствари плоча Слојеви? Знамо зато што на картици са именом на врху панела пише:
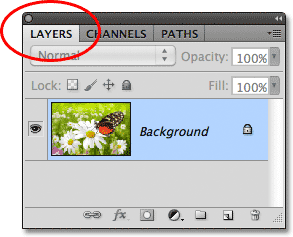 Картица са називом говори нам да гледамо плочу Слојеви.
Картица са називом говори нам да гледамо плочу Слојеви.
Можда сте приметили да с десне стране картице Слојеви - Канали и Путеви постоје две картице са картицама - обе ове су покаже невидљиве:
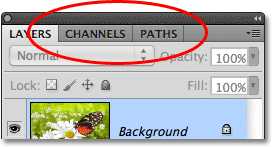 Картице Канали и стазе приказују се с десне стране картице Слојеви.
Картице Канали и стазе приказују се с десне стране картице Слојеви.
Ово су друга два панела који су груписани са панелом Слојеви. У Пхотосхопу је толико панела да им постављање на екран и још увек оставља простор за рад, па је Адобе одлучио да неке панеле групира у групе панела и тако уштеди простор. Да бисте се пребацили на други панел у групи, једноставно кликните на картицу назива панела. Картица панела која се тренутно приказује у групи је означена. Не дозволите да вас чињеница да је панел слојева групирана у та два друга панела збуњује. Панели Канали и стазе немају никакве везе са панелом Слојеви, осим чињенице да се обоје такође често користе у Пхотосхопу, па их можемо сигурно игнорисати док посебно гледамо плочу Слојеви.
Ред слоја
Сваки пут када отворимо нову слику у Пхотосхопу, слика се отвара у сопственом документу и поставља се на један слој. Пхотосхоп представља слојеве у документу као редове на плочи Слојеви, а сваки слој добија свој ред. Сваки ред даје нам разне битове информација о слоју. Тренутно имам само један слој у свом документу, тако да мој панел Слојеви приказује један ред, али како додамо још слојева, појавит ће се додатни редови:
 Плоча слојева приказује слојеве као редове информација.
Плоча слојева приказује слојеве као редове информација.
Назив слоја
Пхотосхоп поставља нову слику на слој под називом Бацкгроунд . Назван је Позадина јер служи као позадина за наш документ. Видимо име сваког слоја у његовом реду. Позадински слој је уствари посебан тип слоја у Пхотосхопу који ћемо покрити у следећем водичу:
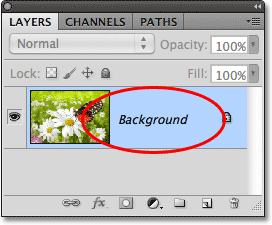 Плоча Слојеви приказује име сваког слоја.
Плоча Слојеви приказује име сваког слоја.
Сличица у прегледу
Са леве стране имена слоја је мала сличица која се назива икона за преглед слоја јер нам приказује мали приказ онога што се налази на том одређеном слоју. У мом случају, сличица за преглед показује да слој позадине садржи моју слику. Вероватно бих и сам могао да претпоставим да мој документ има само један слој, али лепо је знати да Пхотосхоп има моја леђа:
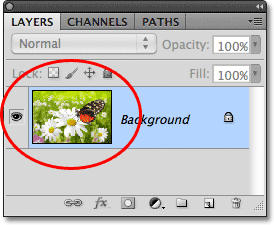 Сличица у прегледу показује шта има на сваком слоју.
Сличица у прегледу показује шта има на сваком слоју.
Додавање новог слоја
Да бисте документу додали нови слој, кликните на икону Нови слој на дну плоче Слојеви:
 Кликните икону Нев Лаиер да бисте додали нови слој у документ.
Кликните икону Нев Лаиер да бисте додали нови слој у документ.
Нови слој се појављује на панелу Слојеви непосредно изнад позадинског слоја. Пхотосхоп аутоматски именује нове слојеве за нас. У овом случају слој је назвао "Слој 1". Примјетите да сада имамо два реда слојева на плочи Слојеви, а сваки представља другачији слој:
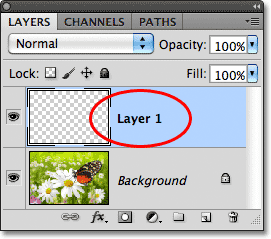 На панелу Слојеви појављује се нови слој под називом Слој 1.
На панелу Слојеви појављује се нови слој под називом Слој 1.
Ако погледамо сличицу за преглед новог слоја, видимо образац шаховнице . Узорак шаховнице је Пхотосхоп начин представљања транспарентности. Пошто се у сличици за преглед више ништа не приказује, то нам говори да је у овом тренутку нови слој празан:
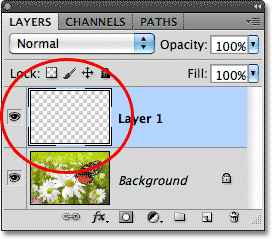 Када у документ додамо нови слој, он започиње живот као празна плоча.
Када у документ додамо нови слој, он започиње живот као празна плоча.
Ако поново кликнем на икону Нови слој:
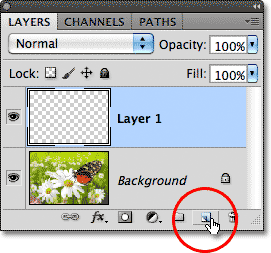 Кликом други пут на икону Нев Лаиер.
Кликом други пут на икону Нев Лаиер.
Пхотосхоп додаје још један нови слој у мој документ, овај пут називајући га „Лаиер 2“, и сада имамо три реда слоја, од којих сваки представља један од три слоја у документу:
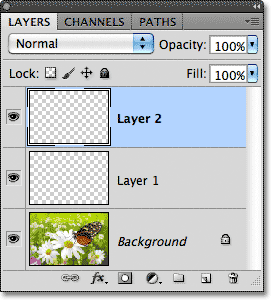 Три слоја, сваки у свом реду на плочи Слојеви.
Три слоја, сваки у свом реду на плочи Слојеви.
Мовинг Лаиерс
Слојеве можемо померати изнад и испод једног на другом слоју тако што ћемо их превући. Тренутно, слој 2 сједи изнад нивоа 1, али ја могу да померим слој 2 испод нивоа 1 тако што ћу кликнути на слој 2 и притиском на тастер миша повући слој према доле док се трака са осветљењем не појави између слоја 1 и позадине слој. Ово је место где ће се поставити слој:
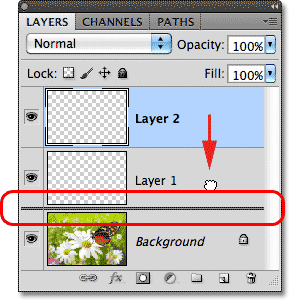 Да бисте преместили слој, кликните и превуците га изнад или испод другог слоја.
Да бисте преместили слој, кликните и превуците га изнад или испод другог слоја.
Отпустите тастер миша када се појави трака за осветљење, а Пхотосхоп спусти слој у своју нову позицију:
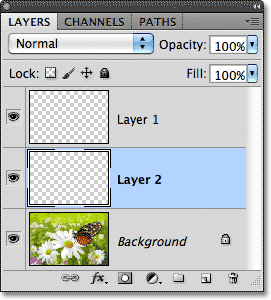 Слој 2 сада лежи између слоја 1 и позадинског слоја.
Слој 2 сада лежи између слоја 1 и позадинског слоја.
Једини слој који се не можемо померати на плочи Слојеви је позадински слој. Такође не можемо да померамо друге слојеве испод позадинског слоја. Сви остали слојеви се према потреби могу повући изнад или испод других слојева.
Активни слој
Можда сте приметили да сам, када сам у документу имао само један позадински слој, био осветљен плавом бојом на плочи Слојеви. Затим, када сам додао Слој 1, постао је истакнути слој. А сада је слој 2 истакнути слој. Када је слој означен, то значи да је тренутно активни слој . Све што урадимо у документу учинимо на садржају активног слоја. Сваки пут када додамо нови слој, Пхотосхоп га аутоматски чини активним слојем, али ручно можемо променити који је слој активни слој једноставним кликом на онај који нам је потребан. Овде ћу направити слој 1 активним слојем кликом на њега и видећемо да постаје истакнут:
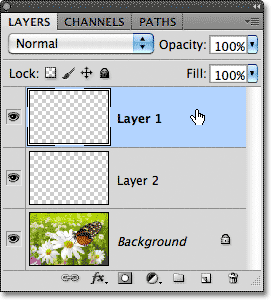 Лаиер 1 је сада активни слој у документу.
Лаиер 1 је сада активни слој у документу.
Брисање слоја
Да бисте избрисали слој, једноставно кликните на њега и помоћу притиснутог тастера миша повуците га на икону канте за смеће при дну плоче Слојеви. Отпустите тастер миша када пређете преко иконе. Ево, бришем слој 1:
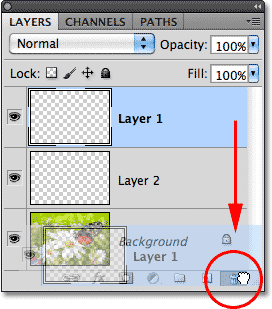 Избришите слојеве кликом и повлачењем их у кош за смеће.
Избришите слојеве кликом и повлачењем их у кош за смеће.
Такође ћу избрисати слој 2 тако што ћу га кликнути и превући на канту за смеће:
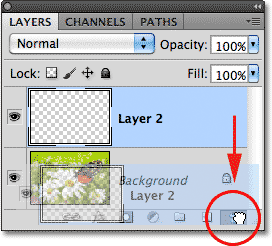 Повлачење слоја 2 на кош за смеће да бисте га избрисали.
Повлачење слоја 2 на кош за смеће да бисте га избрисали.
Сада се враћам на само један слој, позадински слој, у свом документу:
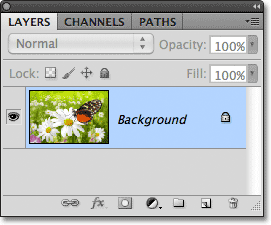 Два празна слоја су избрисана.
Два празна слоја су избрисана.
Копирање слоја
Видели смо како додати нови празан слој документу, али такође можемо направити копију постојећег слоја помоћу плоче Слојеви. Да бисте копирали слој, кликните га и држите притиснутом типком миша према икони Нев Лаиер . Направићу копију свог позадинског слоја:
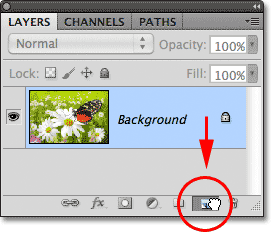 Повлачењем позадинског слоја на икону Нев Лаиер да бисте направили његову копију.
Повлачењем позадинског слоја на икону Нев Лаиер да бисте направили његову копију.
Отпустите тастер миша када пређете икону Нови слој. Копија слоја ће се појавити изнад оригинала. У мом случају, Пхотосхоп је направио копију мог позадинског слоја и назвао је "Бацкгроунд цопи". Имајте на уму да је и овај нови слој учинио активним слојем:
 Копија слоја је постављена изнад оригинала.
Копија слоја је постављена изнад оригинала.
Брзо ћу применити неколико Пхотосхоп филтера за замагљивање на мој позадински слој копирања, тако да на сваком слоју имамо нешто другачије. Ево како изгледа моја слика након примјене филтера замућења:
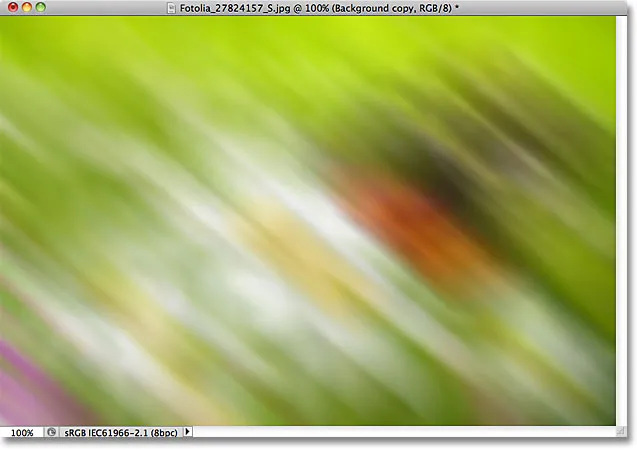 Слика након замагљивања слоја копирања у позадини.
Слика након замагљивања слоја копирања у позадини.
Може изгледати као да сам замаглио читаву слику, али ако погледамо у панел Слојеви, видећемо да то није случај. Пошто је слој копирања у позадини био активни (обележени) слој када сам применио филтре замућења, утицао је само слој копирања у позадини. Замућену слику можемо видети у сличици за преглед позадинске копије. На оригиналну слику на слоју испод ње није утицало, а његова сличица за преглед још увек приказује оригиналну, нетакнуту фотографију:
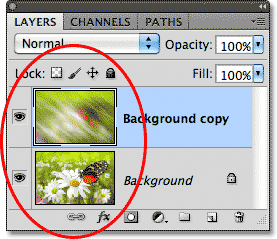 Сличице за преглед сада приказују врло различите слике на сваком слоју.
Сличице за преглед сада приказују врло различите слике на сваком слоју.
Икона видљивости слоја
Ако поново желим да видим оригиналну фотографију у документу, једноставно могу искључити замагљени слој кликом на икону видљивости његовог слоја . Када је мала очна јабучица видљива у кутији, то значи да је слој видљив у документу. Кликом на икону сакрићете се очна јабучица и сакрити слој:
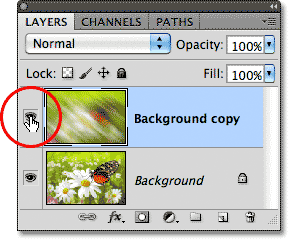 Кликните на икону видљивости слоја да бисте искључили слој у документу.
Кликните на икону видљивости слоја да бисте искључили слој у документу.
Са замагљеним слојем, оригинална фотографија се поново појављује у документу. Замагљени слој је и даље ту, само га тренутно не можемо видети:
 Оригинална слика се поново појављује у документу.
Оригинална слика се поново појављује у документу.
Да бисте поново укључили замагљени слој, само морам да кликнете на икону видљивости празног слоја:
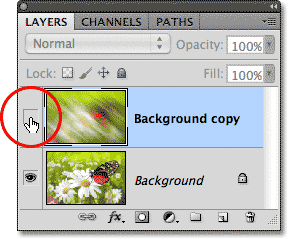 Икона видљивости слоја изгледа празна када је слој искључен.
Икона видљивости слоја изгледа празна када је слој искључен.
Овим се враћа замућени слој на документ, поново скривајући оригиналну фотографију од погледа:
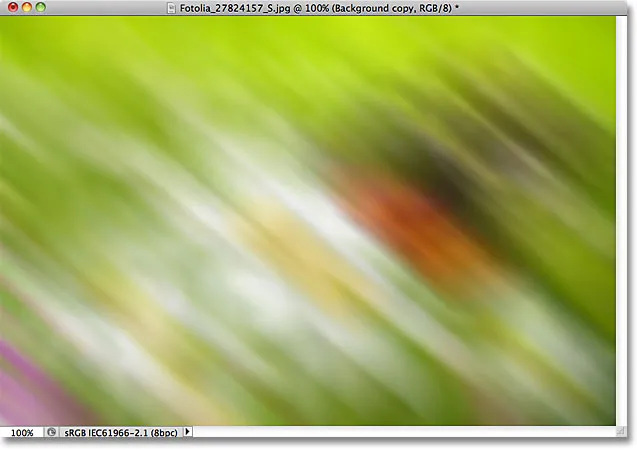 Поновно се појављује замагљени слој.
Поновно се појављује замагљени слој.
Преименовање слоја
Као што смо видели, Пхотосхоп аутоматски именује слојеве за нас док их додајемо, али имена која им даје, попут "Слоја 1" и "Позадинске копије", прилично су опћенита и нису од велике помоћи. Када у документу имамо само неколико слојева, имена се можда не чине врло важна, али када се нађемо да радимо са 10, 20 или чак 100 или више слојева, много је лакше одржати их организованим ако имају смислена имена. Срећом, Пхотосхоп олакшава преименовање слоја. Једноставно двокликните директно на име слоја на плочи Слојеви, а затим упишите ново име. Променићу име слоја копирања за позадину у „Блур“. Када завршите, притисните тастер Ентер (Вин) / Ретурн (Мац) на тастатури да бисте прихватили промену имена:
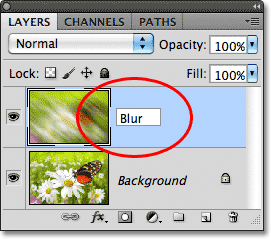 Двапут кликните на име слоја, унесите ново име, а затим притисните Ентер (Вин) / Ретурн (Мац).
Двапут кликните на име слоја, унесите ново име, а затим притисните Ентер (Вин) / Ретурн (Мац).
Додавање маске слоја
Маске за слојеве кључне су за велики део нашег рада у Пхотосхопу. Овдје нећемо улазити у њихове детаље, али да бисте додали маску слоја на слој, провјерите је ли одабран слој којем желите додати, а затим кликните на икону Лаиер Маск на дну плоче Слојеви:
 Додајте маску слоја кликом на икону Лаиер Маск.
Додајте маску слоја кликом на икону Лаиер Маск.
Сличица маске слоја појавиће се десно од сличице за преглед слоја, обавестивши вас да је маска додата:
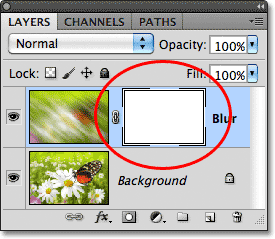 Појави се сличица маске слоја.
Појави се сличица маске слоја.
Када је додата маска за слој, могу је наносити четком, користећи црну боју боје како бих открио део оригиналне слике испод слоја Замагљења:
 Помоћу слојне маске открити неке оргиналне слике.
Помоћу слојне маске открити неке оргиналне слике.
Ако немате појма шта сам управо радио тамо, не брините. Маске слојева су сасвим друга тема, али о њима можете више сазнати у нашем Туториалу Разумевање маски слојева .
Додавање слојева испуњавања или подешавања
Десно од иконе Лаиер Маск на дну плоче Слојеви је икона Нев Филл или Адјустмент Лаиер . То је икона која изгледа као круг раздељен дијагонално између црне и беле:
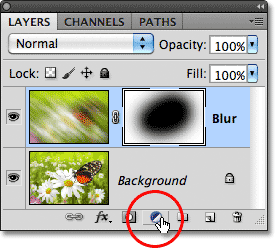 Икона за ново пуњење или подешавање.
Икона за ново пуњење или подешавање.
Кликом на њега отвара се листа слојева за испуњавање и прилагођавање који можемо изабрати. Као пример, са листе ћу изабрати слој прилагођавања нијансе / засићености :
 Одабир слоја за прилагођавање нијансе / засићености.
Одабир слоја за прилагођавање нијансе / засићености.
Хуе / Сатуратион омогућава нам да лако мењамо боје на слици. У Пхотосхопу ЦС4 и ЦС5, контроле за слој за подешавање појављују се на панелу за подешавање. У ЦС3-у и старијим верзијама отварају се у посебном дијалошком оквиру. Брзо ћу колорирати своју слику одабиром опције Цолоризе, а затим ћу за плаву боју поставити Хуе вредност на 195 и повећаћу вредност Сатуратион у боји на 60 . Опет, не брините ако вам се нешто што овдје радим чини страним. Кроз неке ствари брзо пролазим само да бисмо добили укупну слику колико можемо учинити на панелу Слојеви:
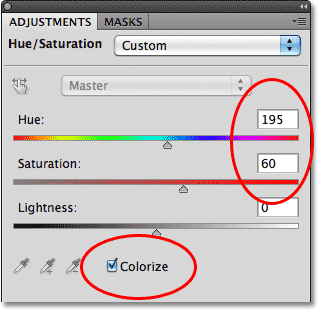 Хуе / Сатуратион контроле и опције.
Хуе / Сатуратион контроле и опције.
Ево моје слике након колорирања:
 Слика је након обојења слојем за прилагођавање нијансе / засићености.
Слика је након обојења слојем за прилагођавање нијансе / засићености.
Слојеви за прилагођавање су још једна тема која спада изван оквира овог водича, али разлог зашто сам наставио и додао један ионако је тај да можемо видети да се сви прилагодљиви слојеви које додамо у документ појављују на плочи Слојеви баш као и нормални слојеви. Овде је мој слој за подешавање Хуе / Сатуратион изнад слоја замућења:
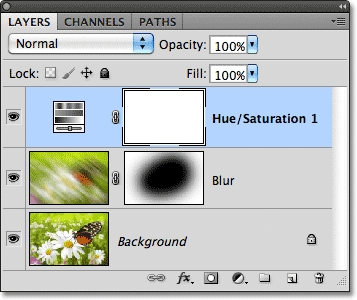 Плоча слојева приказује све слојеве за испуњавање или прилагођавање које смо додали документу.
Плоча слојева приказује све слојеве за испуњавање или прилагођавање које смо додали документу.
Више информација о Пхотосхоповим подешавајућим слојевима можете пронаћи у нашем удружењу о неразорном уређивању фотографија помоћу слојева подешавања и нашем водичу за смањивање величина датотека помоћу слојева за подешавање, а оба се налазе у одељку Водичи за уређивање фотографија.
Промена режима мешања слојева
Плоча слојева је такође место где можемо променити начин мешања слојева, који мења начин на који се слој стапа са слојевима (слојевима) испод њега у документу. Опција режима мешања налази се у горњем левом углу плоче Слојеви директно испод картице са називом. То нигде не каже „Бленд Моде“, али подразумевано је оквир који у њему пише „Нормал“. Да бисте изабрали други начин мешања, кликните на реч "Нормално" (или било који други режим мешања који се тада изабере), а затим изаберите други режим мешања са листе која се појави. На списку ћу изабрати режим мешања боја :
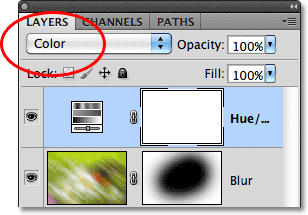 Кликом на реч "Нормално" отвориће се списак осталих начина мешања слојева које можете изабрати.
Кликом на реч "Нормално" отвориће се списак осталих начина мешања слојева које можете изабрати.
Променом режима мешања слоја за прилагођавање нијансе / засићености из нормалног у боју, подешавањем слоја сада утичу само саме боје на слици. На вредности светлине (светла, затамњења и све нијансе између њих) не утичу, и можемо видети да се моја слика сада чини мало светлијом него пре тренутак:
 Сада се мењају само боје на слици. На вредности светлине не утичу.
Сада се мењају само боје на слици. На вредности светлине не утичу.
За више информација о режимима мешања слојева Пхотосхоп-а, укључујући режим мешања у боји, погледајте наше пет основних модалних мешавина за уређивање фотографија .
Опције непрозирности и пуњења
Можемо контролисати ниво прозирности слоја са плоче Слојеви помоћу опције Опацити директно преко опције бленд мод. Вредност непрозирности од 100% (подразумевана вредност) значи да уопште не можемо да видимо кроз слој, али што више смањимо вредност непрозирности, то ће се више слојева испод њега показати у документу. Смањит ћу непрозирност слоја за подешавање нијанси / засићености на 70%:
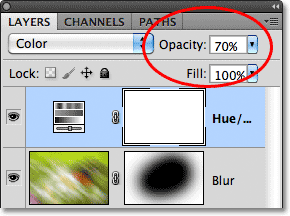 Опција Опацити контролише ниво прозирности слоја.
Опција Опацити контролише ниво прозирности слоја.
Када се непрозирност мало спусти, оригиналне боје слике почињу да се приказују кроз:
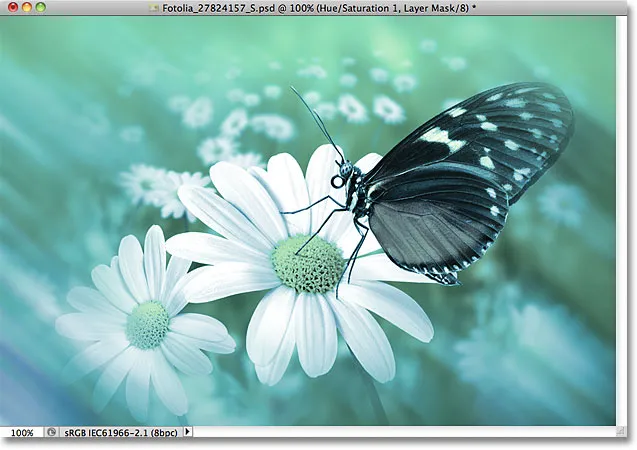 Оригиналне боје се сада делимично приказују кроз слој за подешавање.
Оригиналне боје се сада делимично приказују кроз слој за подешавање.
Непосредно испод опције Опацити је опција Филл која такође контролише вредност прозирности слоја. У већини случајева ове две опције (Опацити и Филл) понашају се потпуно на исти начин, али постоји једна битна разлика између њих која има везе са стиловима слојева . Опет, нећемо овде улазити у детаље, али покривамо их у нашем лектору Опацити Лаиер вс Филл .
Груписање слојева
Раније смо сазнали да је један од начина на који можемо боље да организујемо слојеве на панелу Слојеви тако што их преименујемо у нешто значајније. Други начин је груписање слојева у групу слојева. Можемо да створимо нову групу слојева кликом на икону Нова група на дну плоче Слојеви. То је икона која изгледа као фасцикла (која је у основи оно што је група слојева). Међутим, нећу заправо кликнути на њу јер постоји бољи начин за стварање групе слојева:
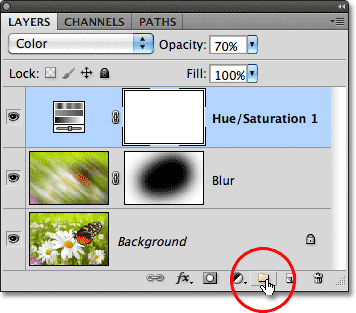 Икона Нове групе.
Икона Нове групе.
Проблем (заиста је већа непријатност) кликом на икону Нова група је тај што ствара нову, али празну групу, која захтева да ручно превучемо слојеве у групу. Није велика ствар, али постоји бољи начин. Желим да мој Блур-слој и мој подесиви слој поставим у нову групу, тако да прво што ћу урадити је да одвојим оба одједном. Већ имам изабран прилагодбени слој (означен), тако да за одабир слоја Блур једноставно морам притиснути свој тастер Схифт док кликнем на слој Блур, а сада су изабрана оба слоја:
 Држите Схифт и кликните на друге слојеве да их одаберете.
Држите Схифт и кликните на друге слојеве да их одаберете.
Када су сада изабрана оба слоја, кликнућу на икону менија у горњем десном углу плоче Слојеви (у старијим верзијама Пхотосхопа икона менија изгледа као мала стрелица). Ово отвара мени плоче Слојеви. Изаберите Нова група из слојева са избора менија:
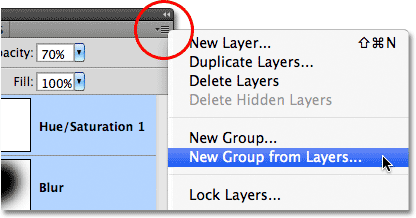 Изаберите „Нова група са слојева“ из менија плоче Слојеви.
Изаберите „Нова група са слојева“ из менија плоче Слојеви.
Пре него што креирате нову групу, Пхотосхоп ће отворити дијалошки оквир Нова група из слојева, дајући нам прилику да именујемо групу и поставимо још пар опција. Само кликните ОК да прихватим подразумевано име и подешавања:
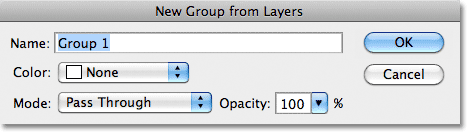 Дијалог бок Нова група из слојева.
Дијалог бок Нова група из слојева.
Пхотосхоп креира нову групу, дајући јој подразумевано име "Група 1" и додаје моја два одабрана слоја у групу. Групе слојева су врло сличне мапама у ормару за подношење. Можемо отворити фасциклу да видимо шта је унутра, и можемо је затворити да остане све уредно и уредно. Подразумевано су групе слојева затворене на плочи Слојеви. Да бисте их отворили и погледали слојеве унутра, кликните на мали троугао са леве стране иконе мапе:
 Два одабрана слоја сада су скривена унутар групе. Кликните на троугао да бисте га отворили.
Два одабрана слоја сада су скривена унутар групе. Кликните на троугао да бисте га отворили.
Ово завршава групу која се отвара и сада можемо видети и приступити слојевима унутар ње ако је потребно. Да бисте поново затворили групу, само кликните поново на икону троугла:
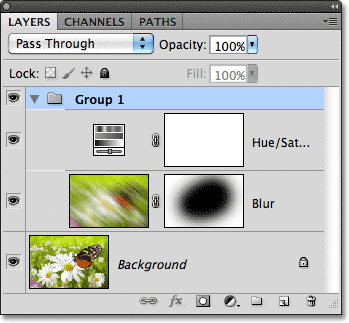 Слојеве групе су одличне за организовање ствари.
Слојеве групе су одличне за организовање ствари.
У Пхотосхопу можемо направити много згодних ствари са групама слојева, али пошто је ово само преглед плоче слојева, спремићемо детаљнију расправу о слојевима група за други туториал.
Слојеви слојева
Такође се на дну плоче Слојеви налази икона слојева слојева:
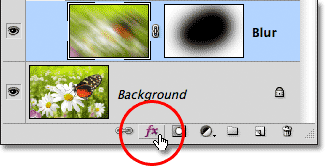 Икона слојева слојева.
Икона слојева слојева.
Слојеви слојева су једноставни начини за додавање пуно различитих ефеката на слојеве, укључујући сенке, потезе, сјаје и још много тога! Кликом на икону Слојеви слојева отвара се листа стилова за избор. Имамо комплетну серију о стиловима слојева Пхотосхопа:
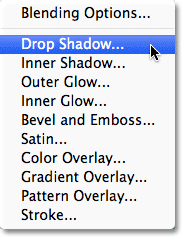 Изборник Слојеви слојева.
Изборник Слојеви слојева.
Слојеви за закључавање
На крају, панел Слојеви такође даје неколико различитих начина на које можемо закључати одређене аспекте слоја. На пример, ако је део слоја транспарентан, прозирне пикселе можемо закључати тако да утичемо само на стварни садржај (пикселе слике) на слоју. Или можемо закључати пикселе слике. Можемо закључати положај слоја тако да га случајно не можемо померати унутар документа. Изберете четири опције закључавања, од којих је свака представљена малом иконом, а налазе се одмах испод опције мешања. С лијева на десно имамо закључавање прозирних пиксела, закључавање пиксела слике, закључавање позиције и закључавање свих :
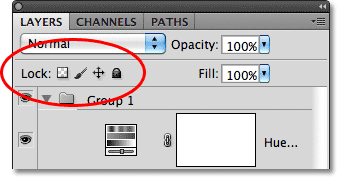 Опције закључавања у четири слоја.
Опције закључавања у четири слоја.
Ако су одабране било које или све ове опције, видећете малу икону закључавања на крајњој десној страни закључаног слоја, као што можемо видети на позадинском слоју који је подразумевано закључан:
 Мала икона закључавања означава да је један од више аспеката слоја закључан.
Мала икона закључавања означава да је један од више аспеката слоја закључан.
Промена величине слике сличице
Последња карактеристика панела Слојеви који често долази у обзир је могућност промене величине сличица. Веће сличице могу нам олакшати преглед садржаја сваког слоја, али оне заузимају и више простора, ограничавајући број слојева које можемо одједном видети на плочи Слојеви без потребе да почнемо да се крећемо. Да бисте прегледали више слојева, једноставно можемо смањити сличице, а то можемо учинити тако што ћемо кликнути на икону менија у горњем десном углу горњег десног угла плоче Слојеви, а затим из менија одабрати Опције плоче :
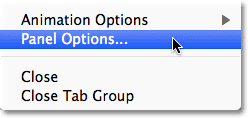 Кликните на икону менија у горњем десном углу, а затим одаберите Опције панела.
Кликните на икону менија у горњем десном углу, а затим одаберите Опције панела.
Отвара се дијалошки оквир Опције панела слојева. На врху дијалошког оквира налази се опција Тхумбнаил Сизе са опцијом три величине и опцијом искључивања сличица (Ноне). Не бих препоручио да одаберете Ноне, али одабирем мању од три величине:
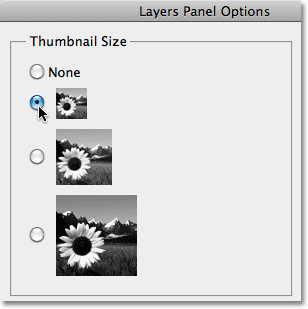 Изаберите једну од три величине сличице или одаберите Ноне да бисте их искључили на плочи Слојеви (не препоручује се).
Изаберите једну од три величине сличице или одаберите Ноне да бисте их искључили на плочи Слојеви (не препоручује се).
Након што одаберете величину, кликните У реду да бисте затворили дијалог и на мом панелу Слојеви можемо видети да сада све изгледа компактније. Можете се вратити и променити величину сличице у било ком тренутку:
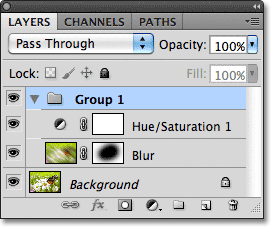 Мање сличице остављају више простора за више слојева.
Мање сличице остављају више простора за више слојева.