У 1. делу нашег погледа на стварање Пхотосхоп прилагођених облика, научили смо како да креирамо основни облик помоћу Пхотосхоп-овог алата за оловке, како да комбинујемо алат за оловку са другим Пхотосхоповим алатима за обликовање како бисмо додали детаљ у облик и како да вратимо наш завршени облик. у прилагођени облик.
Затим смо научили где можемо пронаћи наш прилагођени облик у Пхотосхопу и како га додати новом документу помоћу алата за прилагођени облик. На крају смо погледали како у документ додати више копија нашег облика, како променити боју облика, као и како их ротирати и мењати.
Други део уџбеника спада у категорију "није баш забавно, али дефинитивно вреди знати". Погледаћемо како да прикупимо и организујемо своје прилагођене облике у прилагођене скупове облика, а затим како да их убацимо у Пхотосхоп кад год нам затреба.
Једном када будете користили Пен Тоол и Пхотосхоп разне друге алате за обликовање, открит ћете да стварање прилагођених облика може постати мало зависности, посебно ако се бавите дигиталним споменарима. Можете створити облике за било коју тему или тему о којој размишљате - празници, рођендани, одмори, венчања, играчке, животиње, природа - листа се наставља. Пре него што то сазнате, могли бисте имати стотине облика сачуваних у Пхотосхопу, заузимајући драгоцени меморијски простор у рачунару, сав довршени неорганизовани и сви чекате дан када се рачунар сруши и изгубите сваки појединачни. Добра вест је да све те проблеме можемо уклонити одједном захваљујући прилагођеним сетовима облика!
Овде имамо неколико прилагођених облика празничних тема које сам тренутно учитао у Пхотосхоп, укључујући човека од медењака који смо створили у првом делу овог туторијала:

Прилагођени облици тематски празници.
И овде имамо неколико облика тематски за одмор:

Прилагођени облици тематски одмора.
Као што смо научили у 1. делу, можемо приступити било којем тренутно доступном облику одабиром Алатке за прилагођени облик из палете Алати, затим десним кликом на тастер (Вин) / Контролним кликом (Мац) било где у нашем документу и одабиром облика који желите из оквира за одабир облика који се појављује. Нећу поново да прелазим преко тога, али овде у мом оквиру за избор Облик можемо видети да су сви горњи и празнични тематски облици доступни за одабир (доња три реда), заједно са свим Пхотосхоп-ових подразумеваних облика (горња четири реда):

Пресет Манагер приказује све тренутно доступне облике у Пхотосхопу.
Примјетите како прилагођени облици увијек изгледају црно у пољу за одабир облика иако их можете направити у било којој боји у вашем документу, што смо поново погледали у првом дијелу.
Тренутно ствари нису превише лоше што се тиче мојих облика који су дезорганизовани или заузимају много простора у меморији рачунара, али ризикујем да ћу их изгубити ако се рачунар сруши. Осим тога, будући да сам створио облике из две различите теме (Празници и одмори), било би лепо када бих их могао организовати тако да се празнични облици групирају одвојено од облика одмора. На тај начин, ако радим на дизајну где ми треба приступ мојим празничним облицима и тражим свој облик медењака, проналажење њега не постаје игра „Где је Валдо?“, Где он и сви моји други празнични облици се мешају са стотинама других облика које сам можда створио.
Срећом, организовање облика је веома једноставно захваљујући прилагођеним сетовима облика!
Додаци за кратке кодове, акције и филтере: Грешка у кратком коду (огласи-основе-средина-2)
1. корак: Отворите Пхотосхоп-ов „Пресет Манагер“
Стварање, чување и учитавање прилагођених скупова облика врши се коришћењем Пхотосхоп Пресет Манагер-а, а то можете пронаћи тако што ћете отворити мени за уређивање на врху екрана и одабрати Пресет Манагер … са листе.
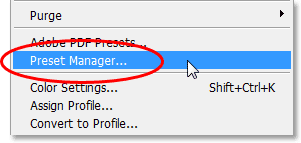
Идите на Уређивање> Менаџер подешавања.
Као кратку напомену, сваки пут када видите три тачке ("…") десно од избора менија на траци са могућностима, значи да ће се појавити дијалошки оквир када одаберете ту опцију, а у овом случају, појавиће се дијалог Пресет Манагер.
Корак 2: Промените „Пресет Типе“ у „Цустом Схапес“
Подразумевано је Пресет Манагер постављен да приказује све четке унутар Пхотосхопа које су тренутно доступне, а то није оно што желимо. Желимо да нам покаже своје прилагођене облике, зато на падајућој листи Пресет Типе на врху дијалошког оквира одаберите Цустом Схапес:
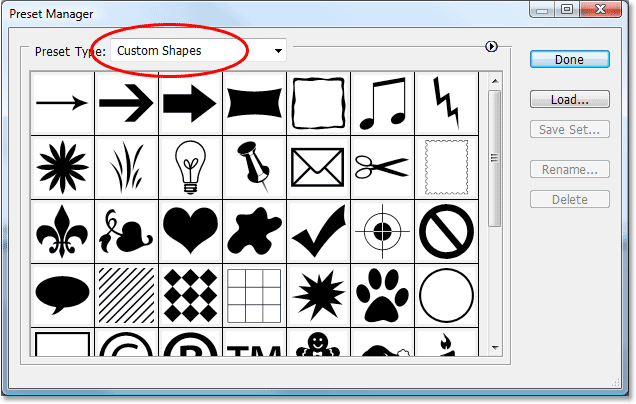
Подесите Пресет Манагер да приказује прилагођене облике тако што ћете их одабрати из падајућег оквира "Пресет Типе" на врху.
Чим подесите врсту подешавања на "Прилагођени облици", приказују се сви прилагођени облици који су тренутно доступни у Пхотосхопу. Ако су вам омогућене „Прикажи савете са алаткама“ у Пхотосхоповим подешавањима, моћи ћете да видите име сваког облика како миш прелазите преко њега.
Можете да промените величину сличица у обрасцу у Пресет Манагер-у тако што ћете кликнути на малу стрелицу окренуту десно у горњем десном углу дијалог бок-а и изабрати Мали Тхумбнаил или Ларге Тхумбнаил из флиоут-менија, или можете изаберите да на списку једноставно прикажете имена облика. Подразумевано, Пресет Манагер приказује мале сличице, али ја сам поставио на већу величину сличица.
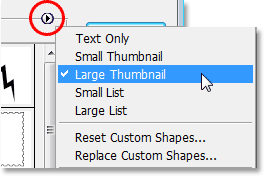
Одаберите мале или велике сличице из опција Пресет Манагер.
Корак 3: Одаберите облике које желите да додате у свој сет облика
Рецимо да желим да сачувам све своје празничне облике као скуп облика. Прво што требамо урадити је да одаберемо све облике које желимо да додамо у сет, тако да ћу једном кликнути на прву сличицу празничног облика у Пресет Манагер-у, која је мој облик медењака . Ако су сви облици које желите додати вашем сету један поред другог, као што су и мој, након што одаберете први облик, једноставно држите тастер Схифт и кликните на последњи облик који желите да додате. Овиме ћете одабрати први облик, последњи облик и све облике између, као што видимо на снимку екрана испод. Да бих лакше видео које сам облике одабрао, истакнуо сам их жутом бојом:
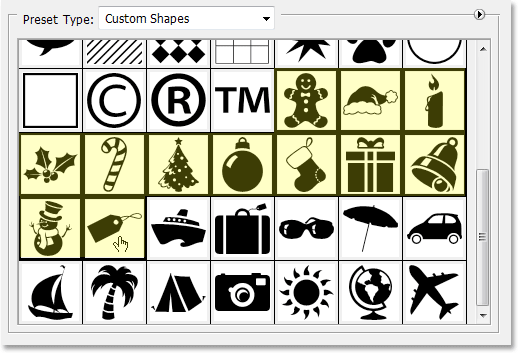
Кликните на први облик који желите да додате скупу облика, а затим Схифт кликните на последњи облик да бисте одабрали све облике између њих.
Ако облици које желите да додате свом сету нису један поред другог, мораћете да држите тастер Цтрл (Вин) / Цомманд (Мац) и кликнете сваки облик засебно док их не одаберете. .
Корак 4: Кликните на дугме "Спреми сет"
Након што сте одабрали све облике, кликните на дугме Саве Сет (Сачувај сет) са десне стране дијалога Пресет Манагер:
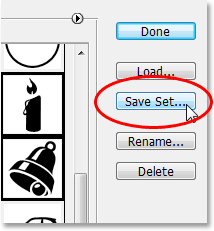
Кликните на дугме "Саве Сет" (Сачувај сет) десно од Пресет Манагер-а.
Корак 5: Име и спремите сет
Када кликнете на дугме „Спреми скуп“, појавиће се дијалошки оквир „Спреми“. Пхотосхоп мора знати где желите да сачувате сет и како желите да му дате назив. Добра је идеја да све своје скупове облика спремите на једно централно место изван Пхотосхопа. Препоручио бих вам да на радној површини креирате фасциклу под називом „Прилагођени облици“ (или како год желите да је назовете) и све их похраните унутар те мапе. На тај начин ћете увијек знати гдје су они, лако је доћи до њих, а ако се Пхотосхоп сруши на вас, нећете изгубити ниједан сет облика јер се сигурно чувају изван Пхотосхопа. Спремићу свој сет у фасциклу „Прилагођени облици“ на радној површини, а свој ћу сет назвати „Празнични облици“:

Дајте свом облику постављено име и сачувајте га у фасцикли негде ван Пхотосхопа.
Кликните на дугме Сачувај да бисте сачували облике као скуп и изашли из дијалошког оквира.
Идем исто да урадим са мојим облицима одмора. Прво ћу изабрати све облике које желим да додам свом сету, које сам поново нагласио жутом бојом како бих их лакше видео:
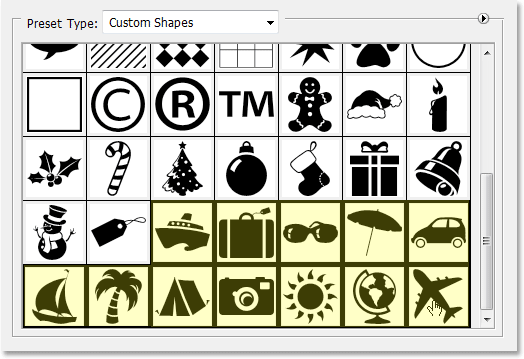
Одабир свих облика тематски за одмор у Пресет Манагер-у.
Затим ћу кликнути дугме Саве Сет са десне стране Пресет Манагер-а, које приказује дијалог Саве. Назваћу овај сет "Облици одмора" и сачуваћу га у истој мапи "Прилагођени облици" на радној површини. Можемо видети „Празнични облици“ постављени већ у мапи:
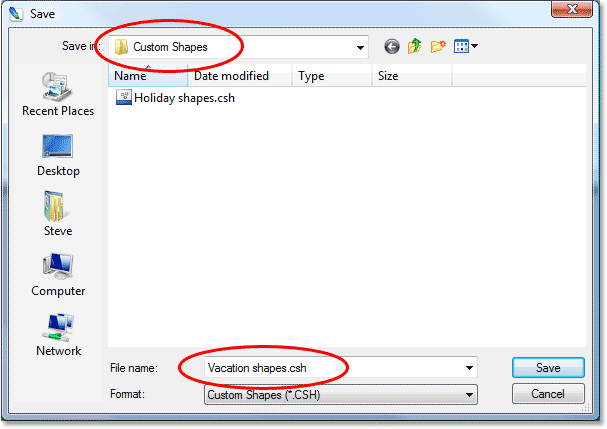
Именујући нови сет „Облици одмора“ и чувајте га у истој мапи „Прилагођени облици“ на радној површини.
Са оба моја прилагођена сета облика који су сада створени и сачувани изван Пхотосхопа, ако се Пхотосхоп сруши на мене и морам га поново инсталирати, нећу изгубити облике. Једини начин да их изгубим у овом тренутку био би ако се рачунар поквари, тако да је добра идеја да копирате своје форме облика на ЦД. На тај начин, без обзира на то шта се деси са Пхотосхопом или рачунаром, ваши облици су сигурни, а лако је уметање натраг у Пхотосхоп кад год вам затреба!
Корак 6: Ресетовање прилагођених облика
Сада када су наши обрасци сачувани као скупови облика којима можемо приступити кад год нам затребају, нема потребе да и даље имамо све те облике који заузимају меморију у Пхотосхопу ако их тренутно не користимо. Да бисте избрисали све облике које сте креирали и оставили само Пхотосхоп задате облике, кликните малу стрелицу у десно удесно у горњем десном углу Пресет Манагер-а и изаберите Ресет Цустом Схапес из менија:
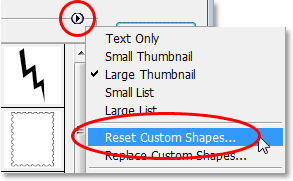
Изаберите „Ресет Цустом Схапес“ (Избриши прилагођене облике) из прелазног менија Пресет Манагер-а.
Пхотосхоп ће се појавити у дијалошком оквиру са питањем да ли желите да замените тренутне облике са подразумеваним. Кликните ОК:

Кликните на „ОК“ да замените тренутне облике са подразумеваним облицима Пхотосхопа.
Ако поново погледамо облике који су нам тренутно доступни у Пресет Манагер-у, можемо видети да су сви облици одмора и одмора нестали, а преостали су само Пхотосхопови задани фактори (пребацио сам се на малу сличицу):
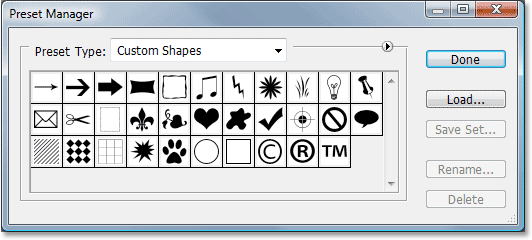
Унутар Пресет Манагер-а сада се појављују само Пхотосхоп-ови подразумевани прилагођени облици.
Корак 7: Учитајте постављени облик који вам је потребан
Да бисте учитали било који сет облика који сте креирали у Пхотосхоп како бисте их могли користити, проверите да ли сте на врху Пресет Манагер-а одабрали "Цустом Схапес" (Опције прилагођеног облика), а затим једноставно кликните на дугме Лоад (Учитавање) на десној:
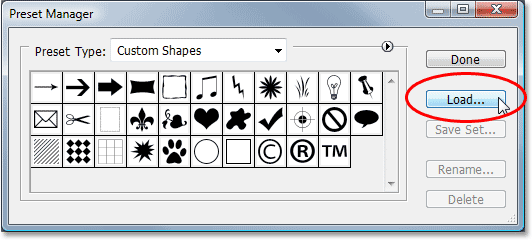
Са опцијом "Пресет Типе" постављеном на "Цустом Схапес" при врху Пресет Манагер-а, кликните на дугме "Лоад" са десне стране.
Појавиће се дијалошки оквир "Учитавање". Дођите до мапе у коју сте спремили своје прилагођене облике облика и кликом на њу одаберите онај који желите. Убацићу свој сет "Облици одмора". Затим кликните на дугме Учитај у доњем десном углу да бисте поставили облик постављен у Пхотосхоп и изашли из дијалошког оквира:
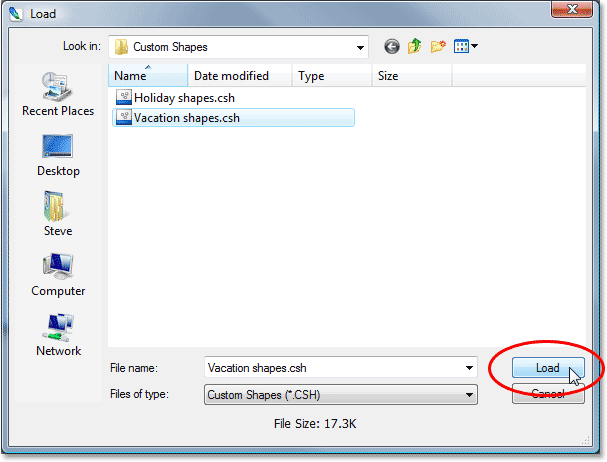
Изаберите сет облика који желите да учитате у Пхотосхоп, а затим кликните дугме "Учитај" у доњем десном углу.
Ако поново погледамо унутар Пресет Манагер-а да видимо који су прилагођени облици доступни, можемо видети да су сви моји одмори сада учитани у Пхотосхоп и појављују се након задатих облика. Опет сам их истакнуо жутом бојом:
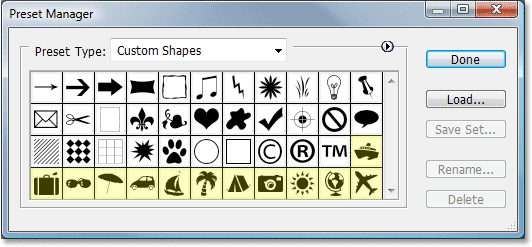
Скуп облика одмора сада је учитан у Пхотосхоп и спреман је за употребу.
Кликните Готово да бисте изашли из Пресет Манагер-а, а сви облици унутар вашег прилагођеног скупа облика сада су доступни и спремни за употребу унутар Пхотосхопа! Обавезно прочитајте 1. дио овог водича за све што требате знати о употреби прилагођених облика.