У овом Водичу за Пхотосхоп научићемо како да креирате текстуални портретни ефекат. Другим речима, створићемо илузију да слика која се види на фотографији уствари ствара више типова линија. Видео сам овај ефекат коришћен на многим фотографијама славних, од Андија Вархола и Марилин Монрое до Мицхаела Јацксона, Давида Бецкхама, чак и Барака Обаме.
Наравно, не треба вам фотографија некога познатог да бисте створили овај ефекат. У ствари, што више знате о особи на фотографији, то ће вам бити занимљивији ефекат јер можете додати више персонализованог текста. Можда желите да напишете шта особа на фотографији значи за вас или да поделите смешну причу или опишете нешто што су постигли. Или, можете само однекуд одвојити неки случајни текст и залепити га. То зависи од вас. За овај туториал ћу користити Пхотосхоп ЦС4, али свака верзија Пхотосхопа би требала радити.
Ево слике са којом ћу почети:
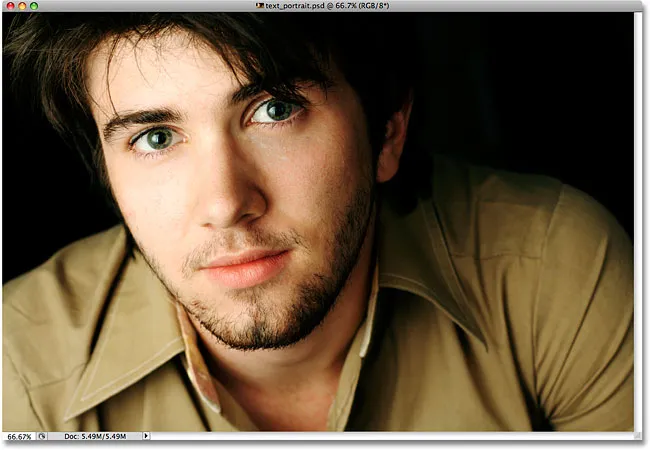
Оригинална слика
Ево како ће изгледати након што смо га обрезали и затим га претворили у текст:

Коначни ефекат „портрета текста“.
Како створити портрет из текста
Корак 1: Обрежите слику око лица те особе
Пре него што започнемо, требало би да напоменем да ћете вероватно желети да радите на копији фотографије ради овог ефекта, а не на оригиналној слици, јер прво што ћемо направити је одсећи део ње. Да бисте сачували копију слике, идите на мени „ Датотека “ при врху екрана и изаберите Сачувај као . Дајте документу другачије име, попут „ефекта текстуалног портрета“ или било чега што вам има смисла, и сачувајте као Пхотосхоп .ПСД датотеку. На овај начин можете направити све што желите на слици и не бринути се о оштећењу оригинала.
Започнимо обрезивањем слике како бисмо добили леп поглед из лица особе изблиза. Пхотосхоп-ов службени алат за обрезивање слика је Алат за усјева, али за једноставне усеве попут ове, често ћете наћи да је Правокутни алат за маркирање све што вам стварно треба. Узећу Правокутни алат Маркуее с врха плоче са алаткама (панели се у старијим верзијама Пхотосхопа зову "палете"). Такође бих могао да притиснем слово М на тастатури да га изаберем пречицом:
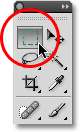
Правокутни алат Маркуее одлично се користи за једноставне усеве.
Затим, са одабраним алатом Правокутни шармер, кликнућу и повучем избор око човековог лица, почевши од горе лево и повлачим према доњем десном. Ако морате да преместите свој избор док га повлачите, држите размакницу, превуците одабир мишем на нову локацију, а затим отпустите размакницу и наставите повлачењем одабира. Желим да мој избор буде савршен квадрат, тако да ћу док повлачим притиснути тастер Схифт, који ће облик избора применити у квадрат. Када завршите, требало би да имате избор који изгледа овако:
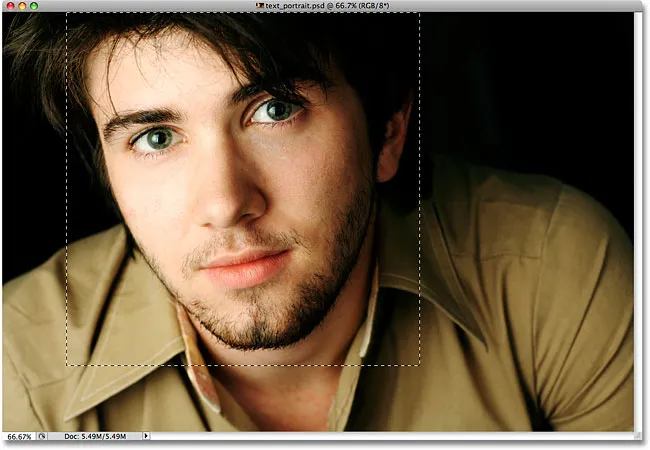
Све изван селекције бит ће одсјечено у трену.
Када је избор на месту, идите до менија Слика у траци менија на врху екрана и изаберите команду Изрежи:
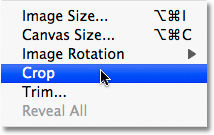
Идите на Имаге> Цроп.
Чим одаберете команду Цроп, Пхотосхоп уклања све што је изван контуре одабира и оставља наш портрет изблиза:
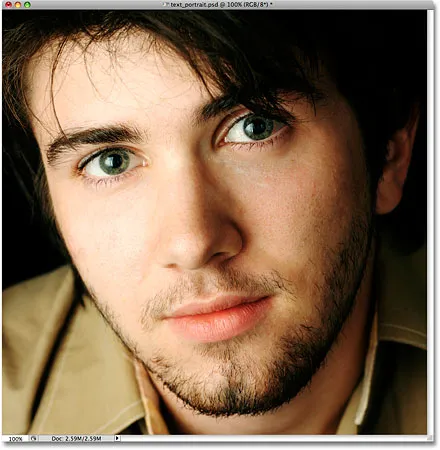
Остаје само подручје унутар одабира.
2. корак: Додајте нови празни слој
Ако погледамо нашу плочу слојева (палета), видећемо да тренутно имамо само један слој у нашем документу Пхотосхоп. Овај слој, назван Позадина, је слој који садржи нашу слику. Морамо додати нови празни слој изнад позадинског слоја, а то можемо учинити кликом на икону Ново слој на дну плоче Слојеви:
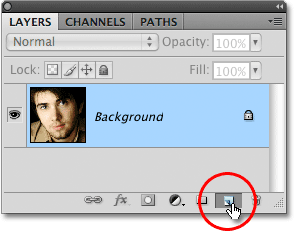
Кликните на икону Нев Лаиер на панелу Слојеви (палета).
Чини се да се ништа није догодило у прозору документа, али панел Слојеви сада показује нови слој који сједи изнад позадинског слоја. Пхотосхоп аутоматски назива нови слој "Лаиер 1". Ако погледамо сличицу за преглед слоја лево од имена слоја, видимо сиво-бели узорак шаховнице. Овако Пхотосхоп представља транспарентност, а пошто је прозор за преглед испуњен ничим осим овог узорка шаховнице, знамо да је слој тренутно празан (транспарентан):

Сличица прегледа сваког слоја показује шта се тренутно налази на слоју.
3. корак: Нови слој напуните црном бојом
Затим морамо нови слој напунити црном бојом. Идите до менија Едит у врху екрана и изаберите команду Филл :
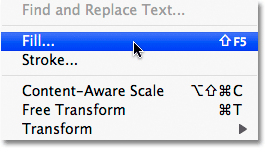
Изаберите команду Филл из менија Едит.
Ово отвара Пхотосхоп-ов дијалог Филл, омогућавајући нам лак начин да слој или избор попунимо било чврстом бојом или дезеном. Пошто више немамо активан одабир на слоју, цео слој ће бити испуњен ма којом бојом одабрали. Изаберите Црно са листе десно од речи Користи у одељку Садржај на врху дијалошког оквира:
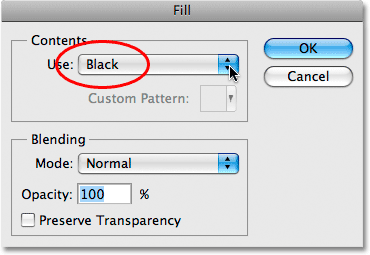
Одаберите боју за боју.
Кликните ОК да изађете из дијалошког оквира и Пхотосхоп испуни "Лаиер 1" црном бојом. Пошто "Слој 1" лежи изнад позадинског слоја, наша слика је сада блокирана за приказ у прозору документа боји боје:
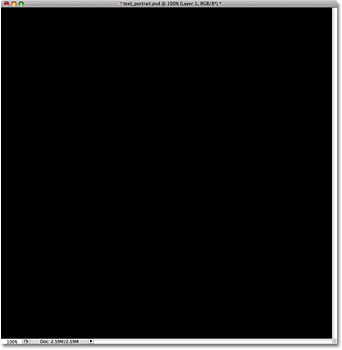
Фотографија привремено нестаје иза чврсте црне боје.
Корак 4: Одаберите алатку типа
Спремни смо да додамо наш текст. За то ће нам требати Пхотосхоп Типе Тоол, па је одаберите на плочи са алаткама или притисните слово Т на тастатури да бисте га брзо одабрали помоћу пречице:
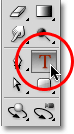
Сваки пут када желите да додате текст у Пхотосхоп документ, требат ће вам алатка за унос текста.
Пхотосхоп нам даје могућност додавања било ког типа или врсте подручја нашим документима. Тип тачке је ваш основни појединачни текст текста, обично било наслов или кратки наслов. Додавање врсте тачке је једноставно као кликање алатком „Типе“ на тачку у документу на којој желите да се појави линија текста, а затим додавање текста. Све док је текст који додајете довољно кратак да се не бринете због тога што се протеже изван ивице документа, тип тачке је обично пут.
Тип подручја, с друге стране, користи се када имате велику количину текста, рецимо један или више одломака, и морате бити сигурни да сав текст остаје унутар граница документа или унутар одређеног подручја документа . С обзиром да морамо цео документ испунити текстом, мораћемо да користимо тип подручја.
Да бисмо додали тип подручја, прво морамо дефинирати границе текста, а то радимо повлачењем оквира текста, који изгледа врло слично истом типу основног избора који смо извукли раније помоћу Правокутног алата за маркирање. Једном када поставимо текстуални оквир, било који текст који смо додали биће унутар оквира.
Када је изабран Типе Тоол, кликните у горњи леви угао документа, а затим превуците доле у доњи десни угао документа тако да текстуални оквир покрива целу област документа када завршите. Док повлачите видећете обрис оквира вашег текста. Баш као кад повлачите избор помоћу алата Рецтангулар Маркуее, можете да преместите текстуални оквир док га повлачите ако је потребно тако да држите притиснуту размакницу, повучете оквир на нову локацију, а затим отпустите размакницу и наставите превлачење . Када завршите, отпустите тастер миша и требало би да видите текстуални оквир који окружује цео документ, мада је то можда мало тешко видети на малом екрану:
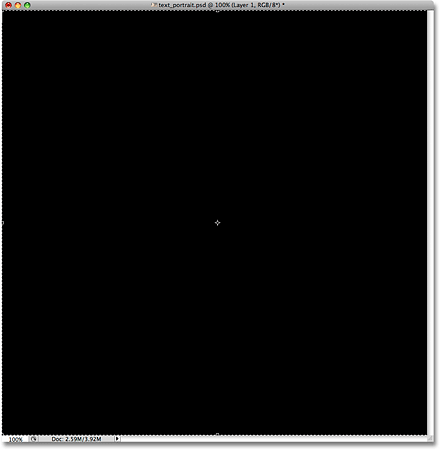
Сваки текст који смо додали сада ће бити ограничен унутар граница документа захваљујући оквиру за текст.
Корак 5: Одаберите опцију фонтова у траци са могућностима
Сада када имамо свој текстни оквир на месту, можемо додати наш текст. Пре него што то учинимо, мораћемо да изаберемо који фонт желимо да користимо. Сваки пут када је изабран Алат за унос текста, трака са опцијама на врху екрана приказује разне опције за рад са текстом у Пхотосхопу, укључујући опције за избор фонта, стила фонта, величине фонта, боје текста и тако даље. Тачни фонтови које требате изабрати зависиће од тога који сте тренутно инсталирали на рачунару. Вероватно ћете требати експериментисати са овим неколико пута јер ће фонт који одаберете, посебно величина фонта, имати велики утицај на целокупни изглед ефекта. Да бисте сачували што више детаља у портрету, хтећете да користите малу величину слова. Наравно, што је мање фонта, то ћете морати додати више текста да бисте попунили целу област документа.
Придржаћу се нечег једноставног, попут Ариал Блацк-а, и одабирам 12 пт за величину фонта како бих га држао довољно малим да одржи пуно детаља у портрету:

Изаберите свој фонт, стил и величину на траци са могућностима.
Требат ће нам наша боја текста бијела, па ако је ваша тренутно постављена на неку другу боју, кликните на узорак боје на траци с могућностима, који ће приказати Пхотосхоп Цолор Пицкер, и одаберите бијелу. Кликните ОК (У реду) када завршите са излазом из програма за одабир боја. Коло боја у траци са опцијама сада треба да буде испуњено белом:

Кликните на преклоп боје у траци са могућностима и изаберите белу из Бирача боја ако боја текста није већ подешена на белу.
Корак 6: Додајте свој текст документу
Све што сада треба да урадимо је да додамо текст. Као што сам напоменуо на почетку уџбеника, ефект портрета текста можете персонализовати тако што напишете нешто специфично о особи на фотографији или можете једноставно копирати и залепити довољно текста однекуд да бисте попунили документ. Будући да користим фотографију са залихама за овај туториал и заправо не познајем особу на слици (мада сам сигуран да је добар момак са пуно добрих прича које могу да поделим), једноставно ћу додати неки стандард " лорем ипсум "текст пунила странице. Када завршите, цео документ треба да буде испуњен белим текстом:
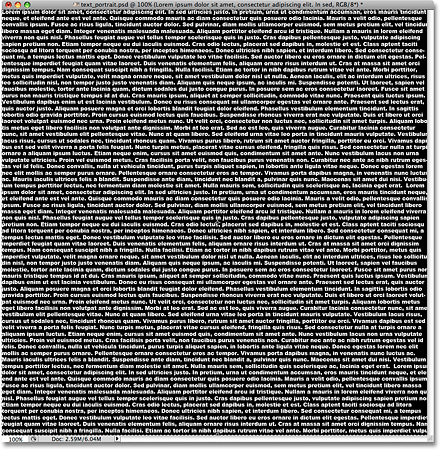
Додајте довољно текста да бисте испунили цео документ од врха до дна.
Да бисте прихватили текст и изашли из режима за уређивање текста, кликните на малу квачицу на траци са могућностима:

Кликните на квачицу на траци са могућностима да бисте прихватили текст.
Корак 7: Додајте маску слоја у слој типа
Да бисмо претворили наш Пхотосхоп документ пун текста у наш текстуални портретни ефекат, мораћемо да додамо слој маске у слој текста. Ако погледамо у панел Слојеви, видјет ћемо да сада имамо три слоја, а наш слој текста сједи изнад друга два слоја. Знамо да је у питању текстуални слој, јер сличица за преглед слоја показује велико слово Т у средини. Да бисте додали маску слоја, кликните на икону Лаиер Маск на дну плоче Слојеви:
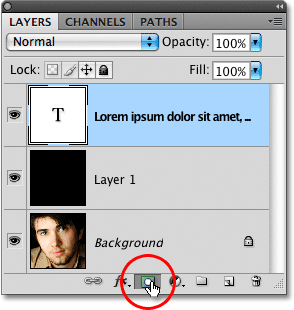
Провјерите је ли на плочи Слојеви одабран слој текста (означен плавом бојом), а затим кликните на икону Лаиер Маск.
Ништа се још неће догодити у прозору документа, али ће се умањена сличица маске слоја појавити десно од сличице за преглед слоја:
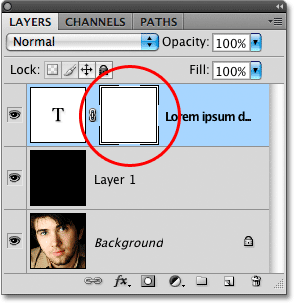
Маске слоја су подразумевано испуњене белом бојом, што значи да је све на слоју у потпуности видљиво у документу.
Корак 8: Копирајте оригиналну фотографију на позадински слој
Сада ћемо створити свој ефекат копирањем и лепљењем портретне фотографије директно у маску слоја коју смо управо додали. Кликните на позадински слој на плочи Слојеви да бисте га изабрали. Видећете да постаје осветљен плавом бојом, што нам говори да је то тренутно одабрани слој:
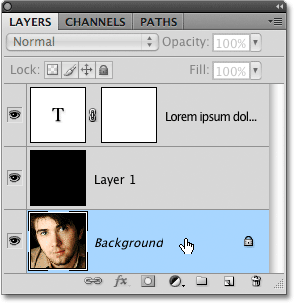
Маске слоја су подразумевано испуњене белом бојом, што значи да је све на слоју у потпуности видљиво у документу.
Притисните Цтрл + А (Вин) / Цомманд + А (Мац) да бисте брзо изабрали цео слој. Видјет ћете контуру избора око ивица документа, што показује да је сада одабран цијели слој. Иако још увек можемо видети наш бели текст наспрам пуне црне боје у прозору документа, ми заправо бирамо садржај позадинског слоја, јер је то онај слој који смо тренутно изабрали на плочи Слојеви. Затим притисните Цтрл + Ц (Вин) / Цомманд + Ц (Мац) да бисте копирали садржај слоја (портретна фотографија) привремено у меморију рачунара.
Корак 9: Налепите фотографију директно на маску слоја
Држите тастер Алт (Вин) / Оптион (Мац) и кликните на минијатуру слоја маске на слоју текста на плочи Слојеви:
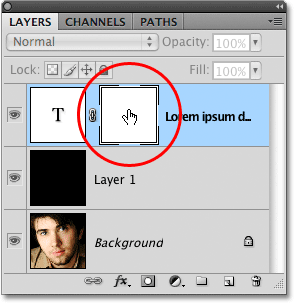
Кликните на минијатурну маску слоја док држите Алт (Вин) / Оптион (Мац).
Придржавајући Алт / Оптион док кликнемо на минијатуру слоја маске, не само што одаберемо маску слоја, већ је и учинимо видљивом унутар прозора документа, омогућавајући нам да директно залијепимо своју слику у њу. Пошто је маска тренутно испуњена белом бојом, појавит ће се прозор вашег документа испуњен бијелом бојом. Притисните Цтрл + В (Вин) / Цомманд + В (Мац) да бисте портретну фотографију залепили директно у маску слоја. Пошто се маске слојева баве само црном, белом и нијансама сиве, слика ће се појавити као црно-бела слика у прозору документа:
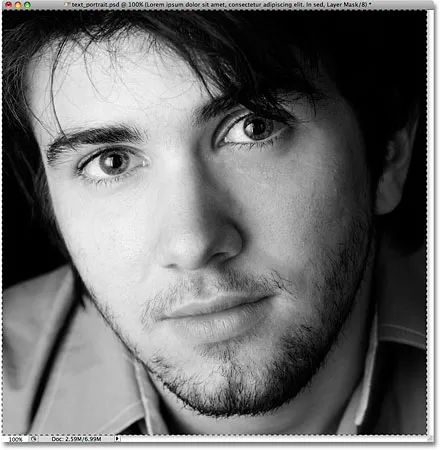
Слика је сада залепљена директно у маску слоја на слоју текста.
Да изађемо из маске слоја и вратимо поглед назад у нормалу у прозору документа, једноставно држите Алт (Вин) / Оптион (Мац) још једном и кликните на минијатуру маске слоја, баш као што смо то учинили пре тренутак. Примјетите да је портретна фотографија сада видљива унутар минијатуре слоја маске:
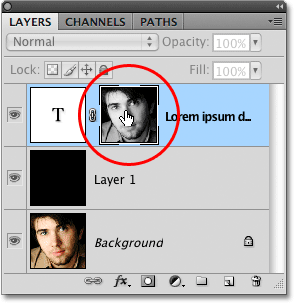
Држите Алт (Вин) / Оптион (Мац) и поново кликните на минијатуру слоја маске да бисте изашли из маске слоја.
Притисните Цтрл + Д (Вин) / Цомманд + Д (Мац) да бисте уклонили контуру одабира са ивица прозора документа. Вратили смо се нашем уобичајеном начину прегледа унутар документа, а текст је сада маскиран фотографијом коју смо залепили директно у маску слоја, стварајући наш „текстуални портрет“ ефекат:
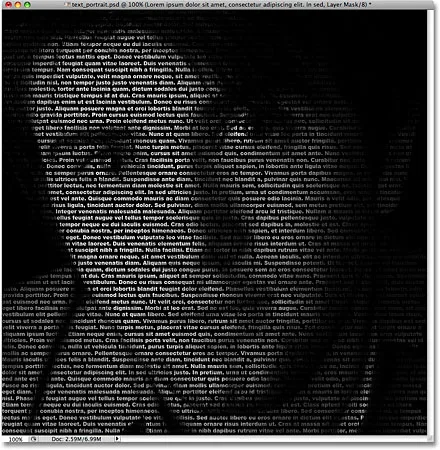
Текст се сада маскира текстом.
Корак 10: Умножите слој типа
Ако сте задовољни резултатима у овом тренутку, можете прескочити ових последњих неколико корака, али ако вам се чини да ефекат изгледа превише тамно, проверите да је слој текста одабран на плочи Слојеви, а затим притисните Цтрл + Ј (Вин) / Цомманд + Ј (Мац) за брзо дуплирање слоја. Копија слоја текста појавит ће се изнад оригинала:
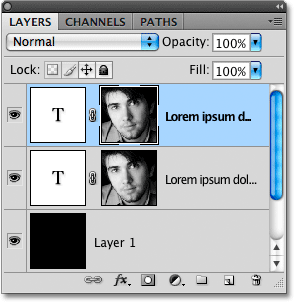
Такође можете копирати слојеве тако што ћете отворити мени Лаиер, изабрати Нев, а затим изабрати Лаиер путем Цопи, али пречица на тастатури је много бржа.
Слика ће сада изгледати светлије:
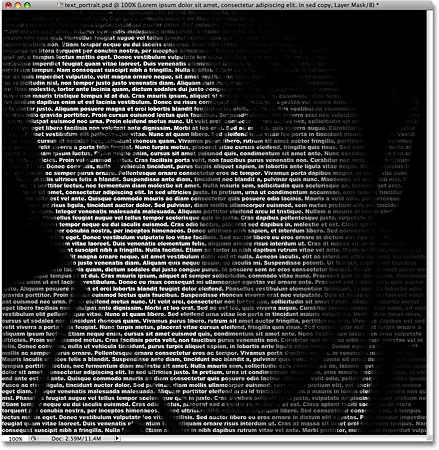
Ефекат се чини светлијим након дуплирања слоја текста.
Корак 11: Прилагодите непрозирност слоја да фино подесите светлост
Ако установите да је ефекат и даље превише мрачан, једноставно дуплицирајте слој текста други пут. Или, ако вам се учини да је сада прејако светла, можете прецизирати резултате смањујући непрозирност слоја. Наћи ћете опцију непрозирности при врху панела Слојеви. Што ниже поставите непрозирност горњег слоја, то више дозвољавате да се виде слојеви испод њега, што ће у овом случају имати ефекат замрачења слике. Смањит ћу непрозирност копираног слоја текста на око 65% само да мало замрачим ефекат:
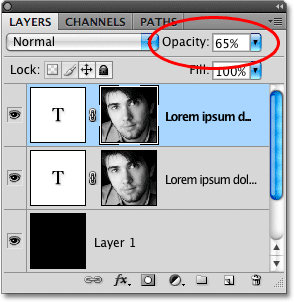
Смањите непрозирност горњег слоја да фино подесите светлост ефекта.
И с тим смо готови! Ево, након прилагођавања светлине опцијом Опацити, мој завршни Пхотосхоп ефекат "текстуалног портрета":

Коначни ефекат „портрета текста“.