У овом туториалу ћемо научити како нови филтер Ирис Блур у Пхотосхопу ЦС6 олакшава додавање замагљеног ефекта вињете фотографији. Користит ћемо функцију маске за скривени слој Ирис Блур, заједно с неколико слојева за подешавање, како бисмо посвијетлили вињету и дали њеним бојама више изблиједјели, пригушени изглед. Сличан ефекат можете да креирате и помоћу старијих верзија програма, али за кораке које ћемо обухватити у овом туторију, потребан вам је Пхотосхоп ЦС6.
Покрићу, корак по корак, све што треба да знате да бисте постигли овај ефекат, али за детаљнији опис рада новог филтера за замагљивање шаренице, будите сигурни да погледате наш целокупни туториал Ирис блур у одељку Пхото Ретоуцх. веб странице.
Ево слике коју ћу користити за овај туториал:

Оригинална слика.
А ево како ће изгледати крајњи резултат:

Коначни ефекат "замагљене вињете".
Како створити ефект замагљеног вињете
Корак 1: Умножите позадински слој
Започнимо тако што ћемо осигурати да наша оригинална слика остане сигурна и неоштећена док стварамо ефекат. Ако погледамо на моју плочу Слојеви, видимо да моја оригинална фотографија сједи на позадини слоја, који је једини слој који тренутно имам у свом документу:
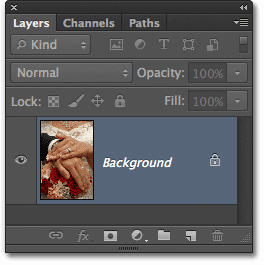
Плоча слојева која приказује оригиналну фотографију на позадини слоја.
Направимо копију овог слоја, која ће нам послужити као радна копија слике. Идите до менија Слој у траци менија на врху екрана, изаберите Ново, а затим одаберите Слој преко Копирај . Или за бржи начин копирања слоја притисните Цтрл + Ј (Вин) / Цомманд + Ј (Мац) на тастатури. Било који начин ће радити:
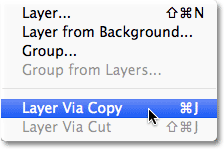
Идите на Слој> Ново> Слој преко Копирај.
Сада имамо копију слике на новом слоју, Слоју 1, који лежи изнад позадинског слоја. Слој 1 је означен плавом бојом, што нам говори да је тренутно активни слој. То значи да ћемо све што урадимо следеће применити на Слој 1, док оригинална фотографија на позадини слоја остане неоштећена:
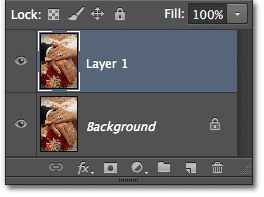
Слој 1 је сада наша радна копија слике.
Корак 2: Изаберите Ирис Блур Филтер
Затим ћемо одабрати филтер Ирис Блур. Идите до менија Филтер у врху екрана, одаберите Блур, а затим одаберите Ирис Блур (други од врха):
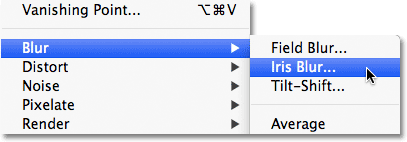
Идите на Филтер> Блур> Ирис Блур.
Овим се отвара нова Галерија Блур, а наша фотографија ће се појавити у пределу за преглед који заузима већину екрана. У горњем десном углу галерије Блур налази се табла Блур Тоолс која приказује опције за Ирис Блур филтер - један клизач Блур који се може користити за контролу количине замућења. Овде заправо нећемо користити клизач Блур јер се све потребне контроле могу наћи у самом делу прегледа, тако да бар у овом упутству можете занемарити плоче са десне стране галерије:
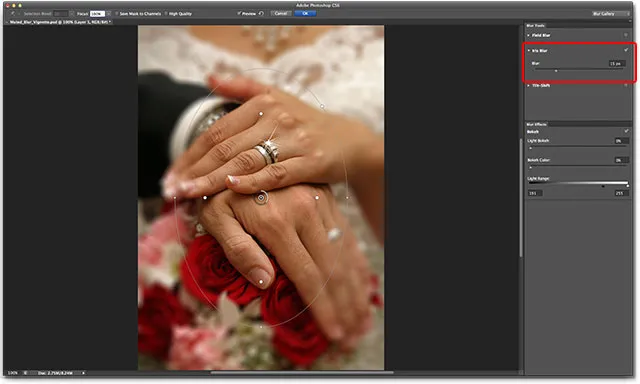
Галерија Блур.
Корак 3: Подесите износ замућења
Ако погледамо нашу фотографију у подручју прегледа, видимо колекцију тачака и закривљених линија које прекривају слику. Они су заправо део истог клина који се користи за контролу тачно како и где се примењује ефекат замућења. Слици можемо додати више иглица ако је потребно за још већу контролу замућења, али за наш ефект вињете првобитни пин који Пхотосхоп додаје за нас је све што нам треба.
Ако погледате средишњу тачку игле, видећете спољни прстен око ње. Овај прстен служи као бројчаник који нам омогућава повећање или смањење количине замућења једноставним окретањем котача. Задржите показивач миша изнад прстена, затим притисните и држите притиснут тастер миша у смеру казаљке на сату да бисте повећали количину замућења или превуците у смеру супротном од казаљке на сату да бисте га смањили . Пхотосхоп вам омогућава ливе приказ количине замућења док повлачите, а ХУД (Хеадс-Уп Дисплаи) вам говори тачну количину замућења у пикселима. Поставити ћу замагљивање на 12 пиксела:
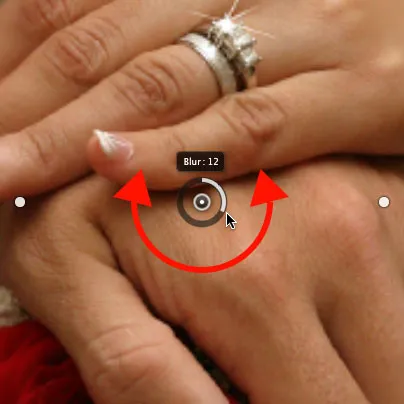
Кликните и повуците око звона да бисте повећали или смањили количину замућења.
Корак 4: Поставите 100% тачку
Видите ону танку, закривљену спољну линију која окружује све остало? Та линија је 100% тачка за ефекат замагљивања. Све изван ове линије добија 100% ваше количине замућења која је примијењена на њу. Ако пажљиво погледате, видећете четири мале округле тачкице око линије, једну на врху, дну, лево и десно. Придржите тастер Схифт, а затим притисните тачку на врху и држите притиснутом типку миша према горе да померите 100% линију ближе горњој ивици слике. Оставите мало простора између тачке и ивице. Доња тачка помераће се према њој заједно према ван, гурајући дно линије према доњој ивици. Ако држите тастер Схифт док повлачите олакшава се повлачење окомито у равној линији:

Држите Схифт, а затим кликните и превуците горњу тачку према горе. Доња тачка се помера са њом.
Затим кликните тачку на левој или десној страни линије и поново држећи Схифт повуците је према ивици фотографије, остављајући мало простора између тачке и ивице. Помицање једне бочне тачке помиче се друга заједно с њом, али у супротном смеру. Овог пута, ако држите Схифт док повлачите олакшава се хоризонтално повлачење у равној линији:

Држите Схифт, а затим кликните и повуците било коју од бочних тачака према споља. Друга тачка се помера са тим.
Корак 5: Подесите подручје прелаза
Четири веће тачке између средишње тачке ига и 100% спољне линије контролирају ширину прелазног подручја замућења. Подручје фотографије које пада између средишње тачке и прелазних тачака заштићено је од ефекта замагљивања. Ефекат тада почиње на прелазним тачкама и постаје постепено јачи како напредујете према ван док не постигне пуну снагу на линији од 100%. Кликом и превлачењем било које од четири тачке преселиће се све четири заједно. Повуците их ближе средишњој тачки игле да бисте створили шири, суптилнији прелаз замагљивања или ближе спољној 100% линији за ужи и нагли прелаз:
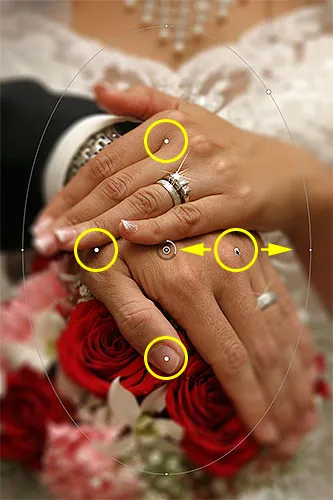
Кликните и превуците било коју од четири веће тачке да бисте подесили величину прелазног подручја.
Корак 6: Изаберите опцију „Спреми маску на канале“
Пре него што на слику применимо ефект замућења, изаберите опцију Спреми маску на канале у траци са могућностима на врху екрана. Иако се чини као да га нисмо користили, Пхотосхоп је био заузет креирањем слоја за нас иза кулиса док радимо у Галерији Блур, а одабиром ове опције заправо ћемо моћи користите маску слоја када завршимо:

Кликните унутар потврдног оквира да бисте одабрали опцију „Спреми маску у канале“.
Корак 7: Примените ефект замућења на слику
Када будете спремни, притисните тастер Ентер (победа) / повратак (Мац) на тастатури да бисте примењивали ефекат замућења на слику и изашли из галерије замућења. Ево како моја фотографија изгледа до сада:

Фотографија након наношења филтра Ирис Блур.
Корак 8: Уметните маску слоја као избор
Сада када смо се вратили у главни Пхотосхопов интерфејс, пређите на плочу Канали кликом на картицу са именом . Канали су подразумевано групирани поред панела Слојеви:
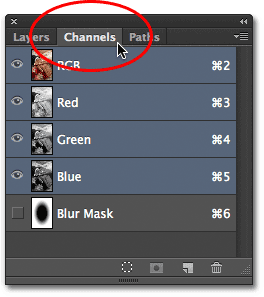
Кликните на називе картица да бисте се пребацивали између панела.
Пронаћи ћете слој маске коју смо управо створили сачувану као алфа канал под називом Блур Маск испод Црвеног, Зеленог и Плавог канала. Морамо да учитамо овај канал Блур Маск као избор у нашем документу. Да бисте то учинили, држите тастер Цтрл (Вин) / Цомманд (Мац) на тастатури и кликните било где на каналу:
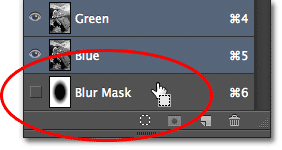
Држите Цтрл (Вин) / Цомманд (Мац) и кликните на канал Блур Маск.
Изглед ће се појавити изнад слике:

Канал је учитан као избор.
Искључите се из плоче Канали и вратите се на панел Слојеви када завршите кликом на картицу Називи слојева:
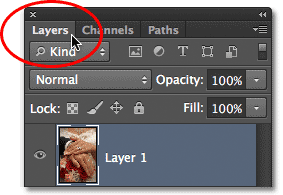
Пребацивање назад на панел слојева.
Корак 9: Додајте слој за подешавање нивоа
Када је избор активан, идите на панел Подешавања и кликните на икону Левелс (друга са леве стране, горњи ред) да бисте документу додали ниво за подешавање нивоа:
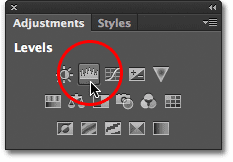
Изаберите Нивои на табли Подешавања.
Нови слој за подешавање нивоа појављује се изнад Лаиер 1 на плочи Слојеви, а будући да смо имали селекцију активну, Пхотосхоп је користио одабир за креирање и дефинисање маске слоја за прилагодбени слој, као што можемо видети гледањем сличице маске слоја . Црна област у средини маске је област која је првобитно била заштићена од дејства Ирис блур филтера. Та иста област ће сада бити заштићена од свега што радимо са слојем за подешавање нивоа:
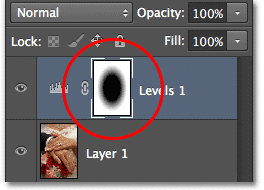
Пхотосхоп је избор претворио у маску слоја.
Корак 10: Промените режим бленде слоја подешавања на екран
Па шта ћемо да радимо са овим слојем за подешавање нивоа? Како се испоставило, не баш много. Стварне контроле слоја за подешавање појављују се на панелу Својства, што је ново за Пхотосхоп ЦС6, али тамо нећемо ништа дирати. Уместо тога, све што ћемо учинити је променити режим бленде за слој из Нормал (стандардни режим бленде) у Сцреен :

Промените режим мешања подесивог слоја у Сцреен.
Када је режим бленде постављен на Сцреен, слој за подешавање нивоа моментално осветљава замагљено подручје око средине слике, док област у средини, која је заштићена маском слоја, остаје непромењена:

Замагљена површина сада изгледа светлија.
Ако установите да ствари изгледају прејако, можете смањити интензитет подешавања слоја смањујући његову вредност непрозирности. Наћи ћете опцију Опацити директно преко опције Бленд Моде на врху плоче Слојеви. Што даље спустите вредност непрозирности испод 100% (задана вредност), то ћете више смањити интензитет. У мом случају, ипак ћу оставити непрозирност постављену на 100%:
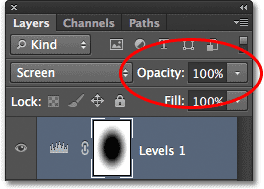
Смањите вредност непрозирности слоја за подешавање нивоа ако је потребно.
Корак 11: Поново учитајте маску слоја као избор
Притисните тастер Цтрл (Вин) / Цомманд (Мац) на тастатури још једном и директно кликните на минијатуру маске слоја :
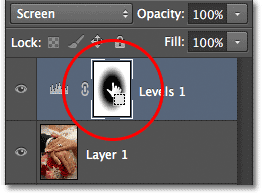
Држите Цтрл (Вин) / Цомманд (Мац) и кликните на минијатурну сличицу.
Ово ће поново учитати маску као контуру одабира изнад слике:

Поновно се појављује контура одабира.
Корак 12: Додајте слој за подешавање вибрације
Да бисмо довршили ефекат, смањићемо засићеност боја у замагљеном подручју како бисмо им добили више изблиједјели изглед. Идите на панел Подешавања и кликните на икону Вибранце (крајње десно, горњи ред) да бисте додали слој за подешавање вибрације:
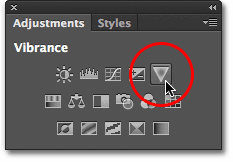
Додајте слој за подешавање вибрације.
Нови слој за подешавање вибрације појављује се изнад нивоа нивоа, а још једном видимо да је Пхотосхоп користио наш активни избор за дефинисање слоја маске, тако да ће подручје у средини фотографије бити заштићено од промена које намеравамо да направимо :
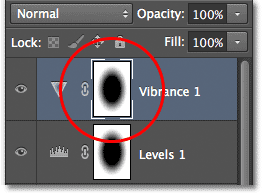
Слој за подешавање вибрације има сличну маску на њега.
Корак 13: Смањите количину вибрације
Контроле за слој прилагођавања вибрацији појављују се на панелу Својства (који ћемо заправо користити овај пут). Повуците клизач Вибранце улево да бисте смањили засићеност боје у замагљеном подручју. Контрола вибрације различито утиче на боје, зависно од оригиналних нивоа засићености, па чак и ако повучете клизач Вибранце све до леве стране (на вредност од -100), наговештај боје ће и даље остати (за разлику од клизача Сатуратион који утиче боје подједнако и потпуно би уклонили боју). За моју слику нећу повући клизач толико далеко. Вредност вибрације од око -50 делује добро:
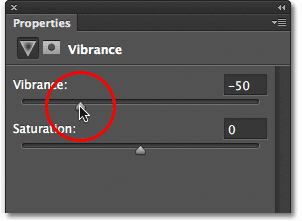
Смањите засићеност боје повлачењем Вибранце лево.
И с тим смо готови! Ево, за поређење, моја оригинална фотографија још једном:

Оригинална слика.
И ево, после смањења засићености боја, мој је последњи ефекат "замагљена вињета":

Коначни резултат.