У овом туториалу ћемо погледати како појачати контраст и боју слике на јединствен и креативан начин тако што ћемо научити како да применимо режиме блендирања на појединачне канале у боји .
Ако неко време користите Пхотосхоп, знате да обично бирамо модове мешања на плочи Слојеви јер се најчешће користе за промену интеракције слојева или слојева са слојевима (слојевима) испод њега. Овде ћемо научити како ствари можемо још побољшати применом истих модова мешања не на цео слој, већ на појединачне РГБ ( црвене, зелене и плаве ) канале у боји које Пхотосхоп користи за стварање наше слике у целости. Како да применимо модус мешања на канале у боји? Као што ћемо видети, заправо је врло једноставно и лако захваљујући Пхотосхоповој наредби Аппли Имаге .
Рад са каналима у боји у Пхотосхопу помало је напредна тема. Укратко ћу их описати овде док настављамо, али топло препоручујем да прочитате наш водич о РГБ и каналима у боји прво ако су вам потпуно нови. Пронаћи ћете га у одељку Дигитал Пхото Ессентиалс на веб локацији. На тај начин ћете имати бољи осећај шта се догађа док радимо у дијалошком оквиру Примени слику. Да бисте сазнали више о модусима блендирања, прочитајте наш популарни Туториал за управљање основним мешавинама за уређивање фотографија где ћете наћи детаљно објашњење како раде најчешћи модуси мешања у Пхотосхопу.
Користићу Пхотосхоп ЦС6 за овај туториал, али било која новија верзија Пхотосхопа ће се догодити. Ево фотографије коју тренутно отворим на свом екрану:

Оригинална фотографија.
Прво што требамо урадити прије него што наставимо је направити копију наше слике. Ако погледамо на моју плочу Слојеви, видимо моју оригиналну фотографију која сама лежи на позадини слоја:
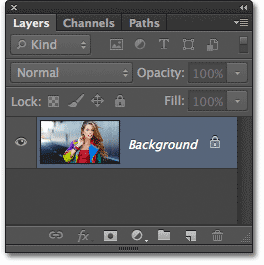
Плоча слојева која приказује слику на позадинском слоју.
Брзо дуплицирамо позадински слој помоћу практичне пречице. Притисните Цтрл + Алт + Ј (Вин) / Цомманд + Оптион + Ј (Мац) на тастатури. Ово поручује Пхотосхопу не само да креира копију слоја, већ и да прво отворите дијалошки оквир Нев Лаиер како бисмо могли да доделимо назив новом слоју пре него што га додамо. Именујте слој „Аппли Имаге“, а затим кликните ОК да се затворите из дијалошког оквира:
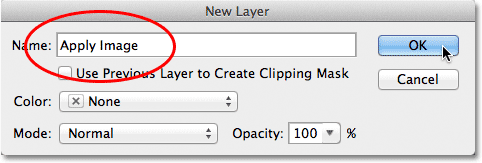
Дијалог бок Нови слој.
Ако поново погледамо у панел „Слојеви“, видимо копију слике која се налази на новом слоју „Примени слику“ непосредно изнад позадинског слоја. Увек је најбоље дати слојевима описна имена као што је ово, у супротном смо заглавили са генеричким именима која им даје Пхотосхоп, попут "Слоја 1", који нам ништа не говори о чему се користи слој:
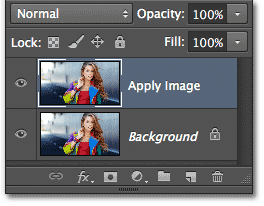
Копија слике се појављује на слоју Примени слику.
Као што сам напоменуо на почетку уџбеника, ми обично бирамо модове блендирања на плочи Слојеви јер их обично наносимо на цео слој. Опција Бленд Моде налази се у горњем левом углу плоче Слојеви. Као брзи пример, променићу режим бленде мог слоја Примени слику из Нормал (стандардно) у Софт Лигхт :

Промена режима мешања слојева у Софт Лигхт.
Ово мења начин на који ниво примењивања слике делује са позадинским слојем испод њега. Софт Лигхт је део контрастне групе бленд модова јер повећава укупни контраст слике, као што можемо видети на мојој фотографији. Засићеност боја је такође лагано појачана:

Фотографија након промене режима мешања слојева у Софт Лигхт.
Променићу свој режим мешања у Нормални како бих га вратио на подразумевано подешавање:
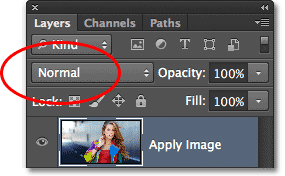
Промена режима мешања на нормални.
Дакле, ако је промена режима мешања на плочи Слојеви одлична за мешање слојева заједно, где су ти појединачни канали у боји и како да користимо модусове мешања са њима? Па, да одговорите на први део питања, ако пажљивије погледате врх панела Слојеви, видећете да је он заправо груписан са два друга панела - Канали и Путеви - при чему сваки панел има своју картицу имена уз врх. Кликните на картицу Име канала :
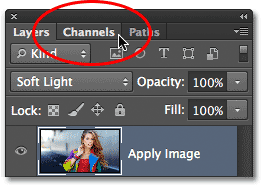
Кликом на картицу Име канала.
Ово нас пребацује на панел Канали где можемо видети појединачне црвене, зелене и плаве канале у боји који чине нашу слику. РГБ канал на врху заправо није канал. Резултат је спајања црвеног, зеленог и плавог канала, или другим речима, то је оно што видимо као верзију наше слике у целој боји (свака боја на слици је направљена из неке комбинације црвене, зелене и плаве боје) :
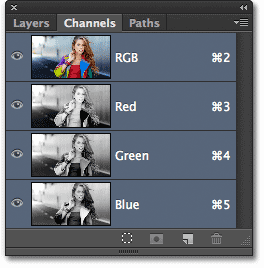
Појединачне канале у боји можемо пронаћи на плочи Канали.
Можемо одабрати појединачни канал у боји једноставним кликом на њега. Кликнућу на Црвени канал да га одаберем:
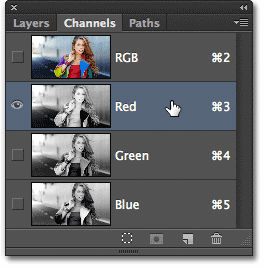
Одабир Црвеног канала.
Одабиром Црвеног канала привремено се искључују Зелени и Плави канал и омогућава нам да сами видимо Црвени канал у прозору документа. Пхотосхоп приказује канале у боји као слике у сивим тоновима, а сваки канал даје нам различиту слику сиве величине. Ево како изгледа мој црвени канал у прозору документа. Ако упоредите ову верзију сиве боје са оригиналном верзијом у пуној боји, приметићете да подручја која садрже пуно црвене у верзији пуне боје изгледају светлије у овој верзији сиве боје, док подручја која садрже мало или нимало црвене боје изгледају тамније:

Сива слика Црвеног канала.
Затим ћу кликнути на Зелени канал на плочи Канали да га изаберем, а то привремено искључује Црвени и Плави канал:
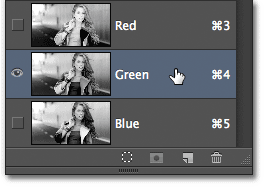
Одабир зеленог канала.
Зелени канал је сада приказан као слика сиве боје у прозору документа. Приметите да изгледа знатно другачије од Црвеног канала. Опет, ако бисте га упоређивали са оригиналном верзијом у пуној боји, приметили бисте да подручја која садрже пуно зелене боје изгледају светлије у овој верзији сиве боје, док подручја са мало или без зеленог изгледају тамније:

Слика сиве слике зеленог канала.
Коначно, кликнућу на плави канал на плочи Канали да га изаберем, а то искључује црвени и зелени канал:
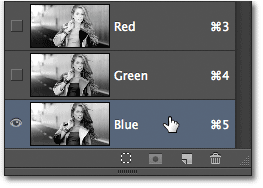
Одабир Плавог канала.
А сада видимо прозор Плави канал у прозору документа, што нам опет даје различиту верзију сиве боје од Црвеног и Зеленог канала. Овог пута, што је више плаво подручје садржано у верзији пуне боје, светлије ће се појавити у верзији сиве боје, док су подручја са мало плаве боје или без њега тамнија. Када одаберемо појединачни канал боја у дијалошком оквиру Примени слику, као што ћемо учинити у трену, имајте на уму да ми заправо бирамо ове различите верзије сиве боје слике, са различитим вредностима светлине, које одабиремо:

Сива слика Плавог канала.
Да бисте се вратили на верзију слике у боји, кликните на РГБ канал на врху плоче са каналима. Ово поново укључује сва три канала у боји:
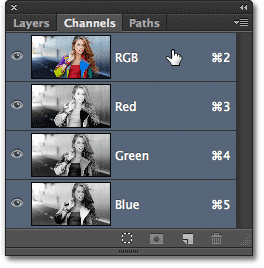
Одабир композитног РГБ канала.
Вратили смо се поново верзији слике у пуној боји:

Потпуна колор верзија фотографије поново се појављује у прозору документа.
Наредба слике за примену
Сада када знамо где да пронађемо канале у боји и како сваки од њих изгледа као слика сиве боје, одговоримо на други део питања - како на њих применити модус мешања? Можда сте приметили да не постоји опција Бленд Моде на врху плоче са каналима, као што је то случај са панелом Слојеви. У ствари, плоча са каналима нам уопште није потребна, па се вратимо на плочу Слојеви кликом на картицу са именом:
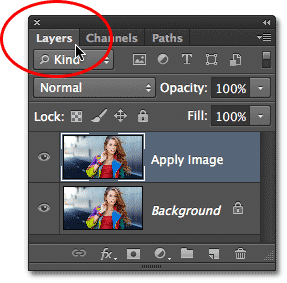
Пребацивање назад на панел слојева.
За примену режима мешања на појединачне канале у боји, користимо Пхотосхопову команду Примени слику. Да бисте дошли до ње, идите до менија Слика у траци менија на врху екрана и изаберите Примени слику :
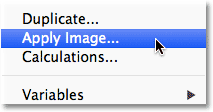
Идите на Слика> Примени слику.
Ово отвара дијалог за примену слике. Може изгледати застрашујуће ако га никад прије нисте користили, али за ово што радимо овде, заправо је прилично једноставно. Заправо, користит ћемо само двије могућности - Цханнел и Блендинг :
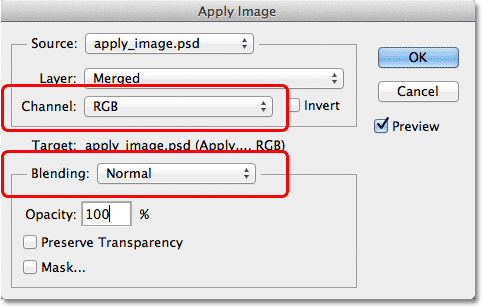
Опције канала и мешања у дијалошком оквиру Примени слику.
Опција Цханнел је тамо где одаберемо канал у боји који желимо да користимо. По дефаулту је постављено на РГБ, што је, ако се сећате, био онај РГБ композитни канал који смо видели на врху плоче са каналима (онај који спаја црвени, зелени и плави канал заједно да би створили нашу слику у целости). Опција Блендинг испод ње бирамо начин миксења који желимо користити. Ако оставимо опцију Цханнел постављену на РГБ и једноставно изаберемо режим бленде из опције Блендинг, добићемо тачно исти резултат као да смо одабрали режим блендања на плочи Слојеви. На пример, изаберите режим мешања меког светла за опцију мешања (са каналом подешеним на РГБ):
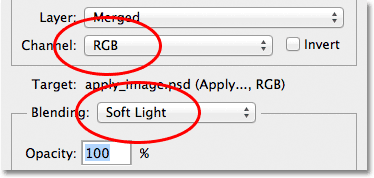
Остављање канала постављено на РГБ док мењате Блендинг у Софт Лигхт.
И овде видимо да моја слика не изгледа другачије него када сам раније изабрао режим мешања Софт Лигхт-а са плоче Слојеви. Добијамо потпуно исто појачање у контрасту и засићености бојама:

Опција Блендинг делује исто као опција Бленд Моде на плочи Слојеви када је канал постављен на РГБ.
Али ево где ствари постају занимљиве. Уместо да опцију Цханнел оставимо на РГБ, можемо одабрати било који од три појединачна канала у боји. Оставицу своју опцију Блендинг постављену на Софт Лигхт, али променицу опције Цханнел из РГБ у Црвену, тако да мешам само канал црвене боје:
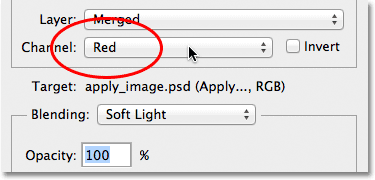
Одабир канала Црвене боје.
Овог пута имамо нешто другачије. Још увек видимо опште појачање за разлику од начина мешања Софт Лигхт-а, али помешајући само ону сиву слику за Црвени канал који смо видели раније, добијамо другачији ефекат. Кожа жене изгледа много светлије него раније. Као и њена коса, заједно са њеним црвеним врхом и деловима црвене, наранџасте и жуте боје на јакни. У основи, све што садржи пуно црвене боје сада изгледа лакше. Исто тако, подручја која садрже мало или нимало црвене боје, попут плавих и зелених подручја њене јакне, изгледају тамније него раније:
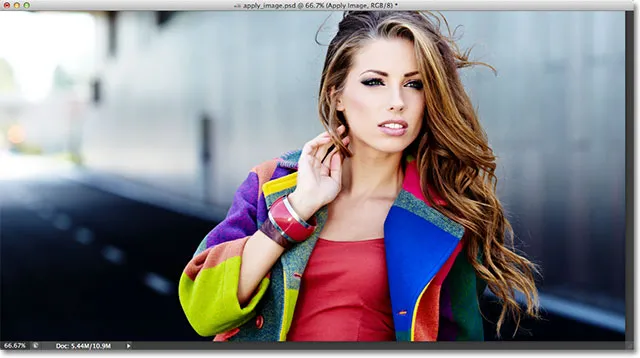
Ефекат мешања канала Црвене боје са режимом мешања Софт Лигхт.
Да видимо шта се дешава ако у опцији Канал изаберем Зелени канал (док је Мешање још увек постављено на Меко светло):

Прелазак са Црвеног на Зелени канал.
Кад је одабран Зелени канал, добијамо још једну варијацију ефекта. Овог пута, подручја са пуно зеленог изгледају свјетлије, док подручја са више црвене или плаве боје изгледају тамније. Најневиднија разлика је у женској кожи која изгледа тамније и са више детаља него што смо то видели код Црвеног канала:
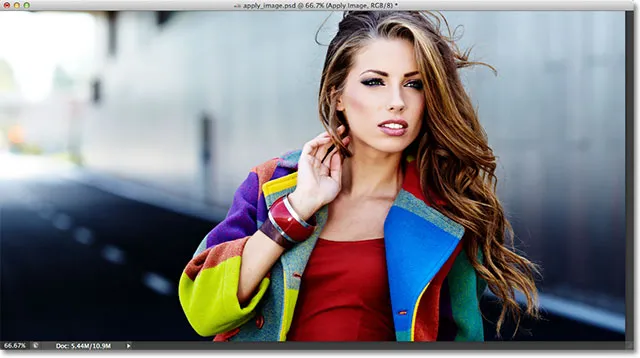
Мешање зеленог канала са меком светлошћу.
Затим ћу поставити опцију Цханнел на плаво :
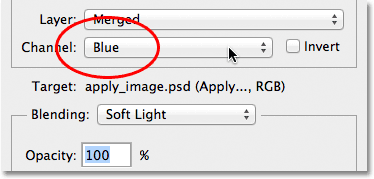
Одабир Плавог канала.
И овде добијамо трећу варијацију, при чему су делови плаве боје светлији док су делови са углавном црвеним или зеленим бојама тамнији. Ове варијације ефекта не би биле могуће (барем не без више времена и труда) да нисмо имали приступ појединим каналима у боји које нам даје Пхотосхоп-ова наредба Примјена слике:

Сваки канал у боји даје нам јединствену варијацију ефекта.
Наравно, нисмо ограничени на коришћење само софт Лигхт начина мешања са нашим каналима у боји. Можемо користити било који од модуса блендирања које обично одаберемо на плочи Слојеви. Оставицу своју опцију Цханнел постављену на Плаву, али променицу опције Блендинг из Софт Лигхт у Оверлаи :
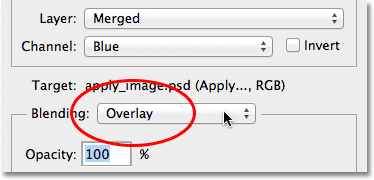
Одабир начина преклапања прекривања за плави канал.
Као Софт Лигхт, Оверлаи је мешавина која појачава контраст, али са јачим, интензивнијим резултатом:

Мешање плавог канала са режимом прекривања прекривања.
Ево шта нам нуди исти начин преклапања слојева ако променимо опцију Цханнел из плаве у зелену :

Мешање зеленог канала са прекривањем.
А ево како изгледа црвени канал са Оверлаи-ом:
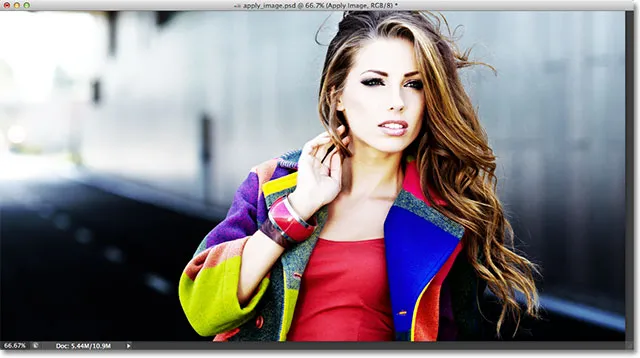
Мешање црвеног канала са прекривањем.
Црвени канал изгледа преинтензивно у режиму прекривања бленде, али по потреби можемо лако умањити ствари тако што ћемо смањити непрозирност мешања. Пронаћи ћете опцију Опацити директно испод опције Блендинг и она ради на исти начин као и на панелу Слојеви. Подразумевано је постављено на 100%. Смањићу мину на 60%:
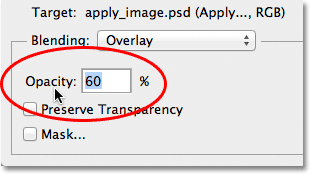
Смањите вредност непрозирности да бисте смањили интензитет ефекта мешања.
Са смањеном непрозирношћу, вратили смо неке детаље у истакнутим светлима и сенкама:
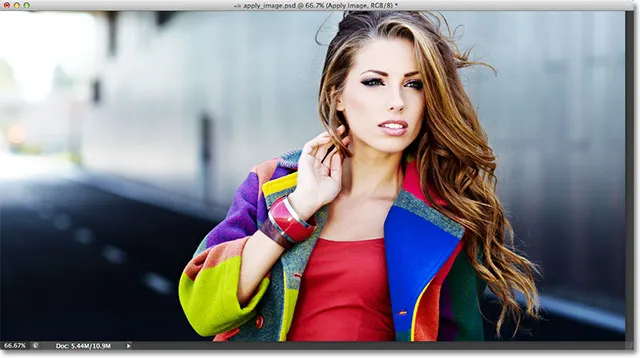
Слика након смањења непрозирности режима бленде Оверлаи.
Ако у било којем тренутку желите да упоредите шта радите са оригиналном верзијом слике, једноставно поништите опцију Превиев на десној страни дијалошког оквира. Ово ће сакрити ефекат и омогућити вам да видите оригиналну фотографију у прозору документа. Изаберите опцију Превиев поново да бисте укључили преглед ефекта:
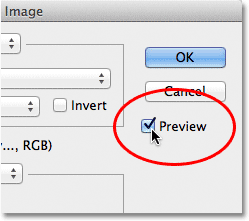
Укључите и искључите опцију Превиев да бисте упоредили тренутни резултат са оригиналном фотографијом.
Најчешће ћете установити, посебно када радите са фотографијама људи, да ће модови мешања софт и светлог прекривања дати најбоље резултате, али неколико других корисних начина мешања које желите испробати су Сцреен анд Мултипли . Екран ће осветлити све на слици, док ће Мултипли све замрачити. Испробајте их са сваким од три канала у боји да бисте видели шта ћете добити, а затим фино прилагодите ефекат повећањем или смањењем вредности непрозирности. На пример, овде сам свој канал поставио на Зелено, опцију Блендинг на множење и смањио сам вредност Опацити на 40%:
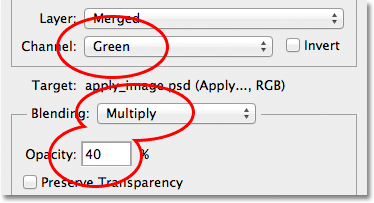
Канал = зелена, мешање = множење, непрозирност = 40%.
Резултат је тамнија и детаљнија верзија слике:
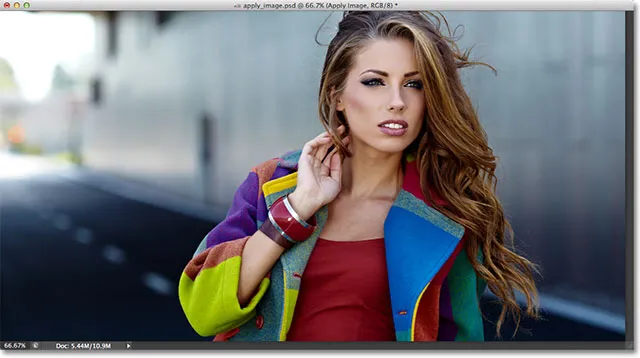
Режим Мултипли бленд одличан је за тамњење слике. Испробајте режим блендирања екрана да бисте га олакшали.
Када сте задовољни резултатима, кликните ОК да бисте затворили дијалошки оквир Аппли Имаге. Затим можете поново да упоредите ефекат са оригиналном сликом у прозору документа кликом на икону видљивости слоја (очна јабучица) крајње лево од слоја Примени слику на плочи Слојеви. Кликните једном да бисте искључили слој Примени слику и погледали оригиналну фотографију. Кликните поново да бисте поново укључили слој Примени слику:
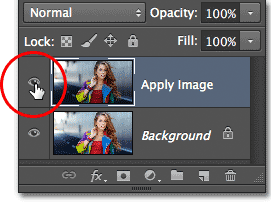
Укључите и искључите видљивост слоја да бисте упоредили крајњи резултат са оригиналном верзијом.
И ту га имамо! То је начин примене режима мешања на појединачне канале у боји помоћу команде Аппли Имаге у Пхотосхопу! Погледајте наш одељак за ретуширање фотографија ради више туторијала за уређивање слика!