У овом водичу за Пхотосхоп ефекте створићемо мало оптичке илузије, попуњавајући једну фотографију многим мањим фотографијама или, бар, много копија неколико мањих фотографија. Број мањих фотографија које користите за овај ефекат потпуно зависи од вас. Ако фотографију гледате из даљине, видећете већу главну фотографију, а ако је погледате изблиза, видећете све мање фотографије унутар ње.
Првобитно сам видео овај ефекат кориштен у постеру за запошљавање познатог ланца ресторана, али такође одлично функционира са породичним фотографијама, фотографијама са венчања или као забаву са фотографијама свих ваших пријатеља.
Рецимо да имамо фотографију мајке:

Фотографија мајке.
А мама има пар деце. Ево фотографија деце:

Прва слика детета.

Фотографија другог детета.
Створићемо свој ефекат тако што ћемо снимити фотографије двоје деце и користити их за попуну фотографија њихове маме. Ево ефекта за који идемо:

Коначни резултат.
Овај туториал је из наше серије Пхото Еффецтс. Хајде да почнемо!
1. корак: Изрежите главну фотографију у кругу лица лица
Прво ћу радити на главној фотографији (фотографији маме), а оно што треба да урадимо је да је обрежем у крупном плану њеног лица. Обрезивање главне слике у квадрат најбоље ради за овај ефекат, зато зграбите свој алат Правокутна маркиза из палете Алати или притисните М да бисте му брзо приступили помоћу пречице на тастатури:
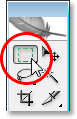
Изаберите Алат за правокутни ограде из палете Алати.
Затим, одабраним Алатом за правоугаоне шаре, повуците квадратни облик око лица. Држите притиснути тастер Схифт док повлачите да бисте ограничили избор на савршен квадрат. Ако морате да преместите свој избор док га повлачите, задржите размакницу и док померате миш, ваш избор ће се кретати заједно са њим. Отпустите размакницу да бисте наставили повлачењем избора:
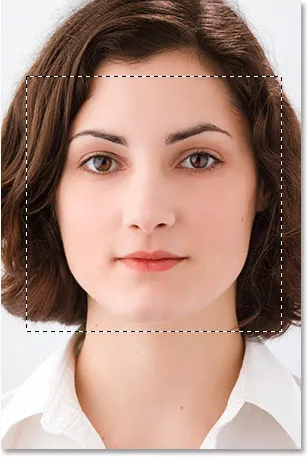
Извуците квадратни избор око лица особе.
Сада када имамо избор, можемо га користити за изрезивање слике. Идите до менија Слика у врху екрана и изаберите Обрежи . Пхотосхоп ће наставити и обрезати слику око одабира, остављајући вам само квадратну површину коју сте одабрали:
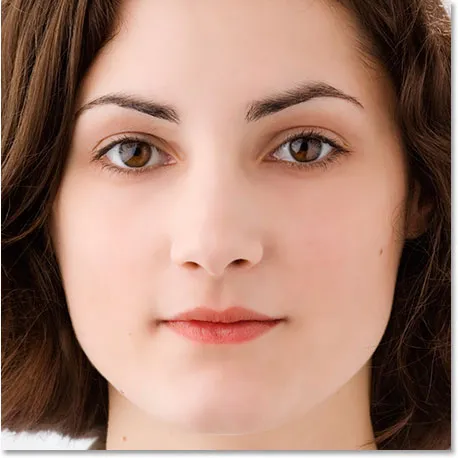
Главна слика је сада обрезана на квадрат око женског лица.
То је све што за сада морамо учинити са главном фотографијом. Хајде да радимо на фотографијама деце.
Корак 2: Обрезивање мањих фотографија
Следеће ћемо обрезати мање фотографије и исећи ћемо их на квадрат, као што смо то урадили са главном фотографијом. Уместо да користимо алат Правокутни жетон, користимо алат за обрезивање, јер ћемо ове фотографије обрезивати до одређене величине. Сада ће стварна величина коју ћете обрезати зависити од величине ваше главне фотографије и од тога колико мањих фотографија желите да употребите да бисте испунили своју главну фотографију, тако да ћете можда морати мало да експериментишете са тим.
Узмите алатку Цроп из палете Алати или притисните Ц на тастатури да бисте га изабрали:
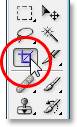
Изаберите Алат за обрезивање.
Када је изабран Алат за обрезивање, идите на траку са опцијама на врху екрана и унесите вредност од 50 пк (пиксела) и за ширину и за висину :

Унесите "50 пк" (пиксела) за ширину и висину у траку са опцијама.
Опет, можда ћете морати мало да експериментишете са величинама, зависно од величине ваше главне слике.
Сад кад смо унели ширину и висину за Алат за усјева, повући ћу избор око главе детета на првој фотографији. Овог пута нема потребе да држите мој тастер Схифт да бисте ограничили мој избор на савршен квадрат, јер смо у траци са могућностима већ одредили ширину и висину. Ако морате да преместите свој избор, иако га повлачите, држите размакницу још једном да бисте померили одабир на екрану, а затим отпустите размакницу да наставите превлачење одабира:
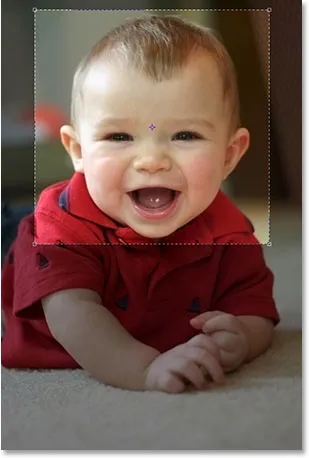
Превуците избор око главе особе на првој фотографији алатком за обрезивање.
Ручке можете користити у било којем од четири угла да промените величину одабира након што отпустите тастер миша. Такође можете променити избор тако што ћете кликнути на њега и превући га мишем. Када сте задовољни одабиром, притисните Ентер (Вин) / Ретурн (Мац) да бисте је прихватили, а Пхотосхоп неће само да изреже слику око вашег одабира, већ ће је и смањити на 50к50 пиксела (или коју год величину унели за ширина и висина у траци са опцијама):

Прва фотографија је обрезана на 50к50 пиксела.
Исто урадите с другом фотографијом, повлачењем избора око главе особе алатком Цроп, променом величине и репозиционирања према потреби, а затим притисните Ентер (Вин) / Ретурн (Мац) да прихватите избор и да Пхотосхоп обрежете и промените величину за тебе. Ево мог избора око младе девојке на другој фотографији:

Превуците избор око главе особе на другој фотографији алатом за обрезивање.
А након притиска Ентер / Ретурн, ево моје исечене слике од 50к50 пиксела:

Друга фотографија је ошишана на 50к50 пиксела.
Корак 3: Отворите нови документ од 100 пк к 100 пк
Сада када имамо своје обрезане и измењене величине, из њих ћемо створити свој образац. Идите до менија Датотека на врху екрана и изаберите Ново … или користите пречицу на тастатури Цтрл + Н (Вин) / Цомманд + Н (Мац). Било како било, појављује се Пхотосхоп-ов дијалог за нови документ. Желимо да направимо нови документ који је двоструко шири и двоструко већи од две фотографије које смо управо обрезали, па пошто је моја изрезана на 50к50 пиксела, унећу 100 пиксела за ширину документа и 100 пиксела за документ висина:
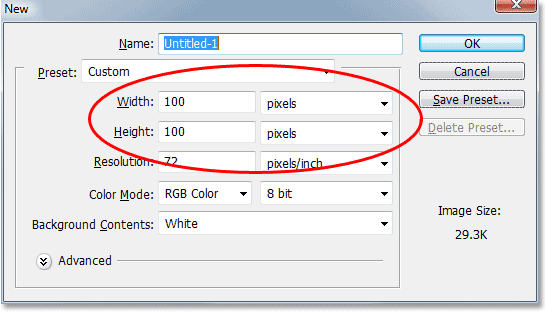
Унесите ширину и висину за свој нови документ који је двоструко већи од ваше две мање фотографије.
Такође, уверите се да је Резолуција вашег новог документа иста као и за ваше фотографије. Изаберите једну од својих фотографија и идите до менија Слика на врху екрана, а затим изаберите Величина слике, а то ће отворити дијалошки оквир Величина слике. Проверите вредност која је наведена поред „Резолуција“. Највјероватније ће бити 72, 240 или 300. Провјерите је ли ваш нови Пхотосхоп документ постављен на исту вриједност резолуције, која се налази непосредно испод вриједности "Хеигхт".
Кликните ОК у горњем десном углу дијалог бок-а Нови документ да бисте изашли из њега и Пхотосхоп створио нови документ.
Корак 4: Повуците своје две мале слике у нови документ
Узмите Мове алат из палете Алати или притиском на В на тастатури:
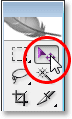
Изаберите Алат за померање.
Затим кликните унутар прве фотографије помоћу алата Мове и превуците је у нови документ.
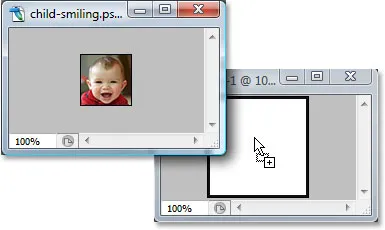
Кликните унутар прве слике помоћу алата Мове и превуците је у нови документ.
Кликните унутар новог документа и повуците слику у горњи леви угао. Требало би да легне на своје место:
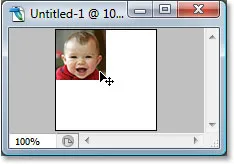
Кликните унутар новог документа и повуците слику у горњи леви угао.
Још једном кликните унутар новог документа, а овај пут држите тастер Алт (Вин) / Оптион (Мац) и повуците слику у доњи десни угао. Држећи Алт / Оптион, уместо да померате оригиналну слику, створићете копију слике док повлачите и на крају ћете добити две копије слике, једну у горњем левом углу и једну у доњем десни угао:
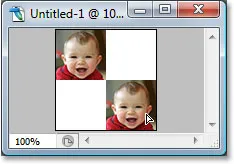
Држите притиснуто „Алт“ (Вин) / „Оптион“ (Мац) и повуците слику у доњи десни угао да бисте створили копију.
Сада направимо исту ствар са другом сликом. Прво кликните унутар ње помоћу алата Мове и превуците га у нови документ:
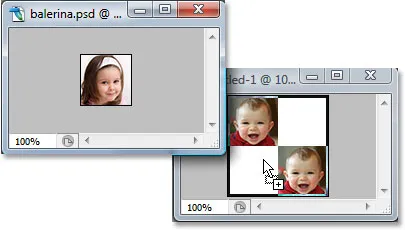
Превуците другу слику у нови документ помоћу алата Мове.
Затим кликните унутар новог документа и повуците слику у горњи десни угао:
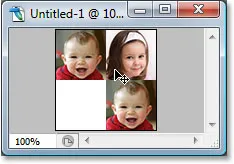
Превуците слику у горњи десни угао.
На крају, поново притисните тастер Алт (Вин) / Оптион (Мац) и повуците слику у доњи леви угао, правећи копију док повлачите захваљујући тастеру Алт / Оптион:
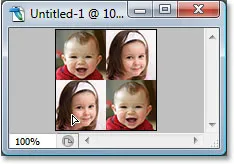
Држите притиснуту „Алт“ (Вин) / „Оптион“ (Мац) и повуците слику у доњи леви угао.
Корак 5: Исправите слику
Ако погледате у палети Слојева вашег новог документа, сада бисте требали имати пет слојева:
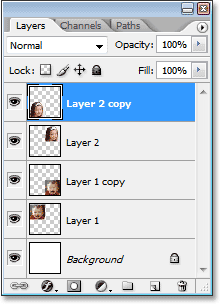
Пхотосхоп-ова палета слојева која приказује пет слојева.
Исправимо слику тако што идемо на мени Лаиер на врху екрана и одаберемо Флаттен Имаге . Чини се да се у вашем документу ништа није догодило, али ако погледате у палети Слојева, видјет ћете да је сада све сведено на један слој:
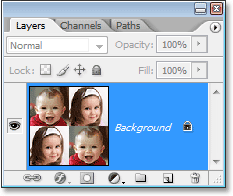
Палета слојева сада приказује само један слој након спљоштења слике.
Корак 6: Десатурате слику
Идите до менија Слика на врху екрана, изаберите Подешавања, а затим изаберите Десатурате или користите пречицу на тастатури Схифт + Цтрл + У (Вин) / Схифт + Цомманд + У (Мац). Ово ће уклонити боје са слике, остављајући је у црно-белој боји:
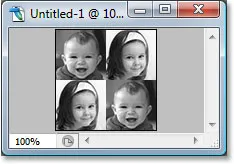
Притисните "Схифт + Цтрл + У" (Вин) / "Схифт + Цомманд + У" (Мац) да бисте десатурали слику.
Корак 7: Дефинишите узорак са сликом
Сада смо спремни да направимо образац, или како га Пхотосхоп назива, „дефинишите“ наш образац. Идите до менија Уреди у врху екрана и изаберите Дефинишите узорак . Ово отвара дијалошки оквир Паттерн Наме . Назваћу свој узорак "деца". Наравно, можете именовати своје. Затим кликните ОК да изађете из дијалошког оквира и ваш образац је сада дефинисан:
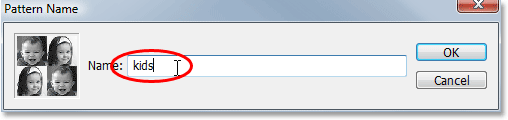
Унесите име свог узорка, а затим кликните на дугме У реду.
У овом се тренутку можете затворити из прозора документа јер нам више не требају.
Корак 8: Направите нови слој у главној фотографији
У овом тренутку смо завршили са мањим фотографијама, па се вратите на своју главну фотографију и кликните на икону новог слоја на дну палете слојева да бисте додали нови празан слој документу који ћемо користити да испунимо фотографију узорком који смо управо створили:
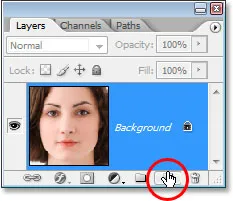
Кликните икону "Нови слој" на дну палете слојева.
Пхотосхоп ће наставити и додати нови празни слој изнад позадинског слоја:
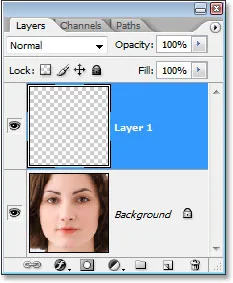
Палета слојева која приказује нови празни слој изнад позадинског слоја.
Корак 9: Напуните нови слој узорком који сте креирали
Напунићемо слој нашим узорком. Да бисте то учинили, идите на мени „ Уреди “ и изаберите „ Испунити “ или користити пречицу на тастатури Схифт + Ф5 . Ово отвара дијалог за испуњавање. Подесите опцију Усе на Паттерн тако што ћете кликнути стрелицу надоле и на листи изабрати „Паттерн“. Затим, да одаберете свој узорак, кликните или малу сличицу за преглед узорака или стрелицу усмјерену надоле поред ње, а затим кликните на свој узорак унутар оквира за одабир који се појављује. Ваш ће образац бити задњи у доњем реду.

Изаберите свој образац из дијалошког оквира Филл.
За опције на дну дијалошког оквира Допуните, проверите да ли је Начин мешања постављен на Нормално, а Опацити постављен на 100% . Затим кликните ОК (У реду) да изађете из дијалошког оквира, а Пхотосхоп ће напунити слој и вашу слику узорком:
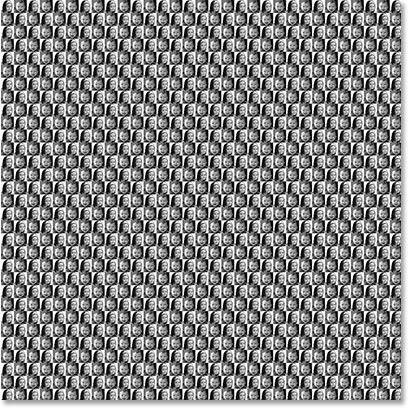
Слика је сада у потпуности испуњена узорком.
Корак 10: Промените режим бленде слоја у "Прекривање"
Да бисте уклопили наш узорак са сликом иза њега, идите на опције мешања у горњем левом углу палете Слојеви, кликните стрелицу надоле десно од речи „Нормално“ и промените режим мешања за прекривање :
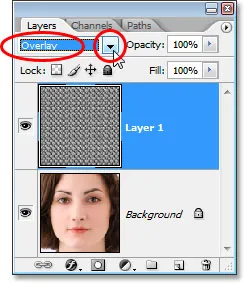
Промените начин мешања слоја напуњеног узорком из „Нормално“ у „Прекривање“ да бисте слој повезали са сликом.
Након промене режима мешања у Оверлаи, образац се стапа са сликом испод њега, стварајући наш ефекат „оптичке илузије“. Ако вам се учини да образац изгледа превише интензивно, покушајте да промените режим мешања слоја у Софт Лигхт а не на "Оверлаи" за суптилнији ефекат. Такође можете да покушате да смањите непрозирност слоја у горњем десном углу палете Слојева.

Коначни ефекат „оптичке илузије“.
И ту га имамо! Тако ћете испунити фотографију са више фотографија у Пхотосхопу! Погледајте наш фото ефекат за више водича о ефектима Пхотосхопа!